해결하는 방법인 충돌에서 윈도우 10[게이머의 가이드]
또한,주의하십시오 DriverFix 업데이트를 검색으로 바이러스 스캔에 보안 위협이 있는지 확인합니다. 이 도구는 잘못된 드라이버 버전을 수동으로 다운로드하여 설치할 수 있으므로 시스템을 안전하게 유지합니다.

DriverFix
그래픽 카드 드라이버를 업데이트를 최신 버전으로 해결하인 충돌! DriverFix 는 작업을 위해 최대입니다!
업데이트 Windows
Windows10 은 까다로운 플랫폼입니다. 게임에 최적화 된만큼 시스템에 대한 지속적인 업데이트에 의존합니다.
다음 업데이트가 무언가를 방해하고 Minecraft 를 포함하여 일부 앱과 게임을 사용할 수 없게 만들지는 결코 알 수 없습니다.
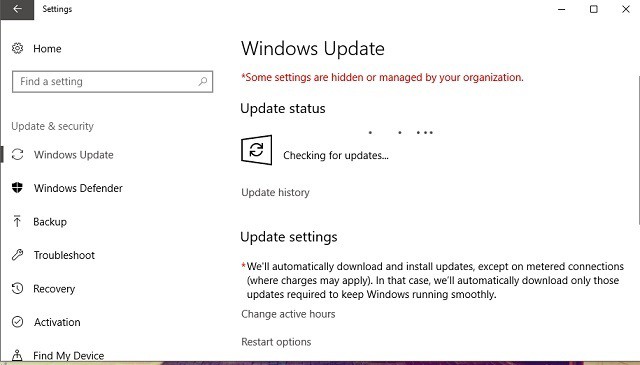
그 시작이 긴 해결 프로세스,업데이트하는 것이 좋습니다 Windows 버전이 처음이다. 그렇게하려면 설정 앱에서 Windows Update 로 이동하여 업데이트를 확인하기 만하면됩니다.대부분의 경우 Windows 는 자체적으로 업데이트되지만 자신을 한 번 확인하면 아프지 않습니다. 업데이트 후에도 문제가 계속 발생하면 다른 솔루션으로 이동하십시오.설정 앱을 여는 데 문제가 있으면이 빠른 기사를 살펴보고 문제를 해결하십시오.Windows 를 업데이트하는 데 문제가 있습니까? 당신이 시간에 그들을 해결하는 데 도움이됩니다이 가이드를 확인하십시오.
업데이트 마인크래프트
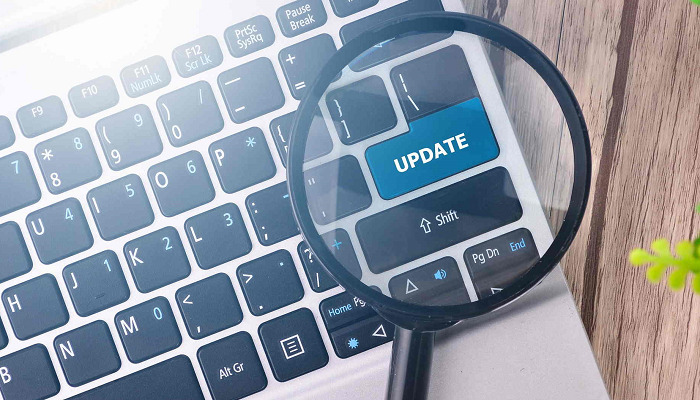
업데이트하는 경우 윈도우 도움이 되지 않을 수도 있습뿐만 아니라 게임을 업데이트하려고 그 자체. 사실,이것은 마인 크래프트의 다양한 버전이 플레이어에게 약간의 두통을주는 경향이 있기 때문에 더 일반적인 해결책입니다.
그리고 현재 버전에서 깨진 것은 다음 버전에서 쉽게 고칠 수 있습니다.Minecraft 를 업데이트하려면 Microsoft Store 로 이동하여 업데이트를 확인하십시오. Win32 버전이 있으면 게임 내 업데이트를 확인할 수 있습니다.Microsoft Store 가 열리지 않습니까? 걱정하지 마세요,우리는 당신을 위해 올바른 솔루션을 가지고있다.
롤 다시 업데이트
- 설정으로 이동하여>&>Windows 업데이트합니다.
- 업데이트 기록>
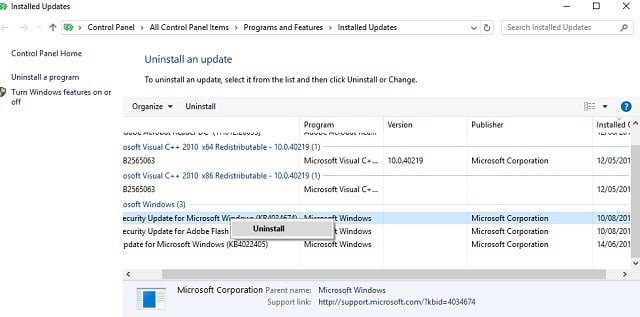
- 금을 찾아 최근 업데이트가 설치된 컴퓨터에서(정렬할 수 있습니다 업데이트 날짜),마우스 오른쪽 단추로 클릭하면을 제거합니다.
- 컴퓨터를 다시 시작하십시오.
좋아,이제 우리는(시도)업데이트 할 모든 것을 업데이트 했으므로 정반대의 작업을 수행 할 때입니다.
새로운 Windows 업데이트가 실제로 일부 Minecraft 파일을 손상 시키거나 사용할 수 없게 만드는 몇 가지 보고서가 있습니다.
경우,당신이 정말로 원한다면 플레이트,지금이 가장 눈에 띄는 솔루션은 단순히 삭제하면 최신 Windows 업데이트됩니다.그렇게하는 방법을 모르는 경우 위의 지침을 따르기 만하면됩니다.
있는지 확인 Java 는 설치된

Java 은 필수적인 실행을 위한래(그리고 다른 많은 앱과 게임)에서 귀하의 컴퓨터입니다. 컴퓨터에 Java 가 설치되어 있지 않으면 게임을 실행할 수도 없습니다.그래서,당신이 그것을 가지고 있는지 확인하십시오. 자바가 컴퓨터에 설치되지 않은 경우,당신과 공식 자바 웹 사이트에서 무료로 다운로드합니다.
Java 업데이트
- 검색으로 이동하여 configure java 를 입력하고 Configure Java 를 엽니 다.
- 업데이트 탭으로 이동하십시오.
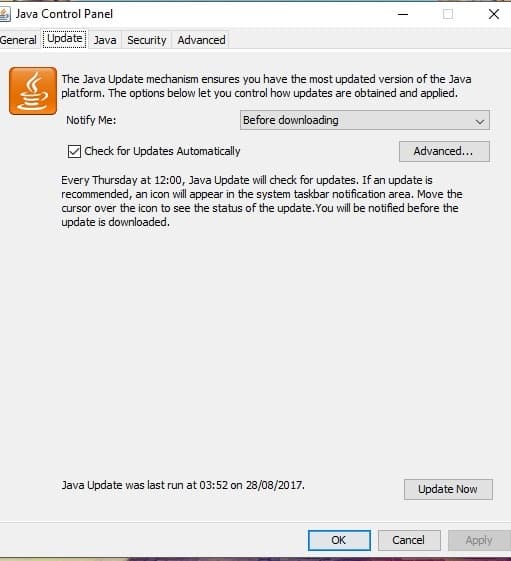
- 업데이트를 확인하십시오.
컴퓨터에 Java 가 설치되어 있어도 오래된 버전을 사용하는 경우 무언가가 잘못 될 가능성이 있습니다. 따라서 항상 최신 버전의 Java 가 있는지 확인하십시오.
Java 는 새 업데이트가 준비되면 항상 알려야합니다. 당신은 단순히 트레이 알림을 받게됩니다. 그러나 수동으로 업데이트를 확인할 수도 있습니다.그렇게하는 방법을 모르는 경우 위의 단계를 따르면됩니다.
사용 SFC 스캔
- 검색으로 이동,cmd 를 오른쪽 클릭하고 명령 프롬프트를 열기를 선택하고 관리자 권한으로.
- 다음 명령을 입력하고 Enter:sfc/scannow 를 누릅니다.

- 프로세스가 완료 될 때까지 기다립니다.
- 컴퓨터를 다시 시작하십시오.
이 있는 경우에는 일부 시스템 오류 또는 손상된 구성 요소를 일으키는 게임 충돌이 발생합니다. 이를 확인하고 해결하는 가장 쉬운 방법은 SFC 스캔을 사용하는 것입니다.
SFC 스캔은 다양한 시스템 오류를 해결하는 데 사용되는 명령이며,이 경우에도 도움이 될 수 있습니다.
SFC 스캔을 실행하는 방법을 모르는 경우 위의 지침을 따르십시오.관리자로 명령 프롬프트에 액세스하는 데 문제가 있다면이 자세한 가이드를 자세히 살펴 보는 것이 좋습니다.
프로세스가 완료되기 전에 scannow 명령이 중지 되었습니까? 걱정하지 마세요,우리는 당신을 위해 쉬운 수정을했습니다.
DISM 으로 시도
- Windows 키+X 를 누르고 명령 프롬프트(관리자)를 시작하십시오.
- 명령 라인에서 다음 명령을 입력:
DISM.exe/Online /Cleanup-image /Restorehealth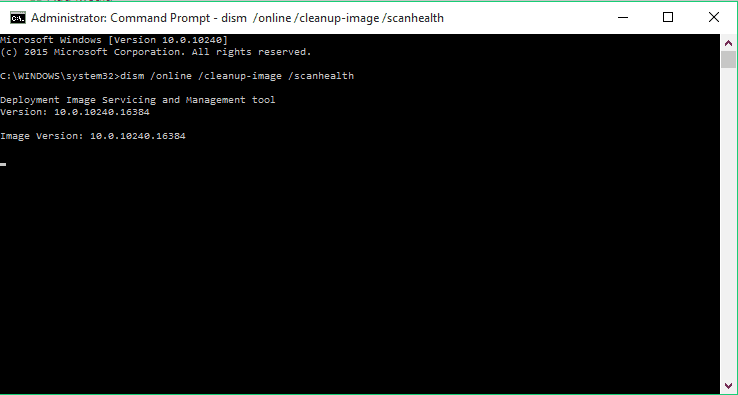
- 경우에 DISM 얻을 수 없는 파일을 사용하여 설치에 USB 또는 DVD. 미디어 삽입하고 다음 명령을 입력:
DISM.exe /Online /Cleanup-Image /RestoreHealth /Source:C:RepairSourceWindows /LimitAccess
- 바꿔야 합 C:RepairSourceWindows 의 경로를 당신의 DVD 또는 USB.
- 작업은 5 분 이상 지속되지 않아야합니다.
SFC 스캔으로 작업이 완료되지 않은 경우이 도구의 고급 변형 인 DISM 으로 시도 할 수 있습니다. DISM 은 배포 이미지 서비스 및 관리의 약어입니다.
주요 작업은 시스템에서 손상된 파일을 검색하고(잘하면)수정하는 것입니다. 위의 단계를 사용하여 DISM 을 실행하십시오.
WINDOWS 에서 DISM 이 실패하면 모든 것이 손실되는 것 같습니까? 이 빠른 가이드를 확인하고 걱정을 제거하십시오.
Winstock 재설정
- 관리자 권한으로 명령 프롬프트를 시작하십시오. 그렇게하려면 Windows 키+X 를 누르고 메뉴에서 명령 프롬프트(관리자)를 선택하십시오.

- 때 명령 프롬프트를 열고,다음과 같이 입력 라인:
- netsh winsock 다시 설정

- netsh int ip reset

- netsh winsock 다시 설정
- 가까운 명령 프롬프트 및 PC 를 다시 시작합니다.
사용자를 보고하는 이 솔루션은 일반적으로 문제를 해결합니 IP 구성 문제이지만,마음에 곰을 사용하는 경우 정적 IP 주소를 설정해야 합니다.
이전 명령을 작동하지 않았습할 수 있습니다려고 이러한 명령:
- ipconfig/release
- ipconfig/정확하게 모든 것을 한 경우
- ipconfig/갱신
뭔가 잘못된 경우와 귀하의 winstock 설정을 마인크래프트는 매우 가능성이 충돌이 발생합니다. 따라서 해결책은이 경우 winstock 을 재설정하는 것입니다.그렇게하는 방법을 모르는 경우 위의 절차를 따르기 만하면됩니다.
제거 의심스러운 개조

그리고 마지막으로,이후 마인크래프트 모드에 매우 인기있는지 확인,아무도 그 실제적으로 피해를 당신의 게임이다. 그리고 귀찮은 개조가 있다면 논리적 인 해결책은 그것을 삭제하는 것입니다.
그것에 대해서,우리는 확실히 희망이 적어도 하나의 이러한 솔루션 당신을 도움과 거래를 마 충돌 문제입니다.
Leave a Reply