설치 및 설정 Windows 터미널
- 01/28/2021
- 2 분 읽
-
 c
c m
m W
W m
m
설치
설치할 수 있습 Windows 터미널에서 Microsoft 저장합니다.
Microsoft Store 에 대한 액세스 권한이 없으면 빌드가 GitHub 릴리스 페이지에 게시됩니다. GitHub 에서 설치하면 터미널이 새 버전으로 자동으로 업데이트되지 않습니다.
처음 실행
설치 후 터미널을 열면 open 탭의 기본 프로필로 PowerShell 로 시작됩니다.

동적 프로파일
터미널이 자동으로 프로필 만들기 위한 당신이 있는 경우 WSL 작권 또는 여러 버전의 PowerShell 설치됩니다. 동적 프로파일 페이지에서 동적 프로파일에 대해 자세히 알아보세요.
새 탭 열기
ctrl+Shift+T 를 누르거나+(더하기)버튼을 선택하여 기본 프로필의 새 탭을 열 수 있습니다. 다른 프로필을 열려면+버튼 옆에있는(화살표)을 선택하여 드롭 다운 메뉴를 엽니 다. 거기에서 열 프로필을 선택할 수 있습니다.
명령 팔레트를 호출
명령 팔레트를 통해 Windows 터미널의 대부분의 기능을 호출 할 수 있습니다. 이를 호출하는 기본 키 조합은 Ctrl+Shift+P 입니다.
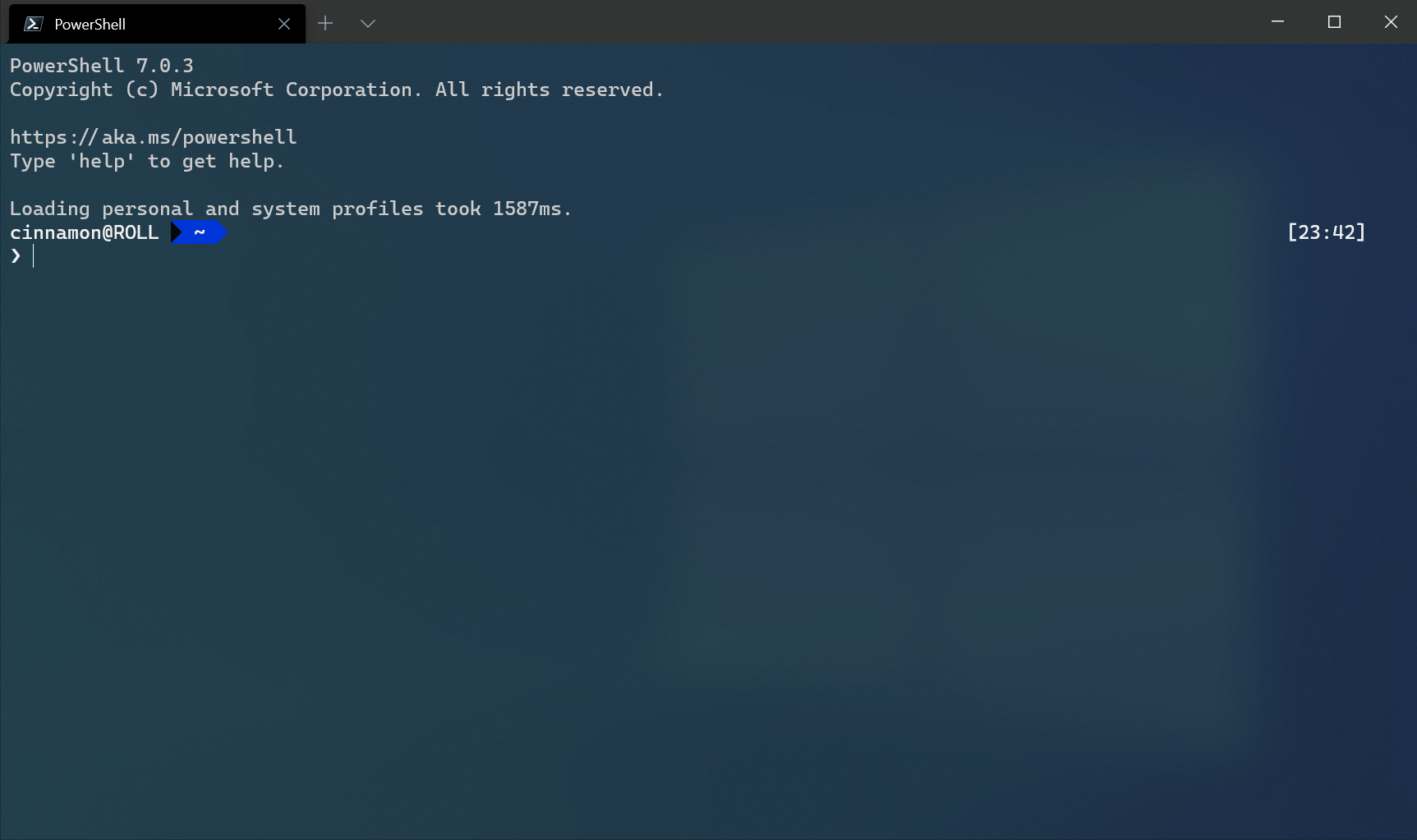
새로운 창
실행할 수 있습니다 여러 개의 껍질 side-by-side 를 사용하여 창이 있습니다. 창을 열려면 수직 창에 Alt+Shift++또는 수평 창에 Alt+Shift+를 사용할 수 있습니다. Alt+Shift+D 를 사용하여 초점을 맞춘 프로필의 중복 창을 열 수도 있습니다. 창 페이지에서 창에 대해 자세히 알아보십시오.
구성
Windows 터미널의 설정을 사용자 정의하려면 드롭 다운 메뉴에서 설정을 선택하십시오. 그러면 기본 텍스트 편집기에서settings.json파일이 열립니다. (기본 텍스트 편집기는 Windows 설정에서 정의됩니다.)
지원하는 터미널의 사용자 정의는 글로벌 속성 전체에 영향을 미치는 응용 프로그램,프로필 속성에 영향을 미치는 설정의 각 프로파일,그리고 작업할 수 있는 상호 작용하는 터미널을 사용하여 귀하의 키보드와 명령 팔레트에 있습니다.
팁
사용할 수도 있습니다 설정 UI 구성 설정을 사용하는 경우 터미널 윈도우 미리보기입니다. 작업 페이지에서 설정 UI 를 여는 방법을 배울 수 있습니다.
명령 행 인수
명령 행 인수를 사용하여 특정 구성에서 터미널을 시작할 수 있습니다. 이러한 인수를 사용하면 사용자 정의 프로파일 설정이있는 특정 탭 및 창으로 터미널을 열 수 있습니다. 명령행 인수 페이지에서 명령행 인수에 대해 자세히 알아보세요.이 문제를 해결하려면 어떻게해야합니까?
Leave a Reply