는 방법을 암호로 보호하는 폴더에서 윈도우 10
우리는 모든 컴퓨터 파일을 우리는 같은 계속 세계에서 비밀,하지만 모두가 알고있는 방법을 암호로 보호하는 폴더에서 윈도우 10. 컴퓨터에 액세스 할 수있는 사람으로부터 메모를 숨기거나(잘하면)덜 과감한 것을 숨기든간에 약간의 개인 정보를 가질 수 있습니다. 다행히도,Windows10,당신을 감싸 수 있습니다 그들이 말해서는 계획 또는 파일에 비밀 폴더를 암호로 보호할 수 있는데,그것은 구입하지 않고 추가 소프트웨어입니다. Windows10 에서 새 폴더를 만들었 으면 여기에 암호로 보호하는 방법이 있습니다.

주 전에 시작:
우리는 수신 의견에 대한 문제를 사람들이 있으로 실행된 이용 방법. 그래서,우리는 다시 돌아와서 수행 여러 차례의 테스트를 내부적으로,그리고 지금을 확인할 수 있습 다음과 같은 이 프로세스,밀접하게 단계별,작동 이상에서 우리의 끝입니다.
지만 그냥하는 것이 안전합니다,당신은 한 번도 이 방법을 사용하여 파일에 당신이 감당할 수있는,잃는 경우에는 방법이 작동하지 않습니다. 또한 폴더를 잠그기 위해 사용하고있는 정확한 암호의 어딘가에 몇 가지 기록을 유지하고 있는지 확인하십시오. 암호를 잃어 버리면 파일이 사라지고 모든 컴퓨터가 다르기 때문에 결국 무엇이 잘못되었는지 정확하게 추론 할 수 없습니다.
또한,네,FolderLocker 파일을 수 있습 리버스 엔지니어링 사람에 의해 이해하는 과정이지만,이 의미하지 않지 기술 잘 아는 사람,그냥 코 가족 구성원들을 신뢰하지 않는다.
독자의 팁:
- 공백과 암호를 사용하지 마십시오,그것은 배치 파일에 문제를 만들 수 있습니다.
- 예,잠긴 폴더에 배치 된 파일은 Microsoft Word 와 같은 다양한 앱의 최근 파일 목록에 나타날 수 있습니다.
다음은 Windows10 에서 폴더를 암호로 보호하는 방법이므로 비밀을 유지하려는 파일로 채울 수 있습니다.
Windows10
1 에서 암호로 폴더를 잠그는 방법. 보호하려는 파일이 있는 폴더 안을 마우스 오른쪽 버튼으로 클릭합니다. 숨기려는 폴더는 바탕 화면에있을 수도 있습니다.
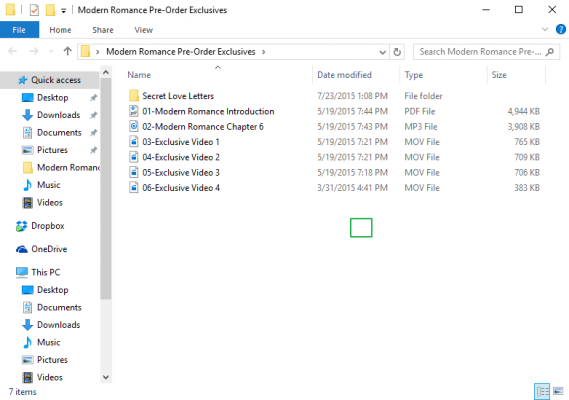
더: Windows10
2 에서 비밀번호를 변경하는 방법. 상황에 맞는 메뉴에서”새로 만들기”를 선택하십시오.

3. “텍스트 문서를 클릭하십시오.”

4. 엔터 히트. 어떤 파일의 이름이 될지는 중요하지 않습니다. 잠글 수있는 폴더가 만들어지면이 텍스트 파일을 삭제할 수 있습니다.
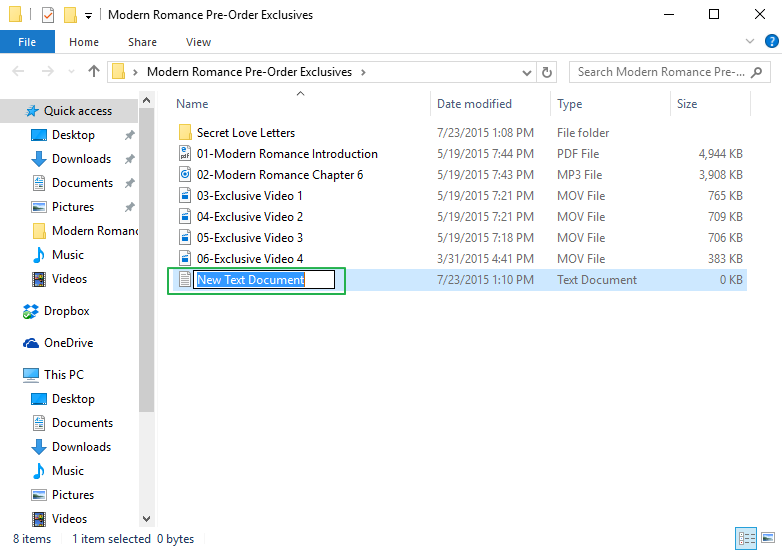
5. 텍스트 파일을 두 번 클릭하여 엽니 다.
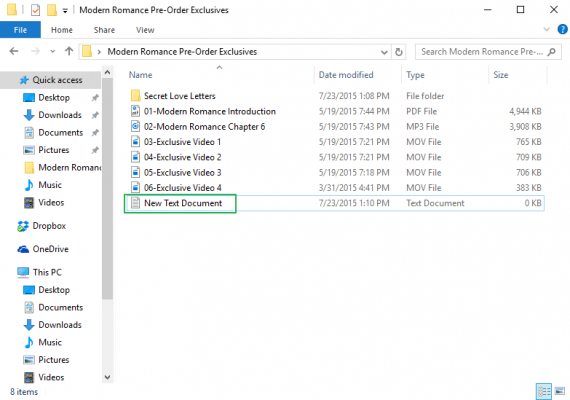
6. Paste the below text into the new document:
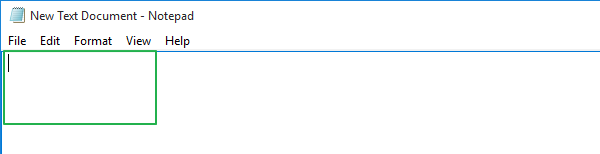
cls
@ECHO OFF
title Folder Locker
if EXIST “Control Panel.{21EC2020-3AEA-1069-A2DD-08002B30309D}” goto UNLOCK
if NOT EXIST Locker goto MDLOCKER
:CONFIRM
echo 확신하고 싶으면 잠금 폴더(Y/N)
설정/p”cho=>”
경우%cho%==Y goto 잠금
경우%cho%==y goto 잠금
경우%cho%==n goto END
경우%cho%==N goto END
echo 잘못된 선택입니다.
GOTO 확인
:LOCK
ren Locker”제어판.{21EC2020-3AEA-1069-A2DD-08002B30309D}”
attrib+h+s”제어판.{21EC2020-3AEA-1069-A2DD-08002B30309D}”
에코 폴더 잠김
고토 끝
:금
echo 입력한 비밀번호 잠금을 해제하는 폴더
설정/p”pass=>”
하지 않을 경우%패스%==의 암호-여기 goto 실패
속성-h-s”제어판입니다.{21EC2020-3AEA-1069-A2DD-08002B30309D}”
ren”제어판.{21EC2020-3AEA-1069-A2DD-08002B30309D}”Locker
echo 폴더를 잠금 해제 성공적으로.
고토 End
:실패
echo 잘못된 암호
고토 end
:MDLOCKER
md Locker
화면에 성공적으로 만들어
고토 End
:End
7. 문서에서”귀하의-비밀번호-여기”라고 표시된 곳을 찾으십시오.
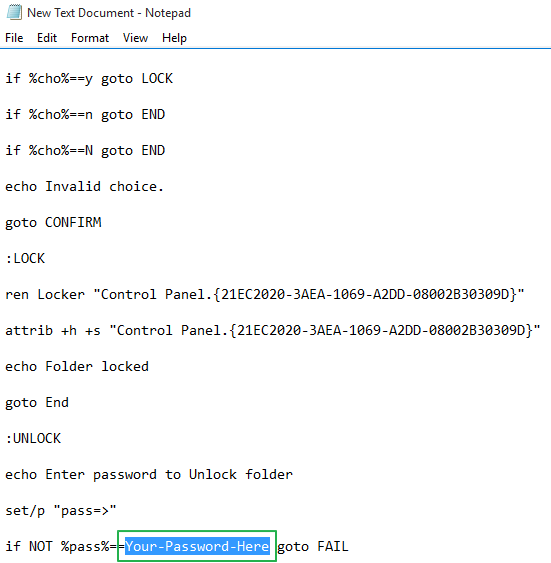
8. Replace “Your-Password-Here” with the password you want to lock the folder with.
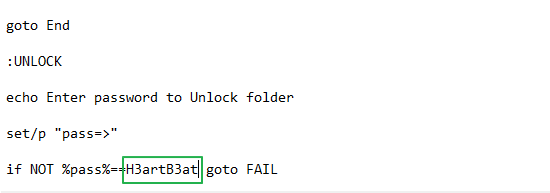
9. Click File.
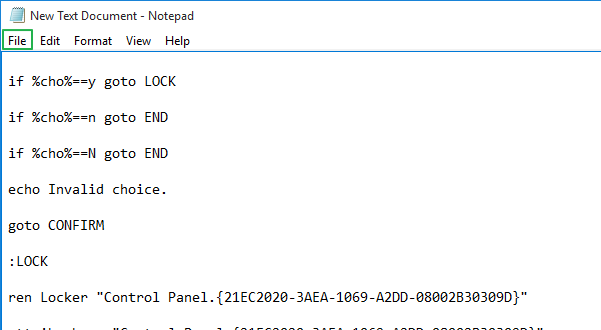
10. “Select Save As…”
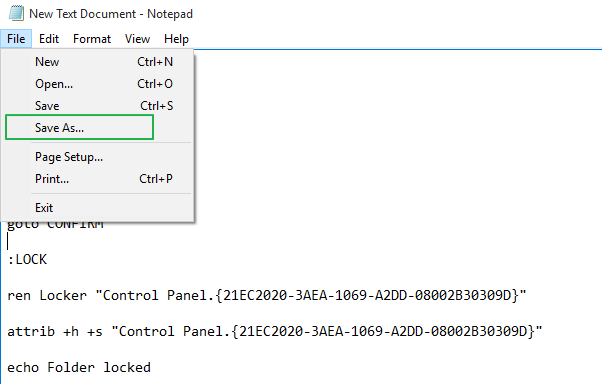
11. Click on the “Text Documents (*.txt)” menu bar that’s next to “Save as type:”

12. Select “All Files”
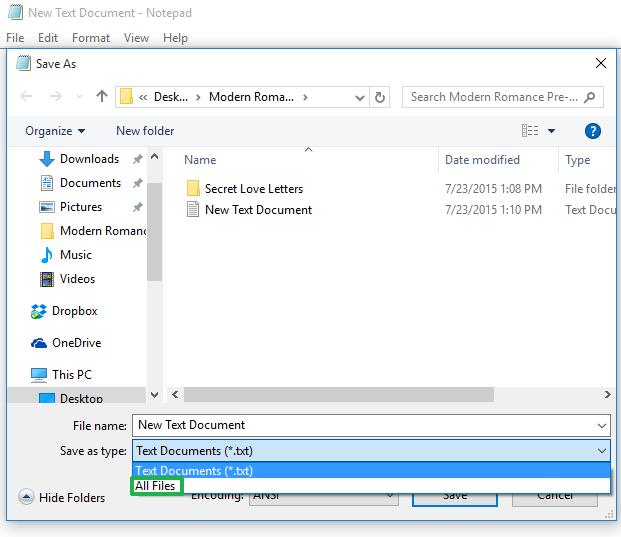
13. Change the file name to “FolderLocker.bat”

14. Click “Save.”

15. Double-click FolderLocker.

The Locker folder has been generated!
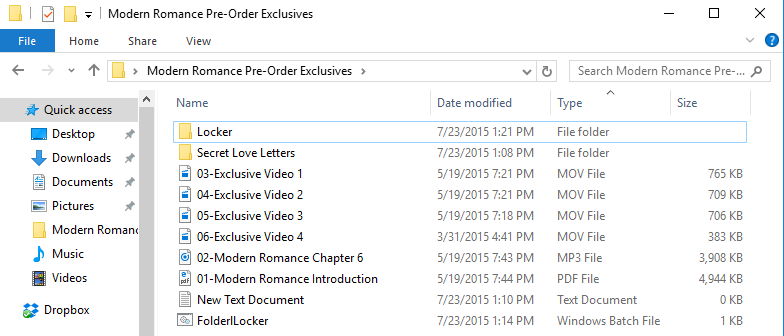
16. Fill the Locker folder with the items you want to protect.
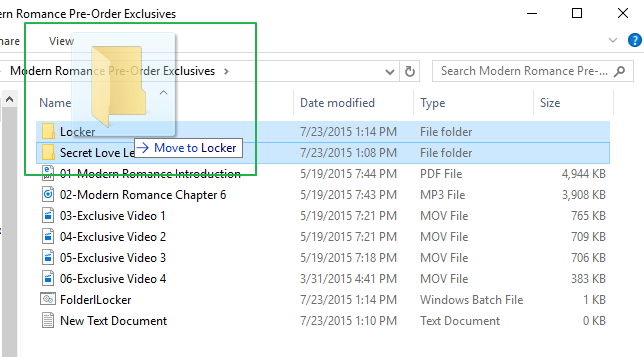
17. Open the FolderLocker file, because it’s time to lock that folder up!
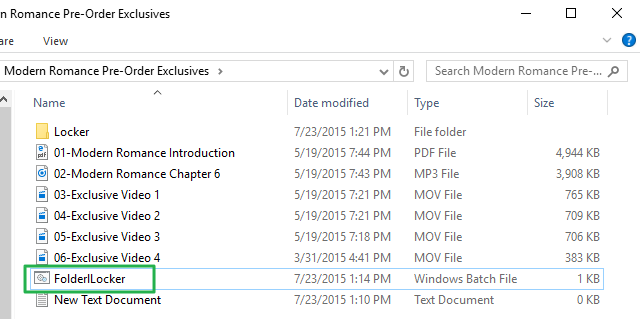
18. Type “Y” into the screen.
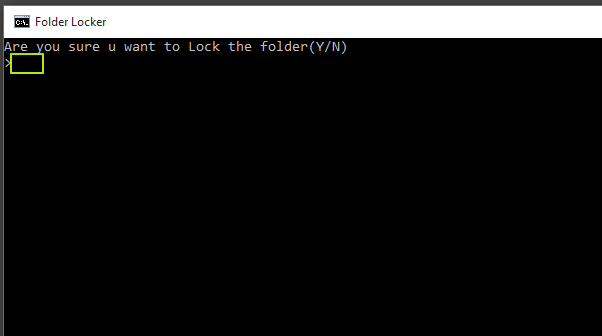
19. 입력을 클릭하면 로커 폴더 자체와 함께 폴더 보관함 창이 사라집니다! 당신의 비밀은 안전합니다!

잠금을 해제하는 폴더 더블 클릭하”FolderLocker”를 엽니다.
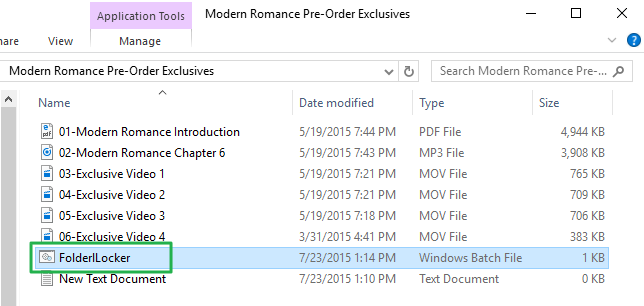
암호를 입력 단계에서 입력한 8 개을 클릭합니다.
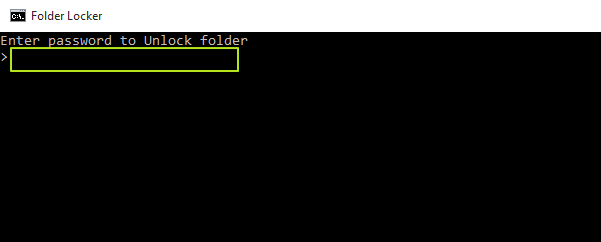
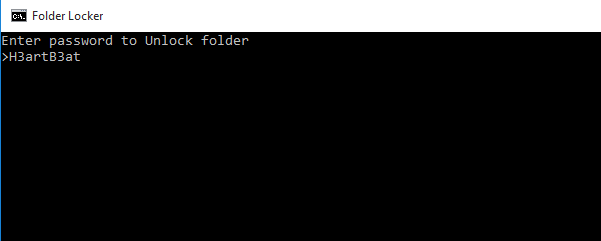
탈의 폴더에 다시입니다. 당신은 당신의 숨겨진 파일을 찾기 위해 열 수 있습니다. 17,18 및 19 단계를 반복하여 폴더를 다시 잠급니다.
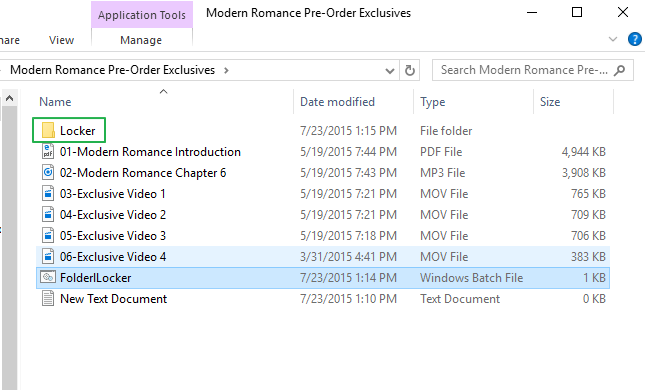
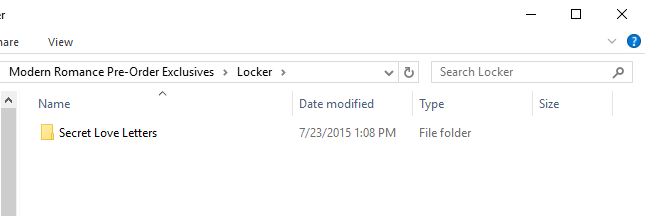
는 방법에 대해 자세히 알아보려면 사용하도록 노트북의 를 확인 우리의 가이드를 위해 무엇을 할지를 설정하는 새로운 노트북입니다. 우리는 또한 지침을하려는 경우 그 밖으로 재설정 방법 Windows10 개와 비밀번호를 재설정하는 방법에는 윈도우 10. 마지막으로 창문에 지쳤습니까? 우리는”크롬 북을 구입해야합니까?”라는 비교적 새로운 질문에 답하는 가이드를 가지고 있습니다.”
Windows10 는 보안과 네트워킹
- 이전 끝
- 다음 끝
- 사용 Windows10 컨버
- 찾기 MAC 주소
- 설 Windows PC Wi-Fi 핫스팟
- 암호로 보호하는 폴더
- 을 만들이 게스트 계정에서 윈도우 10
- 사용 Windows 안녕하세요 지문 Login
- 설정 Windows 안녕하세요 얼굴 인식
- 는 방법을 제한하는 페이지 상는 듣기에서 Windows10
- 자동으로 잠그는 당신의 PC 를 가진 동적 잠금
- 블랙리스트 Non-윈도우 스토어 앱
- 찾아 저장된 Wi-Fi 암호
- 설정 데이터 통신 인터넷 연결
- 사용하여 찾아 내는 장치
- 스트림 XBox One Games
- 모든 Windows10 팁
- 네트워크 드라이브
- 만들기 제한된 사용자 계정
- 설정된 시간에 대한 제한 아이들을
- Pin 사람들이 귀하의 작업 표시줄
Leave a Reply