Windows10のクリーンインストールを行う方法
Windows10のアクティブ化を確認
Windows10がアクティブ化された後、同じデバイス上の将来のインストー 新しいインストールが完了すると、システムはインターネットに接続するとすぐに自動的に再活性化されます。
Windows10が正しくアクティブ化されているかどうかを確認するには、次の手順を使用します。
- 設定を開きます。
- 更新をクリックします&セキュリティ。
- アクティベーションをクリックします。
-
“Windows”セクションで、アクティベーションを確認します。 デバイスが適切にアクティブ化されている場合は、次のメッセージのいずれかが表示されます。
- Windows is activated with a digital license:インストールはアクティブ化されていますが、Microsoftアカウントにリンクされていません。
- Windowsは、microsoftアカウントにリンクされたデジタルライセンスでアクティブ化されています。
 ソース: Windows Central
ソース: Windows Central
手順を完了した後、現在のセットアップが有効になっている場合、クリーンインストール後にWindows10が自動的に再アクティブ化されます。
Windows10genuine keyの取得
OSを搭載していない新しいデバイスでWindows10をセットアップする場合、またはWindows8.1またはWindows7からアップグレードする場合は、Microsoft Store、Amazon、または他の小売業者から有効なライセンスを購入する必要があります。
必須ドライバをダウンロード
Windows10は、ほとんどのデバイスドライバを自動的に検出してインストールするのに適しています。 しかし、それは通常、セットアップは、特にカスタムPCのビルドに、正しくこれらのドライバを追加するために失敗した場合には、予防策として、このよ
windows10にデバイスドライバをインストールするには、私たちのガイドを使用することができます。ここでは、最新のデバイスドライバをダウンロードするための最も人気のあるメーカーからのwebサイトのリストです。
- Dell
- HP
- Lenovo
- ASUS
- Acer
- Samsung
- MSI
Windows10の要件を確認
コンピュータに既にWindows10のセットアップがある場合、将来のリリースでは、ハードウェアの最小要件を満たしている可能性があります。 ただし、Windows7またはWindows8.1を実行しているコンピューターをアップグレードしようとしている場合は、デバイスが最小要件を満たしていることを確認しWindows10October2020Update(およびそれ以降)をインストールするための最小要件は次のとおりです。
- プロセッサ:1GHzまたはSystem on A Chip(SoC)。メモリ:32ビットの場合は1GB、64ビットの場合は2GB。ストレージ:64ビットまたは32ビットの場合は32GB。
- グラフィックスカード:Wddm1.0ドライバを搭載したDirectX9以降。表示:800×600。これらの手順を使用して、デバイスの技術仕様を確認して、Windows10のクリーンインストールを行うことができることを確認できます。
ファームウェアの起動順序を変更する
コンピュータがUSBフラッシュドライブから起動できることを確認することも重要です。 そうでない場合は、マザーボードの基本入出力システム(BIOS)またはUnified Extensible Firmware Interface(UEFI)を変更する必要があります。すでにWINDOWS10またはWindows8.1を実行しているデバイスでは、デスクトップ環境内から起動順序を変更するための設定にアクセスできます。WINDOWS10でUEFIブート設定を変更するには、次の手順を実行します。
- [設定]を開きます。
Windows10でUEFIブート設定を変更するには、次の手順を実行します。
- [設定]を開きます。
Windows10でUEFIブート設定を
- 更新をクリックします&セキュリティ。
- 回復をクリックします。
-
“高度なスタートアップ”セクションの下で、今すぐ再起動ボタンをクリックします。
 ソース:Windows Central
ソース:Windows Central -
トラブルシューティングボタンをクリックします。
 ソース:Windows Central
ソース:Windows Central -
詳細オプションをクリックします。/p>
 ソース:Windows Central
ソース:Windows Central -
UEFIファームウェア設定オプションをクリックします。P>
 ソース: Windows Central
ソース: Windows Central -
再起動ボタンをクリックします。
 ソース:Windows Central
ソース:Windows Central - マザーボードファームウェア設定で、ブートページを開きます。windows10のインストールファイルを使用してUSBフラッシュドライブから起動するように起動順序を設定します。
-
windows10のインストールファイルを使用して起動順序を設定します。/p>
 ソース:Windows Central
ソース:Windows Central - 変更を保存します。
手順を完了すると、コンピュータはUSBブータブルメディアから起動できるようになります。WINDOWS8でのUEFI設定。
1WINDOWS8.1でUEFIブート設定を変更するには、次の手順を実行します。
- [設定]を開きます。
UEFIブート設定を変更するには、次の手順を実行します。
- 更新と回復をクリックします。
- 回復をクリックします。
-
“高度なスタートアップ”セクションの下で、今すぐ再起動ボタンをクリックします。
 ソース:Windows Central
ソース:Windows Central -
トラブルシューティングオプションをクリックします。
 ソース:Windows Central
ソース:Windows Central -
詳細オプションをクリックします。
 ソース: WINDOWS Central
ソース: WINDOWS Central -
UEFIファームウェア設定オプションをクリックします。/p>
 ソース:Windows Central
ソース:Windows Central -
再起動ボタンをクリックします。
 ソース:Windows Central
ソース:Windows Central - マザーボードファームウェア設定で、ブートページを開きます。
-
WINDOWS10のインストールファイルを使用してUSBメディアから起動するように起動順序を設定します。/p>
 ソース:Windows Central
ソース:Windows Central - 変更を保存します。
この手順を完了すると、コンピュータはUSBフラッシュドライブから起動し、クリーンインストールプロセスを続行します。WINDOWS7でUEFI起動設定を変更するには、次の手順を実行します。
- コンピュータを起動します。起動したらすぐに、f1、F2、F3、F10、またはF12、ESC、またはDeleteキーを押してファームウェアにアクセスします。
クイックヒント:ファームウェア設定にアクセスするためのより具体的な手順については、製造元のサポートwebサイトを確認する必要があります。
- マザーボードのファームウェア設定で、ブートページを開きます。
- windows10インストールファイルを使用してUSBメディアから起動するように起動順序を設定します。手順を完了すると、ブータブルメディアを使用してデバイスを起動できるようになります。
BIOSを使用して起動順序を設定
レガシー BIOSファームウェアを使用している場合は、次の手順で起動順序を変更できます。
- コンピュータを起動します。
- コンピュータの起動が開始されたらすぐに、ファンクションキー(F1、F2、F3、F10、またはF12)、ESCキー、またはDeleteキーのいずれかを押します。
- マザーボードのファームウェア設定で、ブートページを開きます。
-
WINDOWS10のインストールファイルを使用してUSBメディアから起動するように起動順序を設定します。P>
 ソース:Windows Central
ソース:Windows Central - 変更を保存します。この手順を完了すると、デバイスはUSBフラッシュドライブから起動できるようになります。
非本質的な周辺機器を切断
接続された周辺機器は、通常、Windows10のインストールプロセス中に問題が発生する理由です。 重要でない周辺機器(リムーバブルストレージ、その他のUSBおよびBluetoothデバイス、プリンタ、スキャナ、カメラなど)をコンピュータに接続している場合は、それらを
windows10のクリーンインストールを行う準備をするときは、モニター、キーボード、マウス、およびインターネット接続のみが必要です。 セットアップ後、周辺機器を(一度に1つずつ)再接続して、問題が発生しないようにすることができます。
windows10のクリーンインストール用のUSBを作成する方法
Windows10では、クリーンインストールを実行するためにUSBブータブルメディアが必要になります。
メディア作成ツールを使用したWindows10USBの作成
メディア作成ツールを使用してインストールメディアを作成するには、少なくとも8GBの領域のUSBフラッ
- “Windows10インストールメディアを作成する”セクションの下で、今すぐツールをダウンロードボタンをクリックしてファイルをデバイスに保存します。
- Mediacreationtoolxxxxxをダブルクリックします。ツールを起動するexeファイル。
- 同意するボタンをクリックして条件に同意します。[別のPC用のインストールメディアUSBフラッシュドライブ、DVD、またはISOファイルを作成する]オプションを選択します。P>
 ソース:Windows Central
ソース:Windows Central - 次へボタンをクリックします。
- (オプション)このPCに推奨されるオプションを使用するオプションをクリアします。
-
Windows10の正しい言語、アーキテクチャ、およびエディションを選択します。
 ソース:Windows Central
ソース:Windows Centralクイックヒント:Windows10を32ビットまたは64ビットアーキテクチャを実行している複数のデバイスにインストールする場合は、”Architecture”ドロップダウンメニューを使用し、両方のオプションを選択します。
- 次へボタンをクリックします。
-
USBフラッシュドライブオプションを選択します。P>
 ソース: Windows Central
ソース: Windows Central - 次へボタンをクリックします
-
USBフラッシュドライブを選択します(または”ドライブリストを更新”オプションをクリックして使用可能P>
 ソース:Windows Central
ソース:Windows Central - 次へボタンをクリックします。
- 完了ボタンをクリックします。
手順を完了すると、ツールはファイルをダウンロードし、最新のインストールファイルを含むインストーラを作成し、デバイスを起動してWindows10の新しいコピーを構成するために使用できます。
Create Windows10USB with Rufus
または、RUFUSツールを使用して、UEFIまたはBIOSファームウェアを搭載したマザーボードを搭載したデバイス用のインストールメディアを作成
Rufusは、Windows10のブータブルメディアをより速く作成するのに役立つ多くのオプションを備えた無料で利用できるツールです。 ただし、Microsoftがサポートしていないサードパーティのオプションであることを覚えておくことが重要ですので、ご自身の責任で使用してください。
Rufusを使用してWindows10USBインストーラーを作成するには、少なくとも8GBのスペースのUSBフラッシュドライブを接続し、次の手順を使用します:
- Rufusのダウンロードページを開きます。
-
“ダウンロード”セクションの下にあるリンクをクリックして、最新のリリースをデバイスに保存します。p>
 ソース:Windows Central
ソース:Windows Central - ダブルクリックします。Rufus-x.xx.exe ツールを起動するファイル。
-
ページの下部にある設定ボタン(左から3番目のボタン)をクリックします。
 ソース:Windows Central
ソース:Windows Central -
“設定”セクションで、更新のチェックドロップダウンメニューを使用し、毎日のオプションを選択します。
 ソース:Windows Central
ソース:Windows Centralクイックヒント:これらの手順は、Windows10のISOファイルをダウンロードするためにツールを使用するオプションを有効にするために必要です。
- 閉じるボタンをクリックします。
- Rufusツールを閉じます。
- Rufusツールを再起動します。
- “デバイス”セクションの下で、ドロップダウンメニューを使用してUSBフラッシュドライブを選択します。
-
“ブート選択”セクションで、右側の下矢印ボタンをクリックし、ダウンロードオプションを選択します。
 ソース:Windows Central
ソース:Windows Centralクイックヒント:既にISOファイルがある場合は、選択ボタンをクリックし、Windows10ISOファ
- ダウンロードボタンをクリックします。
- “バージョン”ドロップダウンメニューを使用し、Windows10オプションを選択します。
- [続行]ボタンをクリックします。
- 20H2を選択します(ビルド19042。xxx-xxxx。xx)windows10October2020Updateをダウンロードするオプション。
- [続行]ボタンをクリックします。
- “Edition”ドロップダウンメニューを使用して、Windows10Home/Proオプションを選択します。
- [続行]ボタンをクリックします。
-
“言語”ドロップダウンメニューを使用して、インストール言語を選択します。
クイックヒント:米国にいる場合は、”English International”ではなく”English”オプションを選択します。”
- 続行ボタンをクリックします。
- “Architecture”ドロップダウンメニューを使用して、32ビットまたは64ビット(推奨)を選択します。
-
ダウンロードボタンをクリックします。P>
 ソース: WINDOWS Central
ソース: WINDOWS Central - ISOファイルをダウンロードするフォルダの場所を選択します。
- 保存ボタンをクリックします。
- “イメージオプションドロップダウンメニューを使用して、Windowsの標準インストールオプションを選択します。
- “パーティションスキーム”ドロップダウンメニューを使用してGPTオプションを選択します。/li>
-
“ターゲットシステム”ドロップダウンメニューを使用して、UEFI(非CSM)オプションを選択します。/p>
 ソース:Windowsセントラル
ソース:Windowsセントラルクイックノート: コンピュータにレガシー BIOSが含まれている場合は、パーティションスキームとBIOS(またはUEFI-CSM)オプションターゲットシステムのMBRオプションを選択します。
- “詳細ドライブのプロパティを表示”セクションで、デフォルト設定を変更しないでください。
- “ボリュームラベル”フィールドに、ドライブの説明的な名前を入力します(例:”win10_usb.”
- “ファイルシステム”と”クラスターサイズ”セクションで、デフォルト設定を変更しないでください。
- 詳細な形式オプションを表示ボタンをクリックします。
- クイックフォーマットを選択し、拡張ラベルとアイコンファイルの作成オプションを選択します。
- スタートボタンをクリックします。
- OKボタンをクリックして確定します。
- 閉じるボタンをクリックします。手順を完了すると、RufusはMicrosoftサーバーからISOファイルをダウンロードし、windows10のクリーンインストールを実行するためのブータブルメディアを作成します。
windows10のクリーンインストールを実行する方法
Windows10のインストールプロセスには、セットアップとout-of-box experience(OOBE)を含む二つの主要な部分があります。 セットアッププロセスでは、基本的な設定の一部を選択し、ハードドライブを消去し、パーティションを構成し、Windows10をクリーンインストールするためのオプシ セットアップが完了した後にすぐに使用できるようになり、地域、ネットワーク、アカウント、プライバシー、その他の設定などの設定を構成する段階にな
Windows10クリーンインストールプロセス
準備手順を実行すると、Windows10のクリーンインストールは実際には簡単なプロセスです。
警告
警告: これは、このプロセスがコンピュータ上のすべてを消去することを別の友好的なメモです。 続行する前に、PCの一時的な完全バックアップを作成することを常にお勧めします。windows10をクリーンインストールするには、次の手順を実行します。
- windows10USBメディアを使用してデバイスを起動します。
- プロンプトで、任意のキーを押してデバイスから起動します。
-
「Windowsセットアップ」で、「次へ」ボタンをクリックします。
 ソース:Windows Central
ソース:Windows Centralクイックヒント: 言語、時間、通貨、およびキーボードがデフォルトの選択と異なる場合は、続行する前に正しい設定を選択してください。
-
今すぐインストールボタンをクリックします。
 ソース:Windows Central
ソース:Windows Central -
再インストールを行っている場合は、プロダクトキーを持っていないオプ それ以外の場合は、Windows10を初めてインストールする場合は、プロダクトキーを入力します。/p>
 ソース:Windows Central
ソース:Windows Central - 次へボタンをクリックします。
-
Windows10のエディションを選択します(該当する場合)。
 ソース:Windows Central
ソース:Windows Centralクイックメモ:この選択は、プロダクトキーがアクティブになるエディションと一致する必要があります。 正しいエディションを選択しないと、Windows10はアクティブ化されず、プロセス全体をもう一度やり直す必要があります。
- 次へボタンをクリックします。
- 続行するには、ライセンス条項に同意するオプションを選択します。
- 次へボタンをクリックします。
-
クリーンインストールを続行するには、カスタム:Windowsのみのインストール(詳細)オプションをクリックします。
 ソース:Windows Central
ソース:Windows Central -
現在のインストールされているパーティション(通常は”ドライブ0″)を選択し、削除ボタンをクリッ
クイックヒント:”ドライブ0″に複数のパーティションがある場合は、各パーティションを選択して削除して、セットアップが新しいクリーンインストールにハードドライブ全体を使用できるようにする必要があります。 Windows10のセットアップでは、プロセス中に必要なパーティションが自動的に作成されます。 また、セカンダリドライブ上のパーティションを削除する必要はありません。
-
はいボタンをクリックします。/p>
 ソース:Windows Central
ソース:Windows Central -
空のドライブ(ドライブ0未割り当て領域)を選択します。P>
 ソース:Windows Central
ソース:Windows Central - 次へボタンをクリックします。
この手順を完了すると、セットアップによってWindows10の新しいコピーがコンピュータにインストールされます。
デバイスを使用停止にする予定がある場合は、今すぐ停止して、新しい所有者にすぐに使用できる状態にしてもらうことができます。
ただし、システムをアップグレードする場合は、以下の手順に進みます。
Windows10out-of-box experience
セットアップ後、設定を構成して新しいアカウントを作成するには、out-of-box experienceを続行する必要があります。
このガイドは、Windows10October2020Updateで利用可能なすぐに使用できるエクスペリエンスに従います。
ただし、インストールするリリースによっては、手順が若干異なる場合があります。Windows10でOOBEを完了するには、次の手順を使用します。
-
地域オプションを選択します。P>
 ソース:Windows Central
ソース:Windows Central - はいボタンをクリックします。
-
キーボードレイアウトオプションを選択します。P>
 ソース:Windows Central
ソース:Windows Central - はいボタンをクリックします。
-
スキップボタンをクリックします(別のキーボードレイアウトを追加する必要がない限り)。
クイックメモ:有線ネットワーク接続を使用していない場合は、ワイヤレスネットワークにサインインする必要があります。
-
個人用に設定オプションを選択します。/p>
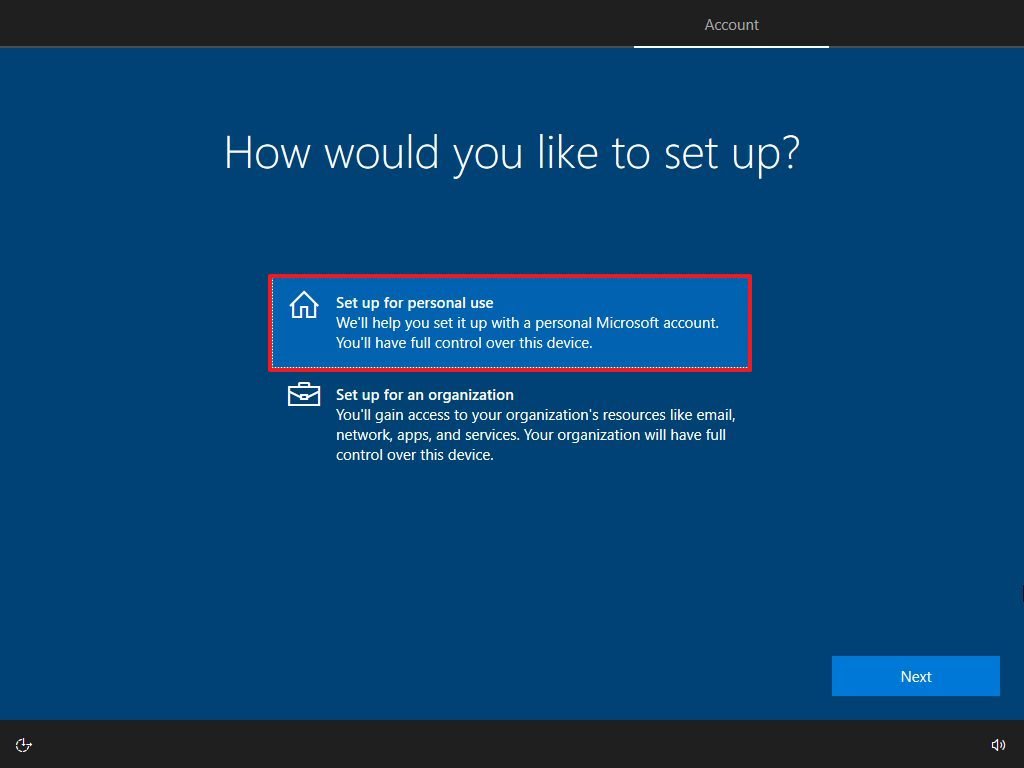 ソース:Windowsセントラル
ソース:Windowsセントラル - 次へボタンをクリックします。
-
アカウントを作成するには、Microsoftアカウント情報を確認します。/p>
 ソース:Windows Central
ソース:Windows Centralクイックノート: 推奨されるプロセスは、Microsoftアカウントを使用することです。 ただし、従来のローカルアカウントを使用する場合は、左下隅から[オフラインアカウントオプション]をクリックして、画面上の指示に進む必要があ
- 次へボタンをクリックします。
-
アカウントのパスワードを確認します。/p>
 ソース:Windows Central
ソース:Windows Central - 次へボタンをクリックします。
-
ピンの作成ボタンをクリックします。p>
 ソース: Windows中央
ソース: Windows中央 -
作成の桁のWindowsこんにちはピンです。
 ソース:Windows Central
ソース:Windows Centralクイックヒント:従来のパスワードを使用し続ける場合は、キャンセルボタンをクリックしてプロセスをスキッ
- あなたのプライバシー設定を選択します(そして、利用可能なすべての設定を確認するためにページを下にスクロールすることを忘れないでくださ
-
同意するボタンをクリックします。p>
 Source: Windows Central
Source: Windows Central -
(オプション)電話番号を入力し、送信ボタンをクリックして電話をデバイスにリンクすることができます。 このオプションをスキップする場合は、画面の左下隅にある[do it later]ボタンをクリックします。
 Source:Windows Central
Source:Windows Central -
(オプション)次へボタンをクリックして、OneDriveがデスクトップ、ドキュメント、ピクチャフォルダをクラウドにバッ 別のクラウドサービスを使用している場合、またはクラウドにファイルをアップロードしたくない場合は、画面の左下隅にある[ファイルをこのPCにP>
 ソース:Windows Central
ソース:Windows Central -
いいえ、ありがとうボタンをクリックして、Microsoft365セットアップをスキップします(必要に応じて)。
 ソース:Windows Central
ソース:Windows Centralクイックヒント:Officeプロダクトキーをお持ちの場合は、プロダクトキーを持っているオプションをクリッ
- (オプション)を確認しましょうCortanaへの対応”こんにちはCortana”を使用するオプションの助手をします。
-
同意するボタンをクリックして、MicrosoftがCortanaをより個人的にするために個人情報を収集できるようにします。 Digital assistantに興味がない場合は、[今すぐではない]ボタンをクリックして続行します。
 ソース:Windows Central
ソース:Windows Central
手順を完了すると、新しい設定がWindows10のクリーンインストールに適用され、デフォルトのデスクトップエクスペリエンスが表示されるはずです。
windows10のインストール後にセットアップを完了する方法
インストール後、Windows10が重要な更新プログラムやドライバが欠落しておらず、適切にアク
更新プログラムのインストール
Windows10で更新プログラムを確認するには、次の手順を使用します。
- 設定を開きます。
- 更新をクリックします&セキュリティ。
- Windows Updateをクリックします。
-
更新の確認ボタンをクリックします。p>
 ソース: Windows Central
ソース: Windows Central
手順を完了すると、Windows Updateが更新プログラムを検出すると、自動的にダウンロードしてインストールされます。 更新プロセスを完了するには、再起動が必要な場合があります。
不足しているドライバの確認
ドライバが不足しているかどうかを確認するには、次の手順を使用します。
- スタートを開きます。
- デバイスマネージャを検索し、一番上の結果をクリックしてコンソールを開きます。
-
いずれのデバイスにも黄色または赤のマークがないことを確認し、不明としてリストされていないことを確認します。P>
 ソース: Windows Central
ソース: Windows Central
一つまたは複数のデバイスに問題がある場合は、コンピュータの製造元のサポートwebサイトから最新のドライバを手動でダウンロードしてイ このガイドを使用して、Windows10にデバイスドライバーをインストールできます。
不足しているドライバをインストール
Windows10では、ドライバはオプションの更新プログラムの一部にすることもできます。 1つまたは複数のドライバーが不足している場合は、Windows Updateからダウンロードできる場合があります。
windows Updateを使用して不足しているドライバをダウンロードするには、次の手順を使用します。
- 設定を開きます。
- 更新をクリックします&セキュリティ。
- Windows Updateをクリックします。
-
オプションの更新を表示オプションをクリックします。 このオプションが利用できない場合、Windows Updateにはデバイスのドライバ更新プログラムがありません。
 ソース:Windows Central
ソース:Windows Central - ドライバの更新セクションをクリックします。
-
不足しているドライバを選択します。P>
 ソース:Windows Central
ソース:Windows Central - ダウンロードしてインストールボタ手順を完了すると、windows Updateは不足しているドライバを自動的にダウンロードしてインストールします。
アクティブ化の確認
Windows10が正しくアクティブ化されたことを確認するには、次の手順を使用します。
- 設定を開きます。
- 更新をクリックします&セキュリティ。
- アクティベーションをクリックします。
-
Windows10が正常にアクティブ化された場合、次のいずれかのメッセージが表示されます。
- Windows is activated with a digital license:インストールはアクティブ化されていますが、Microsoft
- Windowsは、microsoftアカウントにリンクされたデジタルライセンスでアクティブ化されています。
 ソース:Windows Central
ソース:Windows Central
Windows10がアクティブ化されなかった場合、デバイスは後で再アクテ 数日経っても問題が解決しない場合は、アクティベーショントラブルシューティングツールを使用してアクティベー
アプリを再インストール
ウェブを閲覧するために、Google Chrome、Mozilla Firefox、Operaなどのお好みのwebブラウザを含むアプリケーションを再インストールします。
あなたが仕事やインターネットサーフィン中に曲を聴くためにSpotifyはやiTunesを使用する場合は、Microsoft Storeからこれらのアプリやその他をダウンロードするこまた、word、Excel、PowerPointでの作業やOutlookでの電子メールの管理を開始するために、Officeアプリのスイートをダウンロードしてインストールするのも良い時期です。
バックアップからファイルを復元する
最後に行うことは、バックアップからファイルを復元することです。 以前にOneDriveでファイルバックアップを構成した場合、データはすでにOneDriveフォルダー内で利用可能であるはずですが、アプリが自動的に構成されていない場
外付けドライブにファイルのバックアップがある場合は、ストレージを再接続して、アカウントの既定のフォルダにデータを復元します。
以前のバックアップからファイルを復元するには、次の手順を使用します。
- ファイルエクスプローラを開きます。
- 左ペインのこのPCセクションで、ファイルを含む外付けドライブを選択します。
- 復元するファイルのあるフォルダを選択します。/li>
-
“ホーム”タブの”コピー先”メニューをクリックします。P>
 ソース:Windows Central
ソース:Windows Central - 場所を選択オプションを選択します。
- Documentsフォルダなど、ファイルを復元する保存先を選択します。
- コピーボタンをクリックします。
手順を完了すると、指定した場所にファイルが復元されます。
USBメディアを使用せずにメディア作成ツールを使用してクリーンインストールを開始したり、リカバリ設定からこのPCをリセットオプションを使用しても、これらの方法には制限があり、常に期待どおりに動作しません。
本当にクリーンなインストールを実行していることを確認したい場合は、ブータブルメディアを使用する方が良い方法です。
その他のWindows10リソース
より有用な記事、カバレッジ、およびWindows10に関する一般的な質問への回答については、次のリソースを参照してください:
- Windows10on Windows Central–あなたが知る必要があるすべて
- Windows10ヘルプ、ヒント、およびトリック
- Windows10forums on Windows Central
私たちは、私たちのリンクを使用して購入 詳細をご覧ください。div>
 もっと来て
もっと来てここでは、これまでに知っている2021年のすべての主要なビデオゲームイベントがあります
世界的なパンデミックは、対面イベントが起こっていないとゲームが遅れていることを意味しますが、それはイベントが起こっていないことを意味 これまでに知っている2021年のゲームイベントのリストは次のとおりです。
 先に必要な忍耐
先に必要な忍耐最高と最悪のダークソウルズのボスは、ランク
ダークソウルズシリーズは、そのボスの戦いのために有名ですが、より良いです残りの部分よりも、どれが悪いですか? ここに私達が考えるものがある。
 大物がどのようになったか
大物がどのようになったか元ヘイローアーティストハンターズのデザイン履歴を詳細に
元ヘイローアーティスト市カイ王は、重要な共有しています象徴的なハンターの敵がゼロからどのように設計されたかの詳細。 ここでは、Haloファンが知っていて愛している図体の大きいトルーパーを形作るのに役立った興味深いインスピレーションと決定のいくつかを見ています。これらの10のアプリは、任意の新しいWindows PCのための必需品のアプリです
それをフックアップ!これらの10のアプリは、新しいWindows PCのための必需品のアプリです
あなただけの新しいPCを購入し、それを設定し、今、あなたはいくつかの素晴ら これ以上は見ないでください。 これらはあなたの新しいWindows10PCのための最高のアプリです。p>
- [設定]を開きます。
- [設定]を開きます。
Leave a Reply