デスクトップPCをGoogleドライブ(およびGoogleフォト)と同期する方法
- Cameron Summerson
@Summerson
- July21,2017,9:00am EDT

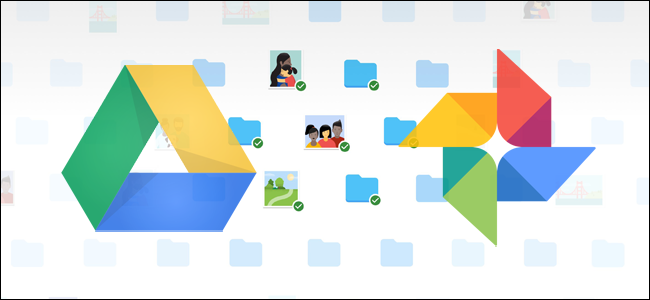
googleは、誰もが重要なデータのバックアップを持っていることを確認するためにその役割を果たしており、最近、Windowsおよびmacユーザーがその冗長性を次のレベ 適切な名前のバックアップと同期、それはクラウドにあなたの重要なファイルを保存するための迅速かつ効果的なツールです。
Backup&Syncは、GoogleドライブとGoogleフォトアップローダーを置き換えます
関連:Chromeのアドレスバーから直接Googleドライブを検索する方法
GoogleドライブとGoogleフォトアップローダー:あなたは重いGoogleユーザーなら、あなたはおそらくすでにGoogleの他の同期ツールを認識しています。 これらは両方ともバックアップと同期にロールバックされているため、1つのアプリからすべてのファイル、ビデオ、画像などを制御できます。 ここでは、ドライブのどのフォルダをPCまたはMacと同期するかを制御し、どの画像フォルダを写真ライブラリにバックアップするかを指定します。Googleドライブは本当にバックアップと同期ツールの中核なので、ドライブアプリを使用したことがない場合は、少し説明が必要な場合があります。
基本的に、この新しいツールを使用すると、コンピュータとGoogleドライブのクラウドストレージを同期することができます—ドライブ全体または単に特定のフ これらは、コンピュータ上のローカルファイルとして扱われるので、あなたの重要なものは、あなたが所有するすべてのコンピュータ上(およびクラウド内)でここでの唯一の例外は、Google Docsファイル(Sheets、Docs、Slides)です—バックアップと同期はオフラインアクセスのためにそれらをダウンロードしないため、それらはまだオン 彼らは通常の文書であるかのようにあなたがそれらをダブルクリックすることができますので、それは、しかし、Googleドライブフォルダ内のアイコンをバックアップと同期には、PCまたはMacからGoogleドライブに特定のフォルダをバックアップするオプションも追加されます。 たとえば、Googleドライブを使用してほとんどすべてを保存しているため、他のすべてのデバイスからアクセスできます。 しかし、私のWindowsマシンのscreenshotsフォルダは私のドライブフォルダにはありません—それは私のPCのPicturesフォルダにあります。 バックアップと同期を使用すると、私はいつでも、私の他のデバイスのいずれかのフォルダにアクセスすることができます。
音は素晴らしいですか?
それはそうです。 ここでは、それを設定し、すべての同期を取得する方法です。ステップ1
ステップ1
ステップ2: Backup and Syncをダウンロードしてインストールする
当然、最初に行う必要があるのは、実際にバックアップと同期ツールをダウンロードすることです。 お使いのデバイス(MacまたはPC)のための適切なダウンロードをつかむことを確認してくださ すでにGoogleドライブがインストールされている場合は、心配しないでください—このツールは自動的にそれを交換し、アンイP>

それはかなり迅速にダウンロードする必要があり、完了したらインストーラを起動するだけです。 Google Chromeを使用している場合(必要に応じて)、ページの下部にある[ダウンロード]ボタンをクリックするだけです。数秒後、バックアップと同期がインストールされます。
それが終わったとき、私は私には知られていない理由で私のコンピュータを再起動するように私に言った—私はそれをしなかった、そしてすべてがまだ それを取って、Google。

以前にGoogleドライブアプリをインストールしていた場合、バックアップと同期は自動的にGoogleアカウントにログインします。 そうでない場合は、ログインする必要があります。 あなたのものをバックアップ:その後、迅速なスプラッシュ画面では、アプリがすべてに約あるものを知っているようになります。 アプリに移動するには、”それを得た”をクリックします。

ステップ二つ:Googleドライブから同期されますどのフォルダを選択します
バックアップと同期ツールは、二つの主要なセク Googleドライブのクラウドストレージから同期するフォルダを選択すると、PCのGoogleドライブフォルダに表示されます。 そのフォルダに入れたものは、Googleドライブにも同期されます。
次のことができます。
- マイドライブをこのコンピュータに同期する:このオプションを使用して、Googleドライブとコンピュータとの同期を有効/無効に
- マイドライブのすべてを同期:文字通りGoogleドライブの内容全体をコンピュータに同期します。
- これらのフォルダのみを同期します: ドライブからコンピュータに同期するフォルダを指定できます。
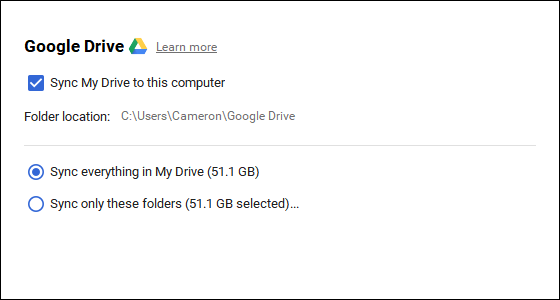
これらは本当に簡単です—ちょうどあなたが同期し、それで行われたいものを選択します。ステップ3:同期するPC上の他のフォルダを選択します
次に、同期するPC上の他のフォルダを選択できるマイコンピュータセクションを見てみ ここではすでに利用可能ないくつかのオプションがあります:デスクトップ、ドキュメント、および画像。 オプションの横にあるボックスにチェックを入れるだけで、その場所からGoogleドライブにすべてを完全にバックアップできます。 シンプルだ

しかし、もう少し細かくして特定のフォルダだけをバックアップしたい場合は、「フォルダを選択」オプ バックアップしたいフォルダに移動し、「フォルダを選択」をクリックします。”それはそれにあるすべてです。

注:outdieから同期したファイルは、他のすべてのファイルと一緒にドライブに表示されません。 これらのファイルにアクセスするには、ウェブ上のGoogleドライブに向かい、左側のメニューの「マイコンピュータ」をクリックします。 このオプションは、ドライブモバイルアプリでも使用できます。あなたは”マイドライブ”の下に表示するファイルやフォルダをしたい場合は、それを昔ながらの方法を同期する必要があります:お使いのPC上のGoogleド
ステップ四:あなたの写真のアップロード設定を微調整
関連:あなたはGoogleフォトが行うことができます知られていないかもしれない18の事
“マイ: ドライブ内のスペースを占有する元の品質、またはドライブ内のスペースを占有しない高品質。 後者は、androidおよびiOSデバイス上のGoogleフォトアプリと同じように、品質を低下させることなく、画像のサイズを縮小するためにインテリジェントな圧縮

削除オプションを制御する方法を指定することもできます:どこでも項目を削除する、どこでも項目を削除しない、またはどこでも項目を削除する前に私に尋ねる。 最後のオプションはデフォルトとして設定されていますが、これは実際には最も理にかなっています。 あなたの特定の必要性に従ってこれを変えること自由に感じなさい。

最後に、Googleフォトセクションのボックスにチェックを入れて、コンピュータを自動的にスキャンして新しい写真をGoogleフォトにアッ また、下部に”USB Devices&SD Cards”という小さなオプションがあり、必要に応じてデジタルカメラやUSBドライブからファイルを自動的にアップロー ドライブまたはカードを接続して、それをどうするかを指定するだけです。

バックアップと同期に関するいくつかの追加の注意事項
それは本当にバックアップと同期にあるすべてですが、言及すべき他のものがいくつかあります。
- “マイコンピュータ”ページの上部にある”マイコンピュータ”(または同様の)テキストをクリックし、それに特定の名前を付けることで、コンピュータの名前を変更することができます。
- ドライブストレージを簡単にアップグレードしたり、”設定”タブからアカウントを切断したりできます。
- システムの起動ルール、ファイル同期アイコン、および右クリックの設定は、設定タブで変更することもできます。
- バックアップと同期のネットワークアクティビティは、設定タブの”ネットワーク設定”セクションで制限できます。 プロキシは特定のものにすることができ、必要に応じてダウンロード/アップロードレートに上限があります。
- バックアップと同期ツールは、実行されている限り、コンピュータのシステムトレイに保存されます。 その設定にアクセスするには、単に、トレイ内のアイコンをクリックし、右上隅にある三点のメニューをクリックし、”環境設定”を選択します。”

それは本当に、かなりそれです。 それは簡単なツールです。
Cameron SummersonはReview Geekの編集長であり、How-To GeekとLifeSavvyの編集顧問を務めています。 彼はほぼ十年のための技術をカバーして、4,000の記事そして何百ものプロダクト検討にその時書いた。 彼は印刷雑誌に掲載され、ニューヨーク-タイムズのスマートフォンの専門家として引用されています。完全なバイオを読む”
Leave a Reply