スペイン語の文字を入力する
キーボードにスペイン語の文字を入力するにはどうすればよいですか?コンピュータ上でバイリンガルになることは明らかに困難です。
英語はコンピューティングの事実上の言語であるため、他の言語の”特殊な”文字を組み込むための努力はほとんど行われておらず、それらの入力方法は容易には明らかではありません。 これにより、ほとんどの人は、電子メールを書いたり、割り当てを完了したりするときに、上記の発音区別記号(例:”espanol”、”arbol”)または利用可能なもの(例:”espan-ol”、”a’rbol”)でできる ただし、必要なスペイン語の文字は、ほぼすべての電子デバイスで入力できます。
ただし、必要なスペイン語の文字は入力できます。
使用しているハードウェアとソフトウェアによって異なる方法があります。
特殊なスペイン語文字を入力する
- Windows
- 国際キーボード
- ASCII文字コード
- 文字マップ
- シンボルを挿入
- Mac
- Chromebook
- 国際キーボード
- Unicode文字
- 電話とタブレット
- google docs
- Html(Hypertext markup language)
for windowsユーザー
microsoft windowsは何年も膨大な数の言語をサポートしてきました。 そこにあなたがudingしているどのようなソフトウェアに応じて、外国語にアクセスするための多くの方法がありますが、あなたは英語以外の言語でタイピングタイムの任意の量を費やすつもりなら、行うための最善のことは、あなたのキーボードの入力方法を変更することです。
国際キーボードの使用
米国に住んでいる場合、コンピュータは自動的に英語キーボードを持っている(そして一つの言語しか話せない)と仮定します。 デフォルトでは、キーボードの入力方法は、米国英語に設定されており、それはかなりあなたのタイピングの先生があなたを教えたように機能します—あなたが画面に表示したい文字のキーを押してください。 外部文字を入力する簡単な方法はありません。 しかし、キーボードの入力方法を「国際英語」に切り替えると、スペイン語の文字だけでなく、他の多くの言語の特殊文字も簡単に入力できます。 キーボードが国際に設定されている場合は、下の青い文字のいずれかを入力できます:
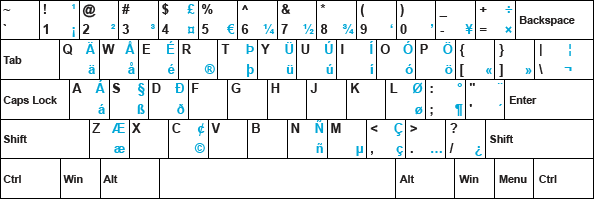
ラテンアメリカやスペインのスペイン語のような他の入力方法を追加することもできますが、それらの国のキーボードは標準 米国の国際ははるかに簡単で簡単です。
どのように国際キーボードをインストールしますか?
Windows10
- Windowsの検索ボックスを使用して”言語”を検索し、言語設定を選択します。
- 優先言語の下に英語(米国)が表示されます。 それをクリックし、オプションをクリックします。
- キーボードセクションのキーボードを追加をクリックします。
- ポップアップするリストからUnited States-Internationalをクリックします。
国際キーボードを正常に追加したら、それを使用するか、標準の米国キーボードレイアウトを使用することができます。 切り替えるには、画面の右下隅に表示されているENG USをクリックし、ENG INTLに切り替えます。
Windowsキー+spaceキーを押して前後に切り替えることもできます。
どのように国際キーボードを使用していますか?
国際英語レイアウトに切り替えると、キーボードのキーは通常どおり機能しますが、適切な文字を入力しながら右Altキー(スペースバーの右側のキー)を押したままにしてスペイン語の文字を入力することもできます。 ここにチャートがあります:
| International English
|
|||||||||||
|---|---|---|---|---|---|---|---|---|---|---|---|
á
|
right Alt + A
|
Á
|
right Alt + Shift + A
|
||||||||
é
|
right Alt + E
|
É
|
right Alt + Shift + E
|
||||||||
í
|
right Alt + I
|
Í
|
right Alt + Shift + I
|
||||||||
ó
|
right Alt + O
|
Ó
|
right Alt + Shift + O
|
||||||||
ú
|
right Alt + U
|
Ú
|
right Alt + Shift + U
|
||||||||
ñ
|
right Alt + N
|
Ñ
|
right Alt + Shift + N
|
||||||||
ü
|
right Alt + Y
|
Ü
|
right Alt + Shift + Y
|
||||||||
¡
|
right Alt + 1
|
¿
|
right Alt + / |
||||||||
“ |
|||||||||||
それは十分に簡単ではない場合は、単にショートカットとしてアポストロフィキー(enterの左側)キーを使用することができます。 アクセントを取得するには、アポストロフィキーの後に任意の母音を入力します。 Dieresisにはshift+apostrophe(二重引用符)を使用します(üなど)。
注:このショートカットのため、通常の引用符を入力するのが難しい場合があります。
他の人と共有している場合は、キーボードを米国英語に戻してください。
ASCII文字コードの使用
入力したすべての文字には独自のASCII文字コードがあります。 通常、コンピュータはあなたもそれについて知らずにコードにあなたのキーストロークを変換しますが、あなたは直接これらのコードを入力することによ 文字コードは標準化されており、さまざまな種類のデバイスで動作するため、自分のコンピュータを持っていない場合やキーボードの設定を変更できない場 文字コードを入力するには、”Alt”キーを押したまま、キーボードの右側にあるテンキーに適切なコードを入力する必要があります(キーボードの上部の数字は機能せず、テンキーを使用するには”Num Lock”がオンになっていることを確認する必要があります)。たとえば、”á”と入力するには、”Alt”キーを押しながら160と入力します。 ここで試してみてください:
必要な残りの文字コードは次のとおりです:
| Spanish Character Codes |
||||||||||||||||||||||||||||||||||||||||||||||||||||||||||||||||||||||||||||||||||||
|---|---|---|---|---|---|---|---|---|---|---|---|---|---|---|---|---|---|---|---|---|---|---|---|---|---|---|---|---|---|---|---|---|---|---|---|---|---|---|---|---|---|---|---|---|---|---|---|---|---|---|---|---|---|---|---|---|---|---|---|---|---|---|---|---|---|---|---|---|---|---|---|---|---|---|---|---|---|---|---|---|---|---|---|---|
| á
|
Alt + 160 |
Á
|
Alt + 0193 |
|||||||||||||||||||||||||||||||||||||||||||||||||||||||||||||||||||||||||||||||||
| é
|
Alt + 130 |
É
|
Alt + 0201 |
|||||||||||||||||||||||||||||||||||||||||||||||||||||||||||||||||||||||||||||||||
| í
|
Alt + 161 |
Í
|
Alt + 0205 |
|||||||||||||||||||||||||||||||||||||||||||||||||||||||||||||||||||||||||||||||||
| ó
|
Alt + 162 |
Ó
|
Alt + 0211 |
|||||||||||||||||||||||||||||||||||||||||||||||||||||||||||||||||||||||||||||||||
| ú
|
Alt + 163 |
Ú
|
Alt + 0218 |
|||||||||||||||||||||||||||||||||||||||||||||||||||||||||||||||||||||||||||||||||
| ñ
|
Alt + 164 |
Ñ
|
Alt + 165 |
|||||||||||||||||||||||||||||||||||||||||||||||||||||||||||||||||||||||||||||||||
| ü
|
Alt + 0252 |
Ü
|
Alt + 0220 |
|||||||||||||||||||||||||||||||||||||||||||||||||||||||||||||||||||||||||||||||||
| ¡
|
Alt + 173 |
¿
|
Alt + 168 |
|||||||||||||||||||||||||||||||||||||||||||||||||||||||||||||||||||||||||||||||||
| ”
|
|
|
|
|
|
|
|
|
|
|
|
|
|
|
|
|
|
|
|
|
|
|
|
|
|
|
|
|
|
|
|
|
|
|
|
|
|
|
|
|
|
|
|
|
|
|
|
|
|
|
|
|
|
|
|
|
|
|
|
|
|
|
|
|
|
|
|
|
|
|
|
|
|
|
|
|
|
|
|
|
|
| p>Alt+0187 |
|
あなたはこのサイトを訪問するたびに持っている必要はありませんしたい場合は、
Alt+0187
あなたがこのサイトを訪問するたびに持っている必要はありませんコードが必要な場合は、この便利なスペイン語の文字コードチャートを使用できます。 それをプリントアウトし、それをカットし、あなたにそれをテープで監視します。 ポケモンカードのためにあなたの友人とそれらの残りの部分を交換します。
ノートパソコンのユーザー: キーボードの右側に別のテンキーがない場合は、右手の下の文字キーに隠れている数字パッドにアクセスするには、別のキー(おそらく”Fn”)を押したままにする必 数字の一番上の行はそれをカットしません。
文字マップの使用
フォントセットには、目の前のキーボードに表示される文字よりも多くの文字が含まれています。 あなたが探している文字を見つけるのを助けるために、Windowsプログラマは”文字マップ”と呼ばれるユーテ”それはあなたがで作業しているアプリケーションにコピーして貼り付けることができますフォントで利用可能なすべての文字の小さな表示です。 文字マップは、通常、”アクセサリー”のどこかに、または”文字マップ”の検索を行うことによって見つけることができます。”
あなたはそれを開くと、あなたが必要とするすべてのスペイン語の文字だけでなく、ドイツ語、ロシア語、スウェーデン語、イディッシュ語などの当惑 一見任意とランダムな方法で編成された文字、。 あなたが探している手紙を見つけ、それを選択し、あなたが作業している文書や電子メールに貼り付けることができるように、それをコピーします。
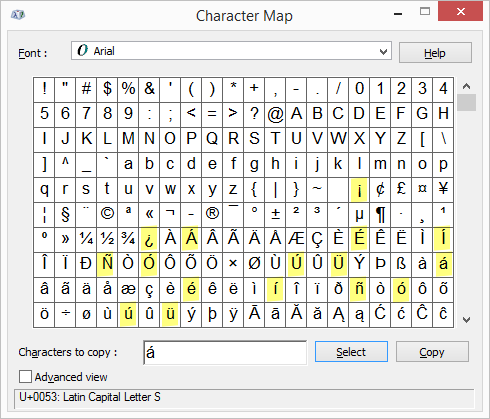
可能性の広い配列にもかかわらず、特別なスペイン語の文字は、アクセント付きの母音、”ñ”、”ü”、逆さまの質問と感嘆符(上に示した)だけで構成されていることを覚えておいてください。 ダイアログを入力する場合は、角括弧を使用することもできます。 スペイン語では、アクセントマークは、文字の上に左下から右上に斜めに実行されることを覚えておいてくださ あなたはこの方法が好きなら、プロセスをスピードアップするために、デスクトップ上の文字マップへのショートカットを配置します。
シンボルの挿入
Microsoftソフトウェアエンジニアは、WordやPublisherなどの特定の製品でも、他のいくつかの矛盾したオプションを提供しています。 アプリケーションのメニューバーに”挿入”メニューがある場合は、”シンボル”オプションがあります。 これをクリックすると、キーボードのカットをしなかった文字や記号のリストと文字マップに似た表示が表示されます。
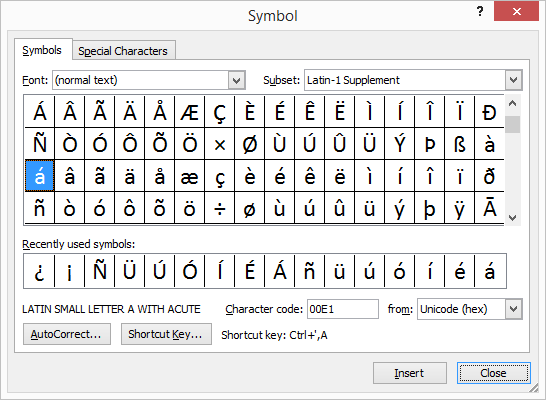
文字をダブルクリックしてドキュメントに挿入します。 しかし、待って、より多くのがあります!
追加したい文字を選択(シングルクリック)すると、ダイアログボックスの下部に”ショートカットキー”が表示されます。 これは、あなたが望む文字を入力するためのキーストロークのさらに別の秘密のシーケンスを提供します。
これらのショートカットは、前述の文字コード(これは良いことです)よりも速く、はるかに直感的ですが、特定のアプリケーション(これは悪いことです)で このメソッドを使用すると、アクセント付きの文字は、”Ctrl”とアポストロフィ(”Enter”キーの左側にある)を一緒に押してから文字を入力することで入力できます。 資本を取得するには、同じことを行い、文字を入力するときに”Shift”ボタンを押したままにします。 他のショートカットは次のとおりです:
| Insert Symbol Shortcuts |
||||
|---|---|---|---|---|
| á
|
Ctrl + ‘ then A |
Á
|
Ctrl + ‘ then Shift + A |
|
| é
|
Ctrl + ‘ then E |
É
|
Ctrl + ‘ then Shift + E |
|
| í
|
Ctrl + ‘ then I |
Í
|
Ctrl + ‘ then Shift + I |
|
| ó
|
Ctrl + ‘ then O |
Ó
|
Ctrl + ‘ then Shift + O |
|
| ú
|
Ctrl + ‘ then U |
Ú
|
Ctrl + ‘ then Shift + U |
|
| ñ
|
Ctrl + ~ then N |
Ñ
|
Ctrl + ~ then Shift + N |
|
| ü
|
Ctrl + : then U |
Ü
|
Ctrl + : then Shift + U |
|
| ¡
|
Ctrl + Alt + ! |
¿
|
Ctrl + Alt + ? |
|
| ”
|
Ctrl + ` then < |
”
|
Ctrl + ` then > |
|
Don’t like the Shortcuts provided for you? You can create your own shortcuts by clicking the “Shortcut Key ” button. また、便利なMicrosoft文字ショートカットチャートを印刷することができます。Macユーザーのための
Appleは常に彼らの製品で外国語の文字をサポートすることで非常に良いされています。 上記のWindowsオプションのいくつかのバリエーションは、Mac上で動作しますが、スペイン語の文字を入力する最も簡単な方法は、次の文字のショートカット:
| Spanish Character Shortcuts for Mac
|
||||
|---|---|---|---|---|
á
|
Option + e, then A
|
Á
|
Option + e, then Shift + A
|
|
é
|
Option + e, then E
|
É
|
Option + e, then Shift + E
|
|
í
|
Option + e, then I
|
Í
|
Option + e, then Shift + I
|
|
ó
|
Option + e, then O
|
Ó
|
Option + e, then Shift + O
|
|
ú
|
Option + e, then U
|
Ú
|
Option + e, then Shift + U
|
|
ñ
|
Option + n, then N
|
Ñ
|
Option + n, then Shift + N
|
|
ü
|
Option + u, then U
|
Ü
|
Option + u, then Shift + U
|
|
¡
|
Option + 1
|
¿
|
Option + ?
|
|
”
|
Option + \
|
”
|
Option + Shift + \
|
|
Print out the handy-dandy Mac Character Shortcuts Chart to help you remember.
Macで国際文字を入力するより簡単な方法を探していますか? 新しいApple製品では、Optionキーを完全にスキップできます。 アクセントにしたい文字を通常よりも少し長く押してみてください(長押し)。 代替文字のメニューは、下にリストされている数字でポップアップ表示されます。 対応する番号を入力すると、すべて設定されます。 (スペイン語のアクセントマークは、左下から右上に斜めに実行することを覚えておいてください。p>
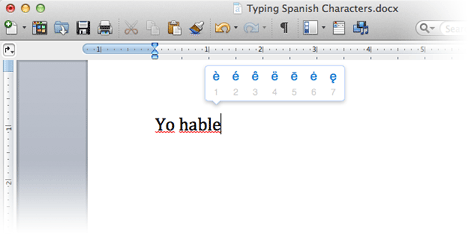
このトリックは、句読点と大文字(Shift+長押し)にも機能します。
Chromebookユーザーのために
低価格と使いやすさは、特に小、中、高校で、時間の短い期間で非常に人気のあるデバイスChromebookを作りました。 Chromebookには、外国文字を入力する2つの方法があります。
国際キーボードを使用して
Windowsと同様に、Chromebookのための最良のオプションは、キーボードの動作を変更することです。 サインインし、次の手順に従います。
- 右下隅の通知領域をクリックします。
- ポップアップするメニューの設定(歯車のアイコン)をクリックします。
- 設定の一番下までスクロールし、詳細設定をクリックします。
- 言語と入力セクションに移動し、言語と入力をクリックします。
- 入力メソッドセクションで、入力メソッドの管理をクリックします。
- 米国国際キーボードの横にあるチェックボックスをオンにします。
- 設定を終了します。
画面の右下隅にある通知領域に「US」が表示されます。 これは、米国のキーボードを使用していることを示します。 キーボードを切り替えるには、米国をクリックしてから、キーボードの設定を”米国キーボード”から”米国国際キーボード”に切り替えることができます。
Ctrl+Spaceキーを押して、キーボード間を前後に切り替えることもできます。
キーボードを”INTL”に切り替えたら、以下のチャートを使用してスペイン語の文字を入力できます:
| Chromebook Keyboard Set to US International
|
|||||||||||
|---|---|---|---|---|---|---|---|---|---|---|---|
á
|
right Alt + A
|
Á
|
right Alt + Shift + A
|
||||||||
é
|
right Alt + E
|
É
|
right Alt + Shift + E
|
||||||||
í
|
right Alt + I
|
Í
|
right Alt + Shift + I
|
||||||||
ó
|
right Alt + O
|
Ó
|
right Alt + Shift + O
|
||||||||
ú
|
right Alt + U
|
Ú
|
right Alt + Shift + U
|
||||||||
ñ
|
right Alt + N
|
Ñ
|
right Alt + Shift + N
|
||||||||
ü
|
right Alt + Y
|
Ü
|
right Alt + Shift + Y
|
||||||||
¡
|
right Alt + 1
|
¿
|
right Alt + / |
||||||||
“ |
|||||||||||
unicode文字を使用して
chromebookでは、特殊文字に”unicode”コードのシステムも使用しています。 それはもっと多くの作業ですが、キーボードを切り替えたくない場合は、CtrlとShiftを押したままにしてから、「u」を押してから適切な4桁のコードを入力します(CtrlとShiftを押しながら)。 スペースバーを押すまで何かを達成したことは表示されません。 一度入力したコードを実行すると、必要な文字になります。
| Unicode Characters
|
||||
|---|---|---|---|---|
á
|
Ctrl + Shift + u + 00e1
|
Á
|
Ctrl + Shift + u + 00c1
|
|
é
|
Ctrl + Shift + u + 00e9
|
É
|
Ctrl + Shift + u + 00c9
|
|
í
|
Ctrl + Shift + u + 00ed
|
Í
|
Ctrl + Shift + u + 00cd
|
|
ó
|
Ctrl + Shift + u + 00f3
|
Ó
|
Ctrl + Shift + u + 00d3
|
|
ú
|
Ctrl + Shift + u + 00fa
|
Ú
|
Ctrl + Shift + u + 00da
|
|
ñ
|
Ctrl + Shift + u + 00f1
|
Ñ
|
Ctrl + Shift + u + 00d1
|
|
ü
|
Ctrl + Shift + u + 00fc
|
Ü
|
Ctrl + Shift + u + 00dc
|
|
¡
|
Ctrl + Shift + u + 00a1
|
¿
|
Ctrl+Shift+u+00bf |
|
携帯電話とタブレット
タッチスクリーンキーボードの一つの大きな利点は、彼ら アクセント付きの文字を入力するには、単に通常(長押し)よりも少し長い任意の母音を保持し、あなたはいくつかの他のアクセント付きのオプショ “Ñ、”感嘆符と疑問符のための同上。
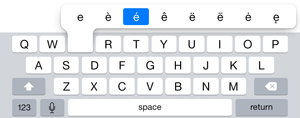
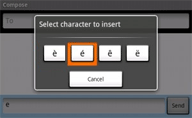
また、あなたの設定に行くと、新しいスペイン語のキーボー これを行ったら、英語のキーボードレイアウトとスペイン語のキーボードレイアウトの間で前後に切り替えることができます。
Google Docsユーザーの場合
 まず、上記の方法はGoogleドキュメントで正常に動作します。 しかし、あなたが急いでいる場合は、”挿入”を選択し、”特殊文字”を選択することができますドロップダウンメニューから”ラテン”と”共通”を選択します。 そこにあなたが必要とするかもしれない任意のスペイン語の文字、大文字または小文字を見つけるでしょう。 “Latin”を”Punctuation”に変更して、逆さまの疑問符と感嘆符を見つけます。
まず、上記の方法はGoogleドキュメントで正常に動作します。 しかし、あなたが急いでいる場合は、”挿入”を選択し、”特殊文字”を選択することができますドロップダウンメニューから”ラテン”と”共通”を選択します。 そこにあなたが必要とするかもしれない任意のスペイン語の文字、大文字または小文字を見つけるでしょう。 “Latin”を”Punctuation”に変更して、逆さまの疑問符と感嘆符を見つけます。
HTML(Hypertext Markup Language)
World Wide Web用のスペイン語文字のコーディングは、入力するのと同じくらい難しい場合があります。 通常、英語のキーボードにはない文字はすべて、アンパサンドで始まりセミコロン(;)で終わる特別なHTML文字コードを持っています(&©と入力します。 一部のブラウザでは、スペイン語の文字を入力したときに正確に解釈して表示することは事実ですが、webページにスペイン語の文字を含める最も愚か者の方法は、HTMLで以下のコードを使用することです。
| HTML Character Codes
|
||||
|---|---|---|---|---|
á
|
á
|
Á
|
Á
|
|
é
|
é
|
É
|
É
|
|
í
|
í
|
Í
|
Í
|
|
ó
|
ó
|
Ó
|
Ó
|
|
ú
|
ú
|
Ú
|
Ú
|
|
ñ
|
ñ
|
Ñ
|
Ñ
|
|
ü
|
ü
|
Ü
|
Ü
|
|
¡
|
¡
|
¿
|
¿
|
|
Leave a Reply