Wi-Fi non funziona sul laptop, ma funziona sul telefono [Risolto]
Esegui Windows Troubleshooter
- Fai clic con il pulsante destro del mouse sull’icona Wi-Fi in basso e fai clic su Risoluzione dei problemi.
- Seguire le istruzioni fino a quando lo strumento di risoluzione dei problemi non risolve il problema o almeno lo diagnostica.
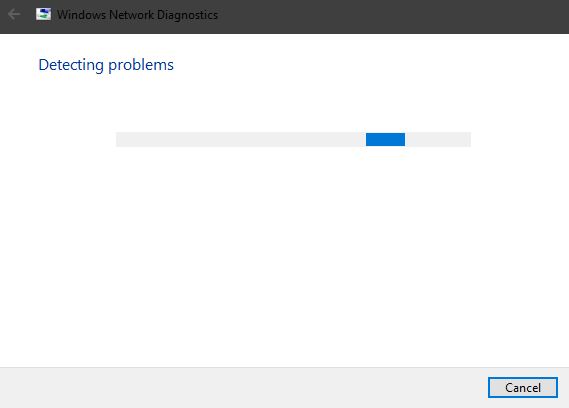
- Chiudere la risoluzione dei problemi.
Risoluzione dei problemi di Windows è comunemente trascurato quando emergono problemi. Ora, si potrebbe dire che i tassi di risoluzione non sono esattamente alle stelle.
Tuttavia, c’è anche l’identificazione dell’errore che potrebbe tornare utile con i passaggi successivi.
A volte è il conflitto IP, a volte è la radio Wi-Fi (che punta verso i driver o lo switch fisico), SSID (problema di rete) o forse l’ISP (Internet Service Provider) sta avendo problemi.
Naturalmente, nello scenario in cui anche i calcolatori possono connettersi a Internet tramite Wi-Fi e il laptop non può, i possibili colpevoli sono piuttosto limitati.
Quindi, non evitare di risolvere i problemi unificati e provarli prima di passare a soluzioni più adattabili. Nel caso in cui non sia ancora possibile connettersi, spostarsi verso il basso nell’elenco.
Non sai come risolvere i problemi di aggiornamento di Windows 10 Creators utilizzando lo strumento di risoluzione dei problemi? Scopri come è fatto proprio qui!
Rinnova IP e svuota DNS
- Nella barra di ricerca di Windows, digita cmd, fai clic con il pulsante destro del mouse su Prompt dei comandi ed eseguilo come amministratore.
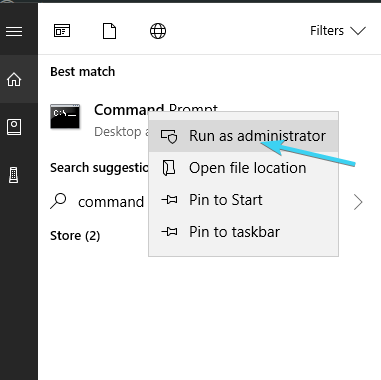
- Nella riga di comando, digitare i seguenti comandi e premere Invio dopo ogni:
- ipconfig /release
- ipconfig /renew
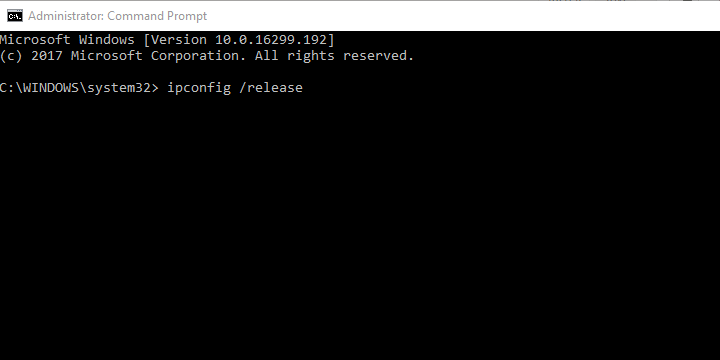
- Attendere per qualche tempo e poi digitare questo comando e premere Invio:
- ipconfig /flushdns
- Chiudere il Prompt dei comandi e provare a connettersi al Wi-Fi.
Se IP è in conflitto con uno degli altri dispositivi collegati, è sempre possibile riavviarlo (quando si riavvia il router, riassegna IP) e spostarsi da lì.
Tuttavia, l’attenzione particolare è sulla cache DNS che raccoglie i dati del dominio e può influenzare negativamente la connessione.
DNS è lì per tradurre il nome host in IP e IP in nome host. Tutte le traduzioni raccolte sono memorizzate nella cache DNS e l’accumulo può interrompere la connessione occasionalmente.
Fortunatamente, è possibile ripristinare DNS e rinnovare IP e passare da lì, come descritto sopra.
Mostra e rinomina SSID
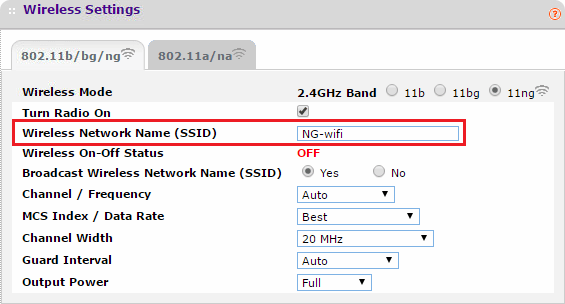
Con questo, stiamo leggermente arenando nella strana area. Per qualche ragione, gli utenti non erano in grado di connettersi a reti con nomi insoliti, il che significa che potresti riconsiderare la loro ridenominazione a qualcosa di meno gonfio.
Quindi, assicurati di utilizzare solo simboli alfanumerici standard, senza emoticon e caratteri Unicode nel nome SSID, e riprova.
Anche se altri dispositivi lo individuano chiaramente, con il laptop come unica eccezione, provalo.
Inoltre, a volte anche l’SSID nascosto che deve essere inserito manualmente durante la connessione può essere un problema. Renderlo visibile temporaneamente e riprovare.
Che ha risolto il problema per alcuni utenti e sono stati in grado di connettersi senza difficoltà.
Utilizzare la banda 2,4 GHz anziché 5 GHz sui router dual-band
- Premere Windows + S, digitare Control e aprire il pannello di controllo.
- Dalla vista Categoria, rete aperta e Internet.
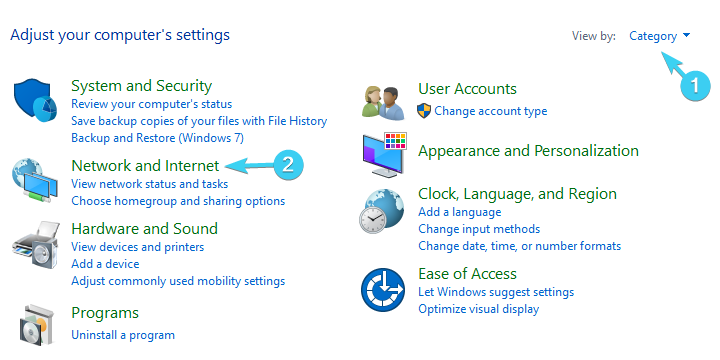
- Rete aperta e centro di condivisione.
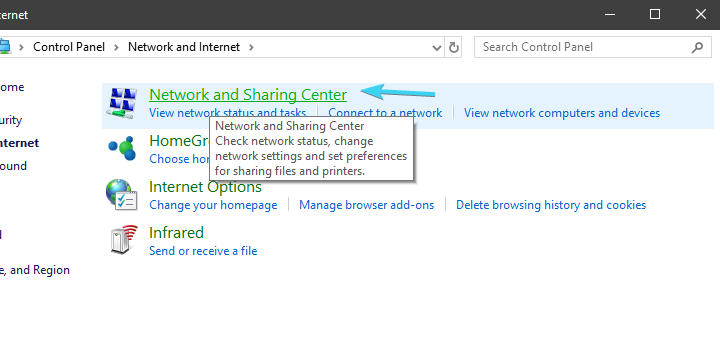
- Selezionare Modifica impostazioni adattatore dal riquadro di sinistra.
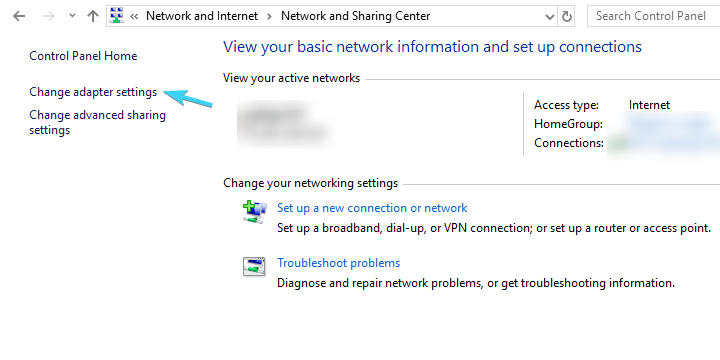
- Tasto destro del mouse sul vostro adattatore wireless (connessione) e aprire le proprietà.

- Fare clic sul pulsante Configura.
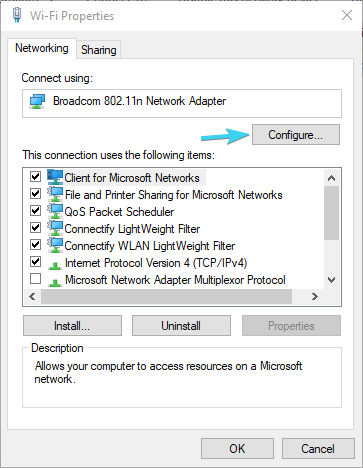
- Selezionare la scheda Avanzate.
- Nel riquadro di sinistra, scorrere fino a WZC IBSS Number Channel.
- Dal menu a discesa a destra, scegliere i canali 1, 6 o 11.
- Conferma le modifiche.
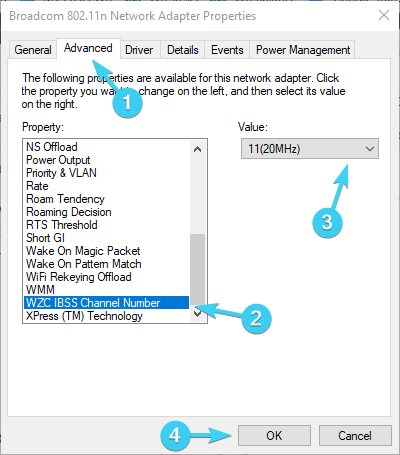
La storia di due bande è piuttosto semplice. La banda 5 GHz è molto meglio in quasi ogni aspetto. È più veloce, è meno affollato poiché la maggior parte degli altri dispositivi non Wi-Fi utilizza 2,4 GHz, è più stabile.
Tuttavia, ci sono due cose che sono migliori con 2.4 GHz. In primo luogo, il suo segnale va oltre e freni più facili attraverso le pareti. In secondo luogo, supporta dispositivi meno recenti con standard wireless più vecchi.
Quindi, se tutti i dispositivi della tua famiglia (dispositivi palmari e intelligenti o PC) sono collegati a 5 GHz e funzionano bene, assicurati di provare a connetterti alla banda 2.4 GHz con il tuo laptop.
Inoltre, se si dispone di un software adeguato, assicurarsi di scegliere i canali 1, 6 o 11. Non si sovrappongono tra loro. Puoi farlo anche nelle impostazioni dell’adattatore avanzato.
Desiderosi di trovare i migliori monitor di larghezza di banda per Windows 10? Ecco una lista con le nostre prime scelte.
Modificare le impostazioni di alimentazione dell’adattatore
- Fare clic con il pulsante destro del mouse sull’icona della batteria nell’area di notifica e aprire Opzioni di alimentazione.
- Dal piano di alimentazione preferito (bilanciato, nel mio caso), fare clic su Modifica impostazioni del piano.
- Fare clic su Modifica impostazioni avanzate di alimentazione.
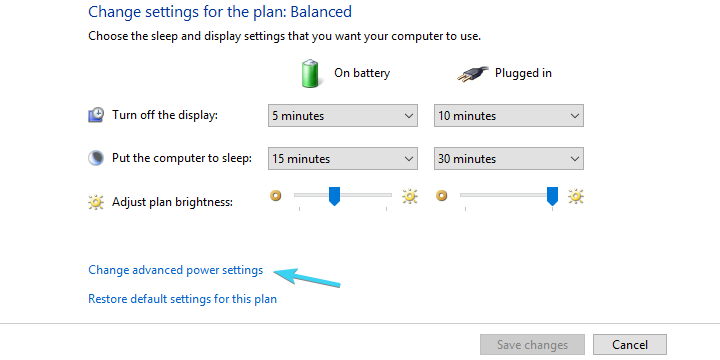
- Espandere le impostazioni dell’adattatore wireless e quindi la modalità di risparmio energetico.
- Impostare la modalità di risparmio energetico sia sulla batteria e mentre collegato a una presa a muro per le massime prestazioni.
- Confermare le modifiche e chiudere la finestra.
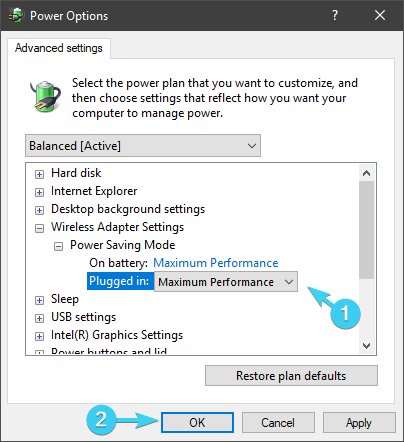
D’altra parte, se il problema non risiede nelle impostazioni di alimentazione, basta passare al passaggio successivo.
Ci sono più opzioni relative all’alimentazione che influenzeranno il funzionamento del Wi-Fi. Alcuni di loro lo bloccheranno per ridurre il consumo energetico, altri bloccheranno completamente il Wi-Fi.
Le impostazioni di alimentazione sono particolarmente importanti sui laptop poiché sono dispositivi mobili affidabili con batterie in vari scenari.
È possibile impostare il piano di alimentazione ad alte prestazioni, o modificare le preferenze individuali relative alla scheda di rete.
Segui i passaggi precedenti per assicurarti che le impostazioni di alimentazione non influenzino l’adattatore wireless e quindi causino problemi di connessione e così via.
Reinstallare i driver di rete
- Fare clic con il pulsante destro del mouse sul pulsante Start e aprire Gestione periferiche.
- Passare alle schede di rete.
- Fare clic con il pulsante destro del mouse sul dispositivo Wi-Fi e fare clic sull’opzione Disinstalla dispositivo.
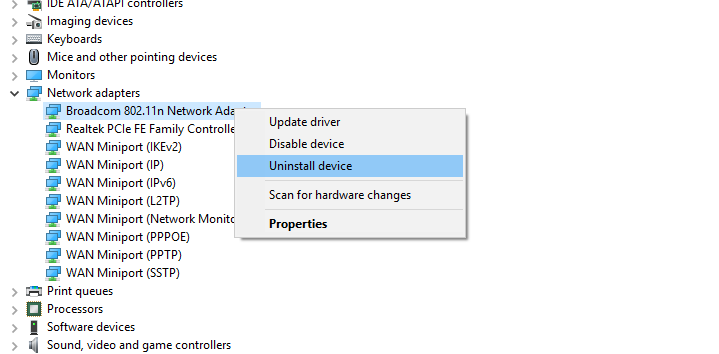
- Riavviare il PC.
Non possiamo provare ad affrontare i problemi relativi alla rete e saltare i driver nel processo. Esistono vari modi per ottenere driver appropriati per le schede di rete.
In Windows 10, i driver sono stati per lo più installati automaticamente tramite Windows Update. Tuttavia, questi driver applicati genericamente non sono sempre i migliori per il lavoro.
D’altra parte, se hai aggiornato da Windows 7 a Windows 10, assicurati di aggiornarli per Windows 10.
Il sistema deve installare automaticamente il driver mancante per la scheda di rete. Se per qualche motivo particolare, Windows non riesce ad aggiornare il driver, è possibile farlo manualmente. Segui queste istruzioni per farlo:
- Fai clic con il pulsante destro del mouse su Start e apri Gestione periferiche dal menu Power User.
- Espandere schede di rete.
- Fare clic destro sulla scheda di rete Wi-Fi e fare clic su Aggiorna driver.
Questo dovrebbe risolvere i problemi relativi al driver. Tuttavia, sappiamo tutti quanto i driver siano importanti per prestazioni di sistema stabili e affidabili. E la tendenza ai driver non è sempre il compito più semplice.
Al fine di risparmiare un po ‘ di tempo e fatica, si consiglia di TweakBit Driver Updater. Ti fornirà driver freschi e affidabili in pochi secondi.
Disable antivirus temporarily

Le soluzioni antivirus di terze parti sono probabilmente un must nello stato attuale di paura causato da pericolose minacce malware.
Tuttavia, anche se il software di protezione è migliorato nel tempo con funzioni di rilevamento e protezione multi-minaccia, a volte potrebbe agire in modo più zelante per il proprio bene.
Ciò significa che alcune funzionalità di sicurezza basate su firewall e / o protezione di rete possono bloccare la connessione Wi-Fi.
Che ci porta a credere che la disattivazione temporanea antivirus potrebbe risolvere il problema. Puoi anche provare a creare un’eccezione o rendere la tua rete attendibile in seguito se il problema viene risolto.
Interessato a scoprire i migliori antivirus per PC Windows con specifiche basse? Trova le nostre prime scelte in questa lista completa.
Disabilitare IPv4 o IPv6
- Premere il tasto Windows + I per aprire l’app Impostazioni.
- Rete aperta & Internet.
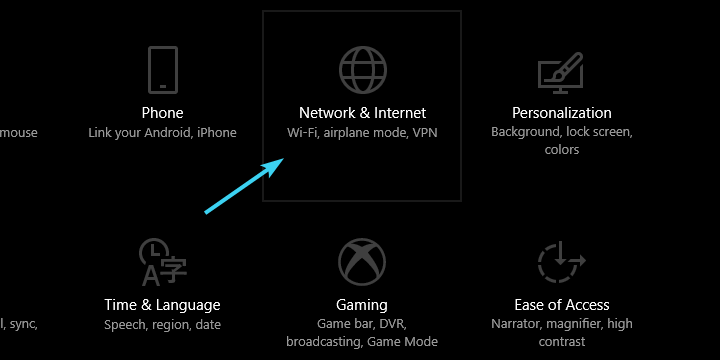
- Nella sezione Stato, selezionare Modifica opzioni adattatore.
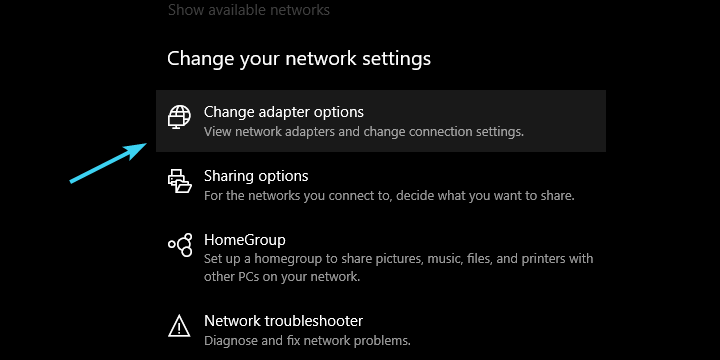
- Tasto destro del mouse sulla scheda Wi-Fi e aprire Proprietà.

- Disabilitare IPv4, confermare le modifiche, e provare a connettersi tramite Wi-Fi.
- Se il problema è persistente, riattivare IPv4 e disabilitare IPv6.
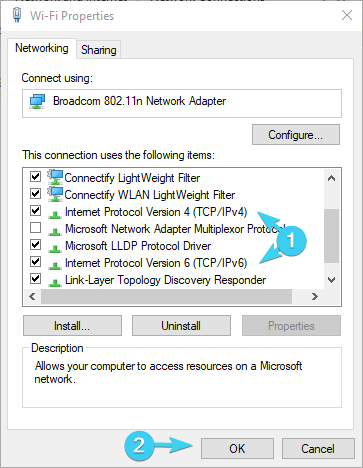
- Fare clic su OK e cercare le modifiche.
Il protocollo Internet IPv4 e il suo successore IPv6 funzionano principalmente in simbiosi, ma, tenendo conto della configurazione e della scheda di rete, precedente o successiva, può impedire la connessione.
Quello che puoi provare è disabilitare IPv4 o IPv6 (non entrambi i protocolli allo stesso tempo, ovviamente) e cercare le modifiche.
Questo non dovrebbe rappresentare un compito difficile, ma nel caso in cui non sei sicuro di come farlo, abbiamo fornito i passaggi seguenti:
Girare a opzioni di ripristino
- Digitare Recovery nella barra di ricerca di Windows e aprire Recovery.
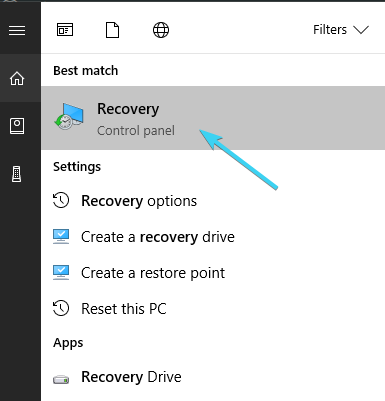
- Fare clic su Apri Ripristino configurazione di sistema.
- Fare clic su Avanti nella finestra di dialogo.
- Selezionare il punto di ripristino preferito (quello in cui il Wi-Fi ha funzionato senza problemi).
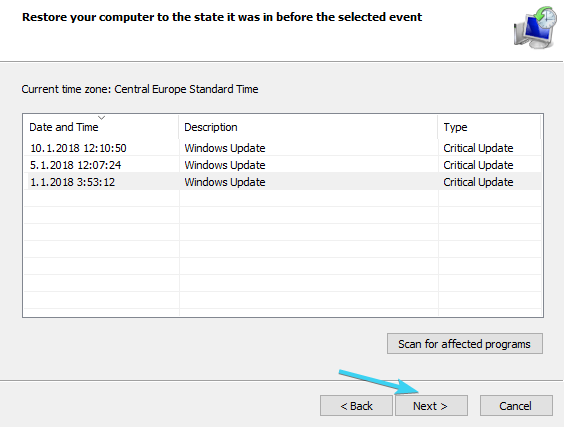
- Fare clic su Avanti e quindi su Fine per avviare il processo di ripristino.
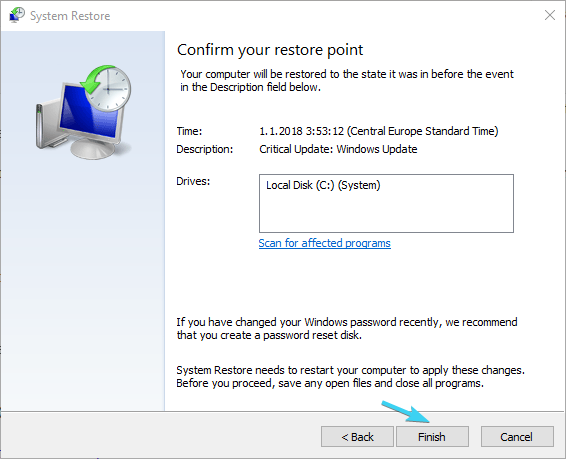
- La procedura può richiedere del tempo, quindi sii paziente.
Infine, se nessuno dei passaggi precedenti è riuscito a risolvere l’impossibilità di connettersi al Wi-Fi sul vostro computer portatile, c’è un ultimo passo che attraversa la mia mente.
Ripristino configurazione di sistema è sempre stato un buon get-out-of-jail carta quando qualcosa va storto. Tuttavia, oltre al ripristino configurazione di sistema, Windows 10 offre un’opzione di ripristino più avanzata che potrebbe tornare utile.
Se c’è qualcosa di sbagliato nel tuo sistema ed è abbastanza serio da rompere completamente la connettività Wi-Fi, assicurati di provare le opzioni di ripristino presentate sopra.
Puoi anche usare l’opzione Ripristina questo PC in Windows 10:
- Premi il tasto Windows + I per evocare l’app Impostazioni.
- Aprire l’aggiornamento& Sezione Sicurezza.
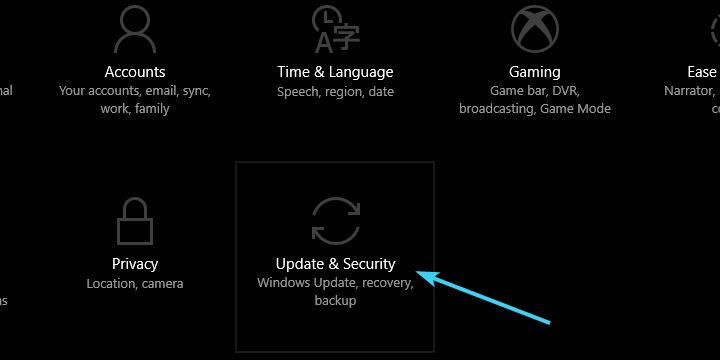
- Selezionare Ripristino dal riquadro di sinistra.
- Sotto Ripristina questo PC, fare clic su Inizia.
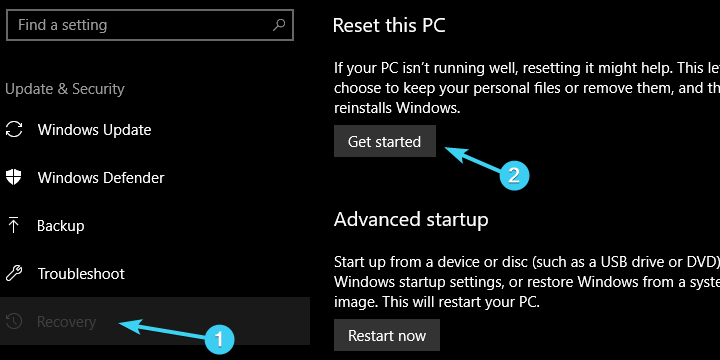
- Scegliere di preservare i dati e ripristinare il PC alle impostazioni predefinite.
Questo è tutto. Speriamo che tu sia riuscito a risolvere i tuoi problemi con una delle soluzioni consigliate.
Naturalmente, questi sono tutti principalmente soluzioni alternative legate al software, e non saranno di grande utilità se l’hardware è difettoso.
Non esitate a condividere la vostra esperienza con il problema o aggiungere soluzioni alternative. La sezione commenti è appena sotto.
Inoltre, si noti che le soluzioni di cui sopra possono essere utilizzate per superare tutti questi problemi comuni:
- Il laptop non si connette al Wi-Fi, ma il telefono lo farà – Quando si incontra questo problema, si noti che è probabilmente correlato a driver errati o alla completa mancanza di driver.
- Il laptop HP non si connette al wireless: molte marche di laptop sono effettivamente interessate dallo stesso problema. Per risolverlo, assicurati di utilizzare i suggerimenti di cui sopra.
Tuttavia, è possibile applicare le correzioni trovate in questa guida dedicata.
- Come faccio a riparare il Wi-Fi sul mio portatile?
Per risolvere Wi-Fi sul vostro computer portatile, è possibile applicare una manciata di soluzioni. Per prima cosa abbiamo consigliato di riavviare l’attrezzatura.
- Come faccio a resettare la mia connessione wireless sul mio portatile?
Per ripristinare la connessione wireless, entrare in Impostazioni>Rete& internet, quindi fare clic su Gestisci reti conosciute.
Se non riesci ad aprire l’app Impostazioni, segui attentamente questa guida dettagliata.
Leave a Reply