Ntoskrnl.Il processo exe sta causando un elevato utilizzo della CPU o del disco. Come risolvere il problema?
Come risolvere facilmente l’utilizzo elevato della CPU o del disco causato da ntoskrnl.il processo exe in Windows 10
Disk usage (DU) si riferisce alla porzione o alla percentuale di memoria del computer attualmente in uso. Contrasta con lo spazio su disco o la capacità, che è la quantità totale di spazio che un dato disco è in grado di memorizzare. L’utilizzo della CPU indica la quantità di CPU utilizzata da un particolare programma o processo. Se un programma o un processo utilizza troppe risorse Disco o CPU, potrebbe non funzionare correttamente. Ci sono, ad esempio, spesso problemi con il ntoskrnl.processo exe prendendo troppe risorse disco o CPU.
Per funzionare correttamente, Windows esegue vari processi in background, incluso ntoskrnl.exe (kernel del sistema operativo Windows NT), che è anche conosciuto come l’immagine del kernel. È una parte fondamentale del sistema operativo responsabile di vari servizi di sistema come la gestione della memoria e dei processi, la virtualizzazione hardware, ecc. Il processo fornisce anche il kernel e gli strati esecutivi dello spazio del kernel di Windows NT.
Poiché una delle responsabilità del processo è quella di gestire la memoria, potresti trovare strano che un processo che gestisce la memoria sia la causa di un uso eccessivo. Quando un programma o un processo richiede troppe risorse CPU o disco e rallenta il computer, di solito è possibile chiuderlo o terminare il processo. Questo non è il caso di ntoskrnl.exe, dal momento che è una parte importante del sistema operativo Windows – chiusura potrebbe portare a problemi più gravi.
Per indirizzare il ntoskrnl.exe CPU / problema di utilizzo del disco, leggere la guida qui sotto per possibili soluzioni.
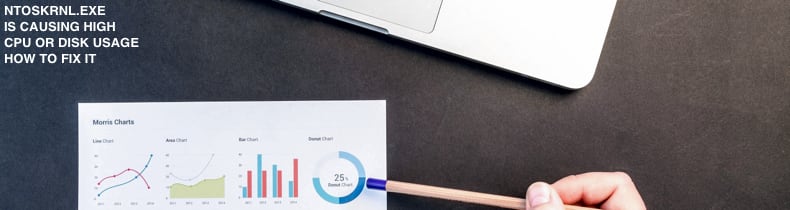
Indice:
- Introduzione
- Modificare il Registro di Windows
- Migliorare le Prestazioni di Windows
- Disabilitare i Programmi di Avvio
- Deframmentare Il disco Rigido
- una Scansione del Sistema alla ricerca Di Virus
- Disattiva Broker Runtime
- Disabilitare il Superfetch
- Eseguire SFC e MANUTENZIONE Scansioni
- Video che Mostra Come Risolvere Elevato della CPU O di Utilizzo del Disco Causata Da ntoskrnl.processo exe
Modifica Registro di Windows
Registro di Windows, di solito indicato come solo ‘il registro’, è una raccolta di database di impostazioni di configurazione nei sistemi operativi Microsoft Windows. Viene utilizzato per memorizzare molte delle informazioni e delle impostazioni per i programmi software, i dispositivi hardware, le preferenze dell’utente, le configurazioni del sistema operativo e molto altro. Molte delle opzioni esposte nel registro di sistema non sono accessibili altrove in Windows. Per modificare il registro, è necessario utilizzare l’Editor del Registro di Windows. Per aprire l’Editor del Registro, fare clic con il pulsante destro del mouse sul pulsante Start e selezionare “Esegui” dal menu contestuale.
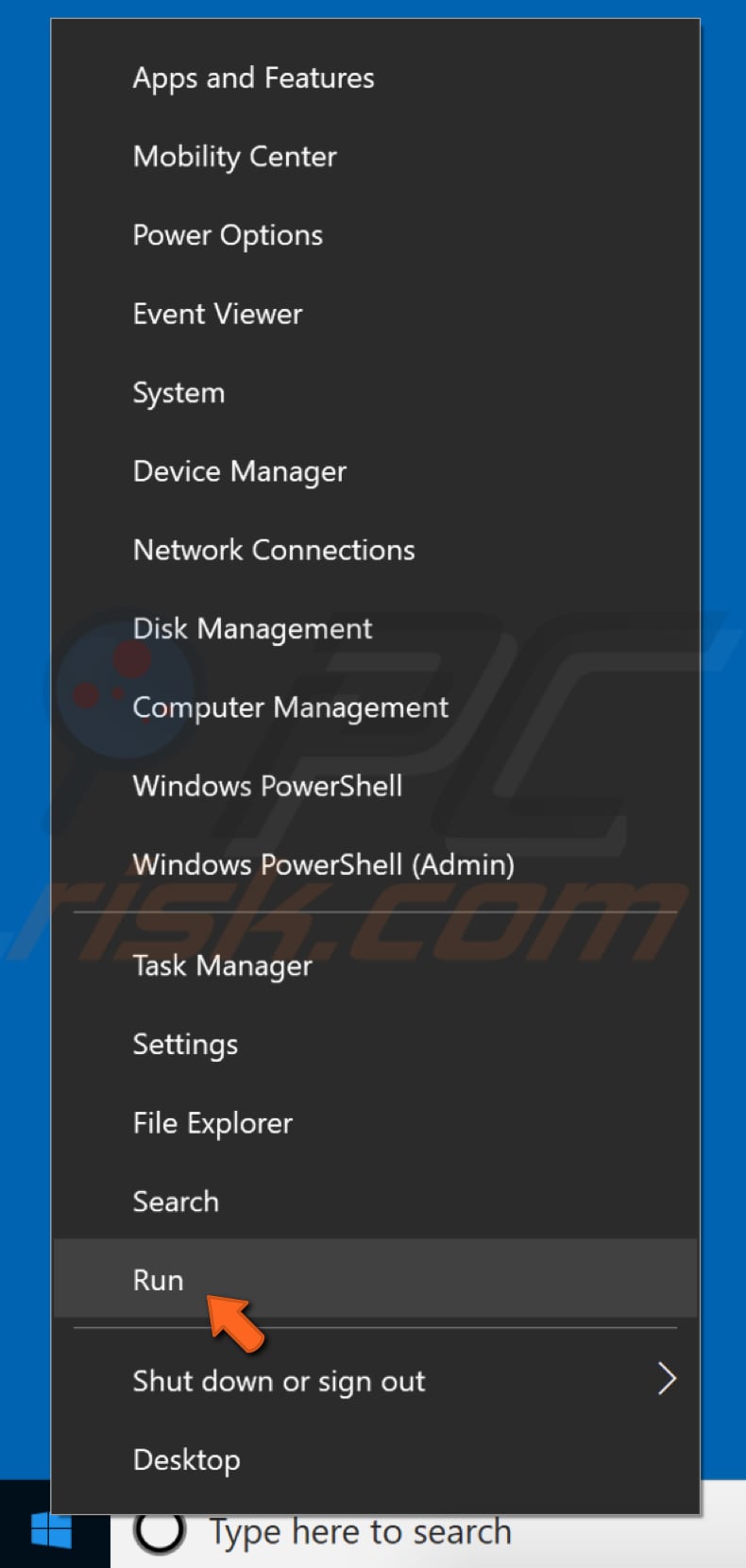
Nella finestra di dialogo Esegui, digita “regedit” e fai clic su “OK” o premi Invio sulla tastiera: questo aprirà l’editor del Registro.
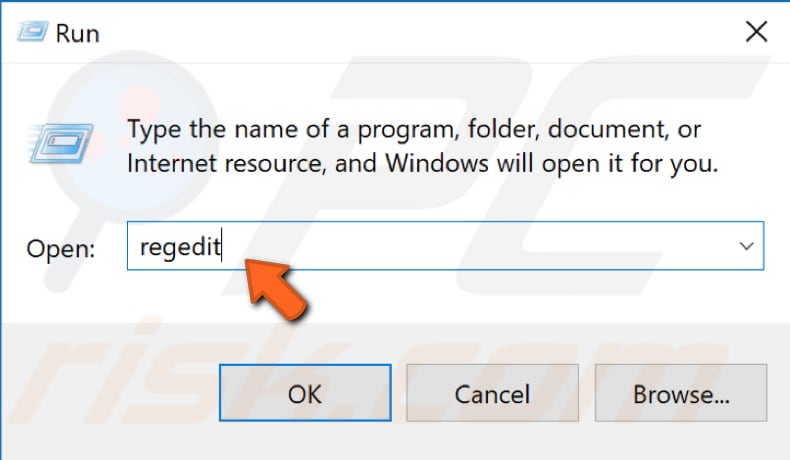
Ora vai a “HKEY_LOCAL_MACHINE\SYSTEM\CurrentControlSet\Control\Session Manager\Memory Management”. Puoi semplicemente copiare e incollare questo percorso nella barra dell’editor del Registro di sistema o accedervi manualmente espandendo le directory. Fare clic sull’icona della cartella” Gestione memoria”. Verrà visualizzato un elenco di file di registro nel riquadro di destra. Trova “ClearPageFileAtShutdown” e fai doppio clic su di esso.
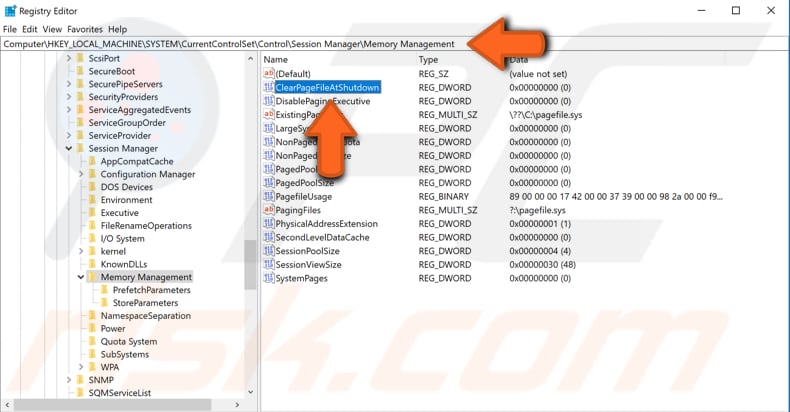
Nella finestra Modifica valore DWORD (32 bit) cambia “Dati valore” in 1. Fare clic su ” OK ” per salvare le modifiche e vedere se questo risolve il problema con ntoskrnl.processo exe utilizzando troppa CPU o disco.

Migliora le prestazioni di Windows
Regola Windows 10 per ottenere le migliori prestazioni. Fare clic con il pulsante destro del mouse sull’icona This PC (precedentemente “Risorse del computer”) e selezionare” Proprietà ” dal menu contestuale. Se non siete sicuri di dove trovarlo, aprire Esplora file – si dovrebbe vedere sul riquadro di sinistra della finestra.
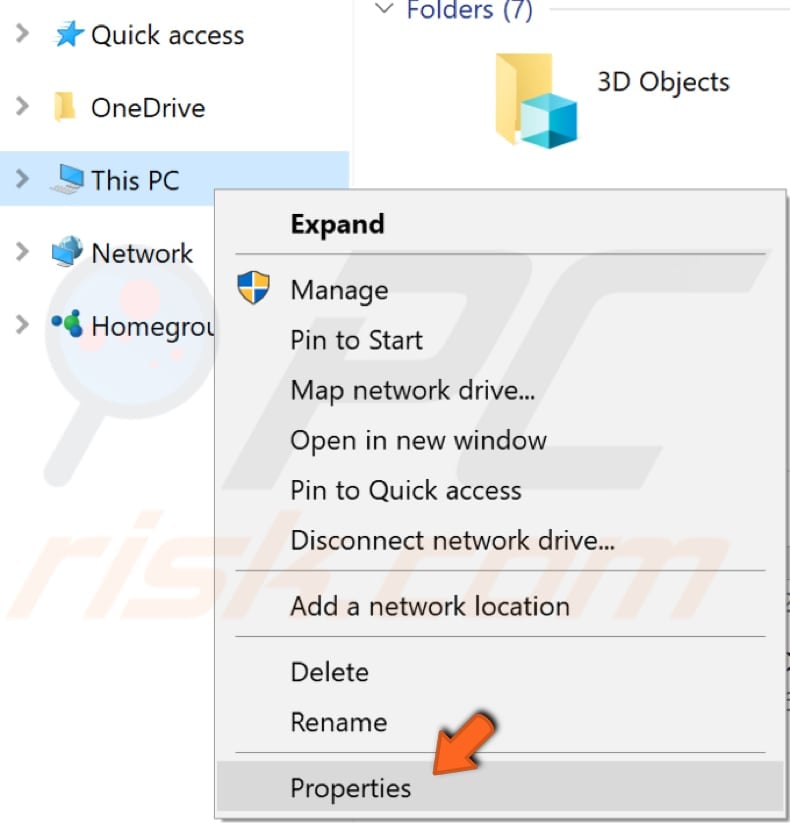
Apparirà la finestra delle proprietà del sistema. Trova e fai clic su “Impostazioni di sistema avanzate”.
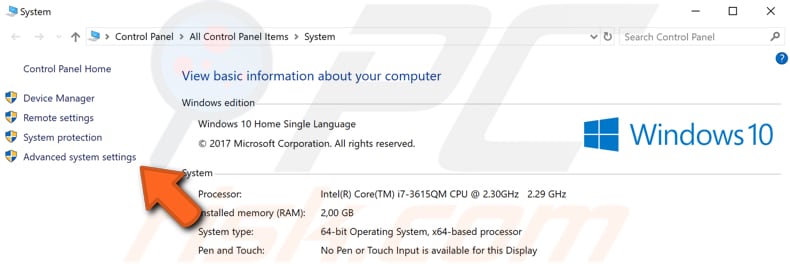
Nella scheda Avanzate, trovare “Impostazioni…”sotto Prestazioni e fare clic su di esso.
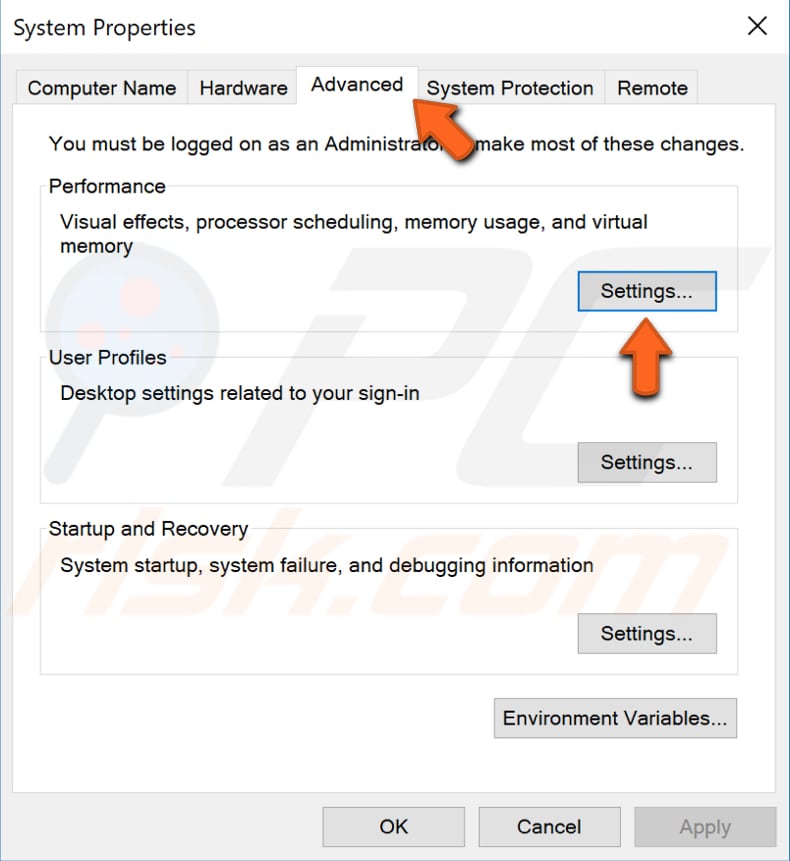
Nella finestra Opzioni prestazioni, selezionare l’opzione “Regola per le migliori prestazioni” e fare clic su “Applica” per salvare le modifiche. Riavvia il computer e verifica se questo risolve il problema con ntoskrnl.processo exe utilizzando troppa CPU o disco.
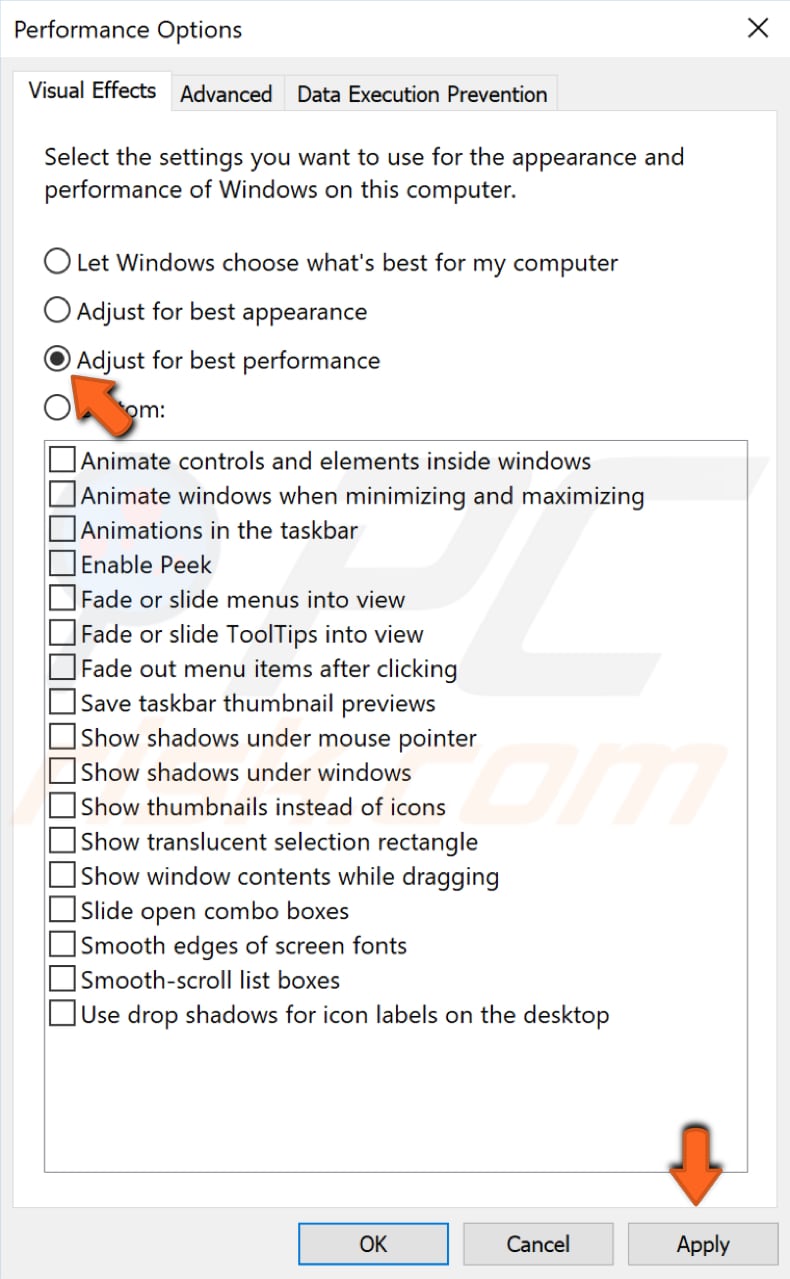
Disabilitare i programmi di avvio
Quando si avvia Windows utilizzando una normale operazione di avvio, diverse applicazioni e servizi si avviano automaticamente e quindi vengono eseguiti in background. Questi programmi includono processi di sistema di base, software antivirus, applicazioni di utilità di sistema e altri software precedentemente installati. Queste applicazioni e servizi possono causare conflitti software e rallentare il computer prendendo troppe risorse. Per disabilitare i programmi di avvio, digitare” configurazione di sistema “nella ricerca e fare clic sul risultato” Configurazione di sistema”.
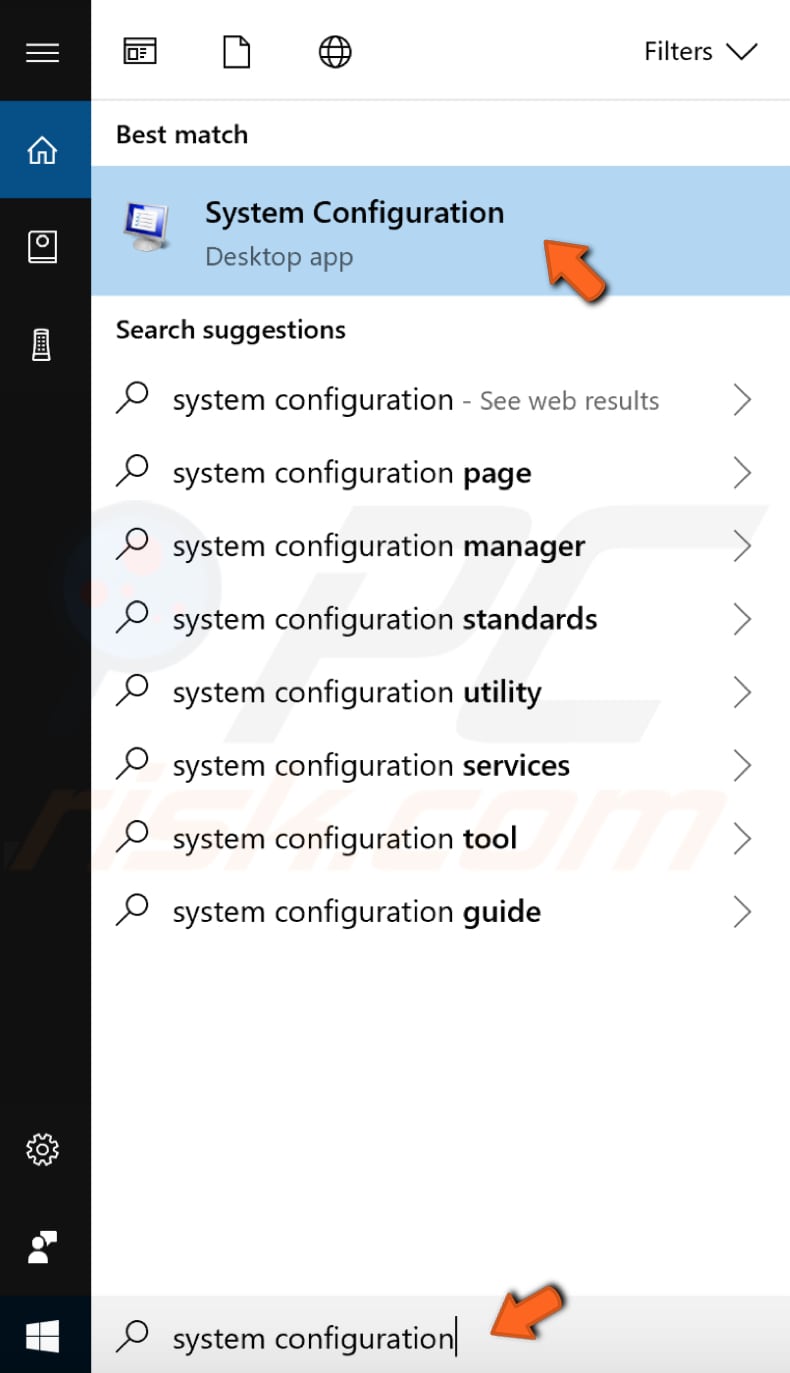
Nella finestra di configurazione del sistema, fare clic sulla scheda “Servizi” e quindi selezionare la casella di controllo “Nascondi tutti i servizi Microsoft”. Quindi, fai clic su “Disattiva tutto”.
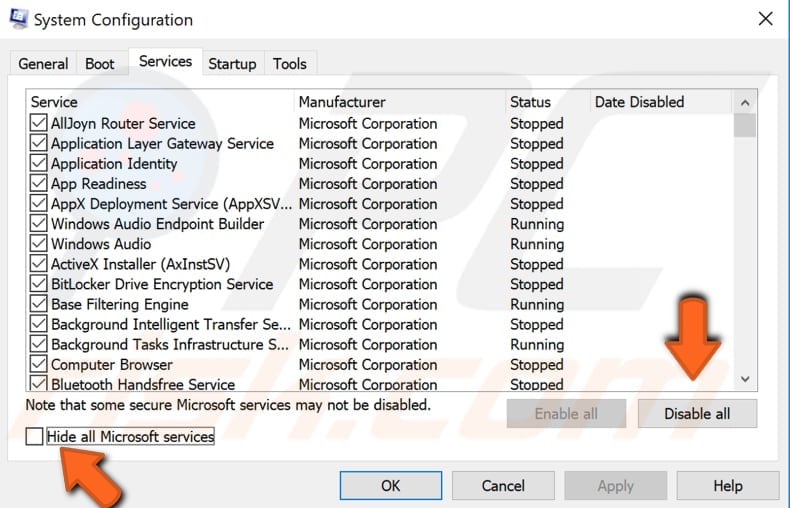
Fare clic sulla scheda “Avvio” e fare clic su “Apri Task Manager”.
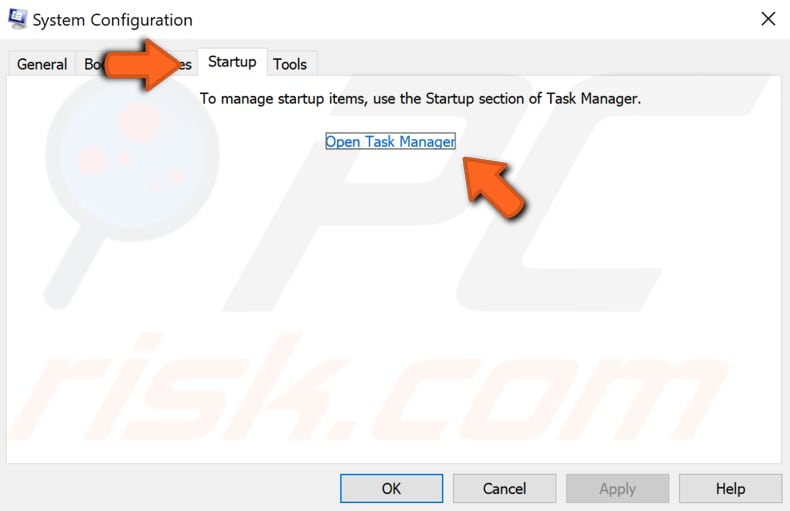
Nella scheda Avvio Task Manager, selezionare la prima applicazione e fare clic su “Disattiva” per disabilitarla. Disabilita tutte le applicazioni una per una, ripetendo questo passaggio. Una volta disabilitati tutti i programmi, chiudere Task Manager e fare clic su “OK” nella scheda Avvio configurazione sistema. Riavviare il computer per vedere se questo risolve il problema con ntoskrnl.processo exe utilizzando troppa CPU o disco.

Deframmentare il disco rigido
Il ntoskrnl.processo exe potrebbe utilizzare troppe risorse CPU o disco se il disco rigido richiede la deframmentazione. La funzionalità integrata di Windows ‘Deframmenta e ottimizza le unità’ ottimizza le unità per aiutare il sistema a funzionare in modo più efficiente (o le analizza per determinare se richiedono l’ottimizzazione). Per avviare lo strumento di deframmentazione, digitare “deframmenta” nella ricerca e fare clic sul risultato “Deframmenta e ottimizza unità”.
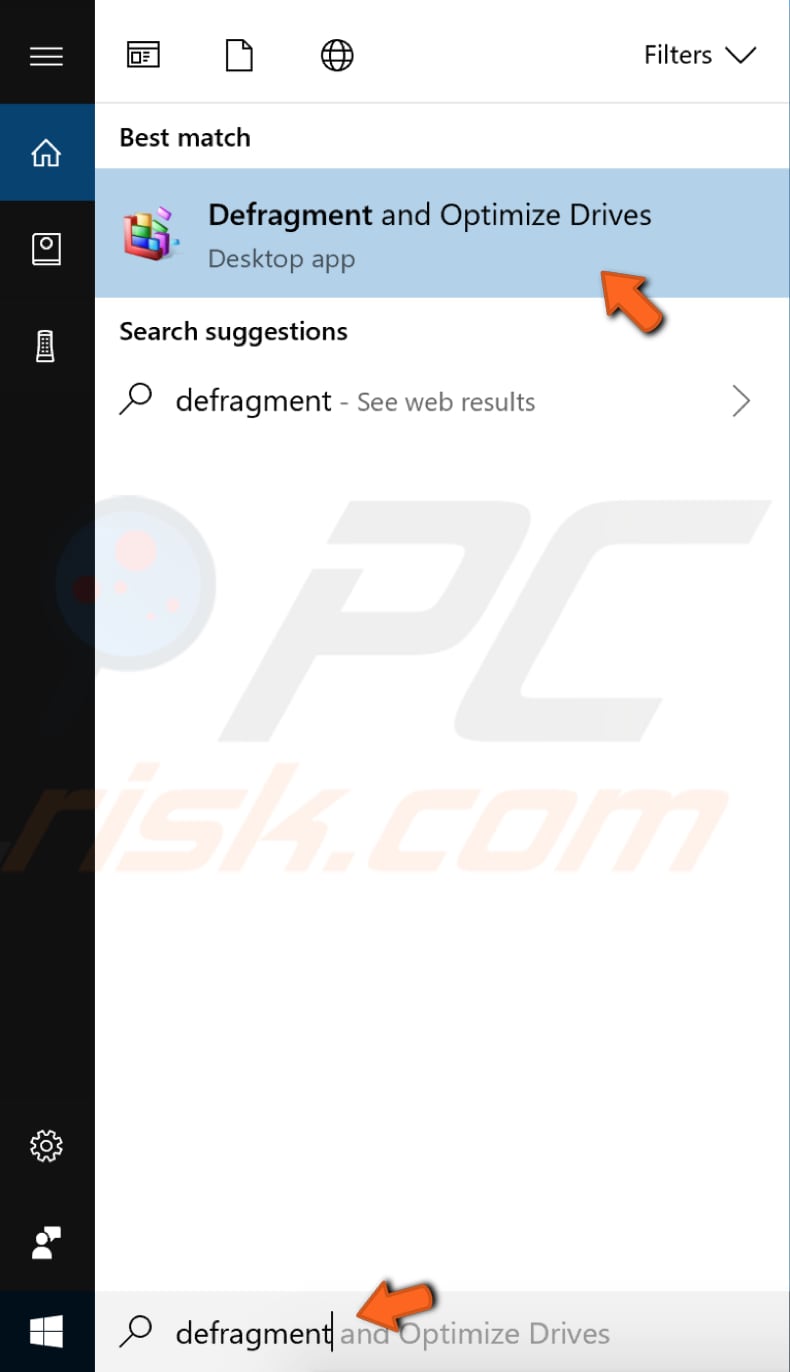
Verrà visualizzato un elenco di unità collegate al computer. Seleziona il disco rigido e fai clic su “Ottimizza”. Il processo di ottimizzazione dovrebbe richiedere del tempo. Aspetta che finisca. Quindi, riavviare il computer e vedere se questo risolve il problema con ntoskrnl.processo exe utilizzando troppa CPU o disco.
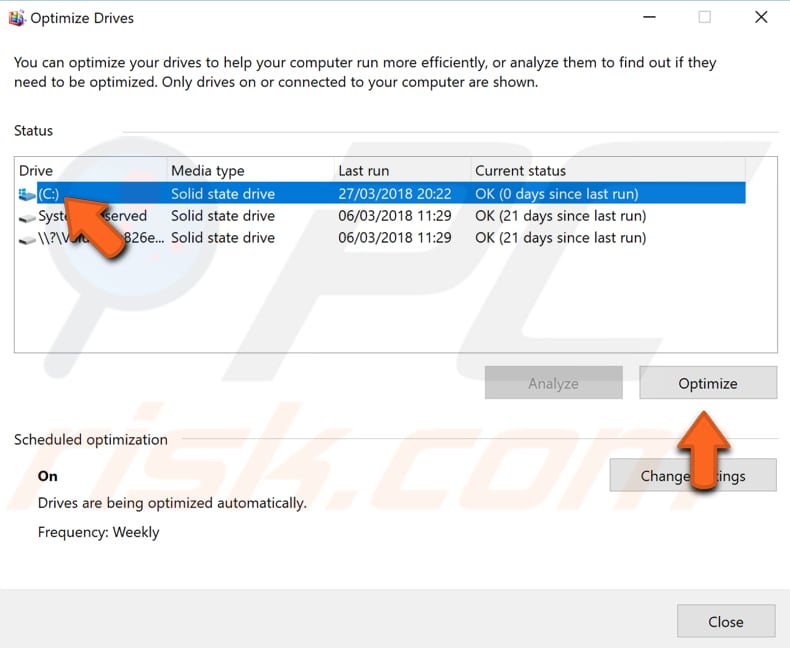
Scansiona il tuo sistema alla ricerca di virus
Il malware può causare vari problemi sui computer, inclusi problemi con l’utilizzo elevato della CPU o del disco. Eseguire una scansione completa del sistema e vedere se rileva qualsiasi malware sul computer. È possibile utilizzare Windows Defender (un programma antivirus integrato) che protegge i computer da virus, spyware e altri software dannosi. In alternativa, è possibile utilizzare altri software antivirus di terze parti. Per eseguire una scansione completa del sistema utilizzando Windows Defender, digitare ” virus “nella ricerca e fare clic sul risultato”Virus & threat protection”.

Nella finestra Virus & protezione dalle minacce, fare clic su “Scansione avanzata”.
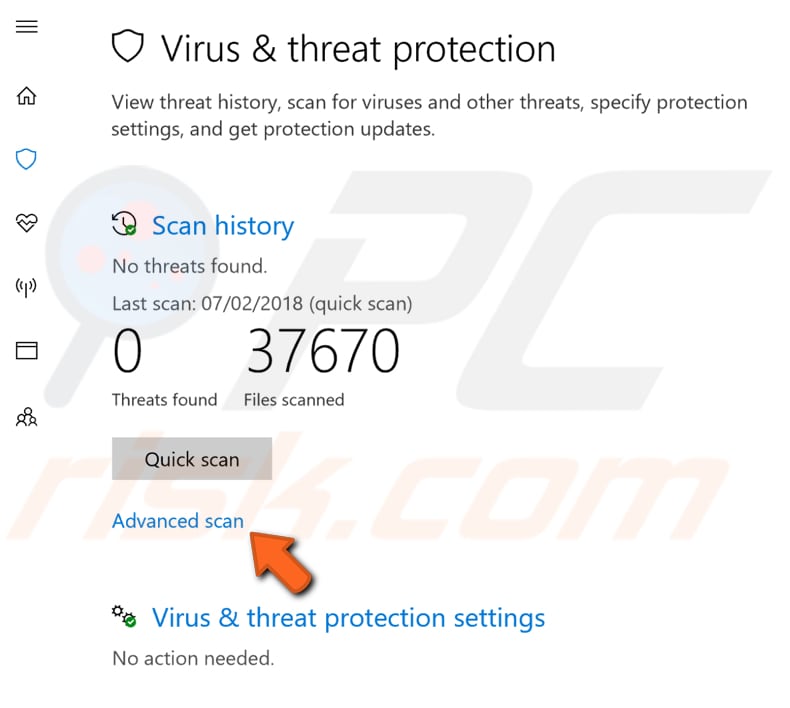
Selezionare “Scansione completa” e fare clic su “Scansione ora”. Questo inizierà la scansione del sistema alla ricerca di malware. Se ci sono virus trovati, eliminarli e vedere se il problema è stato risolto.

È possibile scegliere un altro virus e malware scanner dalla nostra lista Top anti-malware. L’elenco è composto da noti top spyware removers e vi aiuterà a scegliere il software giusto per la protezione del computer. È possibile trovare l’elenco facendo clic su questo link.
Disable Runtime Broker
Runtime Broker è un processo di Microsoft Windows che è apparso per la prima volta in Windows 8 ed è ancora presente in Windows 10. Questo processo determina se le app universali di Microsoft Store stanno dichiarando tutte le loro autorizzazioni (ad esempio la possibilità di accedere al microfono o alla posizione). Per disabilitarlo, vai su Impostazioni e fai clic su “Sistema”.
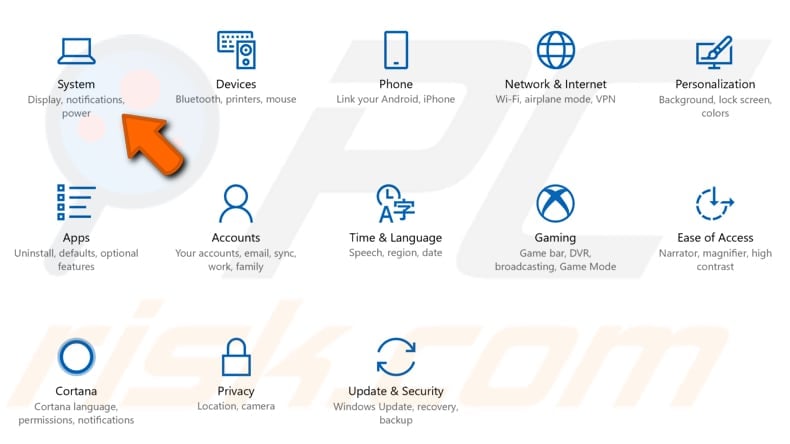
In impostazioni di Sistema, selezionare l’opzione “Notifiche & azioni” e disabilitare “Get suggerimenti, trucchi e suggerimenti per usare Windows” e “ricevi notifiche da applicazioni e altri mittenti” caratteristiche. Riavvia il computer e verifica se questo risolve il problema con ntoskrnl.processo exe utilizzando troppa CPU o disco.
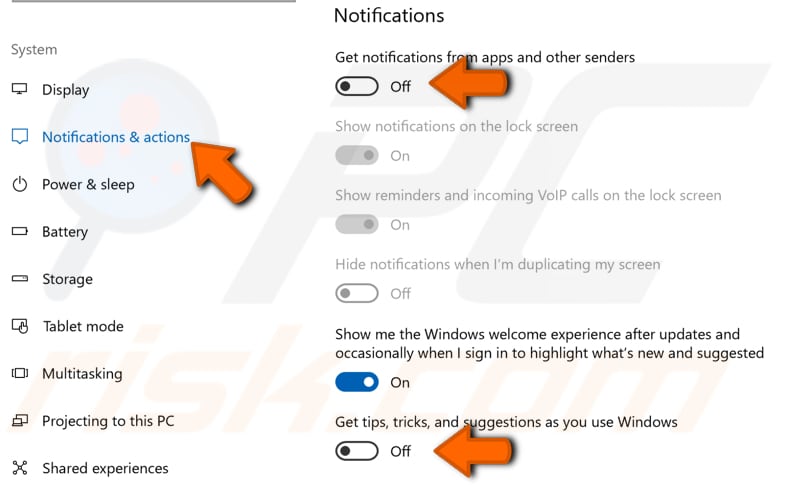
Disable Superfetch
Superfetch è un servizio Windows che ha lo scopo di accelerare l’avvio delle applicazioni e migliorare la reattività del sistema. Memorizza nella cache i dati in modo che possano essere immediatamente disponibili per l’applicazione. Superfetch raggiunge questo precaricando i programmi utilizzati di frequente nella RAM in modo che non siano necessari per essere chiamati dal disco rigido. Questo a volte può influire sulle prestazioni e rallentare il sistema. Per disabilitare Superfetch, aprire la finestra di dialogo Esegui digitando “esegui” nella ricerca e facendo clic sul risultato “Esegui”. In alternativa, è possibile utilizzare il tasto Windows + R scorciatoia da tastiera per aprirlo. Nella finestra di dialogo Esegui, digitare ” servizi.msc “e premere Invio sulla tastiera o fare clic su “OK”.
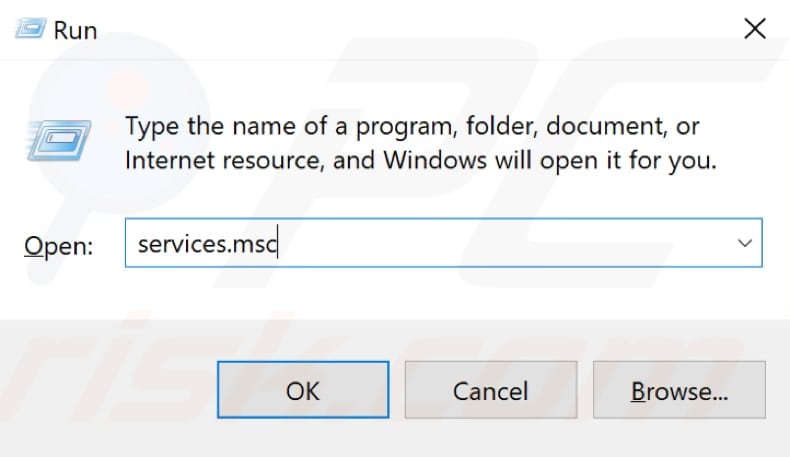
Nella finestra Servizi, verrà visualizzato un elenco di servizi locali. Scorrere verso il basso per trovare “Superfetch” e fare clic destro. Selezionare “Stop” dal menu a discesa per interrompere il servizio Superfetch. Riavviare il computer affinché le modifiche abbiano effetto. Dopo aver disabilitato il servizio Superfetch e riavviato il computer, l’utilizzo della CPU e del disco dovrebbe tornare alla normalità. Se questo non risolve il problema con il ntoskrnl.processo exe, si potrebbe desiderare di riattivare il servizio Superfetch: ripetere i passaggi, ma selezionare ” Start “dove si previousy selezionato”Stop”.
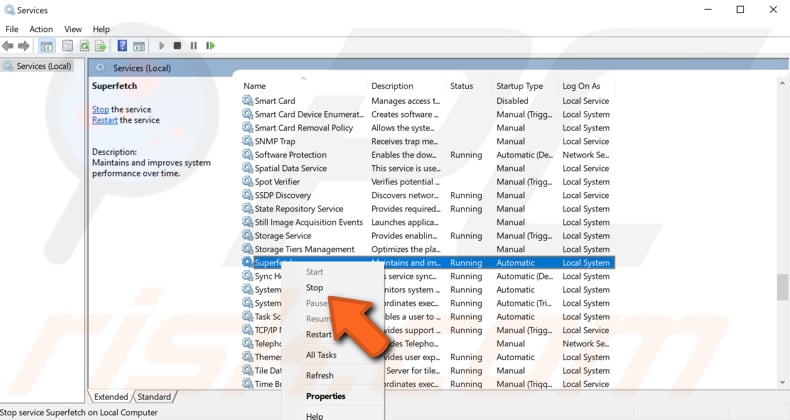
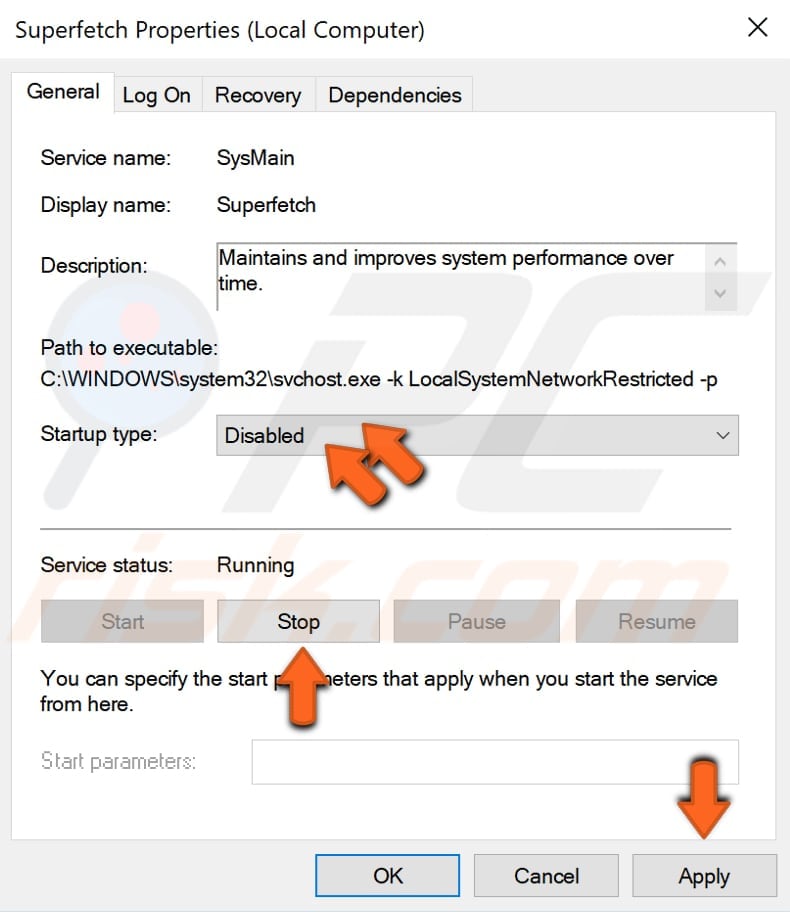
Eseguire SFC e MANUTENZIONE Scansioni
controllo File di Sistema (SFC) è un programma di utilità di Windows che consente agli utenti di scansione per corruzione nei file di sistema di Windows e ripristinare i file danneggiati. Questa guida descrive come eseguire lo strumento Controllo file di sistema (SFC.exe) per eseguire la scansione dei file di sistema e riparare i file di sistema mancanti o danneggiati (tra cui .File DLL). Se un file WRP (Windows Resource Protection) manca o è danneggiato, Windows potrebbe non comportarsi come previsto. Ad esempio, alcune funzioni di Windows potrebbero non funzionare o Windows si bloccherà. L’opzione “sfc scannow” è uno dei diversi switch specifici disponibili con il comando sfc, il comando del prompt dei comandi utilizzato per eseguire il controllo dei file di sistema. Per eseguirlo, aprire Prompt dei comandi digitando” prompt dei comandi “nella ricerca e quindi fare clic destro su”Prompt dei comandi”. Selezionare “Esegui come amministratore” dal menu a discesa per eseguire Prompt dei comandi con privilegi di amministratore. È necessario eseguire un prompt dei comandi elevato per poter eseguire una scansione SFC.
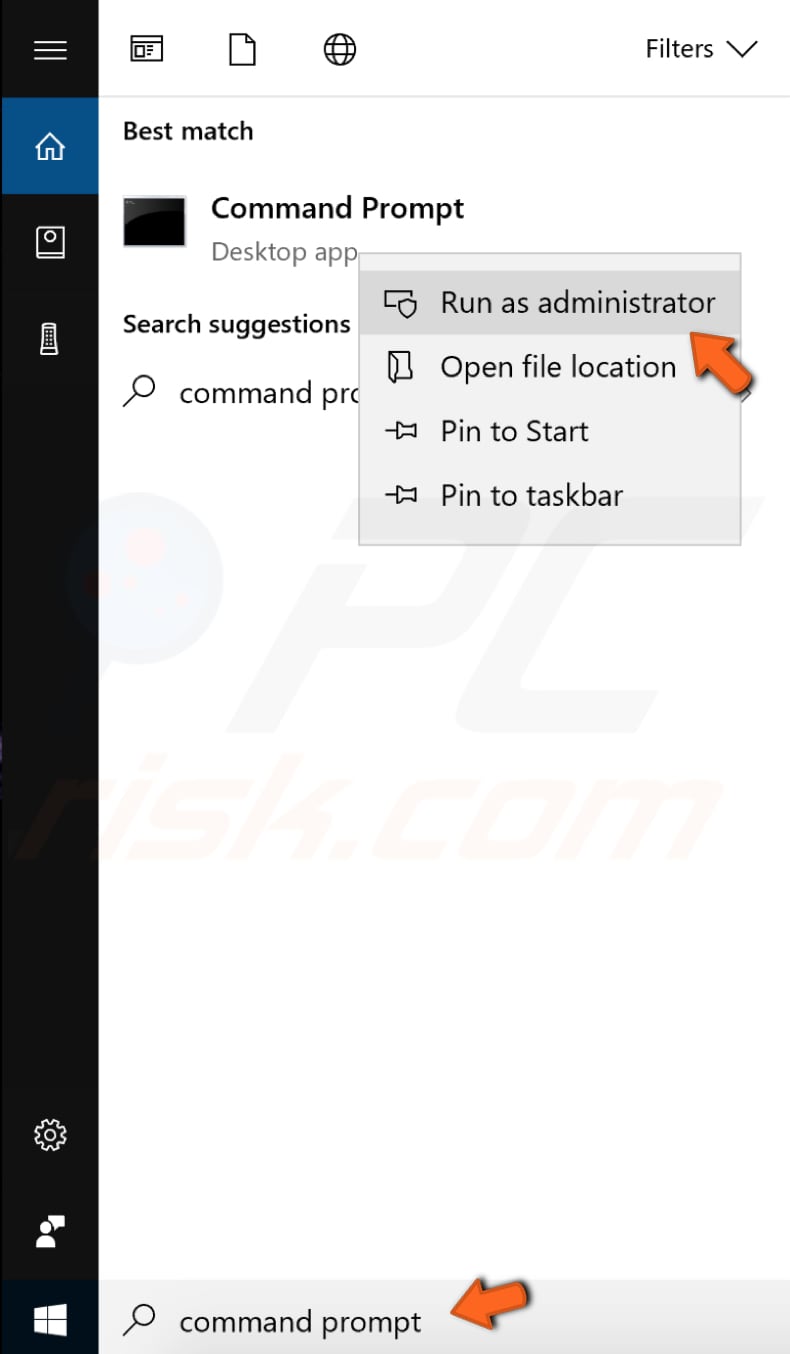
Nella finestra del prompt dei comandi, digitare “sfc / scannow” e premere Invio sulla tastiera per eseguire questo comando. Il controllo dei file di sistema verrà avviato e dovrebbe richiedere del tempo per completare la scansione (circa 15 minuti). Attendere il completamento del processo di scansione, quindi riavviare il computer.
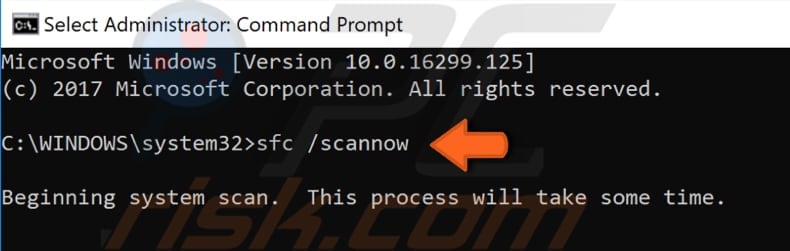
Se la scansione SFC non risolve il risolvere il problema con il ntoskrnl.processo exe utilizzando troppa CPU o disco, o per qualche motivo non è stato possibile eseguire la scansione SFC, provare a eseguire una scansione DISM (Deployment Image Servicing and Management) e quindi provare a eseguire nuovamente la scansione SFC.
Una scansione DISM può essere utilizzata per riparare e preparare le immagini di Windows, incluso l’ambiente di ripristino di Windows, l’installazione di Windows e Windows PE. Per eseguire una scansione DISM, aprire Prompt dei comandi come amministratore e digitare questo comando: “DISM / Online /Cleanup-Image / RestoreHealth”. Premere Invio sulla tastiera per eseguirlo.
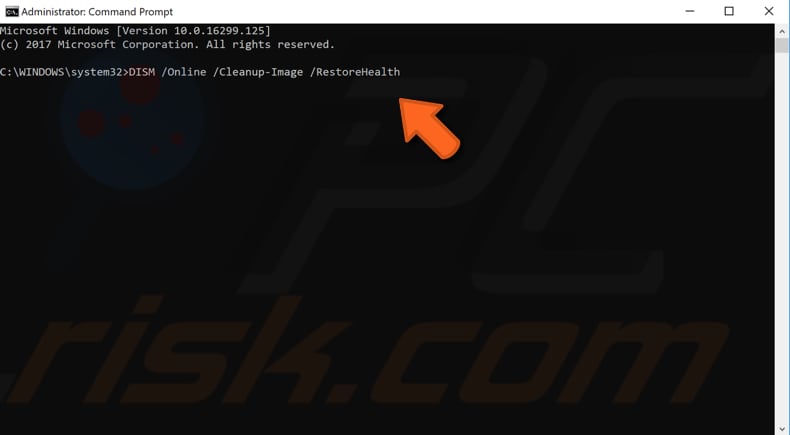
Speriamo che una di queste soluzioni risolva il problema e che gli usi della CPU / Disco tornino alla normalità. Se conosci altri metodi che risolvono il problema con ntoskrnl.processo exe utilizzando molte risorse CPU o disco, si prega di condividerli con noi lasciando un commento nella sezione sottostante.
Video che mostra come risolvere l’utilizzo elevato della CPU o del disco causato da ntoskrnl.processo exe:
Leave a Reply