Decrittografia del traffico SSL/TLS con Wireshark
In questo articolo, faremo Linux impostare e catturare HTTPS (Hypertext Transfer Protocol Secure) pacchetti in Wireshark. Quindi proveremo a decodificare le crittografia SSL (Secure Socket Layer).
Nota che: La decrittografia di SSL / TLS potrebbe non funzionare correttamente tramite Wireshark. Questa è solo una prova per vedere cosa è possibile e cosa non è possibile.
Cosa sono SSL, HTTPS e TLS?
In realtà, tutti questi tre termini tecnici sono correlati. Quando usiamo solo HTTP (Hypertext Transfer Protocol), non viene utilizzata alcuna sicurezza del livello di trasporto e possiamo facilmente vedere il contenuto di qualsiasi pacchetto. Ma quando viene utilizzato HTTPS, possiamo vedere che TLS (Transport Layer Security) viene utilizzato per crittografare i dati.
Semplicemente possiamo dire.
HTTP + (over) TLS / SSL = HTTPS
Nota: HTTP invia i dati sulla porta 80 ma HTTPS utilizza la porta 443.
Screenshot per i dati HTTP:
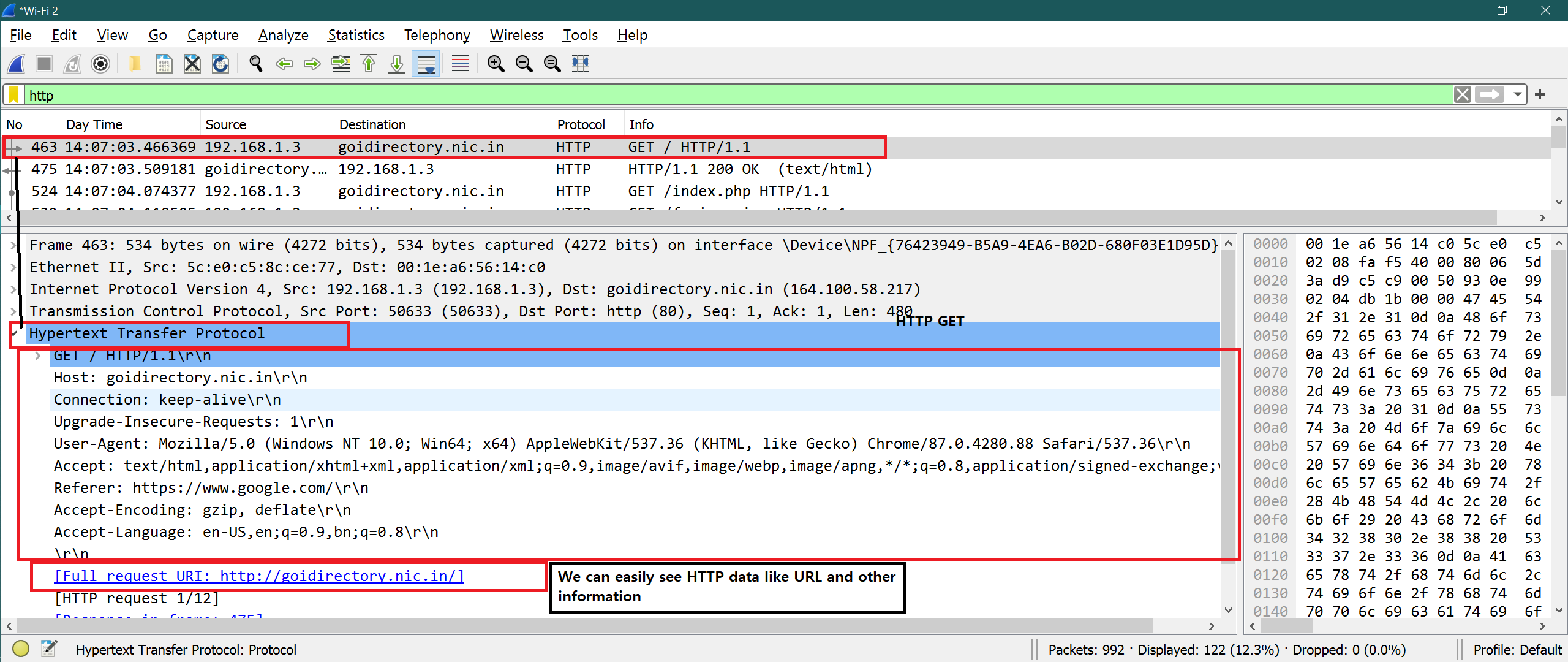
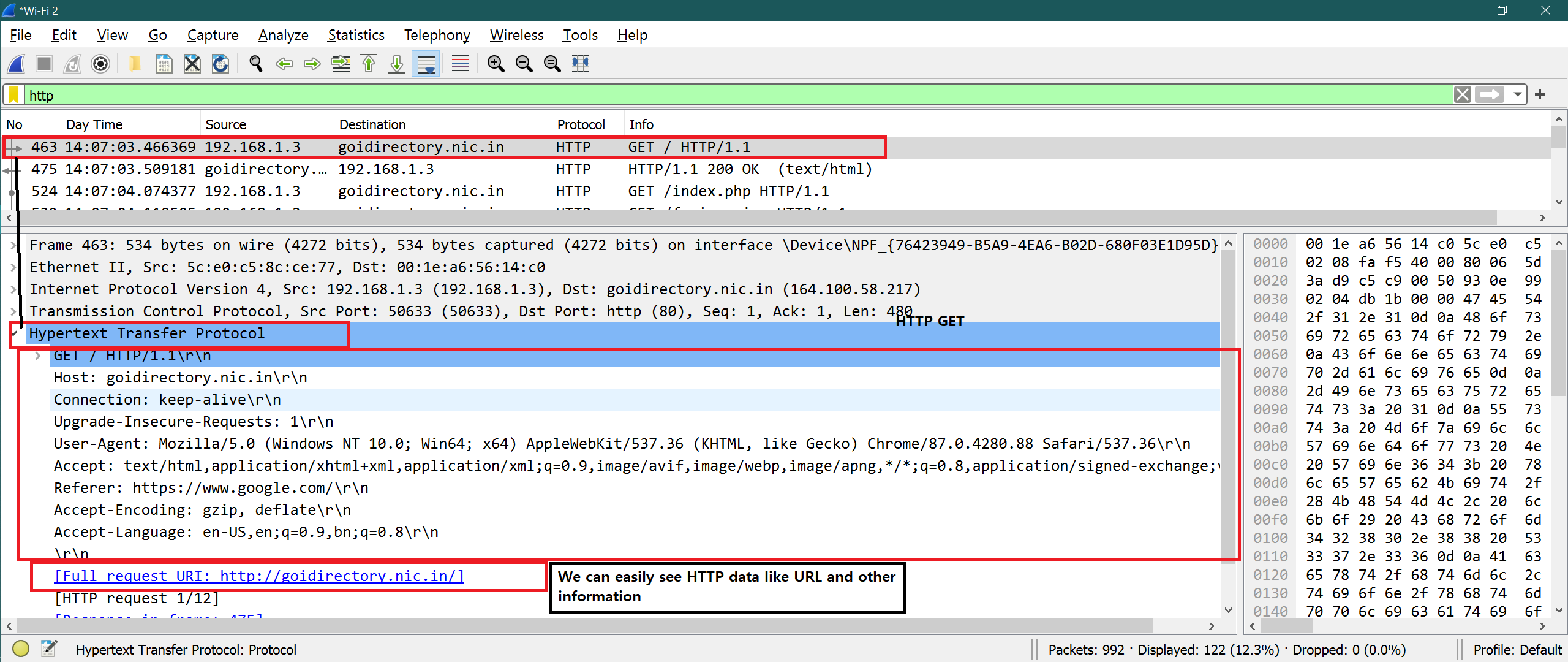
Screenshot per i dati HTTPS:
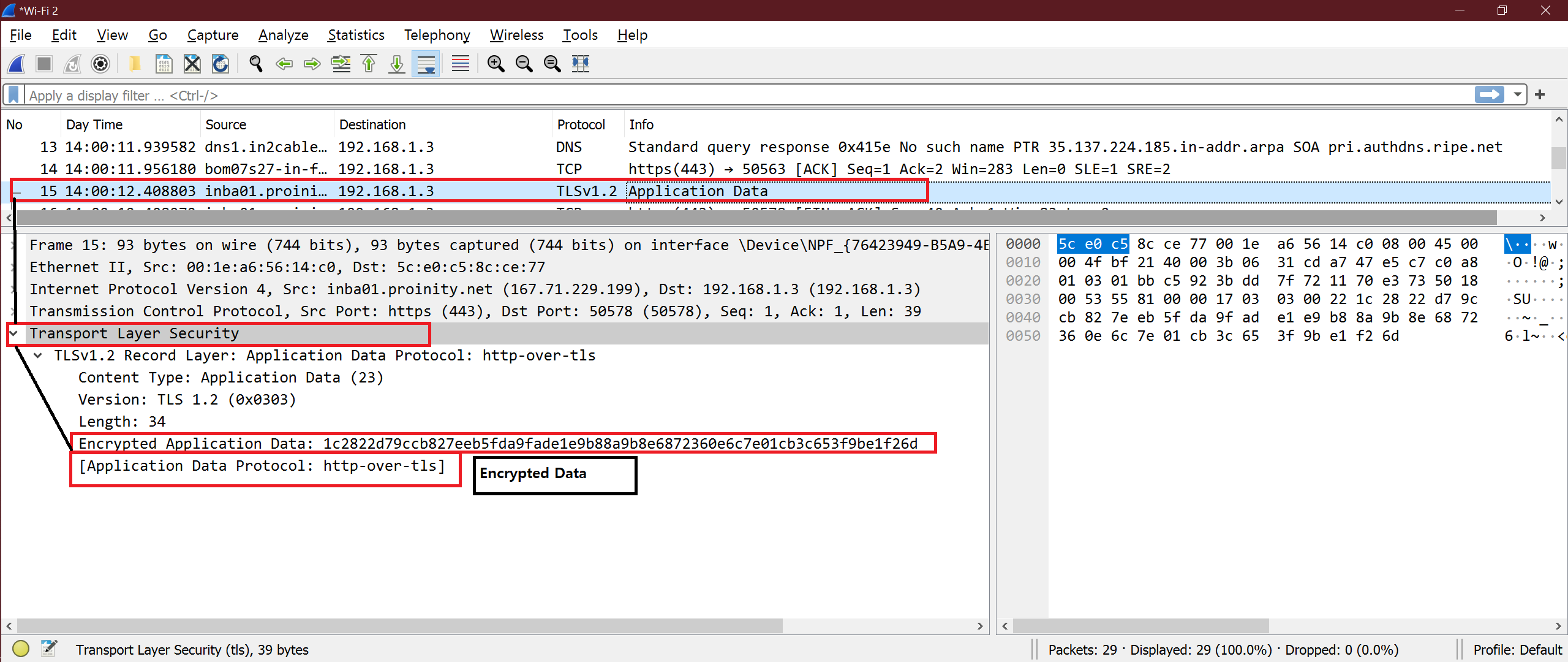
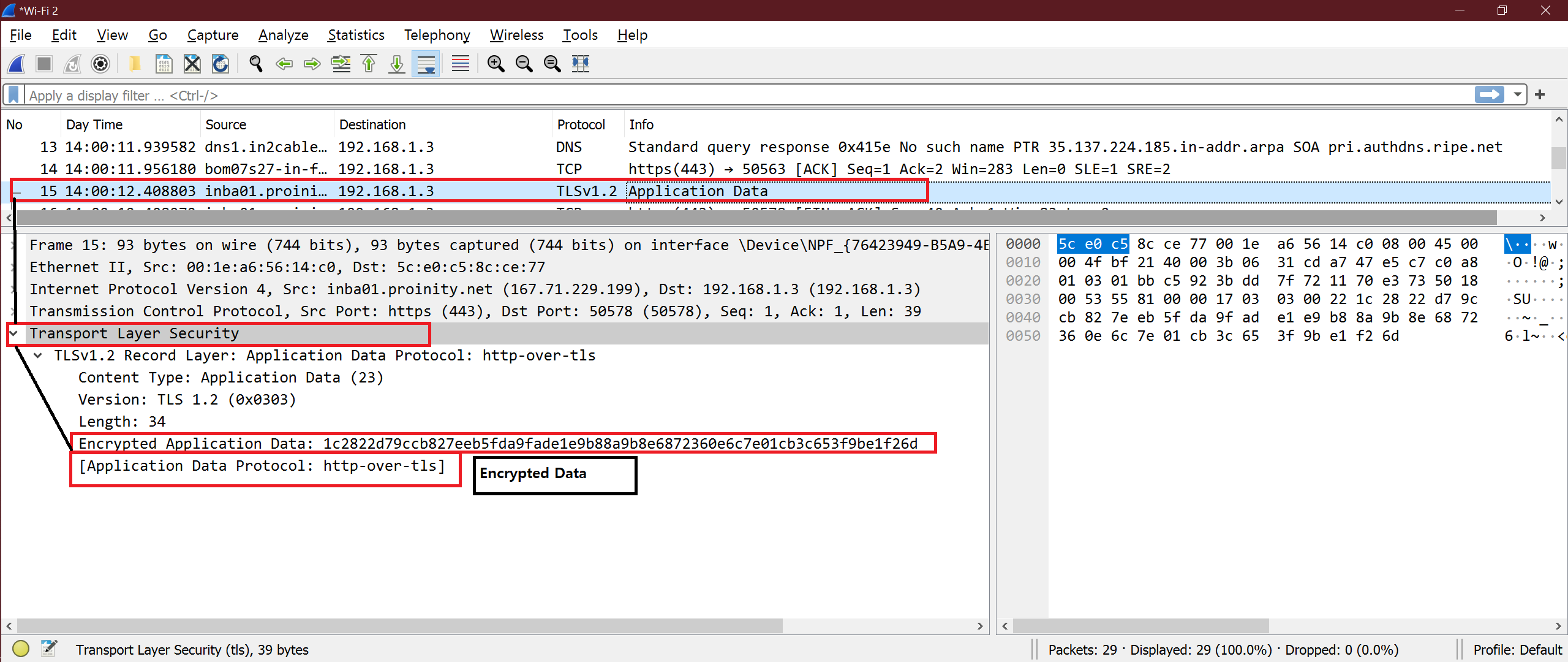
Configura Linux per il pacchetto SSL descrizione
Passo 1
Aggiungi sotto la variabile d’ambiente all’interno del .file bashrc. Aprire il .bashrc e aggiungere la riga sottostante alla fine del file. Salvare e chiudere il file.

Ora eseguire il comando qui sotto per ottenere l’effetto di esso.
e ‘ Ora di provare il seguente comando per ottenere il valore di “SSLKEYLOGFILE”
Ecco lo screenshot per tutti i passaggi di cui sopra


Passo 2
Il precedente file di log non è presente in Linux. Creare il file di registro di cui sopra in Linux. Utilizzare il comando seguente per creare un file di registro.


Passo 3
Avvia Firefox installato di default e apri qualsiasi sito https come Linuxhint o Upwork.
Qui ho preso il primo esempio come upwork.com.
Dopo che il sito Web upwork è stato aperto in Firefox, controlla il contenuto di quel file di registro.
Comando:
Se questo file è vuoto, Firefox non utilizza questo file di registro. Chiudere Firefox.
Seguire i seguenti comandi per installare Firefox.
Comandi:
sudo apt-get update
sudo apt-get install firefox
Ora, avviare Firefox e controllare il contenuto del file di log
Comando:
Ora possiamo vedere enormi informazioni come lo screenshot qui sotto. Siamo pronti.
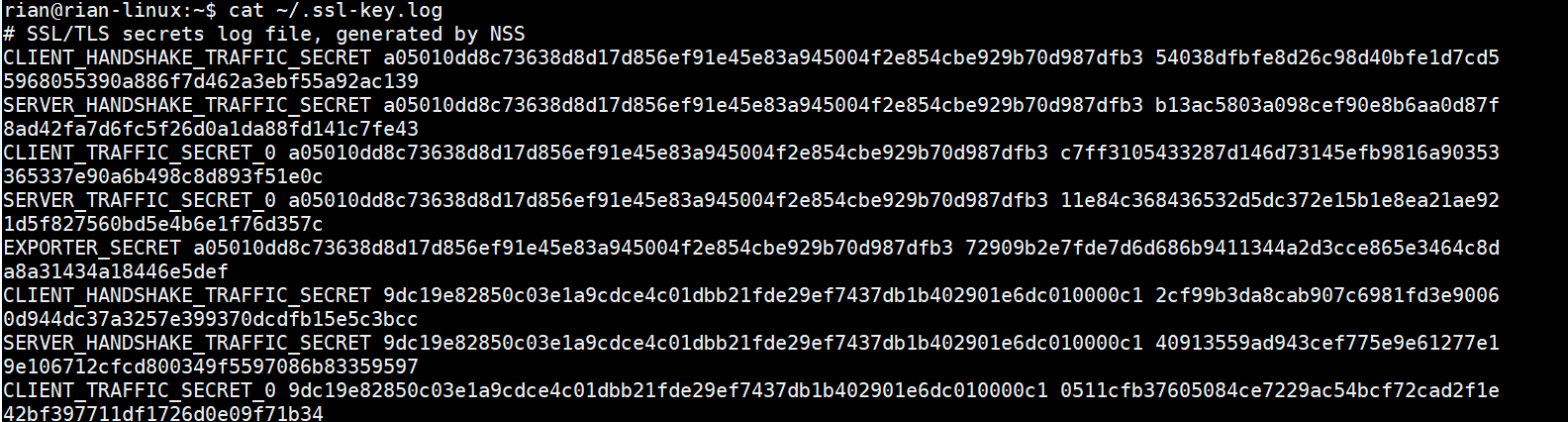
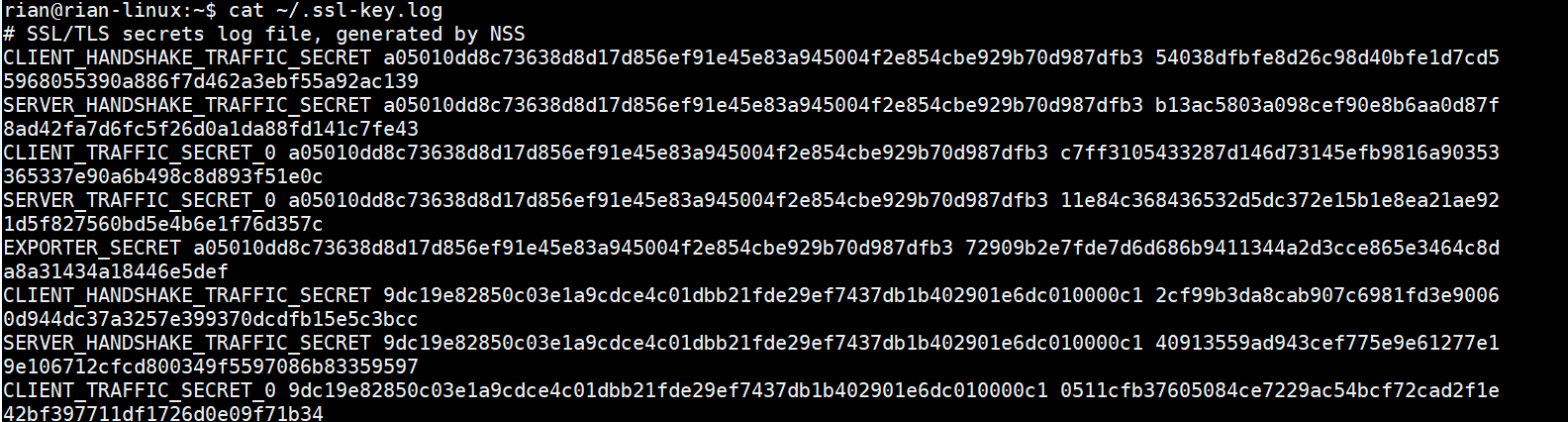
Passo 4
Ora dobbiamo aggiungere questo file di log all’interno di Wireshark. Segui il percorso sottostante:
Wireshark->Edit->Preferences->Protocol->SSL->”Here provide your master secret log file path”.
Follow the below screenshots for visual understanding.
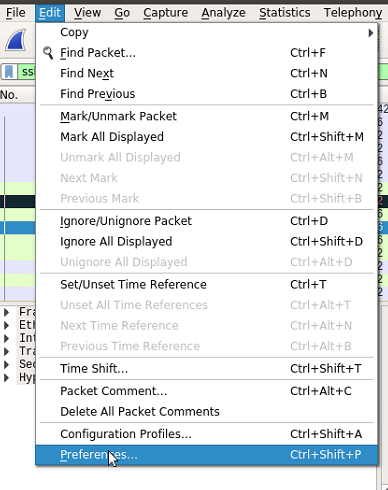
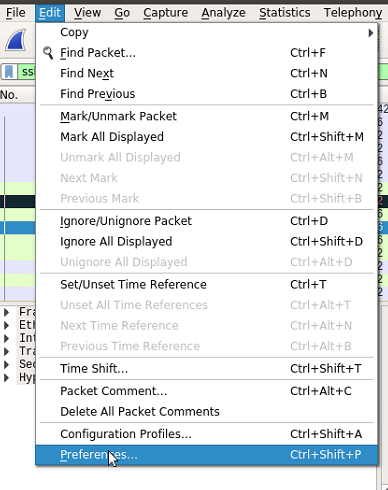
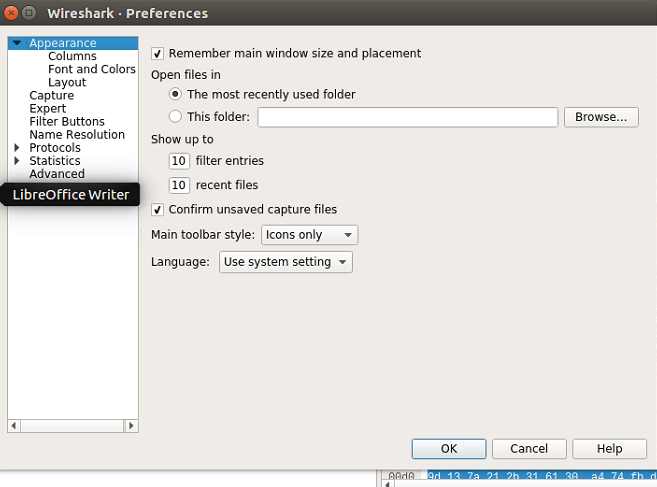
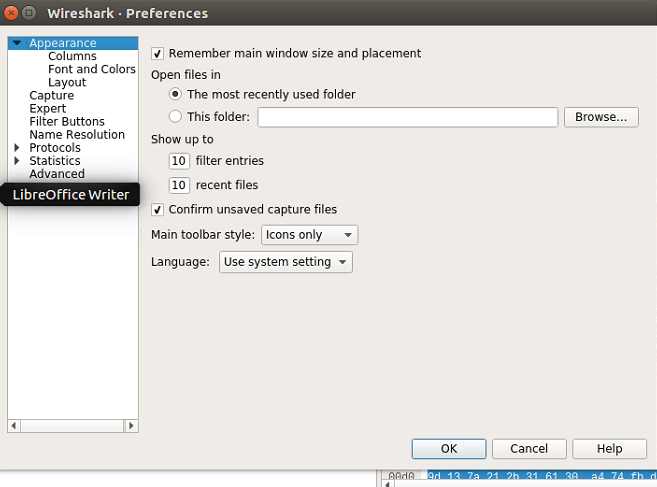
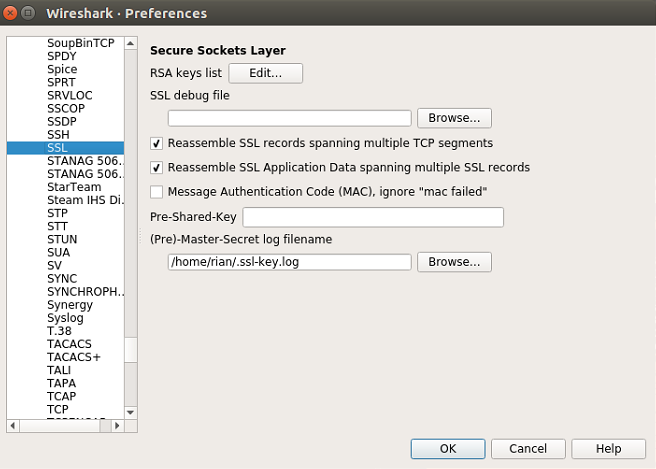
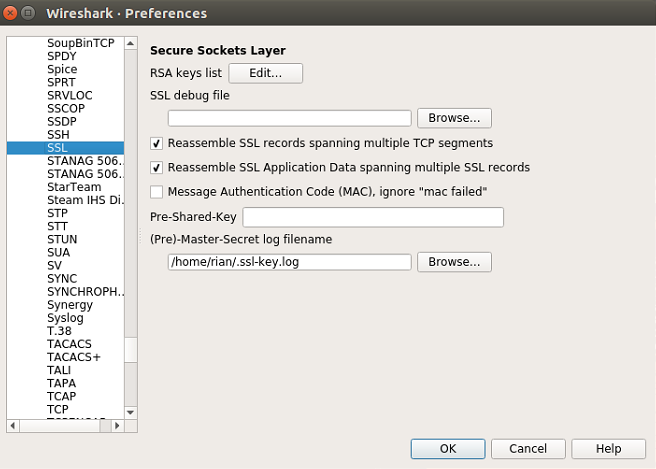
Dopo aver fatto tutte queste impostazioni, fare OK e iniziare a Wireshark sul interfacce necessarie.
Ora il set up è pronto per verificare la decrittografia SSL.
Analisi Wireshark
Dopo Wireshark inizia la cattura, mettere il filtro come “ssl” in modo che solo i pacchetti SSL vengono filtrati in Wireshark.
Guarda lo screenshot qui sotto, qui possiamo vedere HTTP2 (HTTPS) è aperto per alcuni pacchetti che prima erano crittografia SSL/TLS.
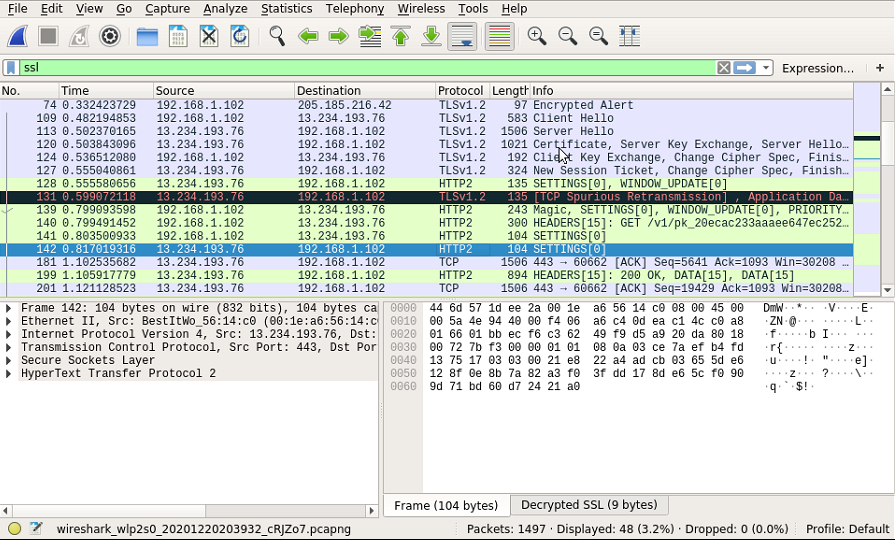
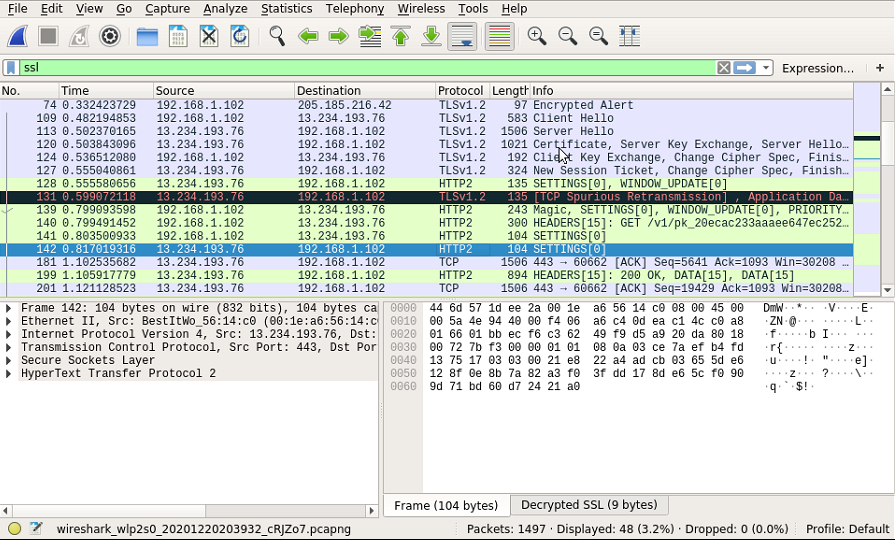
Ora possiamo vedere la scheda “SSL decrittografato” in Wireshark e protocolli HTTP2 sono aperti visibili. Vedi lo screenshot qui sotto per i puntatori.
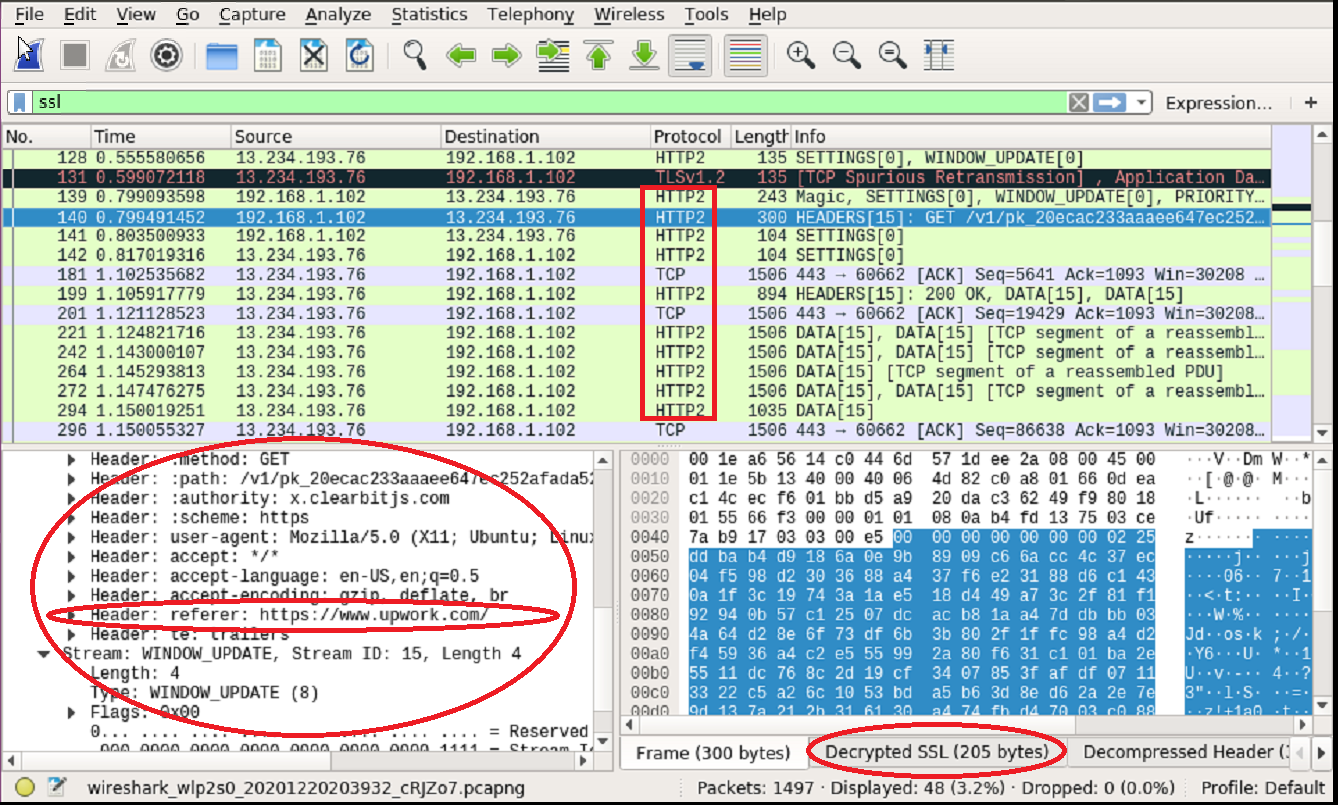
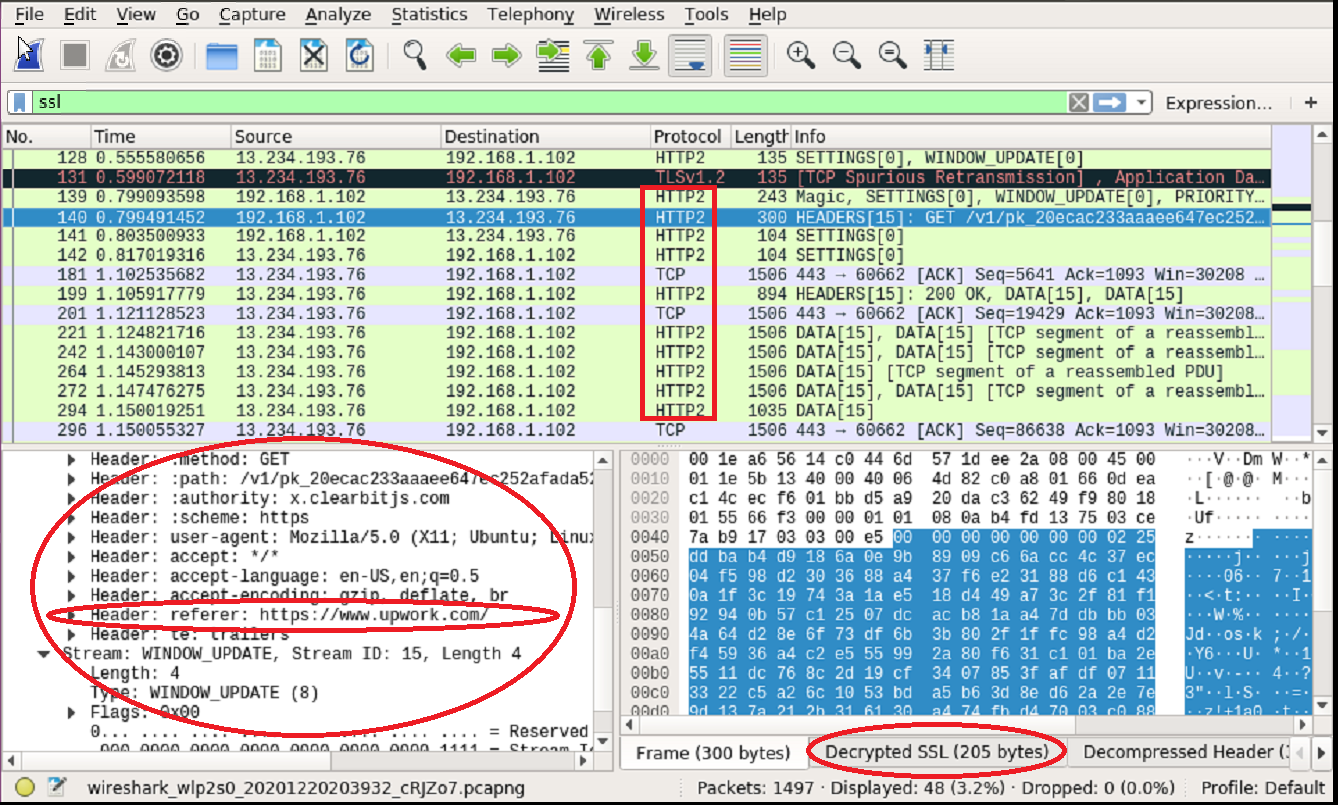
vediamo le differenze tra il “Prima file log SSL abilitato” e “Dopo il file log SSL abilitato” per l’ https://linuxhint.com
Ecco lo screenshot per i pacchetti di Linuxhint quando “SSL log non è stato attivato”
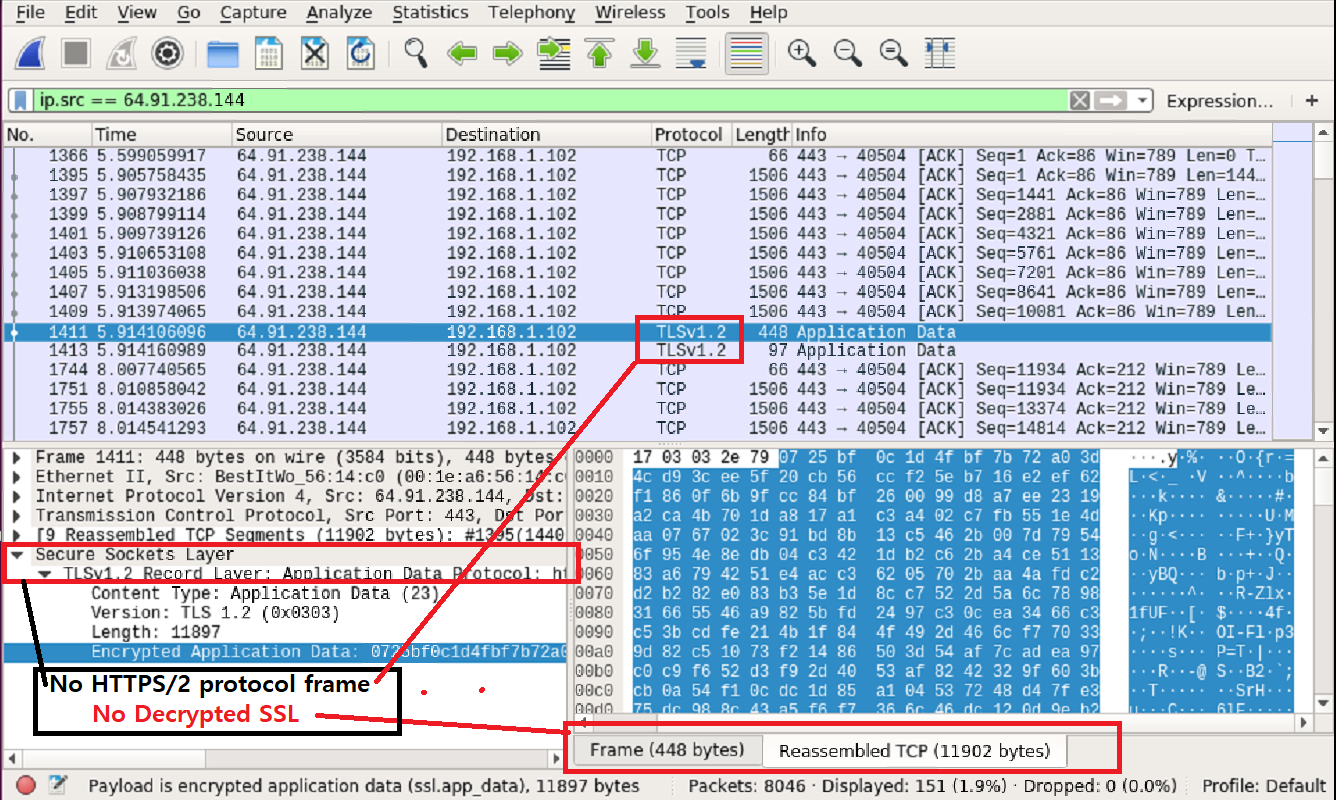
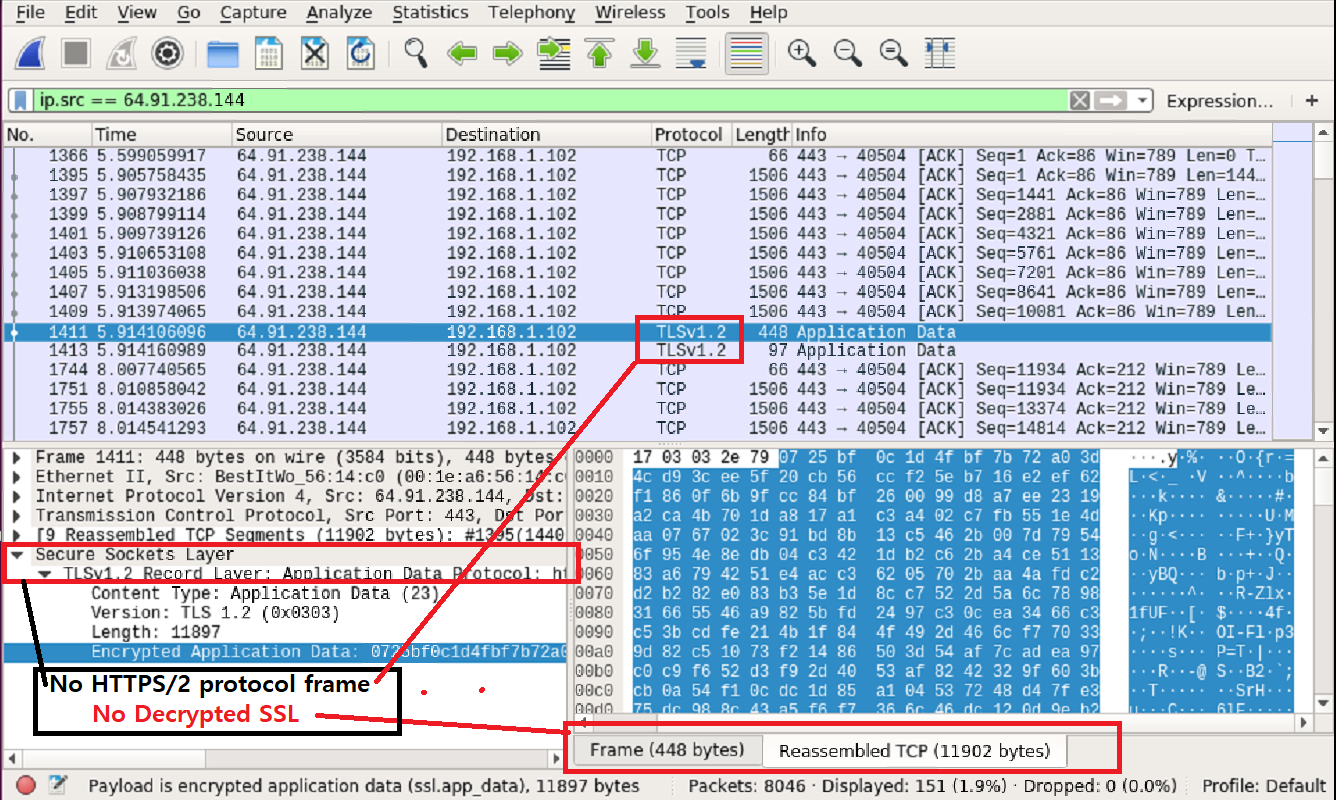
Ecco lo screenshot per i pacchetti di Linuxhint quando “log SSL è abilitato”
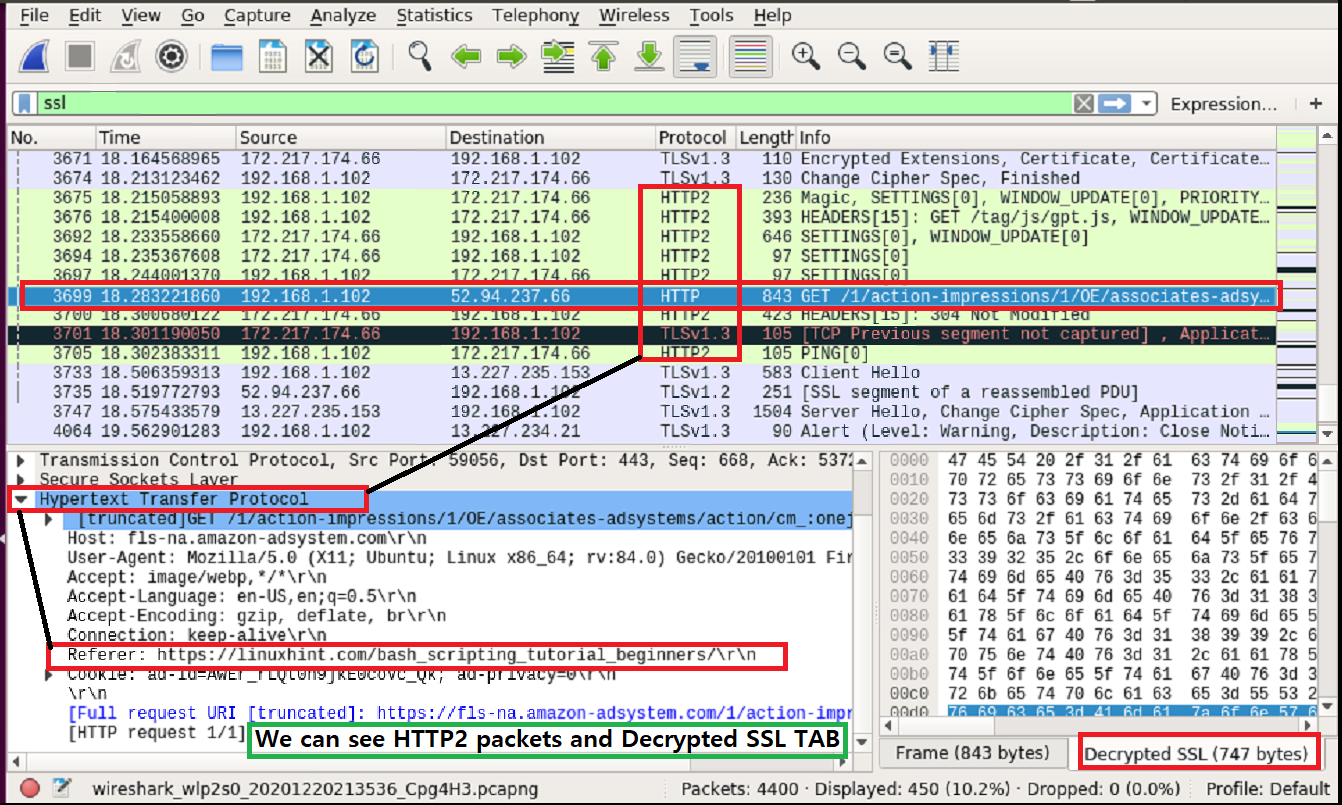
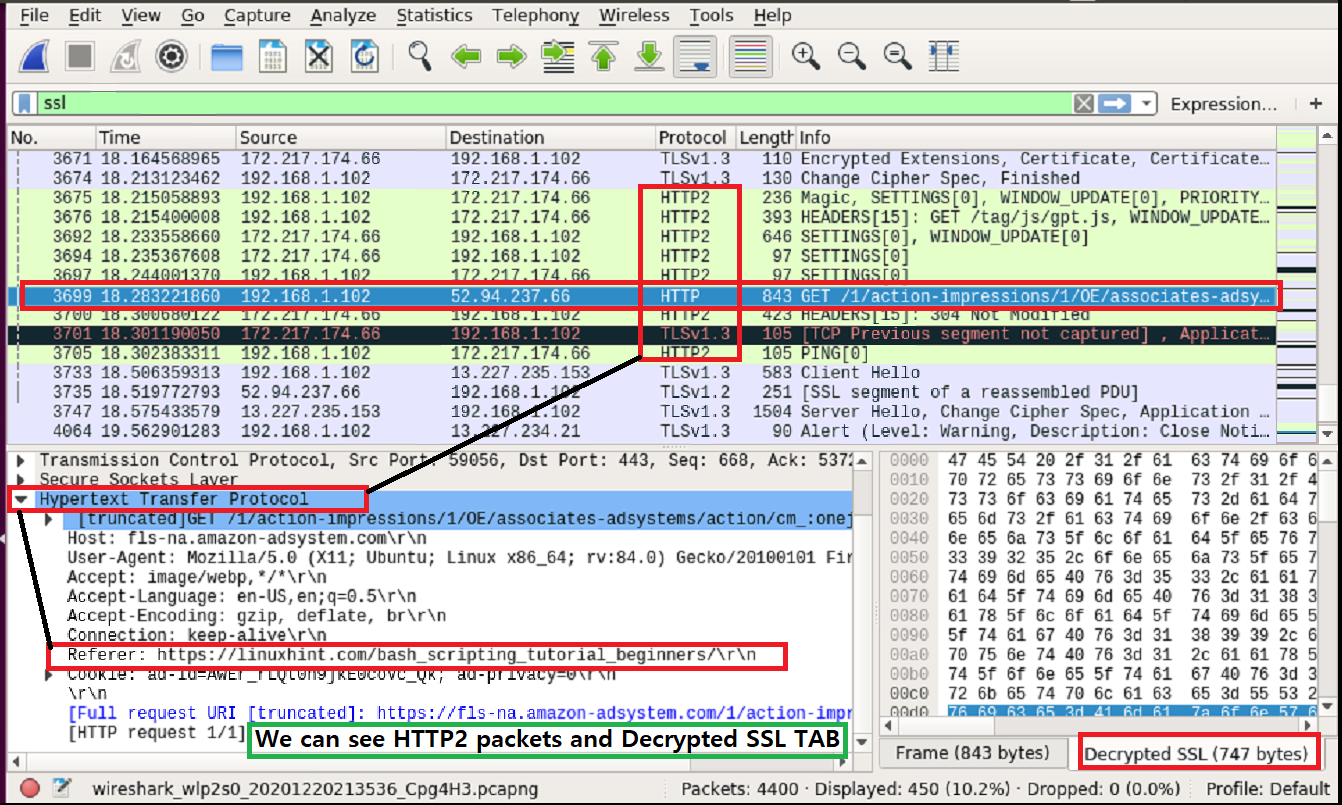
Possiamo vedere le differenze facilmente. Nel secondo screenshot, possiamo vedere chiaramente l’URL che è stato richiesto dall’utente.
https://linuxhint.com/bash_scripting_tutorial_beginners/\r\n
Ora possiamo provare altri siti web e osservare se questi metodi funzionano o meno.
Conclusione
I passaggi precedenti mostrano come configurare Linux per decifrare la crittografia SSL / TLS. Possiamo vedere che ha funzionato bene, ma alcuni pacchetti sono ancora crittografati SSL/TLS. Come ho detto prima potrebbe non funzionare per tutti i pacchetti o completamente. Tuttavia, è bene conoscere la decrittografia SSL/TLS.
Leave a Reply