Come usare Foto di iCloud per sincronizzare le foto dell’iPhone su tutti i dispositivi
La funzione Foto di iCloud di Apple ti consente di sincronizzare e archiviare senza problemi foto e video su tutti i tuoi dispositivi. Con Foto di iCloud avrai sempre accesso all’intera e più recente raccolta di foto di iCloud, indipendentemente da dove ti trovi o dal dispositivo che stai utilizzando. iCloud Photos funziona con iPhone, iPad, iPod touch, Mac e persino computer Windows. In questo tutorial imparerai come configurare e utilizzare le foto di iCloud, in modo da avere accesso a tutte le tue foto su tutti i tuoi dispositivi.
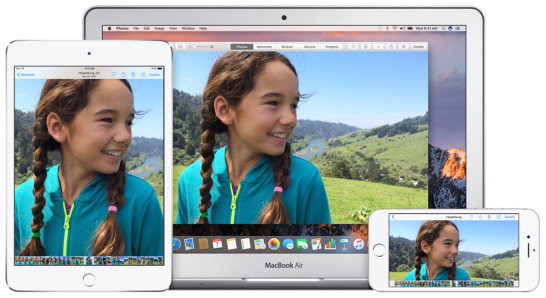
Come funziona iCloud Foto?
iCloud è la struttura di archiviazione basata su cloud di Apple che consente di archiviare i file in remoto e accedervi da una varietà di dispositivi tramite Wi-Fi. Potresti già avere familiarità con iCloud se lo usi per eseguire il backup dei dati del tuo iPhone.
Con le foto di iCloud, ogni foto e video che scatti viene automaticamente caricato nella libreria foto di iCloud e quindi sincronizzato (trasferito) su tutti gli altri dispositivi abilitati per iCloud.
La sincronizzazione della libreria di foto significa che tutti i dispositivi visualizzeranno le stesse foto all’interno dell’app Foto, indipendentemente dal dispositivo utilizzato per scattare le foto.
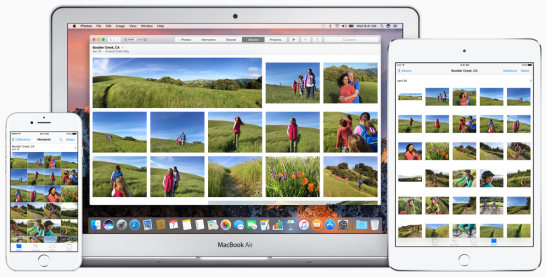
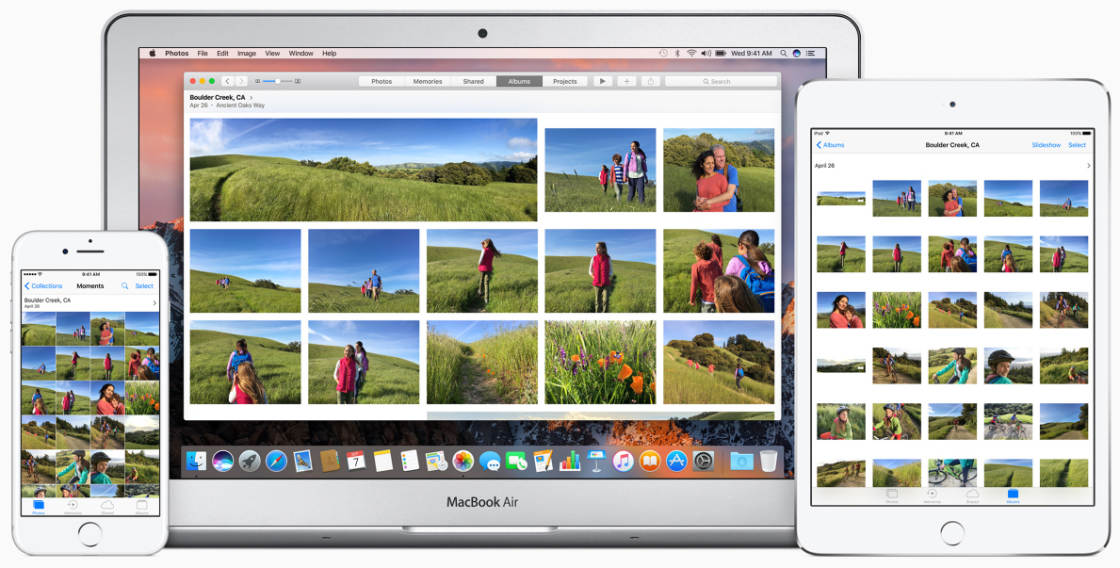
una Volta che hai impostato la Foto di iCloud per sincronizzare le immagini, sarete in grado di accedere a tutta la tua collezione di foto in qualsiasi momento e da qualsiasi dispositivo iOS (iPhone, iPad o iPod touch) o computer (Mac o PC Windows).
Non devi pensare di utilizzare un’app di trasferimento foto separata per copiare le tue foto tra dispositivi. Foto di iCloud lo fa automaticamente!
La libreria di foto di iCloud è organizzata allo stesso modo su tutti i dispositivi. Questo rende la navigazione delle immagini un’esperienza familiare, non importa quale dispositivo si sta utilizzando.
Oltre alle nuove foto caricate nella libreria foto di iCloud, è importante notare che tutte le modifiche apportate alle foto su un dispositivo verranno aggiornate automaticamente su tutti gli altri dispositivi abilitati per iCloud.
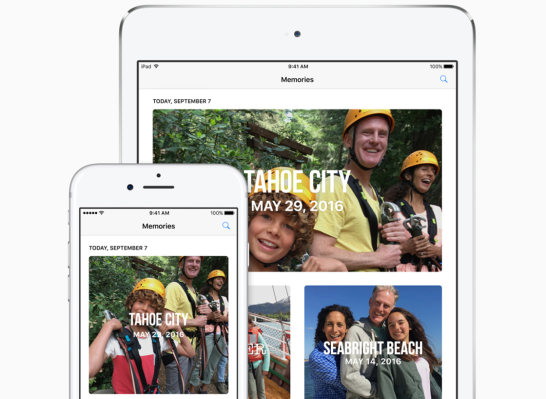
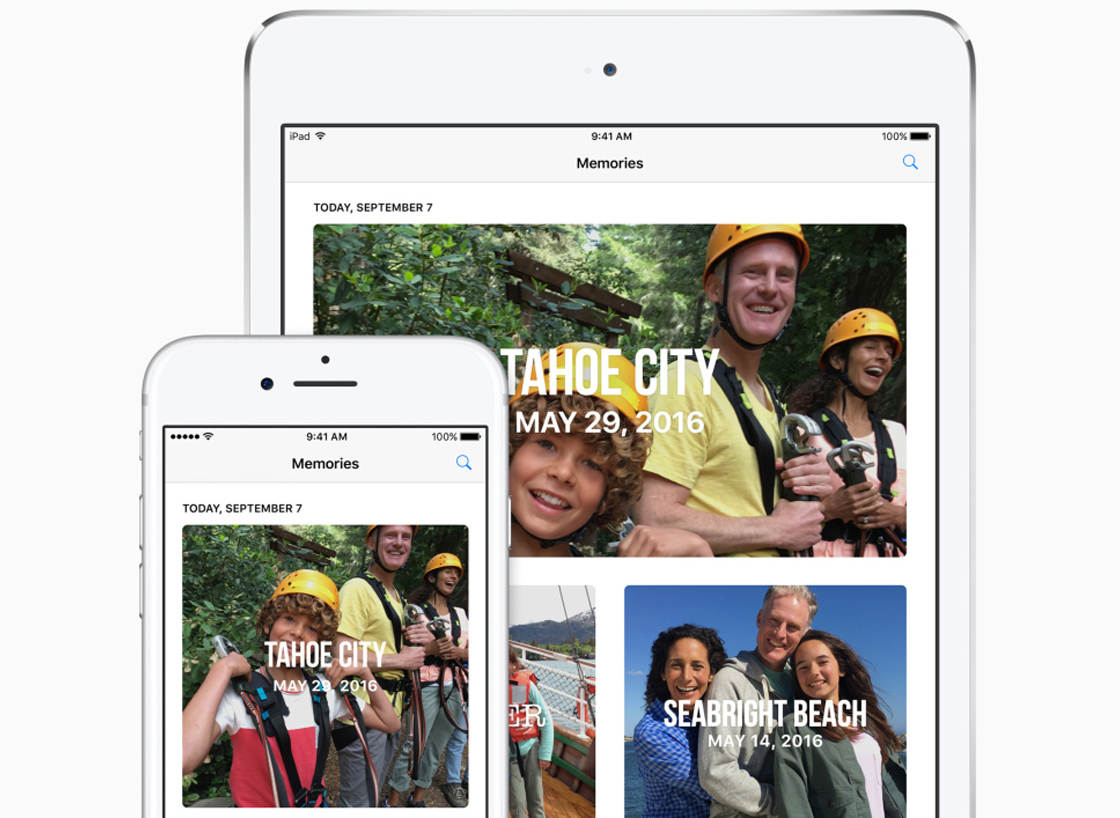
Ad esempio, se modifichi un’immagine sul tuo iPhone, l’immagine modificata viene automaticamente caricata su iCloud e sarà visibile su altri dispositivi come iPad o Mac.
Se crei un nuovo album nell’app Foto, l’album verrà visualizzato nell’app Foto sugli altri dispositivi iOS e Mac.
Se elimini una foto dall’app Foto, l’immagine verrà eliminata dalla libreria foto di iCloud e verrà quindi eliminata da tutti gli altri dispositivi abilitati per iCloud.
È possibile creare album, contrassegnare le immagini come preferiti, e organizzare le foto se siete sul vostro iPhone, iPad, iPod touch o Mac. Ricorda solo che qualunque cosa tu faccia su un dispositivo si rifletterà su tutti gli altri dispositivi abilitati a iCloud.
Configura& Sincronizza le tue foto di iCloud
Se desideri accedere a tutte le tue foto e i tuoi video su tutti i dispositivi abilitati a iCloud, devi attivare la Libreria foto di iCloud su ogni dispositivo.
Una volta attivato, tutte le nuove foto o video che si prende saranno automaticamente caricati e memorizzati nella libreria foto di iCloud. Queste foto e video verranno quindi sincronizzati con gli altri dispositivi che hanno iCloud Foto abilitato.
iCloud Foto è disponibile su dispositivi iOS (iPhone, iPad e iPod touch) con iOS 8.3 o versioni successive. Ovviamente devi avere abbastanza spazio di archiviazione iCloud disponibile per salvare le tue foto (vedremo le opzioni di archiviazione più avanti in questo articolo).
Per attivare la libreria foto di iCloud sul tuo iPhone, apri l’app Impostazioni. Tocca il tuo nome nella parte superiore di Impostazioni, quindi tocca iCloud.
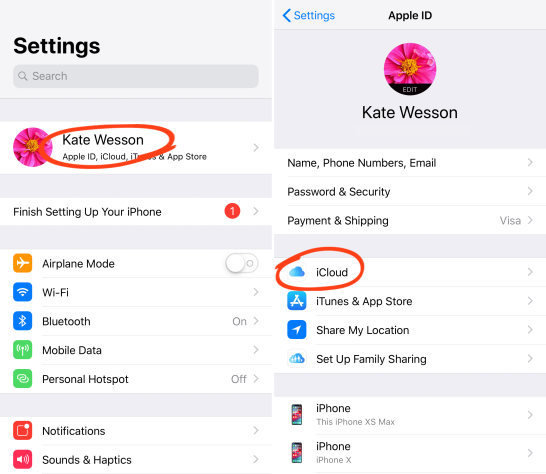
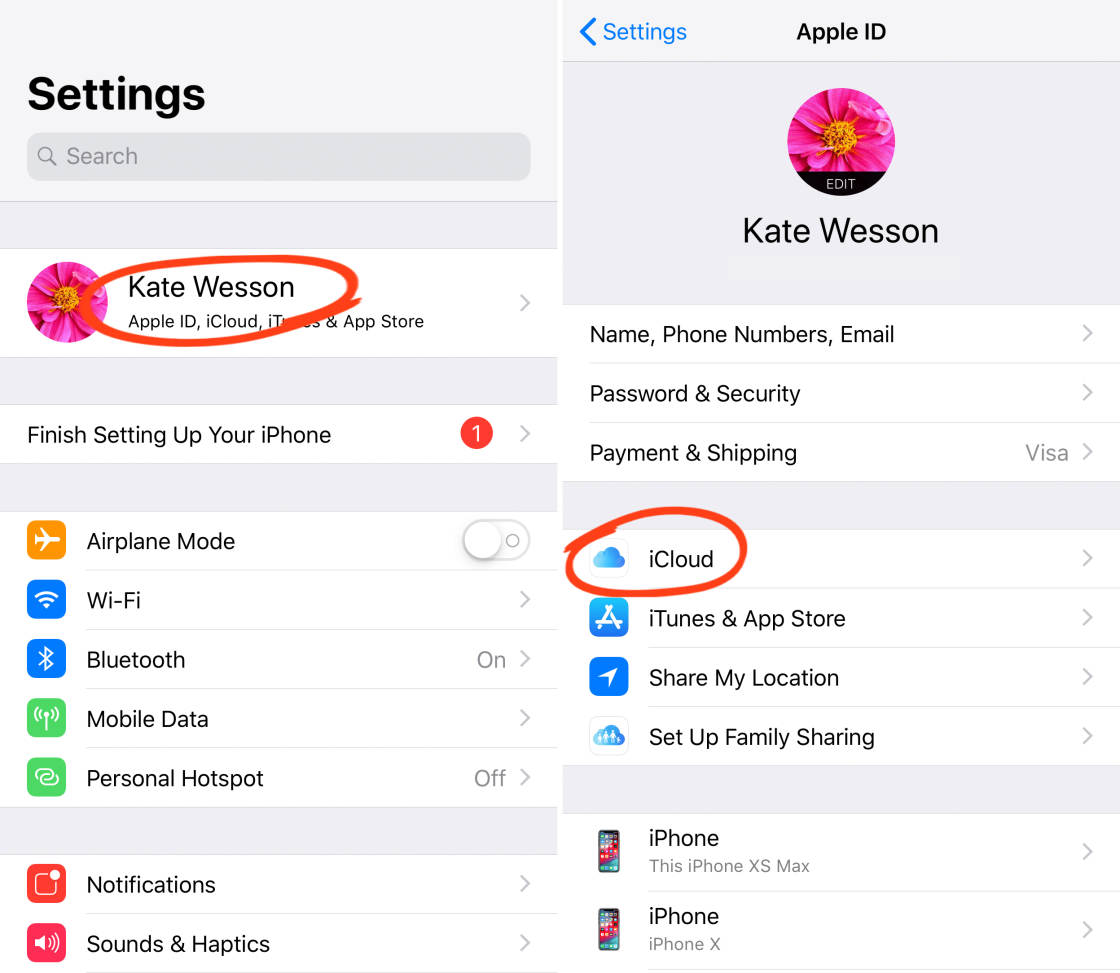
Seleziona Foto, quindi attiva l’opzione Foto di iCloud.
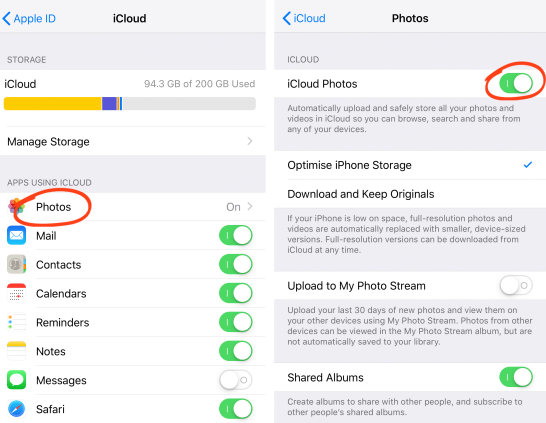

Quando attivi per la prima volta la libreria di foto di iCloud, vedrai una barra di avanzamento che ti dice quante foto sono state caricate su iCloud. Questo può richiedere una notevole quantità di tempo a seconda del numero di foto che hai sul tuo dispositivo e la velocità della tua connessione internet. Assicurati di essere connesso al Wi-Fi e che il telefono abbia abbastanza batteria.
Sotto l’impostazione Foto di iCloud vedrai due opzioni: Ottimizza lo spazio di archiviazione dell’iPhone e Scarica e Mantieni gli originali.
Optimize iPhone Storage consente di caricare le immagini a piena risoluzione su iCloud, e quindi sostituire le immagini sul vostro iPhone con versioni ottimizzate che occupano meno spazio. Questo è grande se il vostro iPhone è a corto di spazio di archiviazione.
Se scegli di ottimizzare lo spazio di archiviazione dell’iPhone, le immagini a piena risoluzione vengono scaricate automaticamente da iCloud sul tuo dispositivo ogni volta che desideri visualizzarle, modificarle, inviarle via email, ecc. Avrete bisogno di avere una connessione Wi-Fi o internet cellulare per essere in grado di scaricare le foto da iCloud in questo modo.
Se preferisci mantenere le immagini originali a piena risoluzione sul tuo iPhone, seleziona Scarica e Mantieni gli originali. Il vantaggio di questo è che avrai accesso alle immagini a piena risoluzione memorizzate sul tuo iPhone anche quando non hai una connessione Internet. Tuttavia, tieni presente che lo spazio di archiviazione del tuo iPhone si riempirà più rapidamente se selezioni questa opzione.
Queste stesse opzioni sono disponibili in Impostazioni su iPad e iPod touch. Assicurati di accendere la libreria foto di iCloud anche su questi dispositivi, in modo da poter sfruttare appieno la possibilità di accedere a tutte le tue immagini da tutti i tuoi dispositivi.
Dopo aver attivato Foto di iCloud sul tuo iPhone o su un altro dispositivo, noterai che l’album del rullino fotografico nell’app Foto è stato rinominato in Tutte le foto.
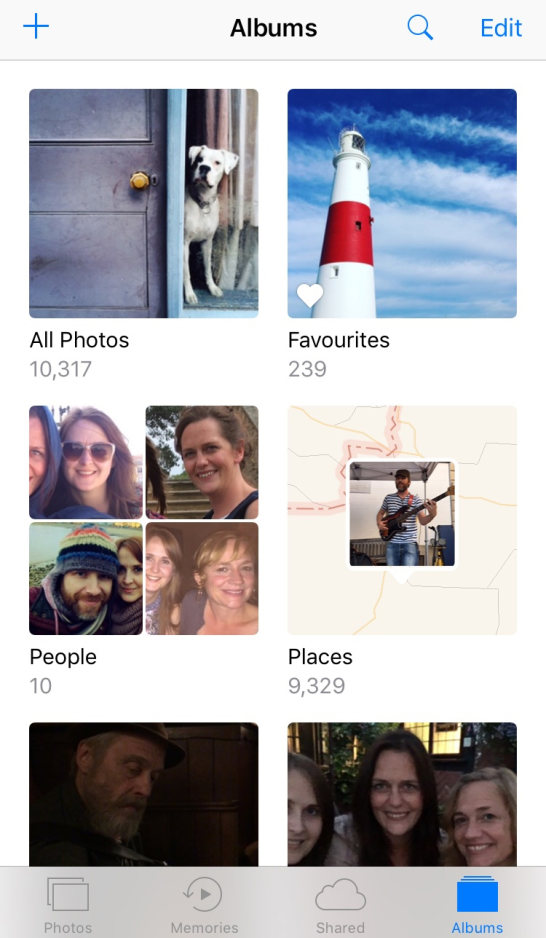
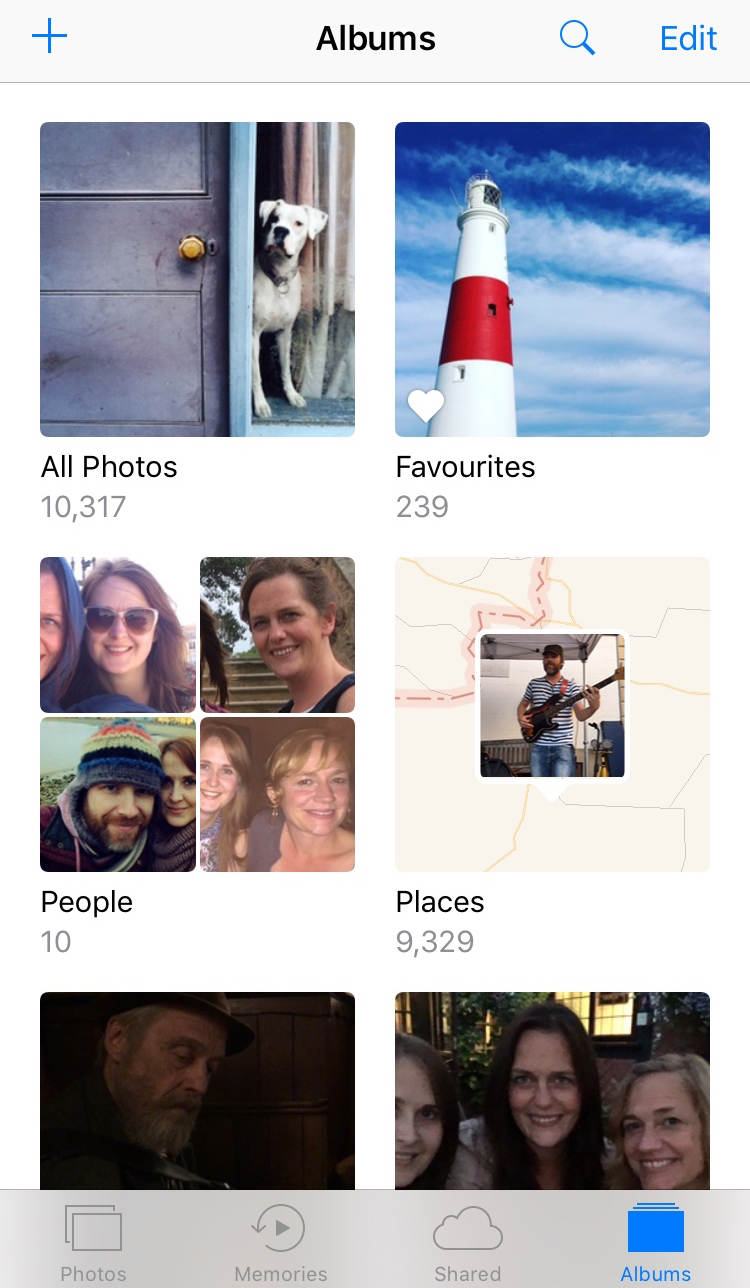
Questo perché non contiene più solo le foto scattate con la fotocamera su quel particolare dispositivo – ora ha tutte le tue immagini da tutti gli altri dispositivi iCloud.
Se hai un Mac o un PC Windows, puoi seguire le istruzioni riportate più avanti in questo tutorial per attivare le foto di iCloud sul tuo computer.
Piani di archiviazione iCloud
La libreria foto di iCloud può aiutarti a liberare spazio sui tuoi dispositivi iOS e Mac. Ma dovrai assicurarti di avere abbastanza spazio di archiviazione iCloud per archiviare tutte le tue immagini.
Si ottiene 5 GB di spazio di archiviazione gratuito iCloud per cominciare, e poi come la libreria cresce è possibile eseguire l’aggiornamento a un piano diverso per ottenere più spazio di archiviazione come ne avete bisogno.
Più spazio di archiviazione iCloud significa più spazio per archiviare foto, video e altri elementi di cui si sceglie di eseguire il backup su iCloud, come documenti e app.
Per controllare il tuo attuale spazio di archiviazione iCloud, vai su Impostazioni> iCloud. Nella parte superiore dello schermo, avrai la quantità di spazio di archiviazione totale di iCloud che hai utilizzato.
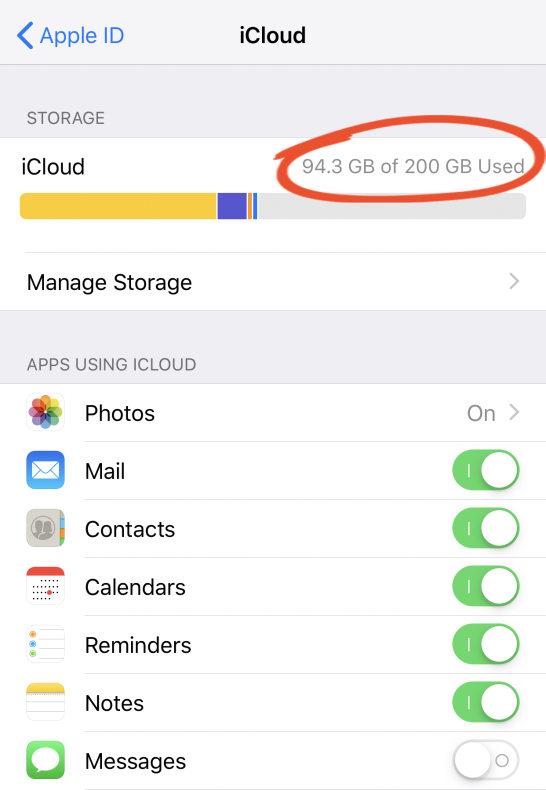
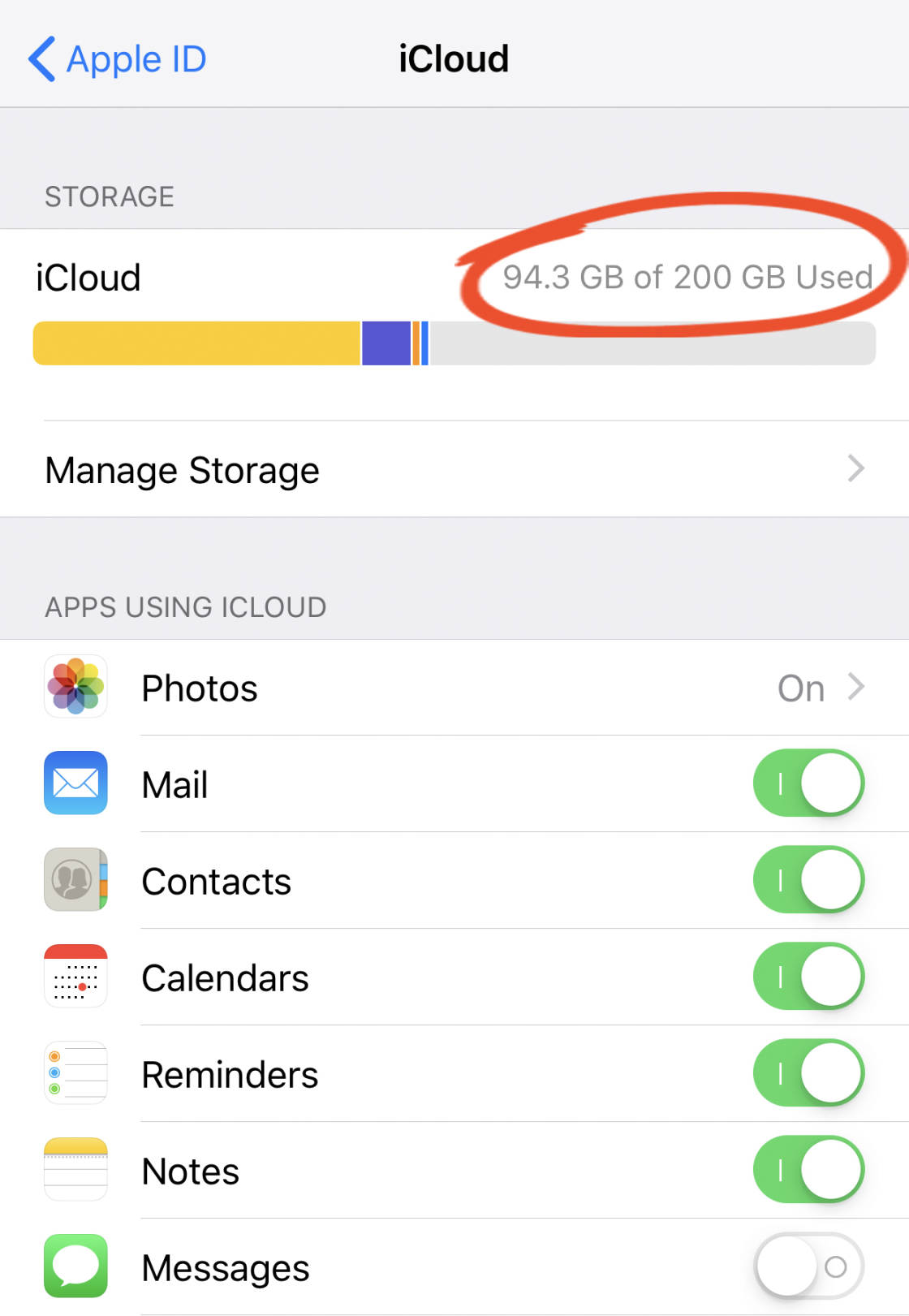
Se hai esaurito lo spazio di archiviazione disponibile su iCloud, puoi aggiornare il tuo piano di archiviazione toccando Modifica piano di archiviazione.
Paghi l’archiviazione iCloud su base mensile e il pagamento viene effettuato automaticamente utilizzando lo stesso metodo utilizzato per l’acquisto di app dall’App Store. I piani di prezzo di archiviazione iCloud sono mostrati di seguito:


Sincronizza le foto tra iPhone & Mac
Vuoi trasferire automaticamente le foto da iPhone a Mac?
Se hai un Mac con OS X Yosemite 10.10.3 o versione successiva, puoi attivare la Libreria foto di iCloud in modo che tutte le tue foto e i tuoi video dal tuo iPhone e da altri dispositivi iOS vengano visualizzati automaticamente nell’app Foto sul tuo Mac.
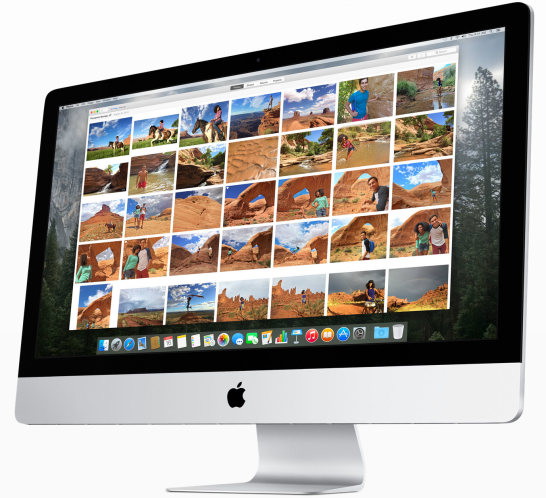

Per impostare iCloud Foto sul tuo Mac, fare clic sul menu Apple in alto a sinistra dello schermo, quindi selezionare Preferenze di Sistema > iCloud. Inserisci il tuo ID Apple se richiesto.
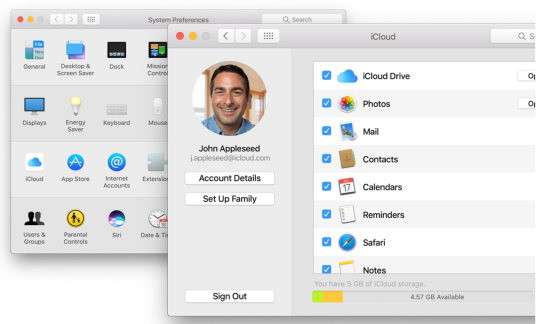
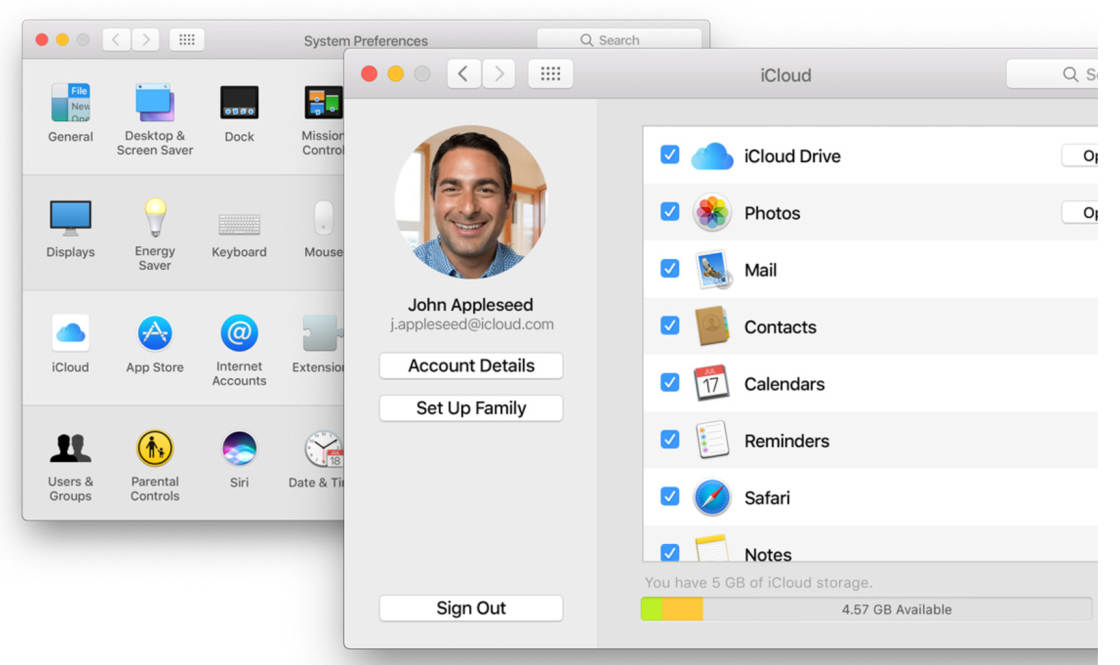
Assicurati che le opzioni Foto siano selezionate, quindi fai clic sul pulsante Opzioni a destra di Foto e seleziona Libreria foto di iCloud.
Per specificare le opzioni di archiviazione per la Libreria Foto sul tuo Mac, apri l’app Foto, quindi apri il menu Foto in alto a sinistra e seleziona Preferenze. Seleziona la scheda iCloud, quindi scegli tra le due opzioni: Scarica gli originali su questo Mac o Ottimizza lo spazio di archiviazione per Mac.
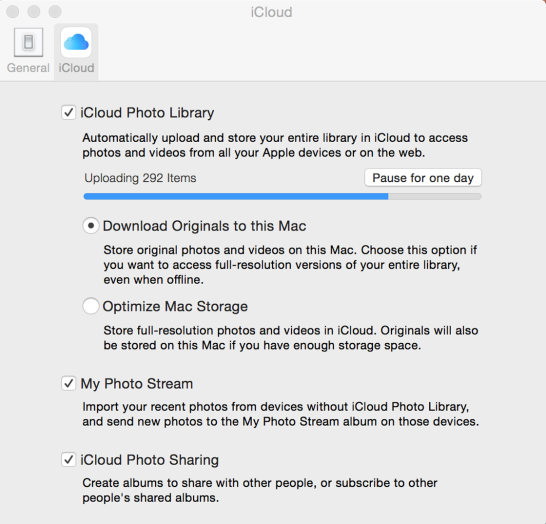

Ora puoi utilizzare l’app Foto sul tuo Mac proprio come fai sul tuo iPhone. Facendo clic sull’album Tutte le foto a sinistra vengono visualizzate tutte le immagini nella libreria foto di iCloud.
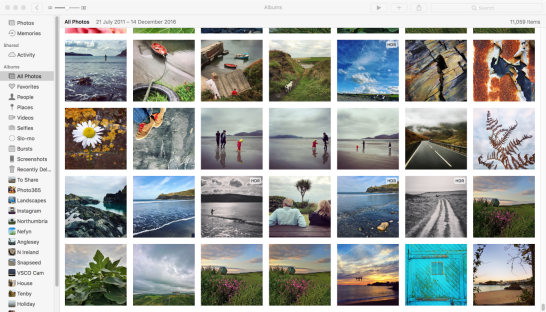
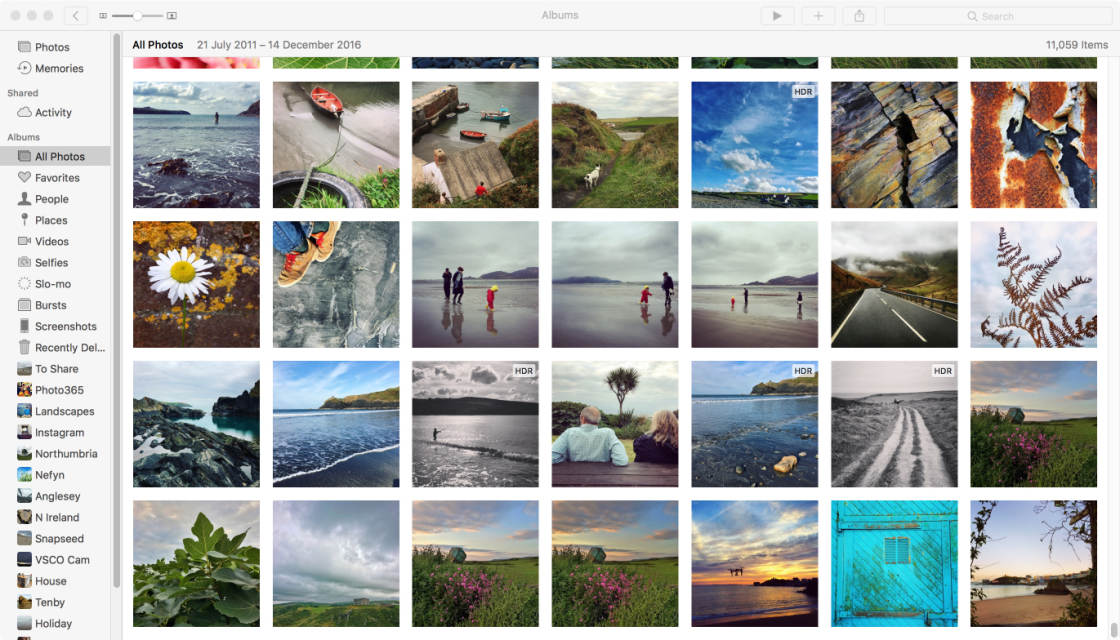
Se hai organizzato le tue foto in album sul tuo iPhone, questi album saranno elencati nella parte sinistra dello schermo. Puoi organizzare le immagini in album nell’app Foto sul tuo Mac, proprio come puoi fare sul tuo iPhone.
Ricorda che tutte le modifiche apportate nell’app Foto sul tuo Mac (inclusa l’organizzazione delle foto in album) verranno sincronizzate e aggiornate sugli altri dispositivi iCloud come iPhone e iPad.
L’app Foto sul tuo Mac ti consente anche di modificare le tue foto allo stesso modo dell’app Foto sul tuo iPhone. Gli strumenti di modifica includono filtri, regolazioni di illuminazione e colore, ritaglio e persino uno strumento di ritocco.
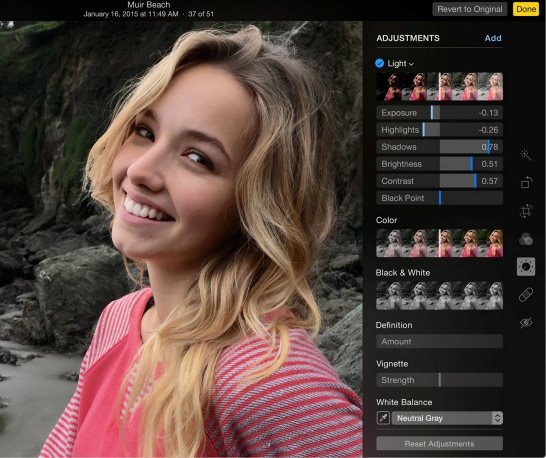
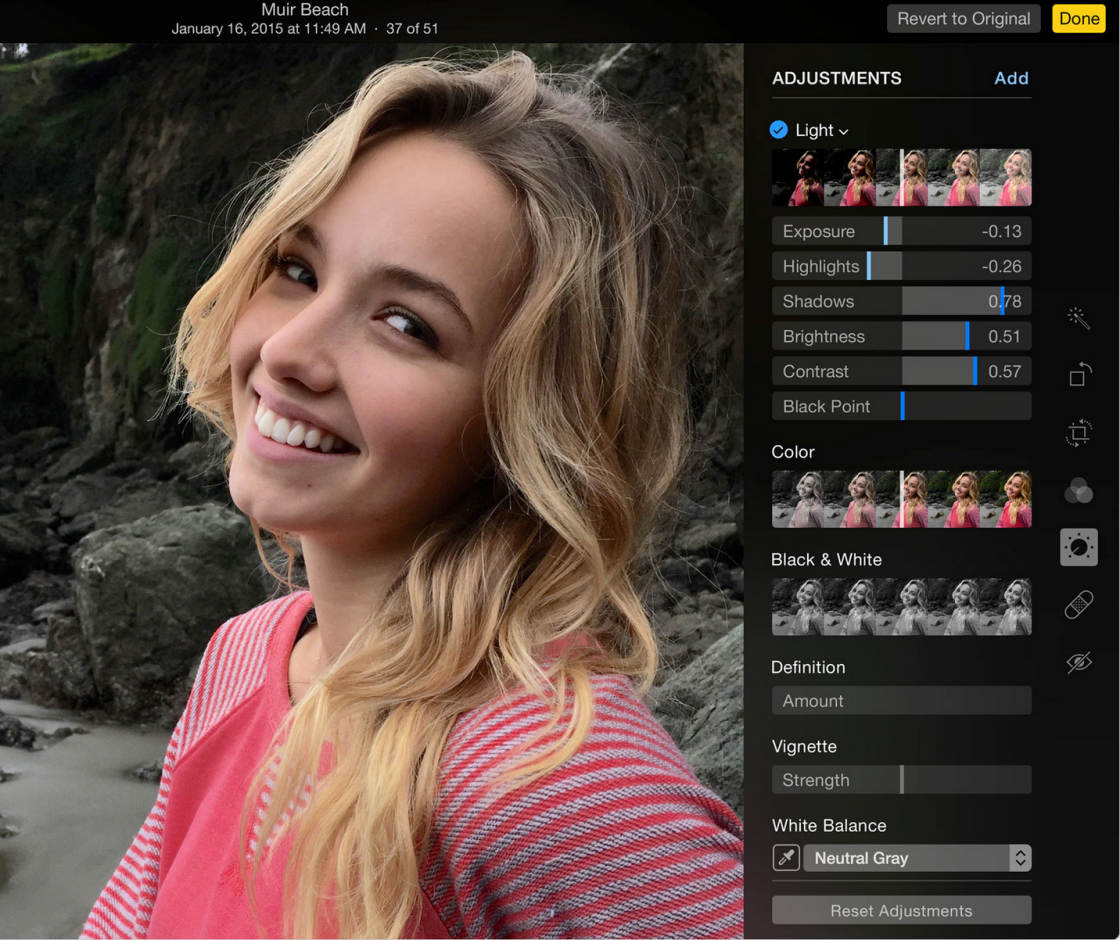
Basta fare doppio clic su una foto, quindi fare clic su Modifica in alto a destra. Ricorda, tutte le tue modifiche verranno sincronizzate automaticamente tramite iCloud in modo che appaiano sugli altri dispositivi iOS. Le modifiche non sono distruttive, quindi puoi tornare all’originale in qualsiasi momento.
Se hai delle foto in cartelle sul tuo Mac che desideri archiviare nella Libreria foto di iCloud, dovrai importarle nell’app Foto. Una volta importati, appariranno automaticamente nell’album Tutte le foto sugli altri dispositivi iOS.
Per importare le foto nell’app Foto sul Mac, vai su File > Importa. Selezionare le immagini o le cartelle desiderate, fare clic su Rivedi per l’importazione, quindi fare clic su Importa tutte le nuove foto.
Per copiare le immagini a piena risoluzione dalla Libreria foto di iCloud in una cartella del computer, seleziona le immagini nell’app Foto sul Mac, quindi vai su File > Esporta. Puoi scegliere di esportare la foto così com’è (incluse eventuali modifiche) o l’originale non modificato. Nella finestra di dialogo successiva selezionare le opzioni preferite, quindi fare clic su Esporta. Seleziona la cartella in cui vuoi che le immagini vadano, quindi fai clic su Esporta.
Sincronizza le foto tra iPhone & PC Windows
La libreria foto di iCloud è progettata per funzionare senza problemi tra i dispositivi Apple. Quindi, se si dispone di un computer Mac è sufficiente utilizzare l’applicazione Foto per visualizzare, organizzare e modificare le immagini nello stesso modo come si fa sul vostro iPhone. Ma cosa succede se si dispone di un computer Windows?
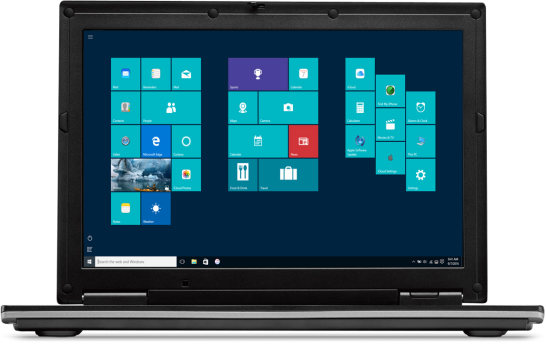
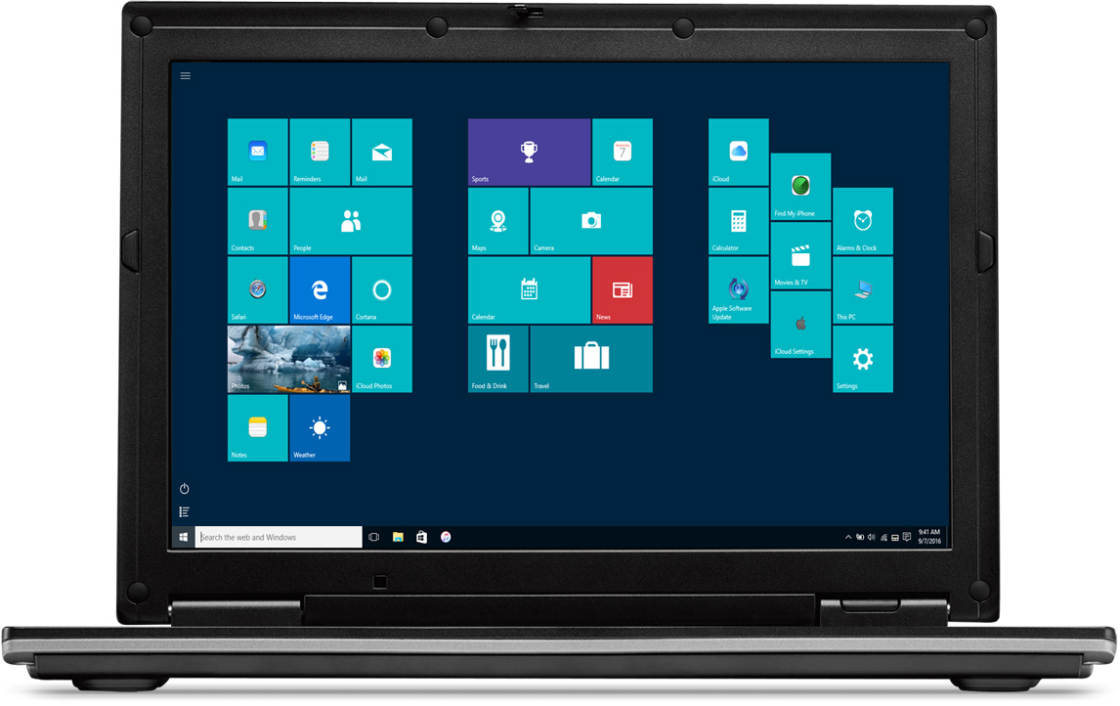
Fortunatamente puoi ancora sfruttare la libreria di foto di iCloud per trasferire le foto da iPhone a Windows, anche se non ottieni un’app Foto come fai su Mac.
Per abilitare iCloud sul tuo PC Windows, devi eseguire Windows 7 o versione successiva. Aprire un browser web sul computer Windows, quindi fare clic su questo link per scaricare iCloud per Windows dal sito web di Apple e installare il software sul PC.
Una volta installato, apri il programma iCloud per Windows e accedi con il tuo ID Apple. Assicurati che l’opzione Foto sia selezionata, quindi fai clic su Opzioni e seleziona Libreria foto di iCloud. Fai clic su Fine, quindi su Applica.
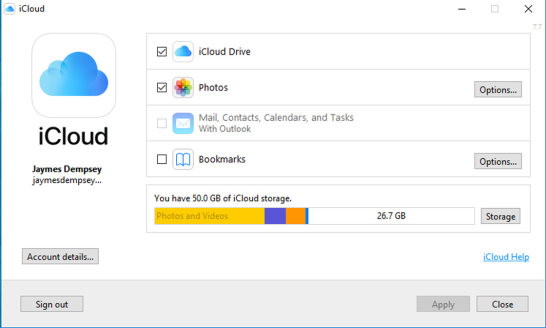

Ora puoi utilizzare la libreria foto di iCloud sul tuo PC Windows per scaricare tutte le foto e i video dai tuoi dispositivi Apple sul tuo computer o caricare le tue foto di Windows su iCloud.
Quando apri Windows/File Explorer, vedrai che il tuo computer ha creato una cartella chiamata Foto di iCloud. Le foto degli altri dispositivi abilitati iCloud verranno visualizzate nella cartella Download.
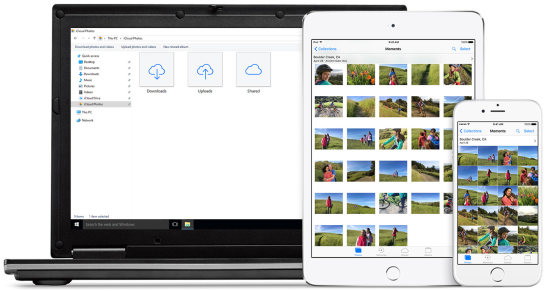
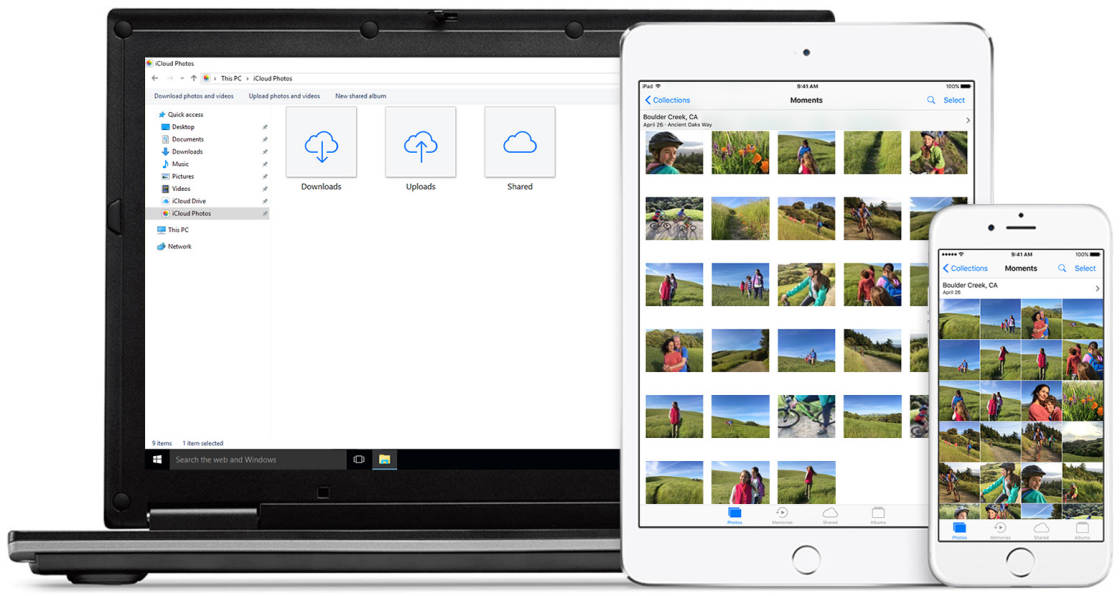
E se salvi le foto dal tuo computer nella cartella Uploads, verranno caricate su iCloud in modo che tu possa accedervi dal tuo iPhone o da altri dispositivi iOS.
iCloud.com
Un altro modo per visualizzare le immagini nella libreria foto di iCloud è tramite Apple iCloud.com sito web. È possibile utilizzare questo metodo su qualsiasi dispositivo come è sufficiente accedervi tramite un browser web, proprio come si accederebbe a qualsiasi altro sito web.
Una volta aperto iCloud.com nel browser web, è sufficiente accedere con il tuo ID Apple, quindi fare clic su Foto sul pannello di controllo come mostrato di seguito.
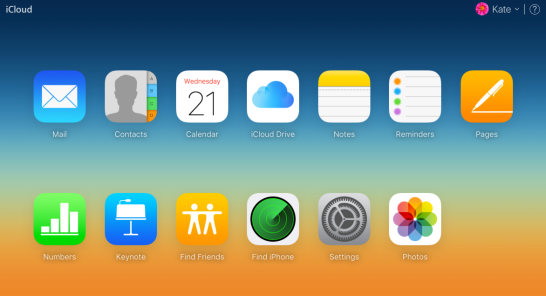
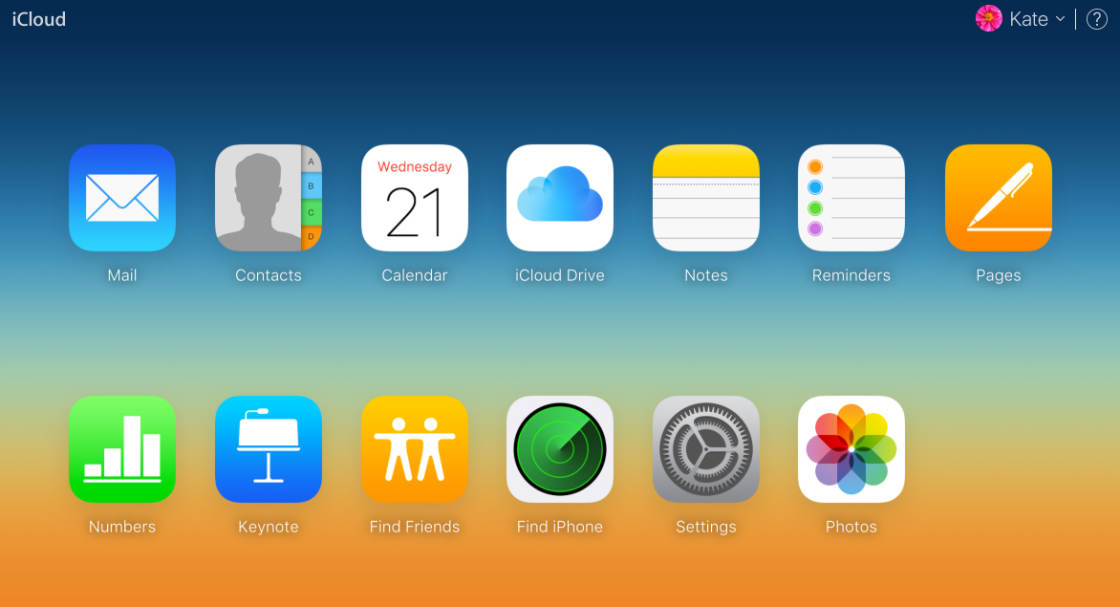
Condividi le tue foto iCloud
Con iCloud Photo Library è facile condividere le tue foto con altre persone. Basta aprire la scheda Condivisa nell’app Foto su qualsiasi dispositivo, quindi creare un album, aggiungere foto e invitare gli amici a partecipare all’album. Si può anche consentire loro di aggiungere le proprie foto a un album condiviso, e la gente può come e commentare le foto.
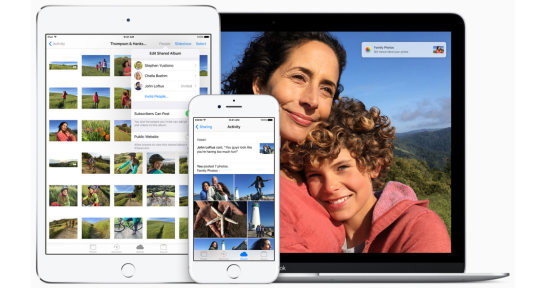
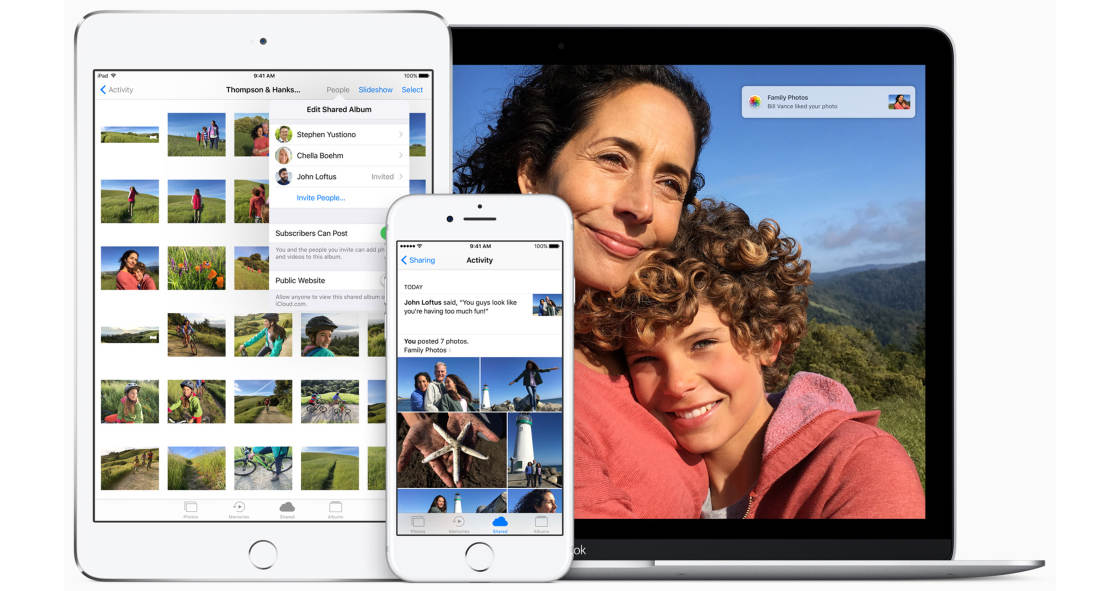
Leave a Reply