Come Trasferire Foto Da iPhone a PC
- Chris Hoffman
@chrisbhoffman
- 10 aprile 2018, 9:00 EDT


non È necessario alcun software speciale per trasferire foto e video da un iPhone ad un PC Windows. Non hai nemmeno bisogno di iTunes. Tutto ciò di cui hai bisogno è il cavo Lightning-to-USB che usi per la ricarica.
In effetti, il software iTunes di Apple non ha nemmeno un modo integrato per copiare le foto dal tuo iPhone al tuo PC. Ha una funzione di sincronizzazione delle foto, ma è solo per copiare le foto dal tuo PC al tuo iPhone.
Usa Esplora file o Esplora risorse
Collega il tuo iPhone o iPad al computer utilizzando il cavo Lightning-to-USB incluso per iniziare. Questo è lo stesso cavo che si utilizza per la ricarica del telefono.
CORRELATI: Perché il tuo iPhone ti chiede di “Fidarti di questo computer” (e se dovresti)
La prima volta che lo colleghi al tuo computer, vedrai un popup che ti chiede di fidarti del tuo computer (se hai installato iTunes) o di consentire l’accesso alle tue foto e ai tuoi video (se non hai installato iTunes). Tocca “Trust” o “Consenti” per consentire al tuo computer di accedere alle tue foto. Potrebbe essere necessario sbloccare il vostro iPhone prima di vedere questo popup.
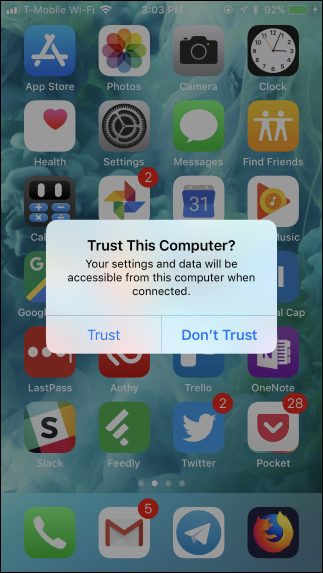
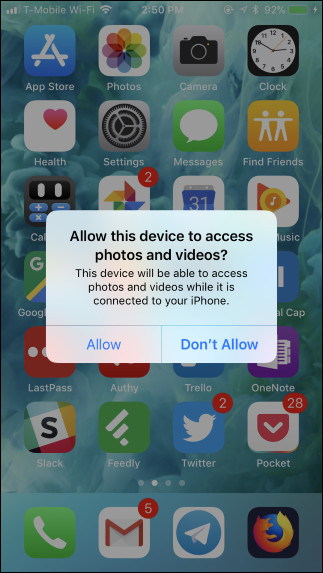
Il tuo iPhone appare come un nuovo dispositivo in “Questo PC” in Esplora file su Windows 10 o “Computer” in Esplora risorse su Windows 7. Testa qui e fare doppio clic su di esso.
Se non vedi l’iPhone sotto questo PC o Computer, scollega l’iPhone, ricollegalo e assicurati che sia sbloccato.

CORRELATI: perché ogni fotocamera mette le foto in una cartella DCIM?
Fai doppio clic sulla cartella “DCIM” all’interno del dispositivo iPhone. Le tue foto e i tuoi video sono memorizzati in una cartella 100APPLE. Se hai molte foto e video, vedrai cartelle aggiuntive denominate 101APPLE, 102APPLE e così via. Se usi iCloud per archiviare le foto, vedrai anche le cartelle denominate 100Cloud, 101Cloud e così via.
La cartella DCIM standard è l’unica cosa che vedrai sul tuo iPhone. Non puoi accedere ad altri file sul tuo iPhone da qui.

Vedrai le tue foto come .File JPG, video come .File MOV, e screenshot come .File PNG. Puoi fare doppio clic su di essi per visualizzarli direttamente dal tuo iPhone. È inoltre possibile copiarli sul PC utilizzando il drag-and-drop o copia e incolla.
Se elimini un elemento nella cartella DCIM, viene rimosso dalla memoria del tuo iPhone.

Per importare tutto dal tuo iPhone, puoi semplicemente copiare e incollare o trascinare la cartella 100APPLE (e qualsiasi altra cartella) all’interno della cartella DCIM. Oppure, puoi semplicemente prendere l’intera cartella DCIM se vuoi. Basta fare in modo di copiare invece di spostare gli elementi, se si desidera che rimangano sul telefono.

CORRELATO: Qual è il formato di immagine HEIF (o HEIC)?
Se vedete i file con il .Estensione del file HIEC, che indica che il tuo iPhone sta scattando foto utilizzando il nuovo formato immagine HEIF. Questa è l’impostazione predefinita di iOS 11, ma è necessario software di terze parti per visualizzare questi file su Windows.
Tuttavia, non devi disabilitare HEIF sul tuo iPhone per rendere queste foto più compatibili. Sul tuo iPhone, vai su Impostazioni > Foto, scorri verso il basso, quindi tocca “Automatico” in Trasferisci su Mac o PC. Il tuo iPhone converte automaticamente le foto in .File JPEG quando li importate su un PC.
Se invece selezioni “Mantieni originali”, il tuo iPhone ti darà l’originale .File HEIC.


Importa foto con Windows Foto (o altre applicazioni)
Qualsiasi applicazione che può importare foto da una fotocamera digitale o da un dispositivo USB può anche importare foto da un iPhone o iPad. L’iPhone espone una cartella DCIM, quindi sembra proprio come qualsiasi altra fotocamera digitale al software sul tuo PC. Come quando si utilizza il file manager di Windows, è sufficiente collegarlo tramite un cavo Lightning-to-USB e toccare “Trust” sul telefono.
Ad esempio, è possibile aprire l’applicazione Foto incluso con Windows 10, e quindi fare clic sul pulsante “Importa” sulla barra degli strumenti per ottenere un’esperienza di importazione chiazza di petrolio. Le foto importate in questo modo vengono salvate nella cartella Immagini.
Qualsiasi altra applicazione che offre una funzione “Importa da fotocamera” o “Importa da USB” dovrebbe funzionare anche con il tuo iPhone. Molti altri programmi di gestione delle immagini e fotografia offrono questa funzione.

Sincronizza le tue foto con iCloud Photo Library (o altri servizi)
Se non vuoi collegare il tuo iPhone al PC tramite un cavo, puoi anche utilizzare i servizi di sincronizzazione delle foto online. Questi non solo caricare le foto dal vostro iPhone al cloud—faranno anche scaricare quelle foto dal cloud al PC. Ti ritroverai con una copia memorizzata online e una copia memorizzata sul tuo PC.
Ad esempio, puoi abilitare iCloud Photo Library sul tuo iPhone andando su Impostazioni > Foto e attivando “iCloud Photo Library” se non è già abilitato. Il tuo iPhone caricherà automaticamente le tue foto sul tuo account Apple iCloud.


Puoi quindi installare iCloud per Windows, accedere con il tuo ID Apple e abilitare la funzione “Foto” nel pannello di controllo iCloud. Fare clic sul pulsante “Opzioni” per controllare dove le foto sono memorizzate sul PC e regolare altre impostazioni.
Le foto scattate vengono caricate automaticamente nella libreria foto di iCloud, quindi il software iCloud ne scarica automaticamente una copia sul PC.

Questa non è l’unica applicazione che è possibile utilizzare per sincronizzare le foto al PC. Le app Dropbox, Google Foto e Microsoft OneDrive per iPhone offrono tutte funzionalità di caricamento automatico delle foto e puoi utilizzare gli strumenti Dropbox, Google Backup and Sync e OneDrive per Windows per scaricare automaticamente le foto sul tuo PC.

Tieni presente che con questi servizi, stai effettivamente sincronizzando quelle cartelle. Quindi, se si elimina qualcosa da una cartella sincronizzata sul PC, viene eliminato anche sul telefono.
Immagine di credito: Wachiwit/. com
Chris Hoffman è redattore capo di How-To Geek. Ha scritto sulla tecnologia per oltre un decennio ed è stato editorialista di PCWorld per due anni. Chris ha scritto per il New York Times, è stato intervistato come esperto di tecnologia su stazioni televisive come NBC 6 di Miami, e ha avuto il suo lavoro coperto da agenzie di stampa come la BBC. Dal 2011, Chris ha scritto oltre 2.000 articoli che sono stati letti quasi un miliardo di volte – – – e questo è solo qui a How-To Geek.Leggi la Biografia completa ”
Leave a Reply