Come risolvere Minecraft si blocca in Windows 10 [GUIDA DEL GIOCATORE]
Inoltre, si noti che DriverFix esegue la scansione per gli aggiornamenti come le scansioni antivirus per le minacce. Questo strumento manterrà il vostro sistema sicuro come è possibile scaricare e installare manualmente la versione del driver sbagliato.

DriverFix
Aggiorna il driver della scheda grafica all’ultima versione e risolvi i crash di Minecraft! DriverFix è pronto per il compito!
Aggiorna Windows
Windows 10 è una piattaforma complicata. Per quanto sia ottimizzato per i giochi, sei dipendente da aggiornamenti costanti per il sistema.
Non sai mai se il prossimo aggiornamento interromperà qualcosa e renderà inutilizzabili alcune delle tue app e giochi, incluso Minecraft.
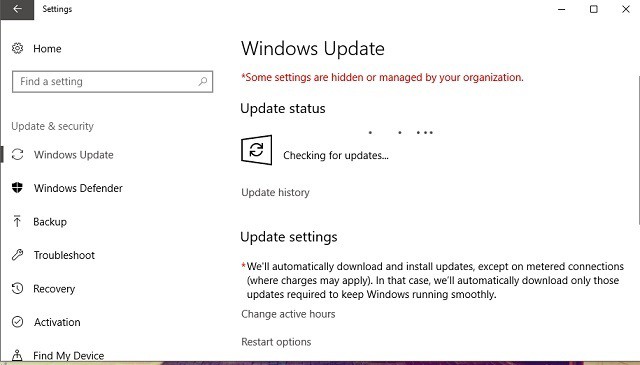
Quindi, per l’inizio di questo lungo processo di risoluzione dei problemi, si consiglia di aggiornare prima la versione di Windows. Per farlo, basta andare su Windows Update nell’app Impostazioni e verificare la presenza di aggiornamenti.
La maggior parte delle volte, Windows si aggiornerà da solo, ma non farà male se ti controlli una volta. Se il problema si verifica ancora dopo l’aggiornamento, passare a un’altra soluzione.
Se hai problemi ad aprire l’app di impostazione, dai un’occhiata a questo rapido articolo per risolvere il problema.
Hai problemi ad aggiornare Windows? Dai un’occhiata a questa guida che ti aiuterà a risolverli in pochissimo tempo.
Aggiorna Minecraft
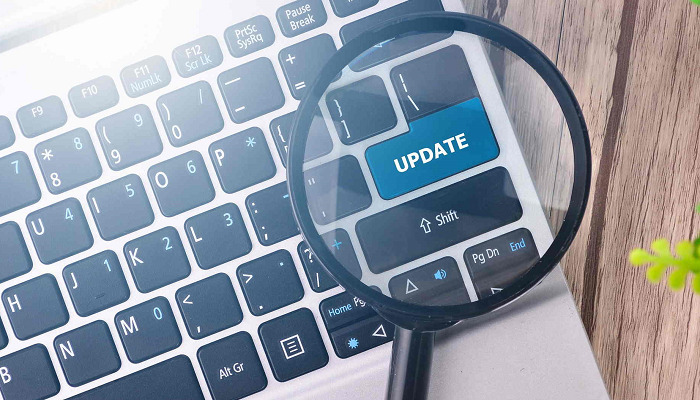
Se l’aggiornamento di Windows non ha aiutato, puoi anche provare ad aggiornare il gioco stesso. In realtà, questa è una soluzione più comune, in quanto varie versioni di Minecraft tendono a dare qualche mal di testa ai giocatori.
E ciò che è rotto nella versione corrente può essere facilmente risolto nel prossimo.
Per aggiornare Minecraft, basta andare al Microsoft Store, e verificare la presenza di aggiornamenti. Se si dispone della versione win32, è possibile verificare la presenza di aggiornamenti in-game.
Il Microsoft Store non si aprirà? Non preoccuparti, abbiamo le soluzioni giuste per te.
Ripristina gli aggiornamenti
- Vai a Impostazioni> Aggiornamenti& Sicurezza> Windows Update.
- Vai alla cronologia aggiornamenti > Disinstalla aggiornamenti.
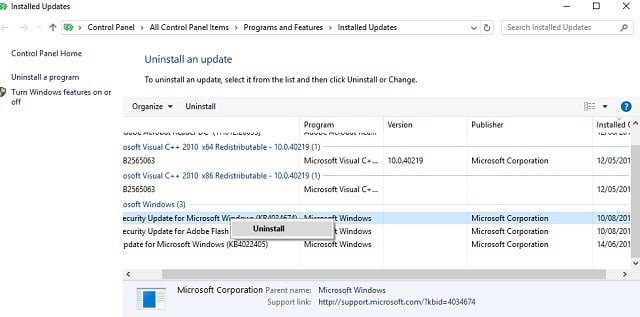
- Ora, trova l’ultimo aggiornamento installato sul tuo computer (puoi ordinare gli aggiornamenti per data), fai clic con il pulsante destro del mouse e vai a Disinstalla.
- Riavviare il computer.
Va bene, ora che abbiamo (provato a) aggiornato tutto ciò che c’è da aggiornare, è il momento di fare l’esatto contrario.
Ci sono alcuni rapporti che suggeriscono nuovi aggiornamenti di Windows in realtà corrompere alcuni file Minecraft, o renderli inutilizzabili.
Se questo è il caso, e si vuole veramente giocare Minecraft in questo momento, la soluzione più ovvia è quella di eliminare semplicemente gli ultimi aggiornamenti di Windows.
Nel caso in cui non si sa come farlo, basta seguire le istruzioni di cui sopra.
Assicurati che Java sia installato

Java è essenziale per eseguire Minecraft (e molte altre app e giochi) sul tuo computer. Se non si dispone di Java installato sul computer, non sarà nemmeno in grado di eseguire il gioco.
Quindi, assicurati di averlo. Nel caso in cui Java non sia installato sul tuo computer, tu e scaricalo gratuitamente dal sito Web ufficiale di Java.
Aggiorna Java
- Vai a Cerca, digita Configura java e apri Configura Java.
- Vai alla scheda Aggiornamenti.
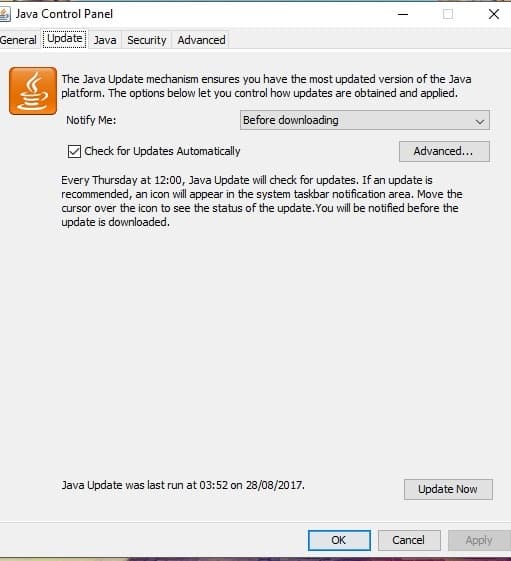
- Controlla gli aggiornamenti.
Anche se hai Java installato sul tuo computer, c’è la possibilità che qualcosa vada storto, se usi una versione obsoleta. Quindi, assicurati sempre di avere l’ultima versione di Java.
Java dovrebbe sempre avvisare quando il nuovo aggiornamento è pronto. Riceverai semplicemente una notifica del vassoio. Tuttavia, è anche possibile controllare gli aggiornamenti manualmente.
Se non sai come farlo, segui i passaggi precedenti.
Usa la scansione SFC
- Vai a Cerca, digita cmd, fai clic con il pulsante destro del mouse su Prompt dei comandi e seleziona Apri come amministratore.
- Immettere il seguente comando e premere Invio: sfc / scannow.

- Attendere il completamento del processo.
- Riavviare il computer.
Ora, vediamo se ci sono alcuni errori di sistema o componenti danneggiati che causano il crash del gioco. Il modo più semplice per verificare e risolvere questo problema è utilizzando la scansione SFC.
La scansione SFC è un comando utilizzato per risolvere vari errori di sistema e potrebbe essere utile anche in questo caso.
Nel caso in cui non si sa come eseguire una scansione SFC, seguire le istruzioni di cui sopra.
Se hai problemi ad accedere al prompt dei comandi come amministratore, allora è meglio dare un’occhiata più da vicino a questa guida dettagliata.
il comando scannow si è fermato prima che il processo terminasse? Non preoccuparti, abbiamo una soluzione facile per te.
Prova con DISM
- Premi il tasto Windows + X e avvia il prompt dei comandi (Admin).
- Nella riga di comando digitare il seguente comando:
-
DISM.exe/Online /Cleanup-image /Restorehealth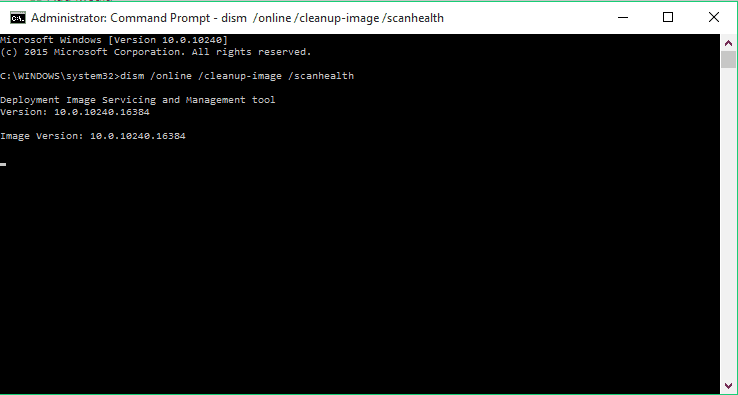
-
- Nel caso in cui il DISM non possa ottenere file online, provare a utilizzare l’USB o il DVD di installazione. Inserisci il supporto e digita il seguente comando:
-
DISM.exe /Online /Cleanup-Image /RestoreHealth /Source:C:RepairSourceWindows /LimitAccess
-
- Assicurati di sostituire il percorso C:RepairSourceWindows del tuo DVD o USB.
- L’operazione non dovrebbe durare più di 5 minuti.
Se la scansione SFC non ha portato a termine il lavoro, puoi provare con DISM, che è la variante avanzata di questo strumento. DISM è l’acronimo di Deployment Image Servicing and Management.
Il suo compito principale è quello di eseguire la scansione per i file danneggiati nel sistema, e (si spera) risolverli. Utilizzare i passaggi precedenti per eseguire DISM.
Sembra che tutto sia perso quando DISM fallisce su Windows? Dai un’occhiata a questa guida rapida e sbarazzarsi delle preoccupazioni.
Ripristina winstock
- Avvia il prompt dei comandi come amministratore. Per fare ciò premere il tasto Windows + X e scegliere Prompt dei comandi (Admin) dal menu.

- Quando il Prompt dei comandi si apre, inserire le seguenti righe:
- netsh winsock reset

- netsh int ip reset

- netsh winsock reset
- Chiudere il Prompt dei comandi e riavviare il PC.
Gli utenti hanno riferito che questa soluzione di solito risolve i problemi con il problema di configurazione IP, ma tenete a mente che se si utilizza l’indirizzo IP statico dovrete impostare di nuovo.
Se i comandi precedenti non funzionavano, potresti provare anche questi comandi:
- ipconfig /release
- ipconfig /flushdns
- ipconfig /renew
Se qualcosa non va nelle impostazioni di winstock, è molto probabile che Minecraft si blocchi. Quindi, la soluzione, in questo caso, è ripristinare winstock.
Nel caso in cui non si sa come farlo, basta seguire la procedura di cui sopra.
Disinstalla le Mod sospette

E infine, dal momento che le Mod Minecraft sono molto popolari, assicurati che nulla di tutto ciò danneggi il tuo gioco. E se ci sono Mod fastidiosi, la soluzione logica è eliminarla.
Questo è tutto, speriamo sicuramente che almeno una di queste soluzioni ti abbia aiutato a gestire i problemi di crash di Minecraft.
Leave a Reply