Come risolvere iMessage Non sincronizzazione tra Mac e iPhone
“I messaggi non sono la sincronizzazione tra il mio iMac e iPhone X con iOS 14. Anche quando provo a creare un nuovo messaggio sul mio Mac e digitare A: non c’è più alcun suggerimento automatico dai miei contatti sul Mac.”
Gli utenti Mac e iPhone possono utilizzare iMessage per inviare e ricevere messaggi tra tutti i dispositivi iOS ( iOS 14 incluso) e Mac su una rete cellulare o Wi-Fi. Accedendo a più dispositivi utilizzando lo stesso ID Apple, gli iMessage possono essere sincronizzati su tutti questi dispositivi, rendendoli disponibili su Mac, iPhone, iPad o iPod.
Ma il processo non è privo di problemi. Come il problema di cui sopra, a volte per una serie di motivi tra cui iOS 14 aggiornamento, iMessage può non riuscire a sincronizzare tra Mac e iPhone. In questo articolo, diamo uno sguardo ad alcune delle soluzioni per superare questo problema.
Suggerimento 1. Spegnere iMessage e riaccenderlo
La prima cosa da fare di fronte a questo problema è cercare di disattivare iMessage sia sul Mac e l’iPhone e poi riaccenderlo.
Sul tuo iPhone, vai su Impostazioni> Messaggi e disattiva iMessage.
Sul tuo Mac, apri l’app iMessages e fai clic su Messaggi nel menu in alto. Fare clic su Preferenze e quindi scegliere Account. Deseleziona “Abilita questo account” sotto il tuo ID Apple.
Attendere alcuni minuti e quindi abilitare gli iMessage su entrambi i dispositivi e quindi verificare se i messaggi si sincronizzano correttamente.

Suggerimento 2. Controlla Impostazioni iMessage
Devi anche controllare le tue impostazioni per assicurarti di aver effettuato l’accesso a entrambi i dispositivi utilizzando lo stesso ID Apple. Apple ha appena rilasciato iOS 14, alcune persone trovano che le loro impostazioni di iMessage sono state modificate dopo l’aggiornamento di iOS.
Per farlo sul tuo iPhone vai su Impostazioni>Messaggi>invia& Ricevi. Nella sezione “Puoi essere raggiunto da iMessage a”, assicurati che il tuo numero di telefono e l’ID Apple siano elencati con un segno di spunta.
Sul tuo Mac, apri l’app Messaggi, fai clic su ” Messaggi “nel menu in alto e fai clic su” preferenze.”Scegli” Account “e sotto la sezione” Puoi essere raggiunto per i messaggi in”, assicurati che il numero di telefono e l’ID Apple corrispondano alle impostazioni del tuo iPhone.
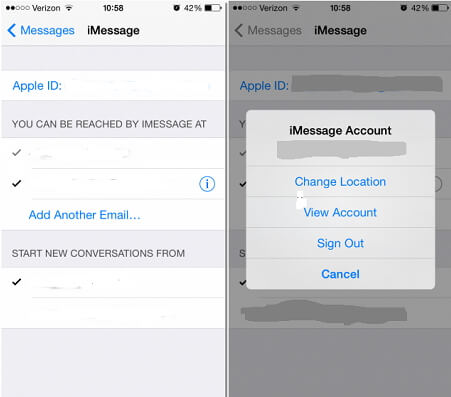
Suggerimento 3. Invia un messaggio dal dispositivo che non riceve messaggi
A volte solo uno dei dispositivi può non riuscire a ricevere i messaggi in tempo. Per risolvere questo problema, puoi semplicemente inviare un messaggio dal dispositivo che è in ritardo. Facendo questo attiverà quasi sempre tutti gli altri messaggi che non erano sincronizzati con quel dispositivo per iniziare a scorrere. Può sembrare una cosa poco ortodossa da fare, ma funziona.
Ad esempio, se l’iPhone sta ricevendo i messaggi bene e il Mac non lo è, prova a inviare un messaggio dal Mac. Abbiamo fatto questo e visto il Mac iniziare a ricevere tutti gli altri messaggi che non erano riusciti a sincronizzare prima.
Suggerimento 4. Modo migliore per sincronizzare gli iMessage tra iPhone e Mac
Di solito le soluzioni di cui sopra dovrebbero funzionare molto bene per sincronizzare correttamente i tuoi dispositivi. Ma in rare occasioni in cui tutto ciò che fai non funziona e hai ancora bisogno di sincronizzare i tuoi iMessage, potresti provare un modo alternativo per sincronizzare i messaggi tra iPhone e Mac. Questo strumento di backup e ripristino noto come iMyFone iTransor (supportato da iOS 14) ti consentirà di esportare tutti i messaggi e gli iMessage non sincronizzati dal tuo iPhone al Mac.
di seguito sono alcune delle caratteristiche che fanno di iTransor una grande alternativa per il backup e il ripristino di iPhone, o l’esportazione di dati da iPhone a Mac;
- può essere utilizzato per esportare fino a 20 diversi tipi di dati da un dispositivo iOS, iTunes o iCloud Backup di computer, come messaggi, contatti, foto, video, dati di WhatsApp, WeChat dati, etc.
- Consente di eseguire il backup di tutti i dati del vostro iPhone, o eseguire il backup solo i dati selezionati. Una buona scelta per salvare il vostro tempo prezioso.
- Permette di ripristinare un backup parziale senza sovrascrivere gli altri dati sui propri dispositivi. Si wil unire i dati sul dispositivo e nei file di backup, in modo da avere sia nuovi dati e vecchi dati sul dispositivo.
Come trasferire iMessage da iPhone a Mac utilizzando iTransor
Per utilizzare iTransor per trasferire iMessage al Mac, scaricare e installare il programma sul computer e quindi seguire questi semplici passaggi.
Provalo FreeTry It Free
Passo 1: Avviare iTransor sul vostro Mac e dalla finestra principale e collegare il dispositivo con il computer. Scegliere Esporta dati dal dispositivo& Backup. Selezionare Esporta dal dispositivo.

Passo 2: Nella finestra successiva, scegli il tipo di dati che desideri esportare. In questo caso scegliamo il messaggio. Fare clic su Scansione per consentire al programma di eseguire la scansione del dispositivo per i messaggi disponibili.

Passaggio 3: Una volta completata la scansione, si dovrebbe vedere un elenco di tutti i messaggi e iMessage su quel dispositivo nella finestra successiva. Seleziona quelli che desideri esportare sul Mac e fai clic su Esporta.
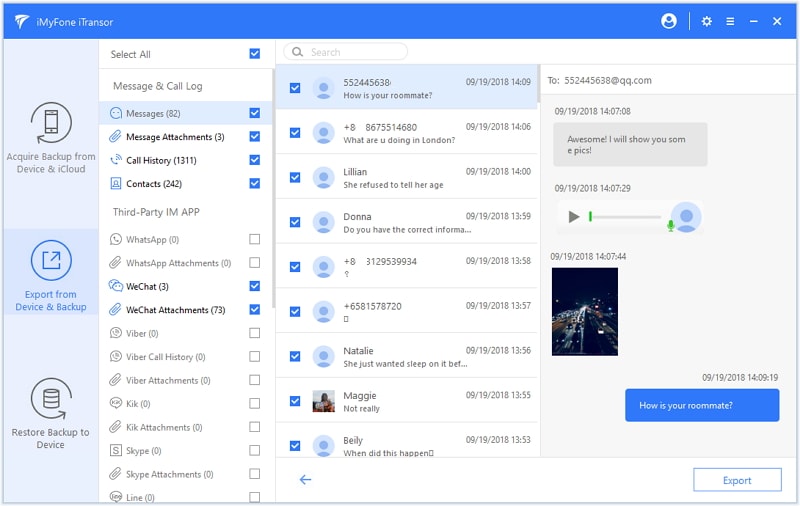
Quindi è possibile selezionare il formato dei file esportati e la posizione per memorizzare i file. Dopo un po’, i tuoi iMessage verranno sincronizzati con il tuo Mac.

I messaggi saranno ora disponibili sul tuo Mac e sul tuo iPhone.
Leave a Reply