Come proteggere con password una cartella in Windows 10
Abbiamo tutti i file del computer che vorremmo mantenere segreto dal mondo, ma non tutti sanno come proteggere con password una cartella in Windows 10. Sia che tu stia nascondendo le note da qualcuno con accesso al computer o (si spera) qualcosa di meno drastico, ti è permesso avere un po ‘ di privacy. Fortunatamente, in Windows 10, puoi infilare quei piani o file non menzionati in una cartella segreta protetta da password e puoi farlo senza acquistare alcun software aggiuntivo. Una volta creata una nuova cartella in Windows 10, ecco come proteggerla con password.

Una nota prima di iniziare:
Abbiamo ricevuto commenti su problemi che le persone hanno incontrato con questo how-to. Quindi, siamo tornati indietro e abbiamo eseguito più round di test internamente, e ora possiamo confermare che seguire questo processo da vicino, passo dopo passo, funziona, almeno da parte nostra.
Ma solo per essere sicuri, dovresti prima provare questo how-to usando i file che puoi permetterti di perdere, nel caso in cui il metodo non funzioni per te. Inoltre, assicurati di tenere traccia, da qualche parte, della password esatta che stai utilizzando per bloccare la tua cartella. Se perdi la password, i tuoi file sono spariti, e poiché ogni computer è diverso, non possiamo dedurre esattamente cosa è andato storto da parte tua.
Inoltre, sì, il file FolderLocker può essere decodificato da qualcuno che capisce il processo, ma questo non è pensato per tenere fuori la gente esperta di tecnologia, solo i membri della famiglia ficcanaso di cui non ti fidi.
Suggerimenti dai lettori:
- Non utilizzare una password con uno spazio, potrebbe creare un problema con il file batch.
- Sì, i file inseriti nella cartella bloccata possono essere visualizzati nell’elenco dei file recenti in varie app, ad esempio Microsoft Word.
Ecco come proteggere con password una cartella in Windows 10, in modo da poter riempire con i file che si desidera mantenere segreto — e come bloccarlo, aprirlo e ripetere.
Come bloccare una cartella con una password in Windows 10
1. Fare clic con il pulsante destro del mouse all’interno della cartella in cui si trovano i file che si desidera proteggere. La cartella che si desidera nascondere può anche essere sul desktop.
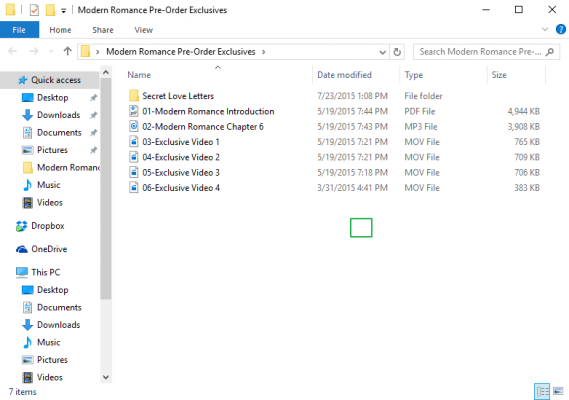
ALTRO: Come cambiare la password in Windows 10
2. Seleziona “Nuovo” dal menu contestuale.

3. Clicca su ” Documento di testo.”

4. Premi Invio. Non importa quale sarà il nome del file. È possibile eliminare questo file di testo una volta che la cartella bloccabile è stata fatta.
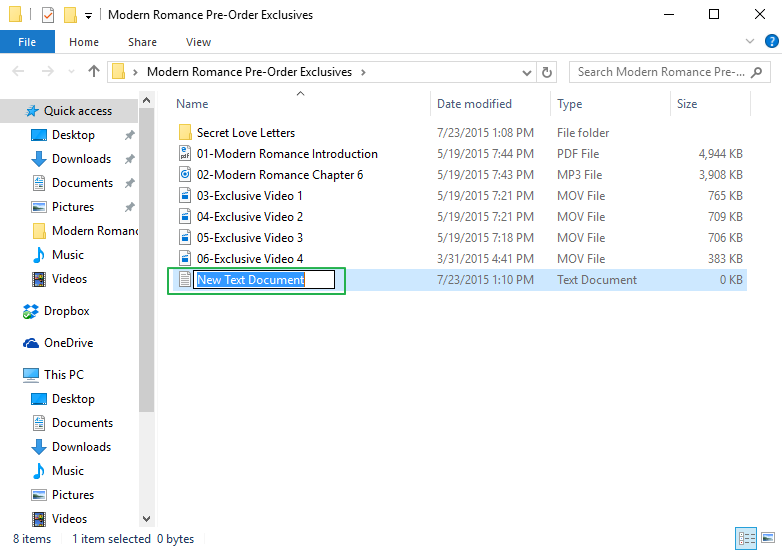
5. Fare doppio clic sul file di testo per aprirlo.
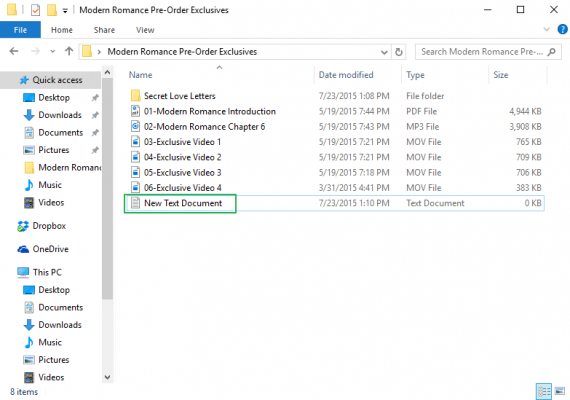
6. Paste the below text into the new document:
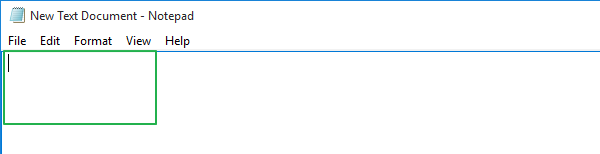
cls
@ECHO OFF
title Folder Locker
if EXIST “Control Panel.{21EC2020-3AEA-1069-A2DD-08002B30309D}” goto UNLOCK
if NOT EXIST Locker goto MDLOCKER
:CONFERMARE
echo sei sicuro che vuoi Bloccare la cartella(s/N)
set/p “cho=>”
se %cho%==Y goto BLOCCO
se %cho%==y goto BLOCCO
se %cho%==n goto END
se %cho%==N goto END
echo scelta non valida.
vai A CONFERMARE
:BLOCCA
ren Locker “Pannello di controllo.{21EC2020-3AEA-1069-A2DD-08002B30309D}”
attrib +h +s “Pannello di controllo.{21EC2020-3AEA-1069-A2DD-08002B30309D} ”
Cartella echo bloccata
vai alla fine
:UNLOCK
echo Inserisci la password per sbloccare la cartella
set/p “pass=>”
if NOT %pass%==Your-Password-Here goto FAIL
attrib-h-s “Pannello di controllo.{21EC2020-3AEA-1069-A2DD-08002B30309D} “
ren ” Pannello di controllo.{21EC2020-3AEA-1069-A2DD-08002B30309D}” Locker
echo Cartella Sbloccato con successo
goto End
:FAIL
echo password non valida
goto end
:MDLOCKER
md Locker
echo Locker creato con successo
goto End
:Fine
7. Trova dove dice “La tua-Password-Qui” nel documento.
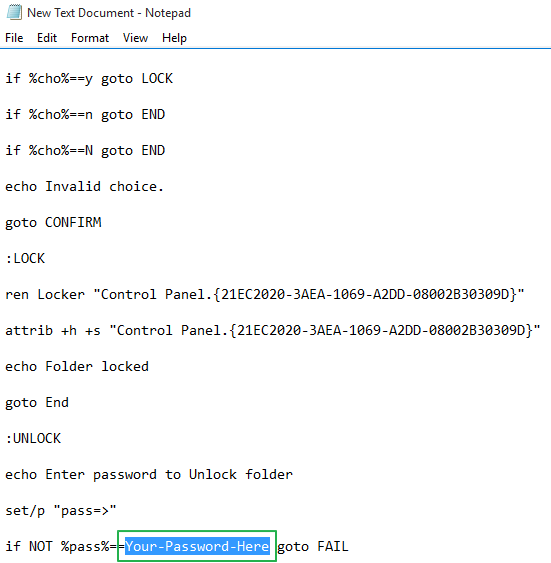
8. Replace “Your-Password-Here” with the password you want to lock the folder with.
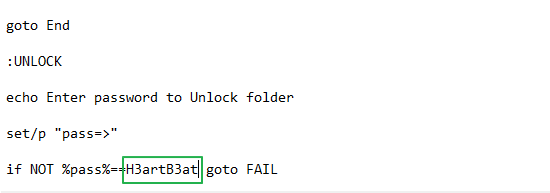
9. Click File.
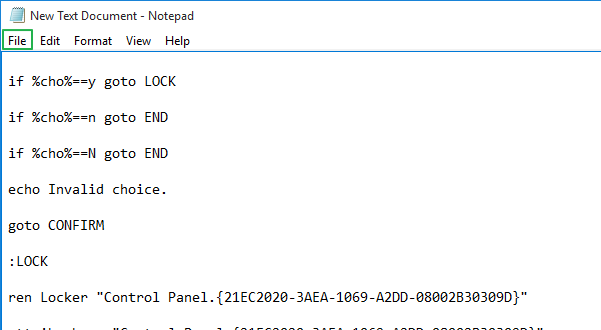
10. “Select Save As…”
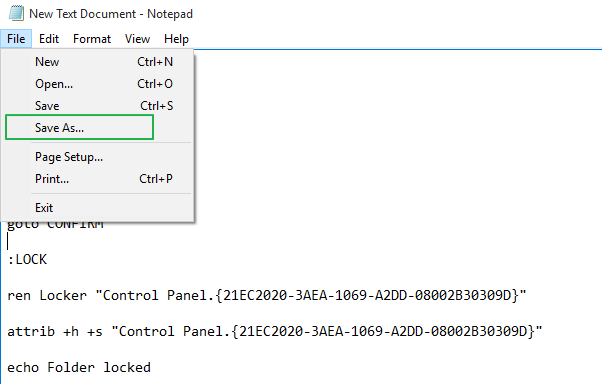
11. Click on the “Text Documents (*.txt)” menu bar that’s next to “Save as type:”

12. Select “All Files”
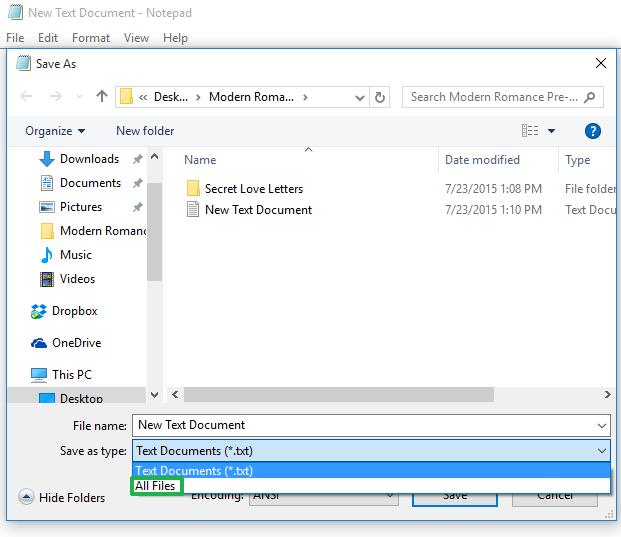
13. Change the file name to “FolderLocker.bat”

14. Click “Save.”

15. Double-click FolderLocker.

The Locker folder has been generated!
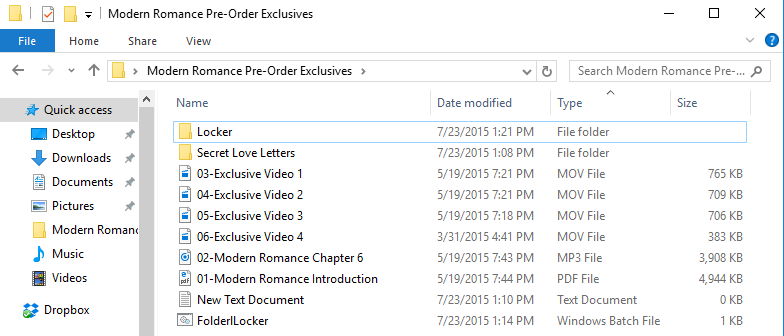
16. Fill the Locker folder with the items you want to protect.
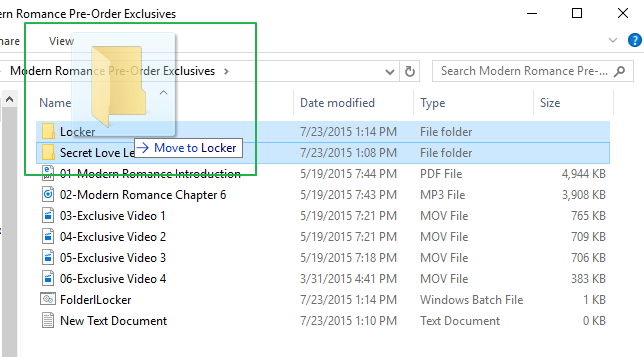
17. Open the FolderLocker file, because it’s time to lock that folder up!
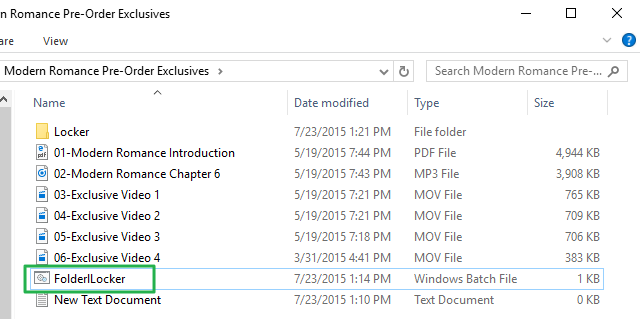
18. Type “Y” into the screen.
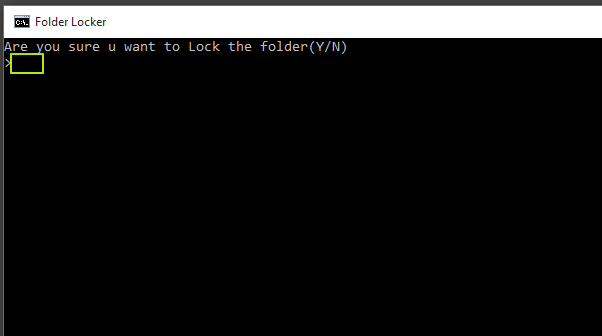
19. Fare clic su Invio, e la finestra Locker cartella scomparirà, insieme con la cartella Locker stessa! I tuoi segreti sono al sicuro!

Per sbloccare la cartella, fare doppio clic su “FolderLocker” per aprirla.
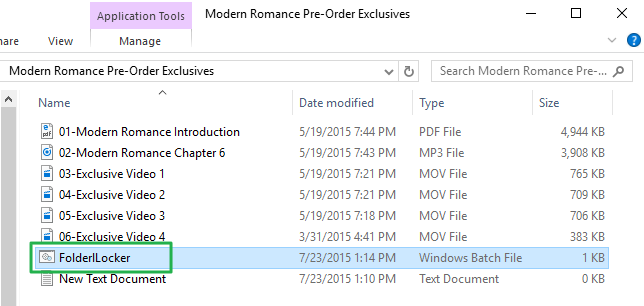
Inserire la password immessa nel passaggio 8 e fare clic su Invio.
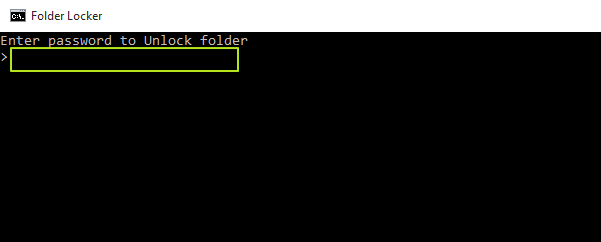
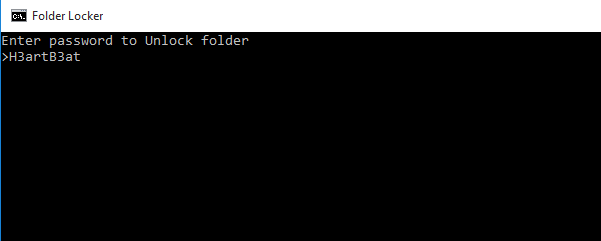
L’Armadietto cartella è tornato. È possibile aprirlo per trovare i file nascosti. Ripetere i passaggi 17, 18 e 19 per bloccare nuovamente la cartella.
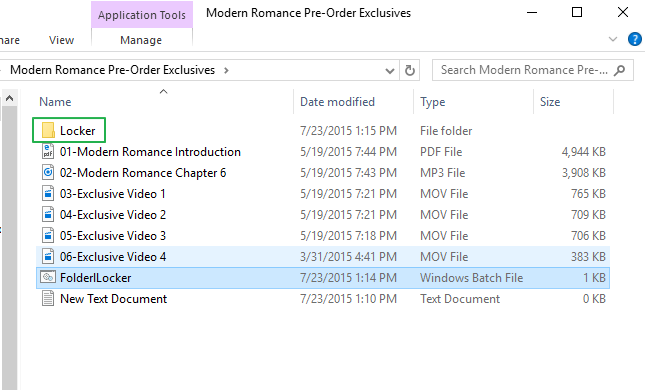
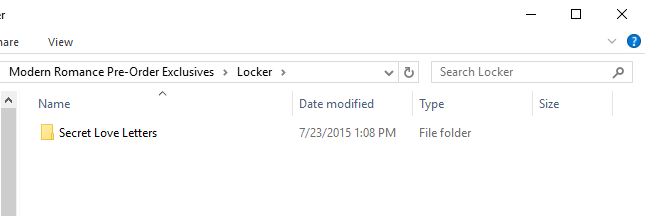
Per saperne di più su come fare uso del vostro computer portatile, scopri la nostra guida su cosa fare, come impostare il vostro nuovo computer portatile. Abbiamo anche le istruzioni se si sta cercando di capire come ripristinare Windows 10 PC e come reimpostare la password in Windows 10. Infine, stanco di Windows? Abbiamo una guida che risponde alla relativamente nuova domanda di ” Dovrei comprare un Chromebook?”
di Windows 10 di Rete e di Sicurezza
- Precedente
- Avanti
- Utilizzare il controllo Genitori di Windows 10
- Trovare l’Indirizzo MAC
- trasforma il Tuo PC Windows in un Hotspot Wi-Fi
- Proteggere con Password una Cartella
- Creare un Account Guest in Windows 10
- Attivare Windows Ciao Impronte digitali Login
- Impostare Windows Ciao Riconoscimento Facciale
- Come Limitare Cortana Sempre Presenti Ascolto in Windows 10
- Bloccare Automaticamente il Vostro PC con Dinamica di Blocco
- Blacklist Non di App di Windows Store
- Trovare Salvato la connessione Wi-Fi gratuita Password
- Impostare una Connessione Internet a consumo
- Utilizzare Trova il Mio Dispositivo
- Flusso di XBox One Giochi
- Tutti i Windows 10 Consigli
- Mappa un’Unità di Rete
- Creare un Account Utente con limitazioni
- Impostare Limiti di Tempo per i Bambini
- Pin Persone alla Barra delle applicazioni
Recenti notizie
Leave a Reply