Come mostrare wifi password telefono Android Senza ROOT
Su dispositivi Android, Tutti noi utilizza molti rete WiFi in molti luoghi Caffè, Palestra, Casa, casa di un amico. Ogni volta che digitiamo una password WiFi, il dispositivo Android mantiene salvato. E sappiamo che è difficile ricordare tutte le password WiFi. A volte la rete WiFi ha iniziato a funzionare (Internet smette di funzionare) e dobbiamo scegliere di dimenticare l’opzione di rete WiFi per risolvere il problema. È abbastanza facile trovare la password WiFi su Windows 10, ma se non si dispone di un computer e l’unica fonte per mostrare la password WiFi Android.
Ma come Windows, non è possibile visualizzare o mostrare la password WiFi Android. A volte vogliamo condividere la nostra rete WiFi con il nostro secondo dispositivo. Ma se non ricordi la password e non hai un PC, sei sfortunato.
Android non fornisce alcuna opzione ufficiale per trovare la password WiFi su Android. Ma utilizzando alcune applicazioni e alcuni modi interessanti è possibile visualizzare la password WiFi. In questo articolo sto andando fornire tutto il modo possibile e di lavoro che permette di recuperare o mostrare la password WiFi Android.
Metodo 1: Mostra wifi password telefono Android – Senza RADICE.
La maggior parte del metodo è solo per il dispositivo rooted. Perché in Android ci sono molte caratteristiche nascoste e cose che puoi fare solo dopo root. Se hai la tua rete WiFi (rete WiFi domestica), puoi facilmente trovare la password WiFi.
Nota: Questo metodo funziona solo se il dispositivo Android principale è collegato a tale rete wireless.
Per prima cosa, controlla quale router wireless stai usando, sto usando TP-Link. Quindi aprirò il pannello di amministrazione TP-Link. Se non si conosce il nome del router wireless o è il sito web per accedere alle impostazioni.
Quindi digitare uno dei seguenti indirizzi 192.168.1.1 / 192.168.0.1 sul browser Android. Ora vi chiederà nome utente e password, fortunatamente, tutti i Router wireless viene fornito con un nome utente predefinito & Password
nome utente – Admin
Password Admin
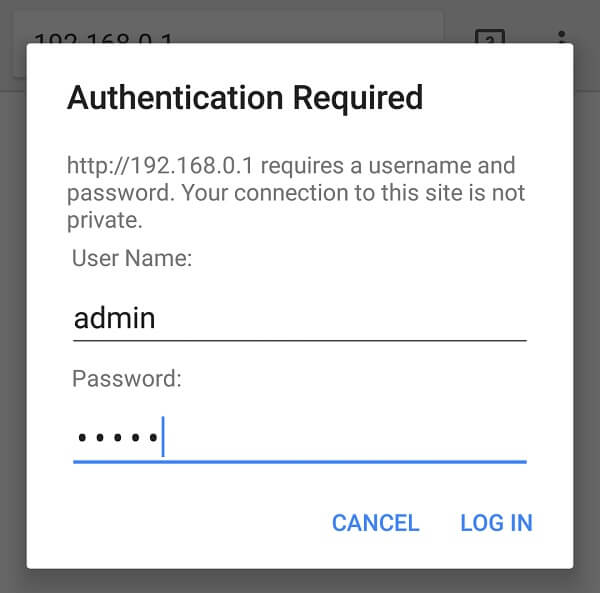
la pagina delle Impostazioni del tuo router wireless aperta, si possono fare molte cose, come il blocco dell’indirizzo mac, WiFi modifica della password, controllo della larghezza di Banda, e altre cose. Vai a Wireless > Sicurezza wireless. Qui puoi vedere le password WiFi salvate senza radicare il tuo dispositivo.
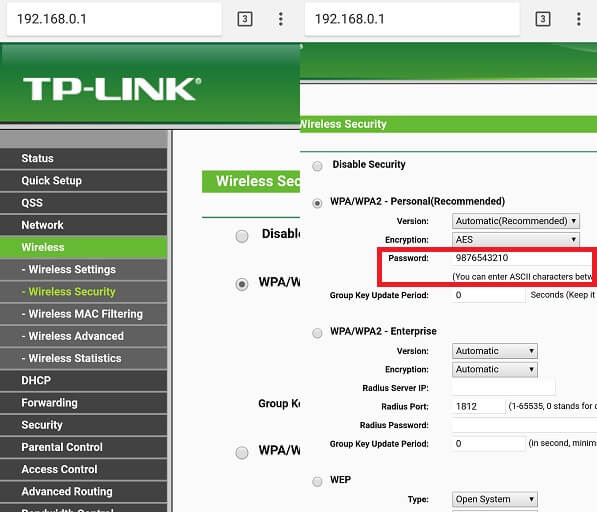
Metodo 2: Mostra wifi password su Android utilizzando Applicazioni.
Su Android, ci sono decine di applicazioni disponibili per visualizzare o mostrare le password WiFi come chiavi password WiFi, recupero password WiFi, WiFi password Show, e Mant Più. Puoi provare uno di questi, ma tutte queste app richiedono l’accesso root.
La migliore applicazione per trovare le password WiFi è “WiFi Password show”, questa applicazione è disponibile gratuitamente su Google Play. E questa applicazione è fatta solo per Trovare salvato password di rete WiFi.
Ottenere WiFi Password Spettacolo. (Questa è un’applicazione specchio. Originale WiFi Password Mostra App ottenuto rimosso dal Play Store. Ma, questa Applicazione funziona esattamente lo stesso.)
Scaricare e installare questa applicazione da Google Play e dare accesso ROOT e vi mostrerà tutte le password di rete WiFi salvate sotto il nome WiFi.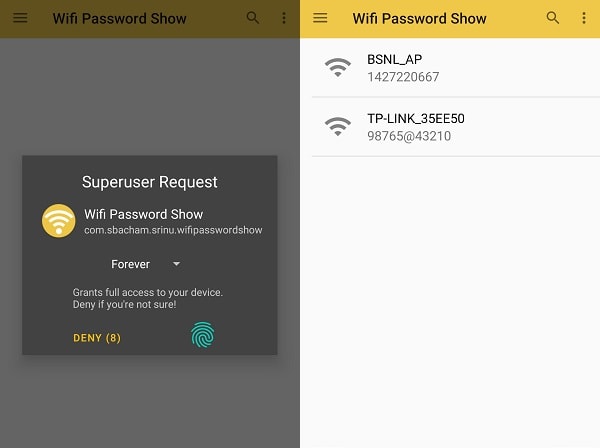
Metodo 3: Mostra la password WiFi utilizzando Solid Explorer.
Questo non è il metodo più semplice come precedente, ma è un modo interessante per scoprire la password WiFi su qualsiasi dispositivo Android.
1. In primo luogo, Scaricare & Installare Solid Explorer File Manager dal Play Store. (Toccare Skip, dopo di che, selezionare “Accetto il contratto di licenza”, e, toccare Fatto.)
2. Aprire Solid Explorer, toccare l’icona hamburger (Icona del menu).
Toccare Root e consentire il permesso di root. Root File Explorer ora otterrà aperto.
3. Non aprire i dati > Varie > WiFi Cartella.
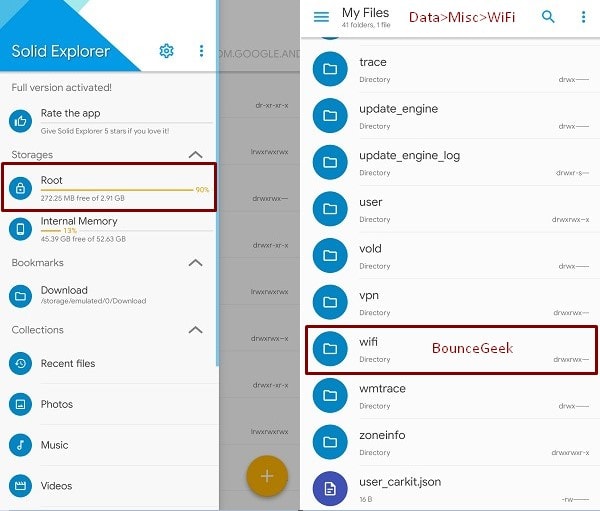
4. Nella cartella WiFi, puoi vedere WifiConfigStore.file xml. Questo file Memorizza tutte le informazioni relative al WiFi. Inoltre, la password WiFi di tutti i dispositivi collegati in precedenza e di recente.

Come Controllare Chi è Connesso alla Mia WiFi
![]()
Toccare il WifiConfigStore.file xml, selezionare “SE Editor di testo”, per aprire attraverso di essa.
5. Ora, In stringa PreSharedKey sarà in grado di vedere la password WiFi. Come puoi vedere la mia password WiFi in questo screenshot.
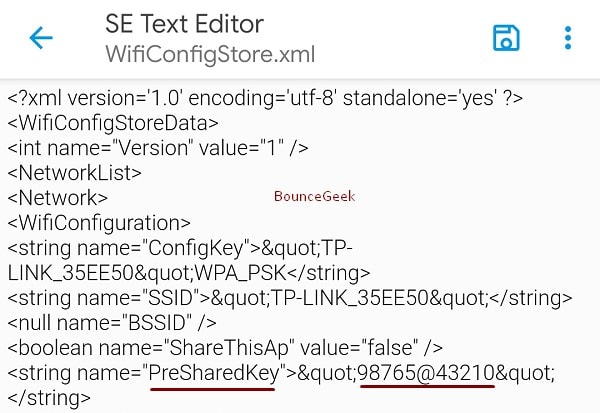
Non apportare modifiche a questo file, si potrebbe affrontare un errore se lo fai.
Importante: Non è obbligatorio utilizzare solo questo File Manager. È possibile utilizzare ES File Explorer Pro anche. Anche se, che non è disponibile sul Play Store. Quindi, penso, questa è l’opzione migliore.
Metodo 4: Visualizza la password WiFi utilizzando la password di condivisione.
Questo non è alcun metodo o app per mostrare le password WiFi. È possibile trovare l’opzione Condividi rete WiFi su molti dispositivi Android. Sto usando un dispositivo MI e questa opzione viene fornita con MIUI 8. Se si utilizza anche lo stesso poi andare a Impostazioni> WiFi, e si sarà in grado di vedere il rubinetto per condividere la password opzione basta toccare su di esso.
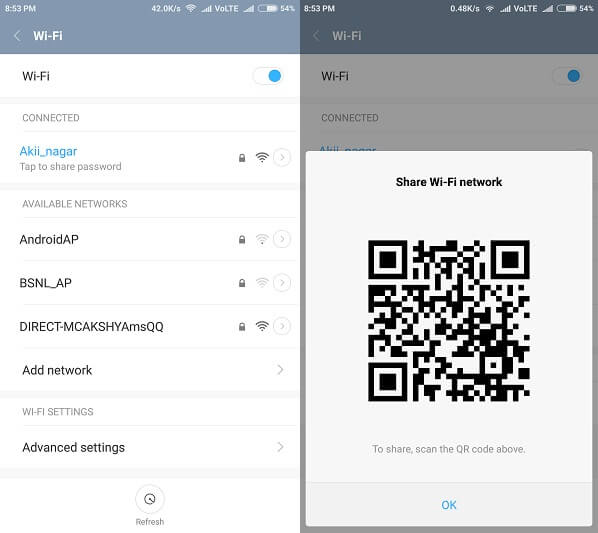
Ora genererà il codice QR, ora aprire il codice QR scanner in secondario mobile e la scansione di esso. Si otterrà il nome WiFi e le informazioni sulla password. Ma se non si dispone di alcun cellulare secondario e si desidera collegare Internet al computer. Poi basta prendere un’istantanea di quel codice QR e trasferirlo al PC e quindi eseguire la scansione utilizzando il proprio dispositivo.
Questi sono quattro metodi di lavoro per mostrare wifi password Android, due sono per radicata e due per il dispositivo non radicata. Non ti consiglierò di eseguire il root del dispositivo e utilizzare l’app o Explorer perché il dispositivo Android di rooting non è buono per l’utente normale. Il primo metodo è il migliore e 100% metodo di lavoro secondo me fare un tentativo.
Leave a Reply