Come: Installare SATA Hard Drive

Benvenuti alla prima edizione di PC Build Advisor Come guide.
Oggi, ci occuperemo di come installare un disco rigido SATA. Questo è un compito facile che chiunque può fare, con un po ‘ di know-how.
Panoramica: Come installare un disco rigido SATA
Questa guida vi insegnerà come:
Installa un nuovo disco rigido SATA nel tuo computer desktop
Da qui in poi parleremo di computer desktop, non di laptop (poiché la maggior parte dei laptop non ha davvero lo spazio per adattarsi a un secondo o disco rigido aggiuntivo).
Dopo aver terminato l’installazione, è necessario configurare il disco rigido. Tratteremo come farlo in una guida separata.
Chi trarrà beneficio da questa guida
Se stai cercando di installare un disco rigido SATA aggiuntivo, questa guida ti insegnerà tutto ciò che devi sapere.
Se volete saperne di più su come installare un nuovo disco rigido (come in, sostituire il disco rigido corrente), è ancora possibile utilizzare questa guida, tuttavia è necessario rimuovere prima il disco rigido esistente prima di installare quello nuovo. Basta scollegarlo e quindi utilizzare gli stessi cavi per collegare il nuovo disco rigido.
Strumenti di cui avrai bisogno
Dovrai aprire il case del computer per installare il tuo nuovo disco rigido SATA, quindi potresti richiedere i seguenti strumenti:
- Piccolo cacciavite a croce
Un cacciavite di dimensioni #1 o #2 come questo è tutto ciò che serve per la maggior parte delle attività di costruzione di computer. La punta magnetica è un enorme aiuto per lo svolgimento di viti mentre si lavora.
Gli extra opzionali sono:
- Cinturino da polso antistatico

Preparazione del lavoro
Quando si lavora con i computer, considerare sempre la sicurezza prima di tutto. Spegnere e scollegare il computer prima di aprire la custodia. Inoltre, prendere una stampa di queste istruzioni o di avere un dispositivo separato (telefono o laptop) per visualizzarli su per una facile consultazione mentre si lavora.
Potrebbe essere necessario confermare di avere abbastanza spazio all’interno della torre del computer per montare fisicamente il nuovo disco rigido. (Non è necessario farlo se si sta sostituendo il disco rigido esistente)
Si dovrebbe anche verificare se si dispone di una porta SATA disponibile sulla scheda madre in cui è possibile collegare il nuovo disco rigido.
Puoi farlo con un controllo visivo spegnendo il computer e aprendo la custodia per dare un’occhiata, o se sai quale modello di scheda madre hai, potresti essere in grado di cercare le sue specifiche per vedere quante porte SATA ha. Tieni presente che alcune porte SATA pf potrebbero essere già in uso dall’hardware esistente, come il tuo disco rigido principale esistente e l’unità ottica (DVD/CD). Assicurarsi di avere una porta di riserva per collegare il nuovo disco rigido in. (Di nuovo, è possibile saltare questo controllare se si sono semplicemente sostituendo il disco rigido esistente)
Installazione di un Nuovo disco Rigido
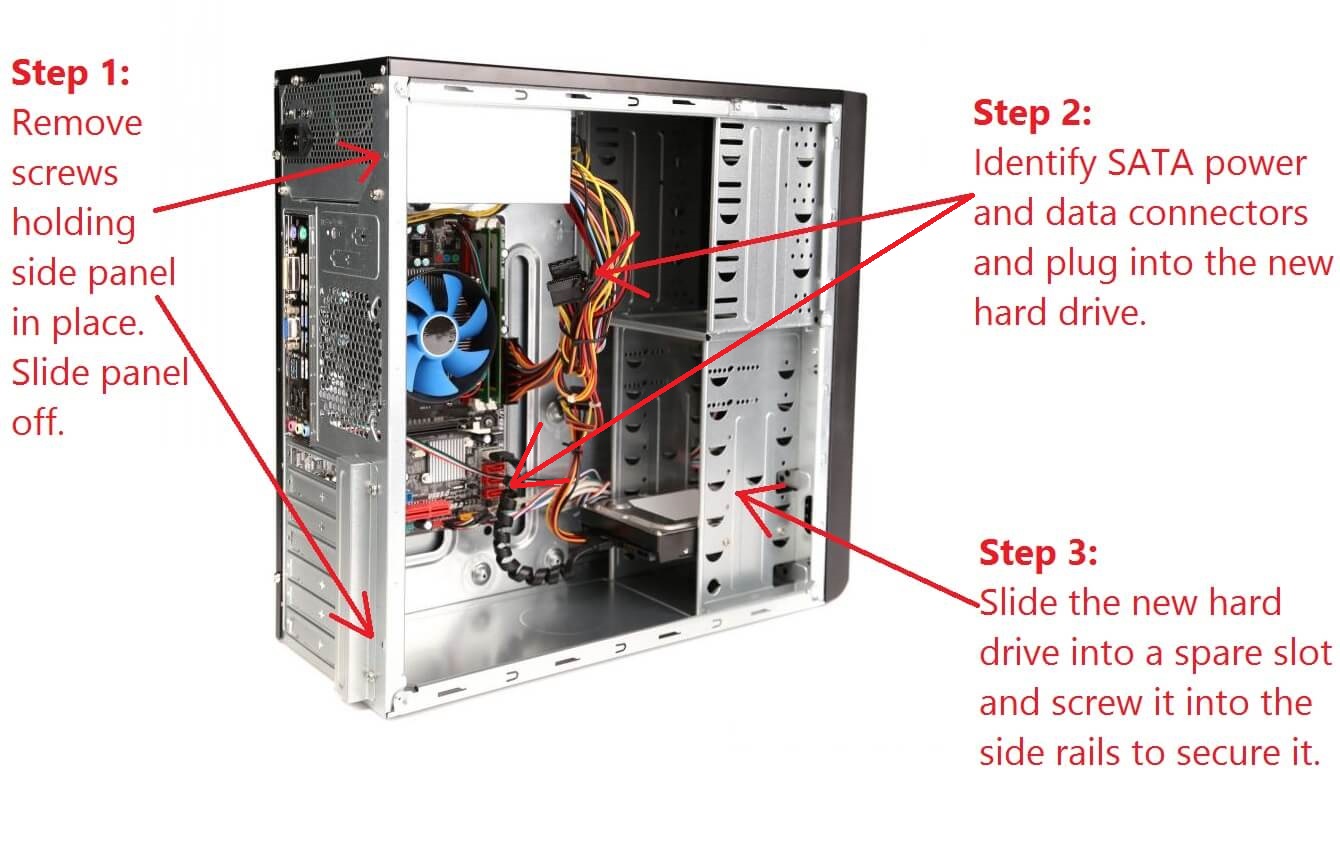
Passo 1 : Aprire Il Case del Computer
spegnere il computer e scollegarlo dalla rete di alimentazione prima di iniziare.
Una volta scollegato, è possibile aprire la torre del computer svitando le viti che fissano il pannello laterale in posizione. Questi possono essere viti a testa zigrinata o potrebbe essere necessario utilizzare il cacciavite.
Assicurati di metterti a terra toccando del metallo esposto sul case del computer. Ciò impedirà il rischio di statica di danneggiare i componenti interni.
È bene trasformare il case del computer su di esso su una panchina o una scrivania in modo che il lato che si sta aprendo sia rivolto verso l’alto e facilmente accessibile. Oppure, si può preferire di lavorare con il computer in piedi nella sua normale posizione verticale.
Far scorrere il coperchio laterale del computer e mettere il pannello laterale da parte.
Passo 2: Identificare i cavi SATA e collegare il disco rigido
È necessario collegare il nuovo disco rigido sia all’alimentazione che ai dati.
Il tuo disco rigido dovrebbe essere simile a questo una volta che è tutto collegato:

Il cavo di alimentazione collega il nuovo disco rigido all’alimentazione del computer. Di solito sarà un cavo SATA, mostrato di seguito:

Se si dispone di un alimentatore più vecchio potrebbe avere solo un connettore di alimentazione stile ‘molex’ e non quello SATA mostrato sopra. Cerca prima un connettore di alimentazione SATA di ricambio proveniente dall’alimentatore, ma se non riesci a trovarne uno, vedi se hai a che fare con un connettore molex. La maggior parte dei dischi rigidi avrà l’opzione per entrambe le connessioni di alimentazione Molex o SATA, ed è possibile utilizzare uno o l’altro come ti piace. I due tipi diversi insieme assomigliano a questo:

Una volta che hai collegato l’alimentazione, è il momento di collegare il lato dati delle cose. Avrete bisogno di un cavo SATA per collegare il nuovo disco rigido alla scheda madre.

Un’estremità del cavo SATA si collega al nuovo disco rigido e l’altra deve andare a una porta SATA sulla scheda madre.

Ecco come appare una porta SATA su una scheda madre da vicino e personale:

Passo 3: Fissare il nuovo disco rigido in posizione
Far scorrere il disco rigido in uno slot di ricambio nella sezione di montaggio dell’unità del computer, come mostrato nell’immagine qui sotto.
È quindi possibile fissarlo in posizione utilizzando viti installate attraverso l’esterno del rack di montaggio nel lato del disco rigido.

Passo 4: Chiudere il case del computer
Hai praticamente finito con l’installazione del disco rigido! È ora di chiudere il caso, accendere e configurare il nuovo disco rigido SATA per l’uso. Fare riferimento alla nostra prossima guida in questa serie per una passeggiata attraverso la configurazione del nuovo disco rigido. Come: Configurare il disco rigido SATA.
Sommario
In questa guida abbiamo coperto come installare fisicamente un nuovo disco rigido SATA in un computer tower / desktop. Ora sai come collegare un disco rigido SATA sia alla scheda madre che all’alimentatore in modo che sia pronto per essere utilizzato.
Il passo successivo è quello di configurare il nuovo disco rigido del sistema operativo in modo che si può effettivamente utilizzare. Ciò comporta accendere il computer e fare clic su alcuni pulsanti nel software. Tratteremo esattamente come farlo in un’altra guida, quindi rimanete sintonizzati!
Aggiornamento: Parte 2, Come: Configurare il disco rigido SATA.

Leave a Reply