Come dividere o unire celle di testo con i Fogli di lavoro
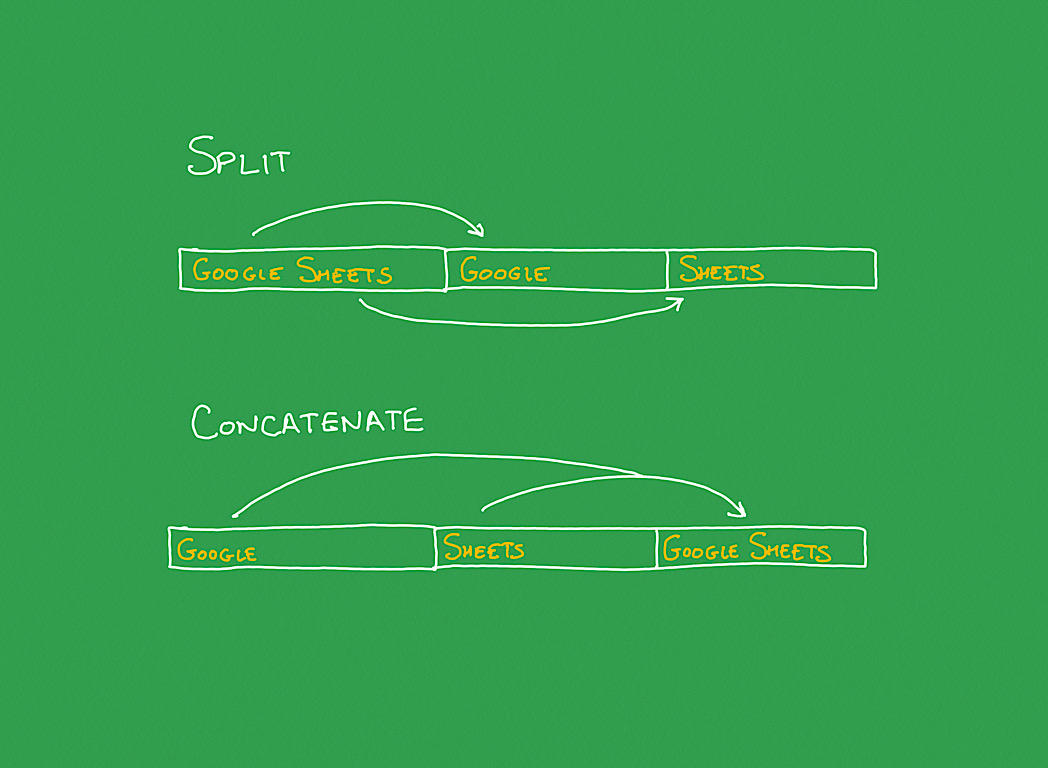
Molte persone usano Google Fogli per prendere il testo da una singola cellula e di dividere i contenuti in celle diverse in diverse colonne, o di compiere l’azione inversa, dove si prende il testo da celle separate e combinare in uno. Ad esempio, è possibile dividere le celle per separare i nomi (ad esempio, nome, cognome) o combinare i contenuti per preparare il testo da esportare per l’utilizzo in un documento Google (ad esempio, per combinare una descrizione con testo dettagliato).
Ma troppo spesso, le persone dividono o combinano manualmente il testo. Selezionare un segmento, copiarlo, quindi incollarlo in un’altra cella. O, meticolosamente r-e-t-y-p-e t-e-x-t, c-h-a-r-a-c-t-e-r b-y c-h-a-r-a-c-t-e-r per ogni cella che si desidera dividere o combinare. Entrambi questi metodi manuali t-a-k-e t-i-m-e.
VEDI: Top cloud provider nel 2020: AWS, Microsoft Azure, e Google Cloud, ibrido, giocatori SaaS (TechRepublic Premium)
Fogli Google sul web offre un’opzione di menu che consente di dividere il testo in modo rapido. Tuttavia, nelle app mobili, per combinare il contenuto della cella o dividere il testo, è necessario inserire una funzione (Figura A).
Figura A
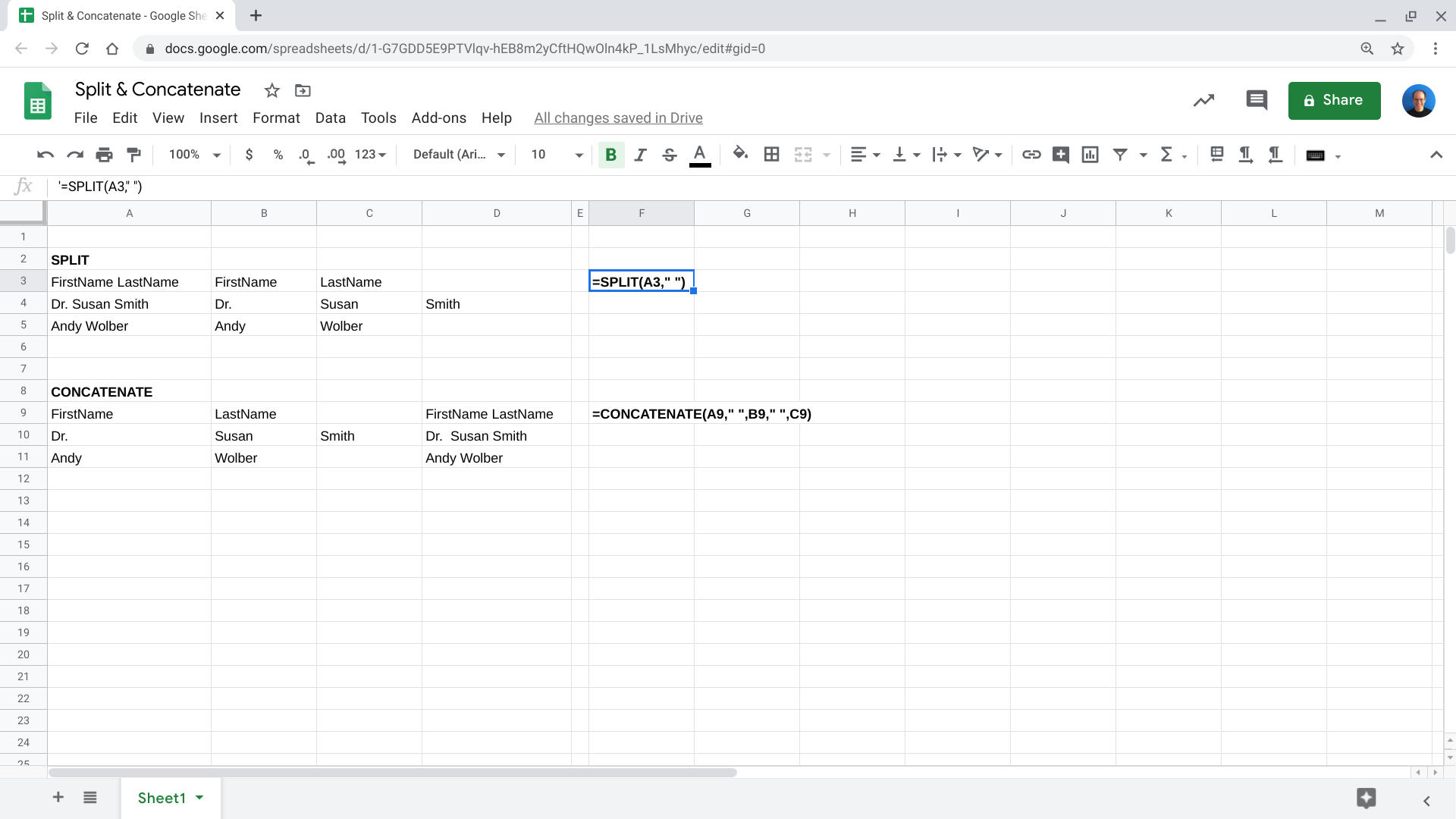
Le funzioni consentono di dividere o combinare il testo Fogli Google. Usa = SPLIT per separare il testo da una cella in elementi separati in celle separate. Usa = CONCATENATE per aggiungere il testo dalle celle in una singola cella.
Prima di iniziare, apri il foglio con il contenuto di testo che vuoi dividere o combinare, quindi segui i passaggi seguenti.
Come dividere il testo in celle separate
La funzione Split Text in Google Sheets prende il contenuto di testo di una cella, quindi la divide in segmenti e li posiziona in colonne separate a destra della colonna originale. È possibile specificare il carattere che si desidera utilizzare per segmentare sezioni di testo o lasciare che il sistema selezioni automaticamente i separatori. Ad esempio, spesso, demarkerai segmenti di testo con uno spazio (ad esempio, “”), ma altre opzioni di separatore predefinite includono una virgola, un punto e virgola o un punto.
In un browser Web di classe desktop, è possibile accedere al testo diviso come opzione di menu.
1. Selezionare la cella o l’intervallo di celle che si desidera dividere.
2. Scegli Dati / Dividi testo in colonne (Figura B).
Figura B

In Fogli Google sul Web, seleziona celle, quindi scegli Dati / Dividi testo in colonne.
3. Per specificare il carattere utilizzato per delineare i segmenti, selezionare il menu a discesa, quindi scegliere dall’elenco separatore o selezionare Personalizzato per immettere un separatore alternativo.
4. Fogli Google divide il testo come specificato.
Rivedere il contenuto del testo nelle celle separate. In alcuni casi, si consiglia di apportare modifiche minori. Ad esempio, se si utilizza uno spazio come separatore, “Dr. Susan Smith”, “Susan Smith, PhD” e “Sam Smith III” suddividono il testo in tre celle. Se la maggior parte delle altre celle di origine contiene solo “Nome cognome”, potrebbe essere necessario modificare manualmente i risultati.
In Fogli Google su dispositivi mobili (Android e iOS), immettere la funzione DIVIDI in una cella per separare i segmenti di stringa (Figura C).
Figura C

In una cella accanto al contenuto che si desidera dividere, immettere la funzione =SPLIT e specificare una cella e un delimitatore. Il sistema riempirà quindi le celle con i segmenti di testo divisi.
Inserisci questa formula a destra della cella di origine che desideri dividere. Ad esempio, se A2 nel foglio è la cella che si desidera dividere dove separati da uno spazio, si immette (nella cella B2):
=SPLIT(A2," ")
Inserire il separatore che si desidera utilizzare tra virgolette nella funzione (ad esempio, “-“, “,”, “.”, o”;”, ecc.). Copia e incolla la funzione secondo necessità in tutto il foglio di calcolo.
Come combinare il testo in una cella
Per combinare il testo da due o più celle in una singola cella, utilizzare la funzione CONCATENATE, che si può inserire in Fogli Google sul web (Figura D), così come le applicazioni mobili. Ciò consente di specificare le celle di origine e di aggiungere testo e / o separatori prima, tra o dopo le celle che si sceglie di combinare.
Figura D
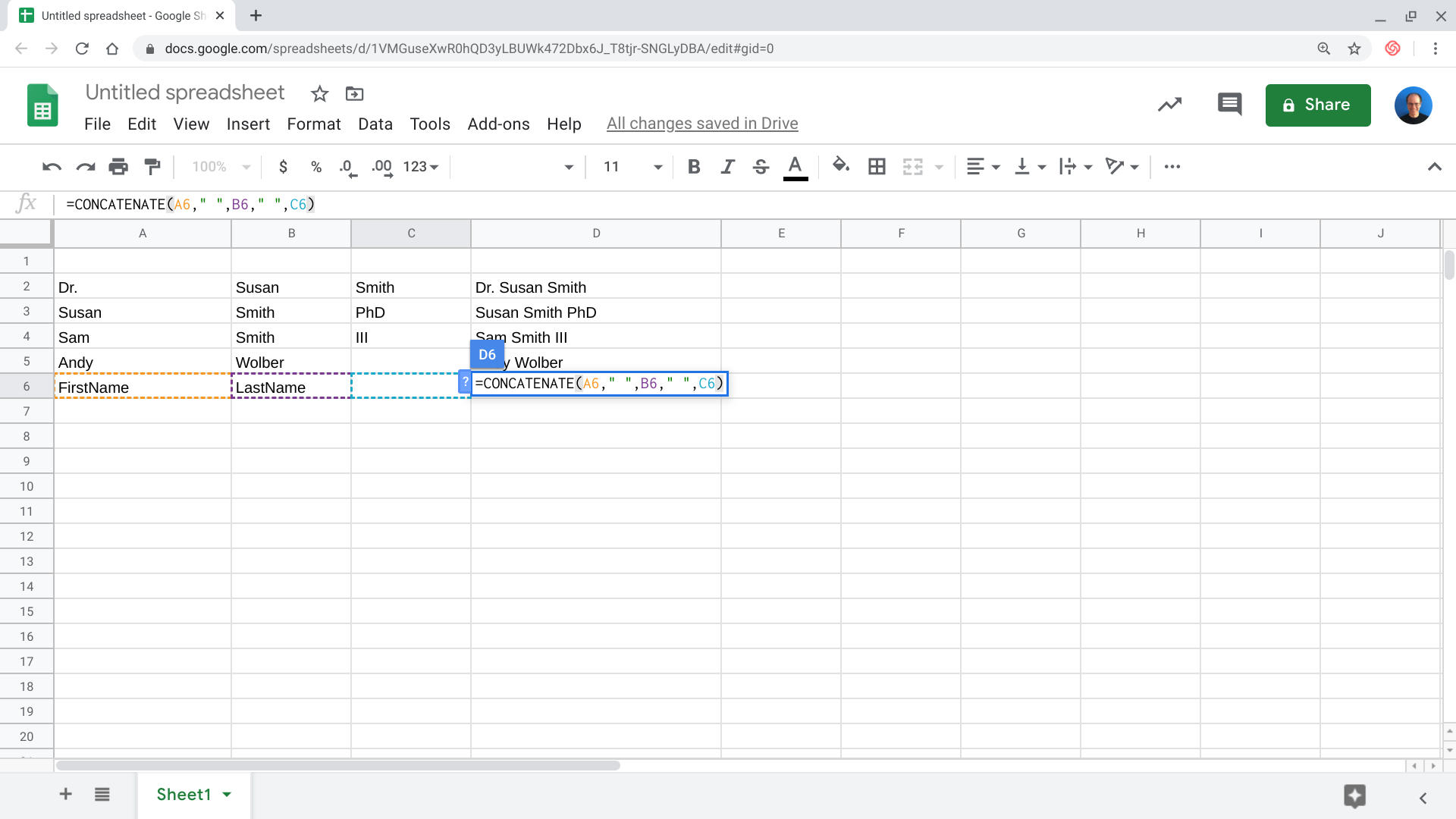
Immettere la funzione =CONCATENATE per aggiungere contenuti da due o più celle in una singola cella. In questa schermata, il contenuto delle colonne A, B e C si combina in una voce nella colonna D.
Ad esempio, ho usato la funzione concatenate in un foglio di calcolo di confronto delle funzionalità dell’applicazione. Una colonna conteneva i nomi delle funzionalità, mentre un’altra colonna conteneva i dettagli dell’applicazione. Ho combinato questi e aggiunto un separatore di due punti, quindi copiato quel testo in un documento di Google, con la seguente funzione:
=CONCATENATE(A3,": ",B3)
Questo prende il contenuto di A3, aggiunge due punti e spazio, seguito dal contenuto della cella B3. I contenuti combinati sono posizionati nella cella in cui ho inserito la funzione (cioè, cella C3). Specificare le celle inserendo i riferimenti di cella, separati da virgole e circondare gli spazi e / o separatori che si desidera aggiungere con le virgolette.
La tua esperienza?
Hai diviso manualmente o combinato il contenuto delle celle con Google Sheets? Oppure Split Text, = SPLIT o = CONCATENATE ti hanno aiutato a separare o combinare rapidamente il contenuto della cella di testo? Fatemi sapere come queste caratteristiche hanno aiutato a gestire i dati in fogli di Google sia nei commenti qui sotto o su Twitter (@awolber).
vedi Anche
- 5 compiti importanti per G Suite amministratori (TechRepublic)
- 9 impressionante G Suite dispone che i suoi progettisti desiderio più persone sapevano (ZDNet)
- Zoom vs Hangout di Google: Video chat app per lavorare e tenersi in contatto rispetto (CNET)
- Microsoft Office vs Google Docs, la Suite LibreOffice vs (Scarica.com)
- Come Per Suggerimenti: Più facile da seguire tutorial (TechRepublic su Flipboard)
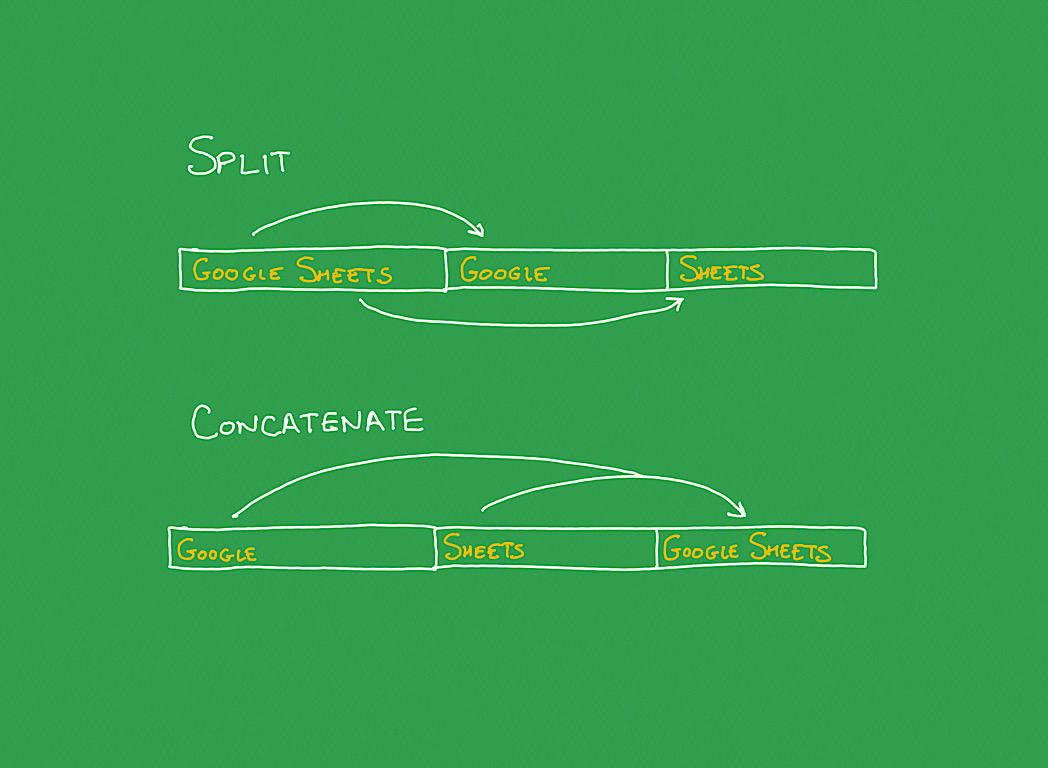
Leave a Reply