Come creare una straordinaria opera d’arte ad acquerello in Photoshop / Photoshop Tutorials
Crea questa manipolazione fotografica astratta ispirata alla primavera di Jenny Le! Questo tutorial vi mostrerà come combinare foto stock e pennelli splatter insieme, applicare texture, e altro ancora.
Anteprima dei Risultati Finali

Tutorial, Risorse
- Modello
- Carta 1
- Carta 2
- Acquerello 1
- Acquerello 2
- Acquerello 3
- Acquerello 4
- Acquerello 5
- Rami 1
- Rami 2
- Fiori
- Farfalle
- Mezzitoni immagini
- Wiresframes
- pennelli Splatter
Passo 1
Creare un nuovo documento e riempire con il bianco. Io uso la dimensione con 1200×800 ma sentitevi liberi di fare il vostro proprio. Apri la carta 1, spostala nella nostra tela bianca, quindi ruotala (scegli Modifica-Trasforma-Ruota 90 CCW) . Fare clic destro su questo livello, scegliere Converti in oggetti avanzati. Quindi scegliere Flip Orizzontale:
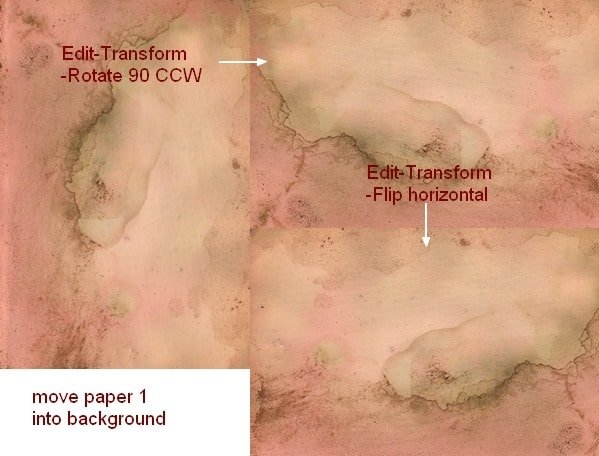
Abbassare l’opacità al 30%:
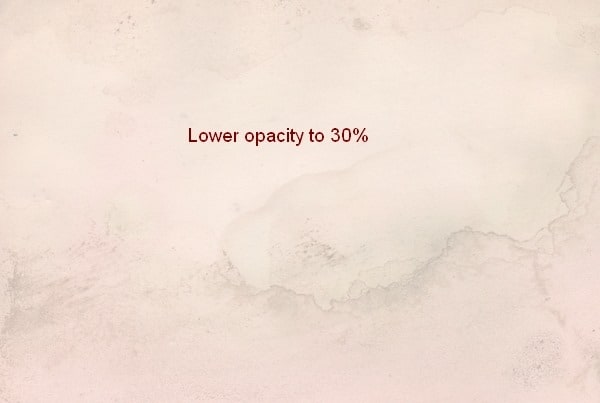
Passo 2
Aprire la carta per 2 azioni, utilizzare lo Strumento selezione Rettangolare per effettuare una selezione in alto a sinistra di esso e utilizzare lo Strumento Sposta (V) trascinarlo nella nostra immagine e abbassare l’opacità a 30%:

Passo 3
Uso un livello di regolazione per cambiare il colore dell’immagine. Vai a Livello-Nuovo livello di regolazione-Tonalità/Saturazione:
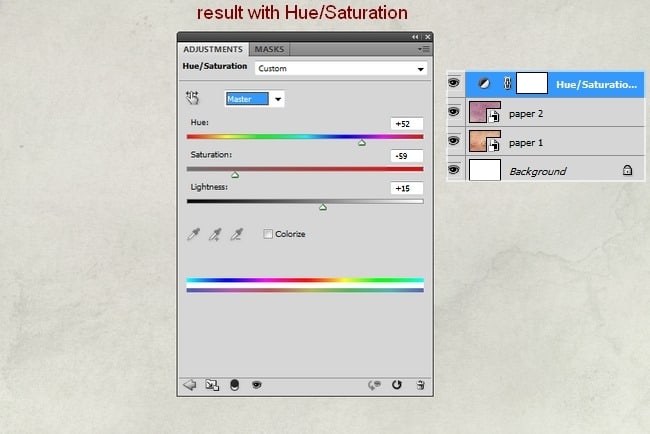
Passo 4
Estrai il modello e posizionalo nella sezione centrale, quindi uso la maschera di livello per rimuovere i bordi duri e fonderla con lo sfondo:

Passo 5
utilizzare i livelli di regolazione (Tonalità/Saturazione, Bilanciamento del Colore, Curve) con Maschera di Ritaglio per il modello di ridurre la saturazione e illuminare la sua:
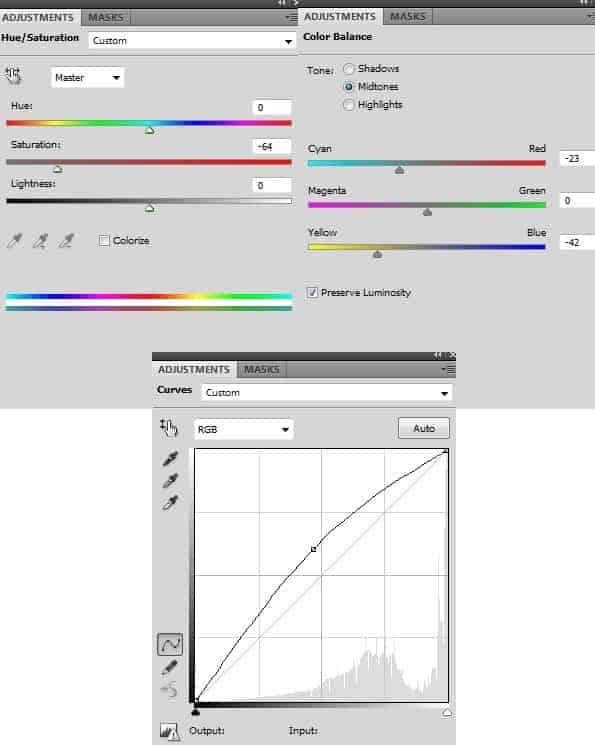
Allora io uso morbido pennello nero con opacità 100% e il 20-30% di cancellare alcune parti Curve maschera di livello. Puoi vedere come l’ho fatto sulla maschera e il risultato sulla foto:
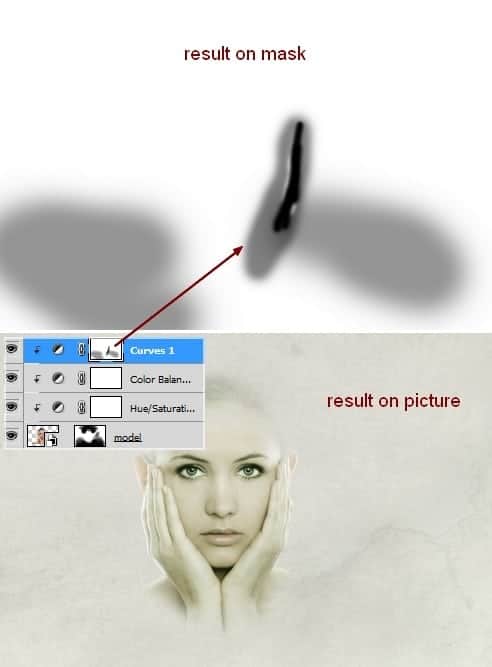
Passo 6
Trascinare acquerello 1 nella parte superiore della nostra immagine, posizionarlo sotto modello strato. Convertilo in Oggetti avanzati e cambia la modalità per moltiplicare il 100% quindi rimuovi alcuni bordi duri con la maschera di livello:
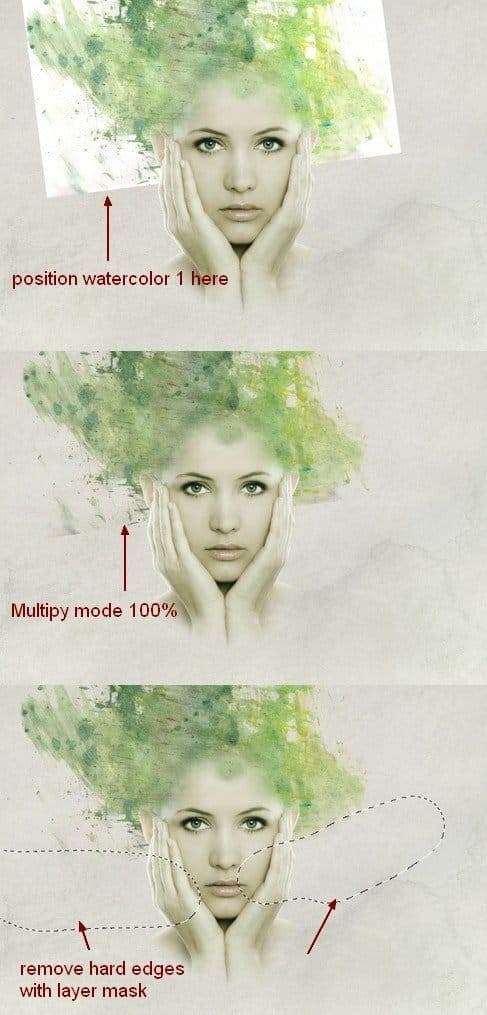
Duplica questo livello e spostalo a destra dopo averlo capovolto orizzontalmente. Usa la maschera di livello per creare l’aspetto qui sotto:
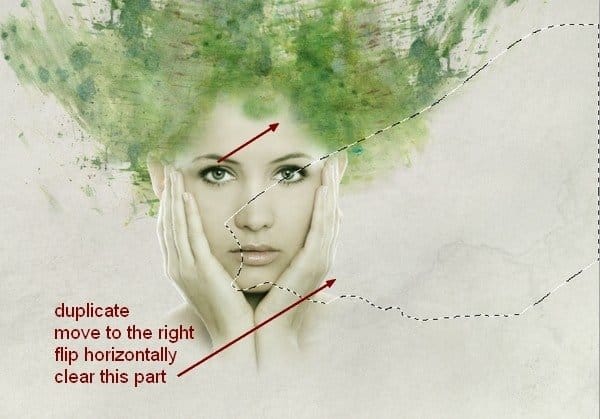
Step 7
Prendere acquerello 2 e metterlo sotto il livello del modello quindi deselezionare le parti indesiderate con maschera di livello:
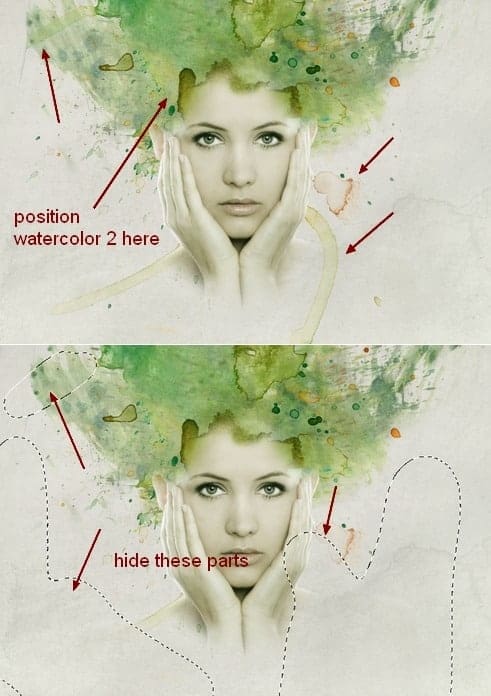
Duplica questo livello e capovolgere orizzontalmente. Io uso maschera di livello per rimuovere alcune parti e ora abbiamo un bel effetto spalla-like:

Passo 8
Isolare i rami 1 e posizionarlo sulla parte superiore della testa del modello dopo averlo convertito in oggetti avanzati e ridimensionato (ancora sotto il livello del modello). Aggiungi la maschera di livello a questa e usa lo strumento Lazo poligonale (L) per fare una selezione sul bordo dei rami, quindi usa il pennello nero duro (non usare il pennello morbido) per rimuovere il fondo e alcuni rami come mostrato:
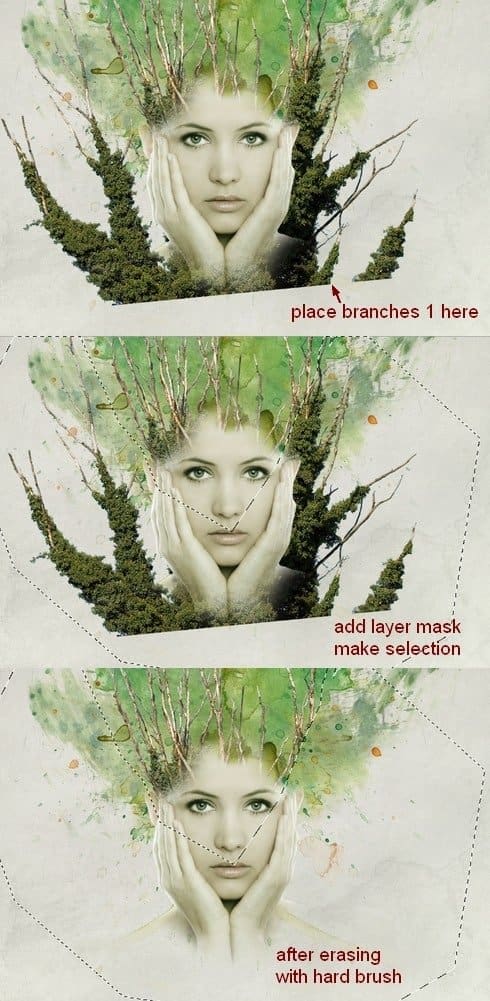
Passo 9
aggiungere un livello Curve (Maschera di Ritaglio) per illuminare i rami un po’:
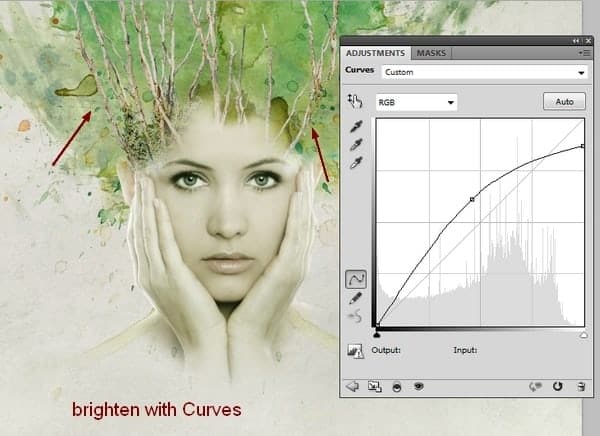
Passo 10
Aprire filiali 2 stock. Prendo una parte da questa foto e posizionarla in alto a destra della testa del modello, quindi duplicarla due volte, nominarli da 1 a 3. I flip 2nd orizzontalmente, quindi posizionarli intorno alla parte della testa del modello. Io uso la maschera di livello per cancellare la parte inferiore del terzo:
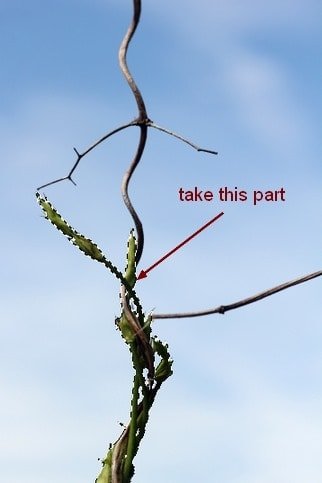
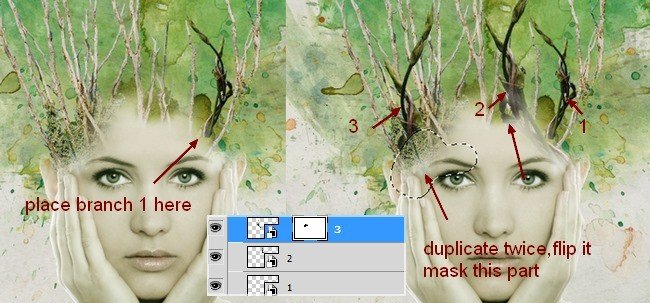
Passo 11
Questi rami look più scuro dello sfondo, quindi voglio illuminare loro insieme. Per farlo, fai selezionare questi livelli, quindi premi Cmd / Ctrl + G per creare un gruppo per loro. Cambiare la modalità di questo gruppo da Pass Through (modalità gruppo predefinita) al Normale 100%. Su 3 livelli, vai a Livello-Nuovo livello di regolazione-Curve:
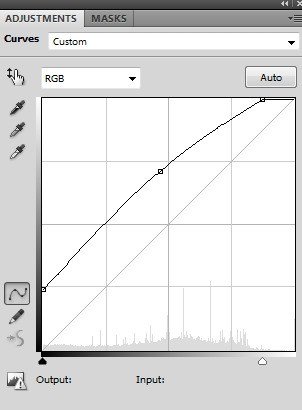
Poiché la modalità è cambiata al 100% Normale, questo livello Curve influisce solo sui livelli all’interno di questo gruppo (rami 2).

Passo 12
Crea un nuovo livello in alto. Imposta primo piano e sfondo su #a8ba81 e #012955. Usa lo strumento Selezione rettangolare per creare un quadrato sulla foto, quindi vai su Filtro-Rendering-Nuvole. Dopo aver applicato il filtro Nuvole, scegliere Filter-Pixelate-Mosaic:
Leave a Reply