Come creare un partizioni del disco in Linux
Al fine di utilizzare in modo efficace i dispositivi di archiviazione come hard disk e unità USB sul computer, è necessario capire e sapere come strutturare loro prima di utilizzare in Linux. Nella maggior parte dei casi, i grandi dispositivi di archiviazione sono suddivisi in porzioni separate chiamate partizioni.
Partizionamento consente di dividere il disco rigido in più parti, in cui ogni parte agisce come il proprio disco rigido e questo è utile quando si sta installando più sistemi operativi nella stessa macchina.
In questo articolo, spiegheremo come partizionare un disco di archiviazione in sistemi Linux come le distribuzioni CentOS, RHEL, Fedora, Debian e Ubuntu.
Creazione di una partizione del disco in Linux
In questa sezione, spiegheremo come partizionare un disco di archiviazione in Linux utilizzando il comando parted.
Il primo passo è visualizzare la tabella delle partizioni o il layout su tutti i dispositivi a blocchi. Ciò consente di identificare il dispositivo di archiviazione che si desidera partizionare. Puoi farlo usando il comando parted o fdisk. Useremo il primo a scopo dimostrativo, come segue, dove il flag -l significa layout di partizione di elenco su tutti i dispositivi a blocchi.
# parted -l
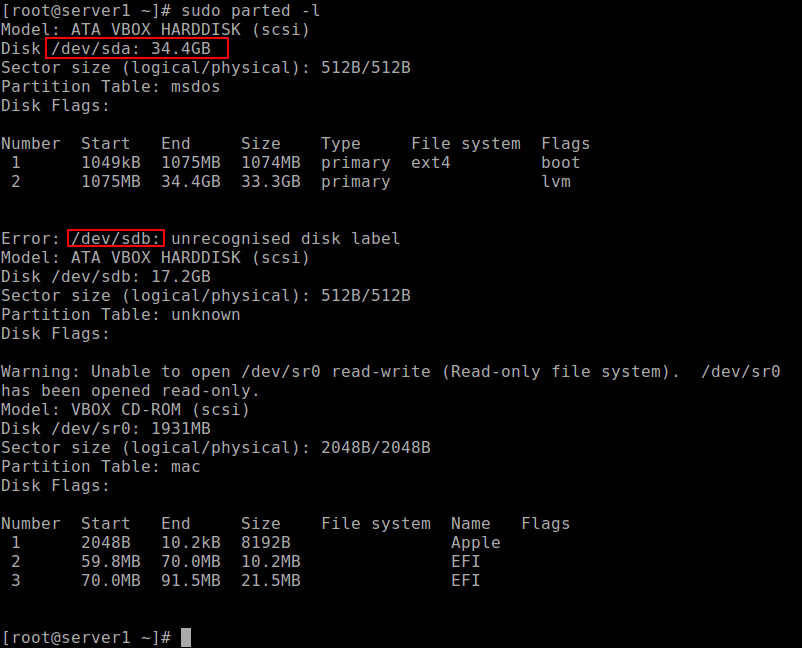
Dal comando di cui sopra, ci sono due dischi rigidi collegati al sistema di test il primo è /dev/sda e il secondo è /dev/sdb.
In questo caso, vogliamo partizionare il disco rigido /dev/sdb. Per manipolare le partizioni del disco, aprire il disco rigido per iniziare a lavorare su di esso, come mostrato.
# parted /dev/sdb
Al prompt parted, creare una tabella delle partizioni eseguendo mklabel msdos o gpt, quindi immettereY/es per accettarla.
(parted) mklabel msdos
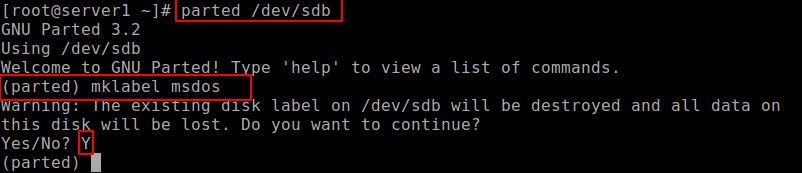
Importante: assicurarsi di specificare il dispositivo corretto per partizione nel comando . Se si esegue il comando parted senza un nome del dispositivo di partizione, sceglierà casualmente un dispositivo di archiviazione da modificare.
Quindi, creare una nuova partizione primaria sul disco rigido e stampare la tabella delle partizioni come mostrato.
(parted) mkpart primary ext4 0 10024MB (parted) print
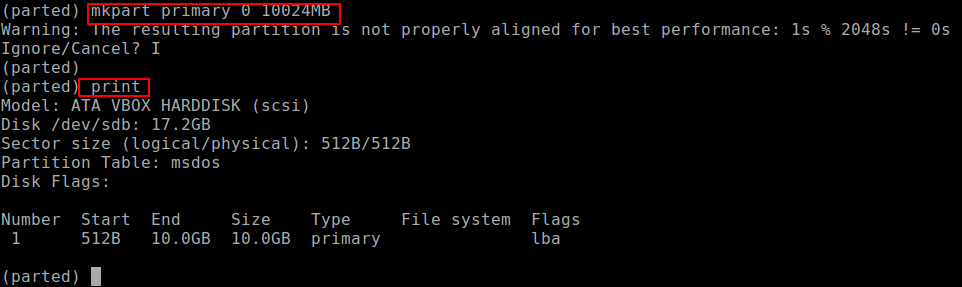
È possibile creare un’altra partizione per l’alesatura di spazio, come mostrato.
(parted) mkpart primary ext4 10.0GB 17.24GB(parted) print
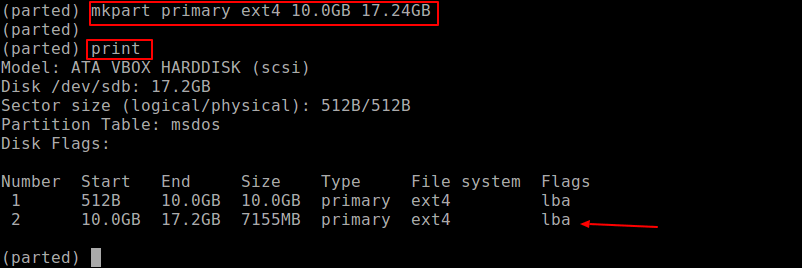
Per uscire, emettere il comando quit e tutte le modifiche vengono salvate automaticamente.
Quindi, creare il tipo di file system su ogni partizione, è possibile utilizzare l’utilità mkfs (sostituire ext4 con il tipo di file system che si desidera utilizzare).
# mkfs.ext4 /dev/sdb1# mkfs.ext4 /dev/sdb2
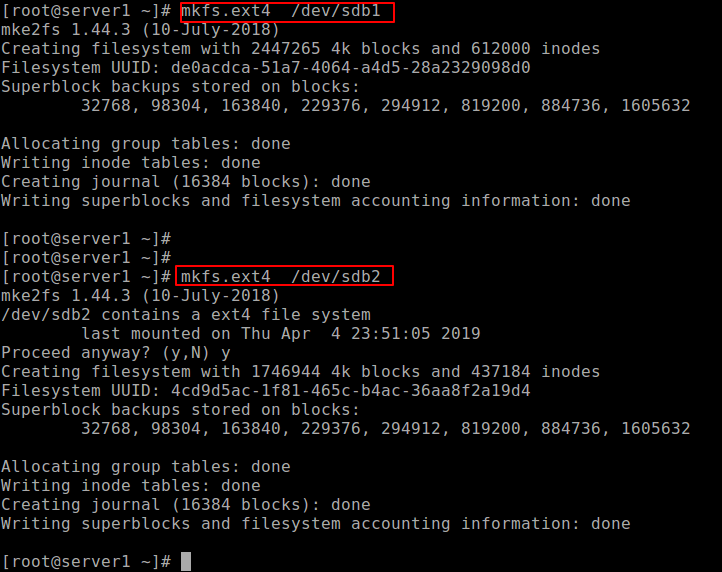
Ultimo ma non meno importante, per l’accesso allo spazio di archiviazione sul partizioni, devi montare per creare i punti di mount e montare le partizioni come segue.
# mkdir -p /mnt/sdb1# mkdir -p /mnt/sdb2# mount -t auto /dev/sdb1 /mnt/sdb1# mount -t auto /dev/sdb2 /mnt/sdb2
Per verificare se le partizioni sono effettivamente montate, eseguire il comando df per segnalare l’utilizzo dello spazio su disco del file system.
# df -hT
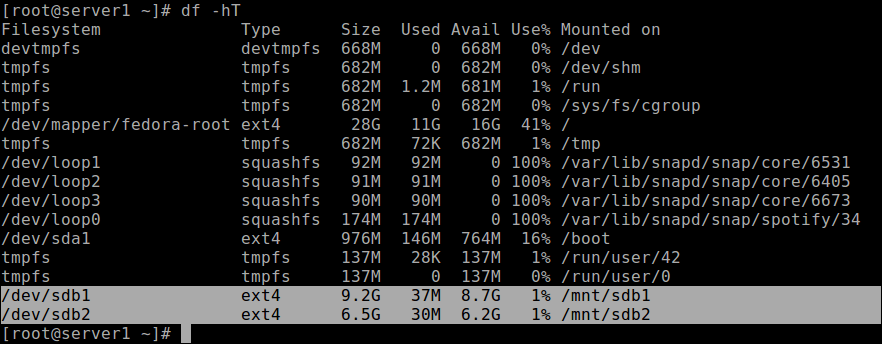
Importante: Potrebbe essere necessario aggiornare /etc/fstab file per montare le partizioni appena create automaticamente al momento dell’avvio.
Ti potrebbe piacere anche leggere questi seguenti articoli correlati:
- 9 Strumenti per Monitorare Linux le Partizioni del Disco e l’Utilizzo in Linux
- Come per il Backup o per Clonare le Partizioni Linux Utilizzando il ‘gatto’ di Comando
- 8 Linux ‘Parted’ Comandi per Creare, Ridimensionare e Disco di ripristino di Partizioni
- Come per la Riparazione e Deframmentare le Partizioni di Sistema Linux e Directory
- Come Clonare un Hard disk o una Partizione in Linux
- Come per Aggiungere un Nuovo Disco già Esistente Server Linux
- Top 6 Partition Manager (CLI + GUI) per Linux
Leave a Reply