Come convertire un file MP3 o M4A in una suoneria per iPhone
Quindi cos’è comunque una suoneria per iPhone? Beh, in realtà è semplicemente solo un normale file audio iTunes ” AAC ” con un nome di estensione leggermente diverso. In questo esempio il file audio di iTunes o la canzone avrebbe l’estensione ” m4a ” alla fine (esempio: canzone.m4a).
Se si vuole trasformarlo in una suoneria tutto quello che dovete fare è cambiare l’estensione a quella di “m4r” (esempio: canzone.m4r). Quindi, come lo facciamo o meglio ancora, come cambieremmo un file audio “mp3″ di iTunes e una suoneria ” m4r ” per un iPhone.
Iniziamo dall’inizio usando un file audio mp3, quindi se hai già il tuo file audio o la tua canzone in formato “AAC-m4a”, puoi passare al passo numero 4.
Per questo esempio useremo switch.mp3 come canzone “mp3” di base per la riassegnazione come suoneria per iPhone.
Passo 1 – Ottenere canzoni in iTunes
Se il brano non è già in iTunes, trascinarlo nella finestra libreria musicale.
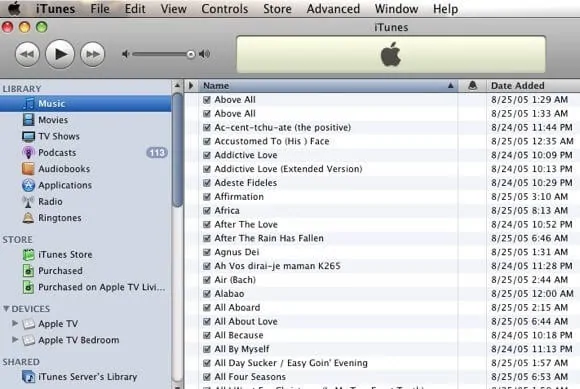
Fase 2 – Impostazioni di Importazione
assicuratevi che il vostro Importare le impostazioni sono impostate AAC (questa è l’impostazione di default quindi per la maggior parte si dovrebbe essere OK) Per fare questo, andare in Preferenze di iTunes -> Generale e cercare il pulsante ” Impostazioni di Importazione il vicino centro destra.
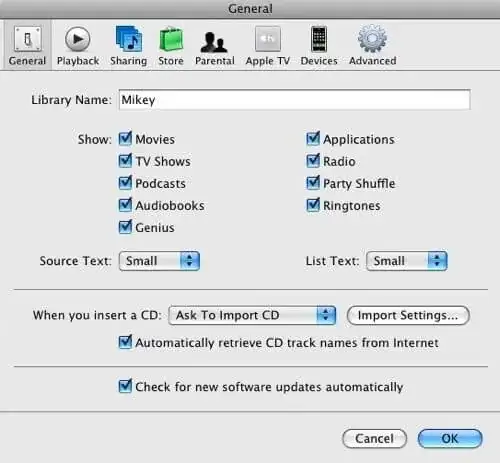
Selezionare ” AAC Encoder opzione in alto a menu a discesa, le impostazioni di qualità sono fino a voi.
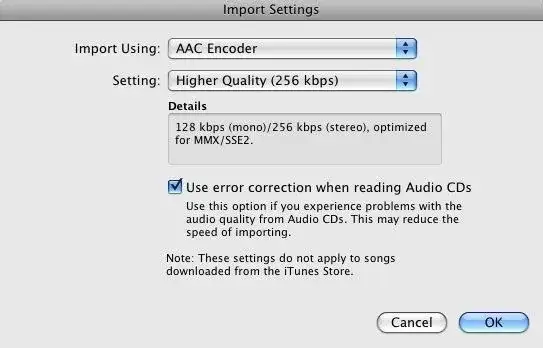
Passo 3-Convertire canzone a AAC
Tornare indietro e trovare il brano switch. mp3 trascinati in precedenza utilizzando lo strumento di ricerca di iTunes.
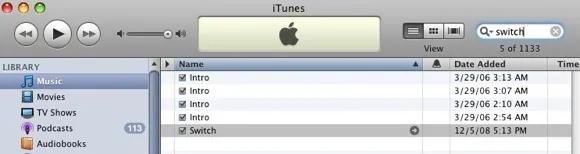
Assicurati che la tua canzone sia selezionata e quindi, utilizzando il menu Avanzato di iTunes, vai a Crea versione AAC.
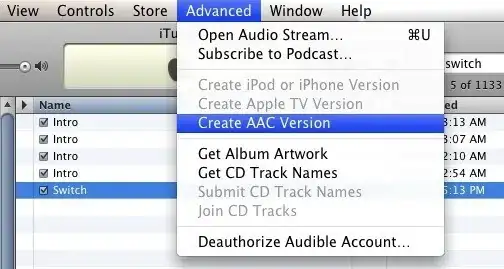
Ora avrai due copie della tua canzone nella libreria di iTunes, quella evidenziata è la versione non AAC. Se non siete sicuri è possibile ottenere informazioni sui file utilizzando keyboard combo Apple Key + i sulla tastiera Mac.
Passo 4 – Converti “m4a” in “m4r”
Ora trascina la versione AAC appena creata della tua canzone dalla finestra della libreria musicale di iTunes sul desktop e poi mentre è selezionata sul desktop premi di nuovo il tasto Apple + i combo per ottenere informazioni sul file musicale. Dovresti vedere qualcosa del genere:
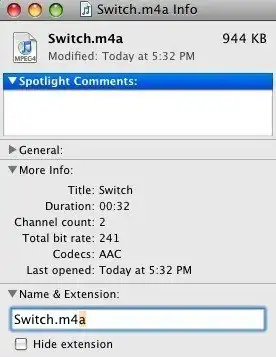
Cambialo in questo:
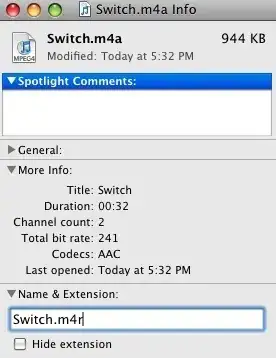
Se sei sicuro di voler cambiare l’estensione, seleziona l’opzione m4r e procedi.
Passo 5 – Torna in iTunes
Rimuovo tutte le tracce dei miei brani pre-convertiti originali da iTunes utilizzando lo strumento di ricerca iTunes per trovarli e quindi premere il tasto canc per eliminarli.
Ora trascinare la nuova suoneria ” m4r ” nella finestra Suonerie iTunes e il vostro fatto. La tua suoneria è ora pronta per essere sincronizzata con il tuo iPhone.
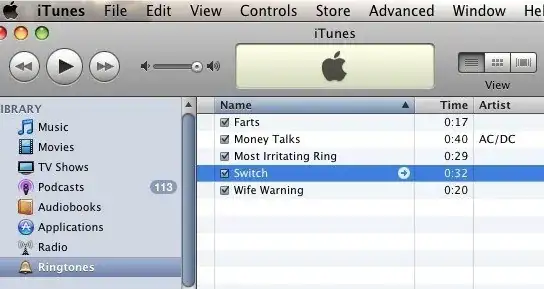
Leave a Reply