7 Solutions to Fix Windows 10 Won’t Update. #6 Is Fantastic [MiniTool Tips]
English
Français
Deutsch
日本語
Summary :

Windows non aggiornerà problema è stato un problema comune per molti utenti di computer. Ma per risolvere i problemi di aggiornamento di Windows 10 è stato un compito difficile. Tuttavia, questo articolo introdurrà 7 soluzioni per Windows 10 non aggiornerà problema.
Perché Windows 10 non aggiornerà
Windows update è necessario per molti utenti di computer perché l’aggiornamento del nuovo sistema operativo può perfezionare quello vecchio e superare alcuni bug in modo da proteggere computer e dati in modo sicuro. Ma alcuni utenti si lamentano di aver riscontrato che Windows 10 non aggiornerà il problema.
Qui elenchiamo alcune situazioni che possono portare a Windows update non riuscito.
- Windows 10 non scaricherà gli aggiornamenti.
- Impossibile installare l’aggiornamento di Windows 10.
- Aggiornamento di Windows 10 bloccato.
- Windows 10 non si aggiorna al riavvio.
- Windows 10 non si aggiorna a causa del BIOS.
Elenchiamo solo alcuni fattori che possono portare all’aggiornamento di Windows 10 non riuscito. È ovvio che anche altri motivi possono portare a errori di aggiornamento di Windows 10. Ma non importa quali cause portano a Windows 10 non problema di aggiornamento, si può provare a utilizzare i seguenti 7 metodi per avere una prova.
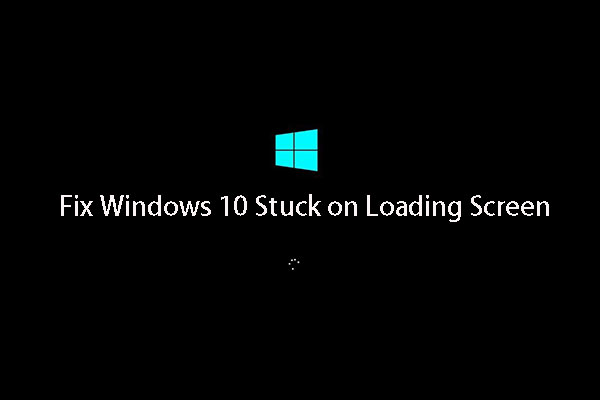
Windows 10 bloccato sulla schermata di caricamento? Le migliori soluzioni 10 sono qui per aiutarti a uscire dallo schermo nero di Windows 10 con il caricamento del cerchio e del cursore.
Se si verifica il problema che Windows 10 non si aggiorna, è possibile provare queste soluzioni una per una.
Guida video rapida:
Rimuovere Software di sicurezza di terze parti
Prima di tutto, un pezzo di software di sicurezza di terze parti in grado di proteggere il computer da attacchi di virus o altre minacce alla sicurezza, ma può anche portare a qualche applicazione anormale in esecuzione.
Pertanto, se è stato installato un software di sicurezza di terze parti, è possibile rimuoverlo temporaneamente e quindi eseguire di nuovo Windows Update. Poi parleremo di come disinstallare software di terze parti semplicemente.
Passo 1: Fare clic destro menu Start, quindi scegliere Pannello di controllo.
Passaggio 2: Fai clic su Programmi e funzionalità e scegli il software di terze parti che deve essere disinstallato, quindi fai clic con il pulsante destro del mouse e scegli Disinstalla per continuare. Dopo di che, è possibile riavviare il computer e provare a verificare se Windows 10 non aggiornerà problema è risolto.
Controllare Windows Update Utility manualmente
Windows Update è un servizio Microsoft per il sistema operativo Windows, che automatizza il download e l’installazione di aggiornamenti software su Internet. Il servizio fornisce aggiornamenti software per Windows, così come i vari prodotti antivirus di Microsoft, tra cui Windows Defender e Microsoft Security Essentials.
Se Windows 10 non si aggiorna, puoi provare a verificare se l’utilità di Windows Update funziona. Quindi introdurremo come controllare l’utilità di Windows Update.
Passo 1: Avvia l’app Impostazioni dal menu Start di Windows 10 o premi il tasto Windows + il tasto I insieme e fai clic su Aggiorna & Sicurezza.
Passo 2: Verrà visualizzata la seguente finestra popup. Se c’è qualcosa di sbagliato e Windows sa di cosa si tratta, puoi trovare i dettagli qui. Quindi è necessario fare clic su Risolvere i problemi e l’utilità di Windows Update aiuterà a completare l’aggiornamento automatico.
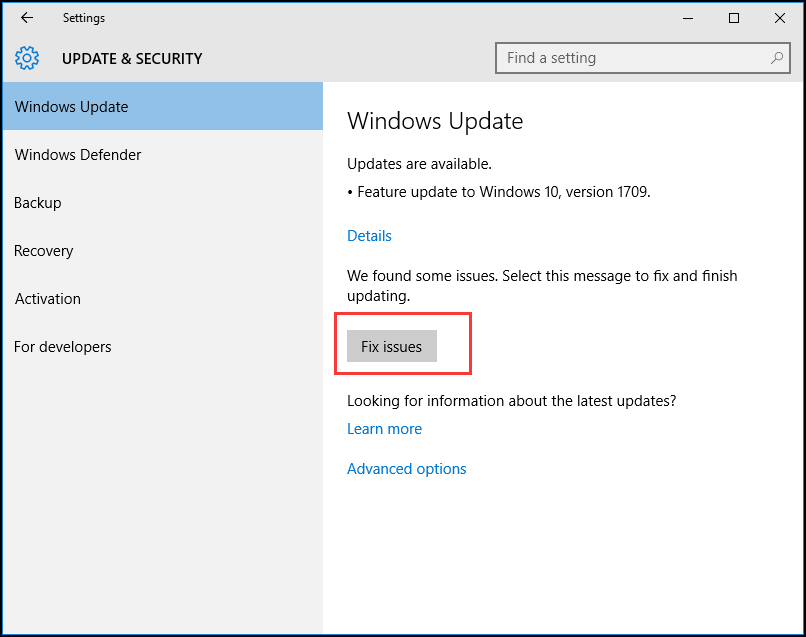
Passo 3: È anche possibile fare clic sulle opzioni avanzate per saperne di più informazioni. Si consiglia di scegliere Automatico.

Dopo tutti i passaggi sono stati finito, si può provare a riavviare il computer e verificare se il problema di Windows non scaricare gli aggiornamenti è risolto.
Mantieni tutti i servizi su Windows Update in esecuzione
Se tutti i servizi su Windows Update non sono in esecuzione, potresti anche incontrare il problema che Windows 10 non aggiornerà.
Ora, introdurremo come mantenere tutti i servizi su Windows Update in esecuzione passo dopo passo.
Fase 1: Fare clic destro sul pulsante Start di Windows e scegliere Esegui o premere i tasti Windows + R. Quindi servizi di input.msc nella casella e fare clic su OK per continuare.
Passo 2: Nella finestra popup, scegliere Windows Update e fare clic destro, quindi scegliere Proprietà.
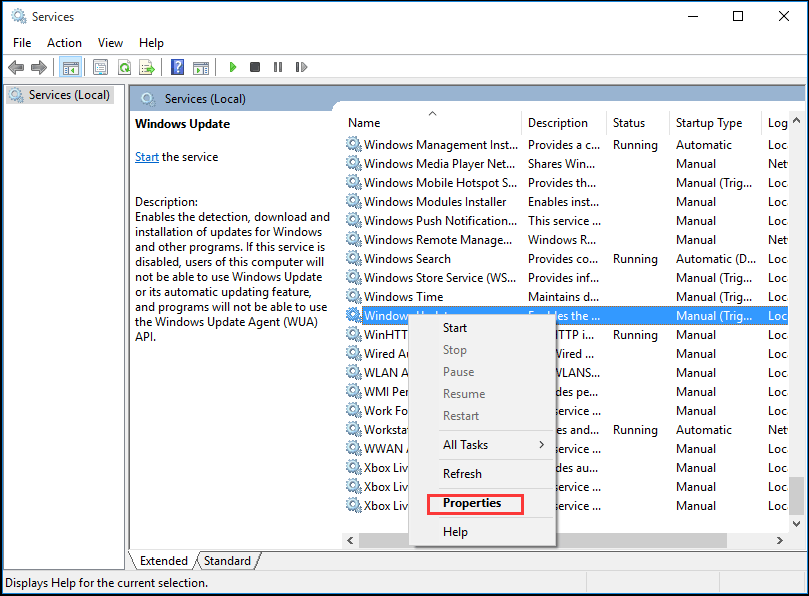
Passo 3: Nella finestra popup, impostare il tipo di avvio come Automatico. Se lo stato del servizio è interrotto, fare clic su Start per avviarlo, quindi fare clic su Applica e OK per confermarlo.
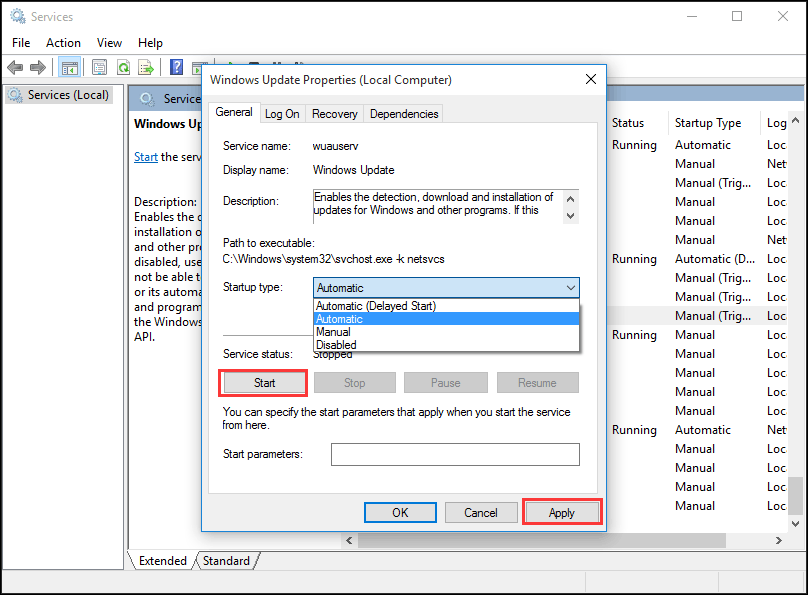
Passo 4: Individuare e fare clic con il pulsante destro del mouse su Background Intelligent Transfer Service (BIT), quindi scegliere Proprietà. Qui imposta il tipo di avvio come automatico e assicurati che lo stato del servizio sia in esecuzione. Quindi fare clic su OK per continuare.
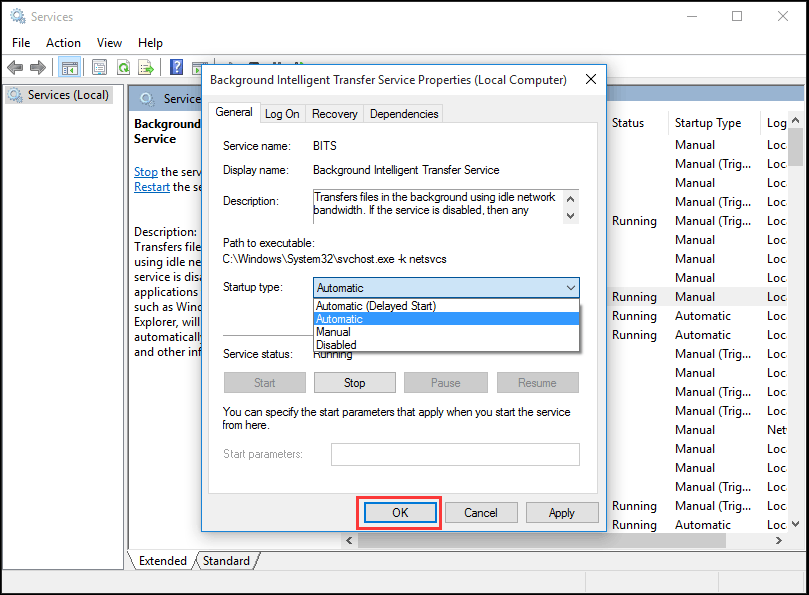
Passo 5: Individuare e fare clic con il pulsante destro del mouse su Servizio crittografico e scegliere Proprietà. Quindi impostare il tipo di avvio come automatico. Quindi ripetere il processo per completare l’impostazione.
Al termine di tutti i passaggi, è possibile riavviare i computer e verificare se si verifica ancora un errore di aggiornamento di Windows 10.
Se l’utilità di Windows Update è normale, ma Windows 10 non si aggiorna, è necessario passare al metodo successivo per eseguire la risoluzione dei problemi di Windows Update.
CONSIGLIATO: devo eseguire l’aggiornamento a Windows 10 – Come decidere?
Eseguire Windows Update Troubleshooter
Microsoft fornisce uno strumento diagnostico automatizzato chiamato Windows Update Troubleshooter che può essere utilizzato per risolvere Windows 10 non scaricare gli aggiornamenti problemi. Ora, introdurremo come utilizzare lo strumento di risoluzione dei problemi per correggere l’errore di aggiornamento della finestra 10.
Passo 1: Fare clic destro menu Start e scegliere Pannello di controllo per continuare.
Passo 2: Nell’angolo in alto a destra, passa l’opzione Visualizza per a icone grandi e scegli Risoluzione dei problemi.
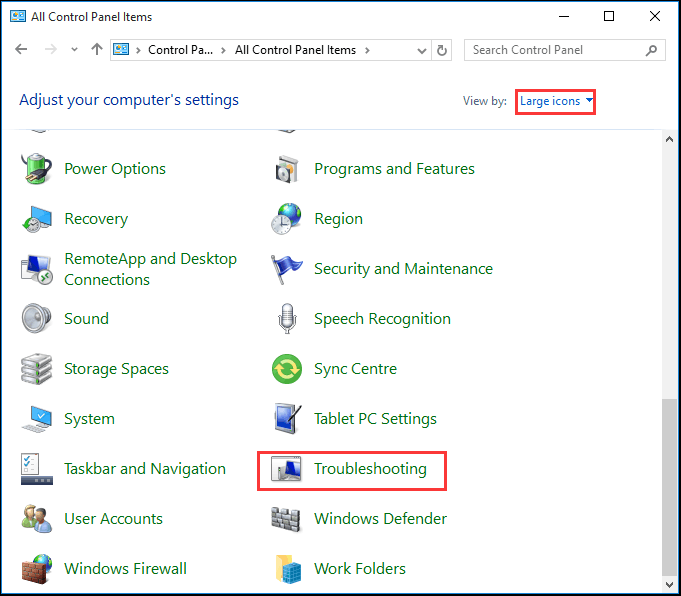
Passaggio 3: Fare clic su Visualizza tutto per continuare e scegliere Windows Update. Eseguilo per accedere all’interfaccia principale, quindi fai clic su Avanti per continuare.
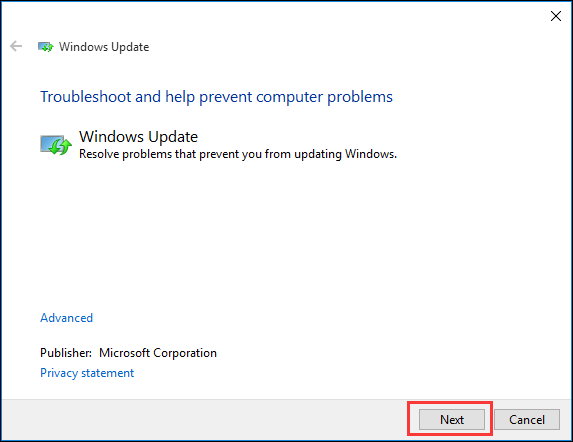
Passo 4: fare clic su Prova risoluzione dei problemi come amministratore per continuare.
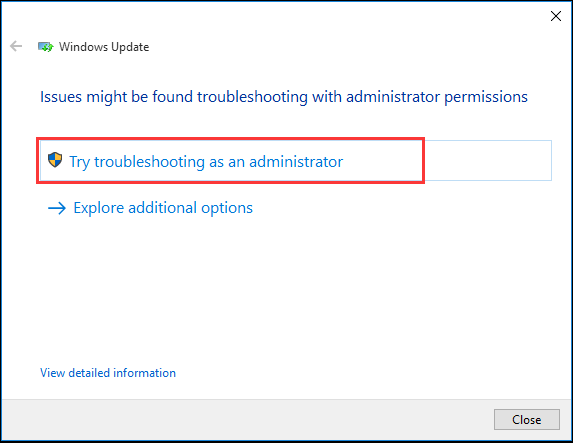
Passo 5: Attendere che questo software rilevi e corregga gli errori. Quindi fare clic su Chiudi per uscire Risoluzione dei problemi di Windows Update.
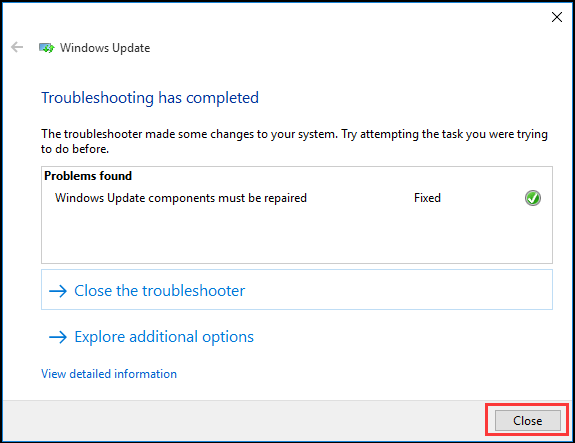
Passo 6: Uscire da Windows Update Troubleshooter, riavviare il computer e di nuovo provare ad aggiornare Windows 10.
Riavvia il servizio Windows Update da CMD
Se Windows 10 non si aggiorna, puoi provare a riavviare i servizi Windows Update. I seguenti sono i metodi di funzionamento dettagliati.
Passo 1: Fare clic con il pulsante destro del mouse sul menu Start di Windows 10 o premere il tasto Windows + tasto X insieme, quindi scegliere Prompt dei comandi(Admin).
Passo 2: Nella finestra popup, digitare il seguente comando e premere Invio dopo ogni comando. Attendere che ogni processo finisca prima di continuare a quello successivo.
net stop wuauserv
net stop cryptSvc
net stop bit
net stop msiserver
ren C:\Windows\SoftwareDistribution Distribuzione software.vecchio
ren C:\Windows\System32\catroot2 catroot2.il vecchio
net start wuauserv
net start cryptSvc
net start bit
net start msiserver
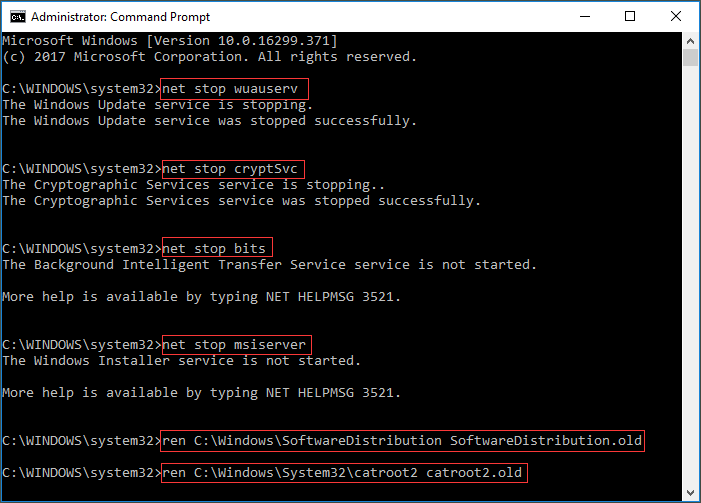

Dopo che abbiamo finito tutti i comandi, possiamo riavviare il computer e provare a controllare se Windows 10 non scaricare gli aggiornamenti problema è risolto.
Aumentare lo spazio libero dell’unità di sistema
A volte, il problema di Windows 10 non installare o scaricare l’aggiornamento può essere causato da una piccola capacità dell’unità di sistema. Quindi è meglio aumentare lo spazio libero dell’unità di sistema per installare Windows 10.
Esistono diversi modi per aumentare la capacità dell’unità di sistema. Introdurremo due modi, che sono la pulizia del disco e l’estensione della partizione.
Disk Clean-up
Disk Clean-up è molto utile per liberare spazio su disco e rimuovere alcuni file non necessari su un disco rigido del computer, che non solo occupano la memoria del disco rigido del sistema, ma anche rallentare il nostro PC.
Quindi introdurremo come pulire il disco passo dopo passo.
Passo 1: Fare clic con il pulsante destro del mouse sul menu Start di Windows 10 e scegliere Esegui e immettere diskmgmt.msc nella scatola. Quindi fare clic su OK o premere Invio per continuare.

Passo 2: Inserire l’interfaccia principale di Gestione del disco. Quindi scegliere l’unità di sistema e scegliere Proprietà dal menu contestuale.
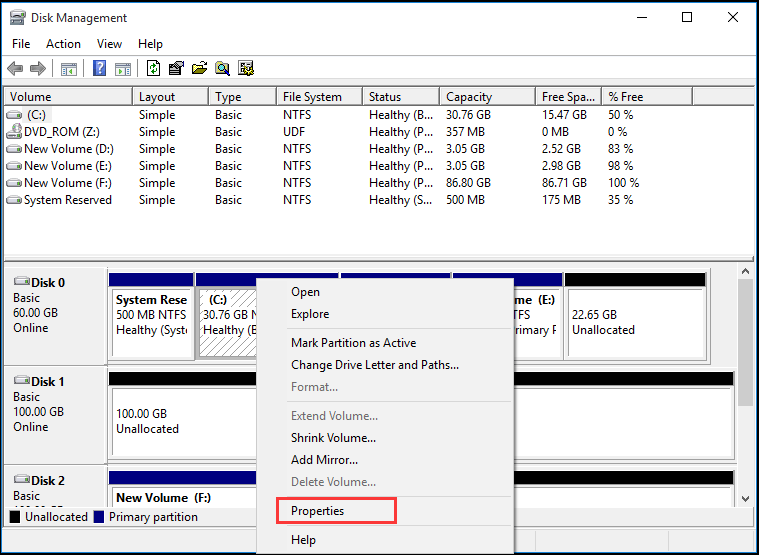
Passo 3: Vedrai una finestra popup e fai clic sulla Pulizia del disco per continuare.

Passo 4: La pulizia del disco richiederà alcuni minuti per calcolare lo spazio libero, ma il tempo specifico dipende dalla quantità di file presenti sul disco. Quindi puoi spuntare i file che devono essere eliminati. Infine, fare clic su OK per continuare.
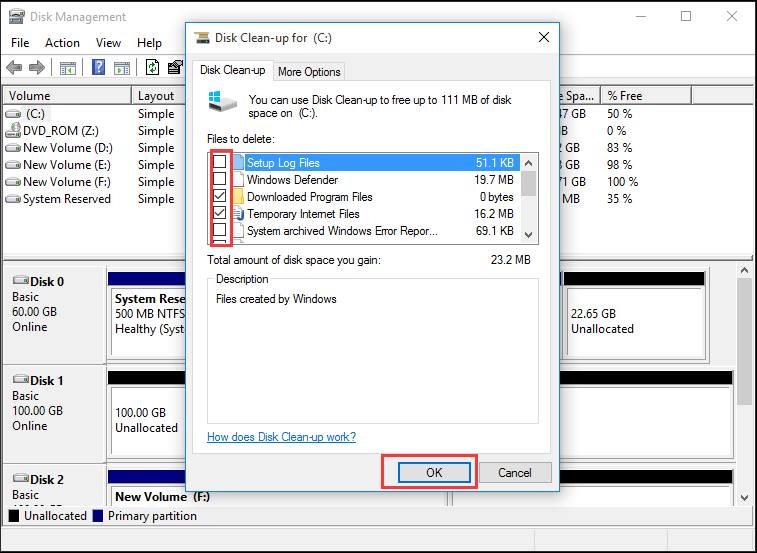
Passo 5: È possibile visualizzare un messaggio popup Eliminare definitivamente questi file e fare clic su Elimina file per continuare. Quindi la pulizia del disco può essere completata.
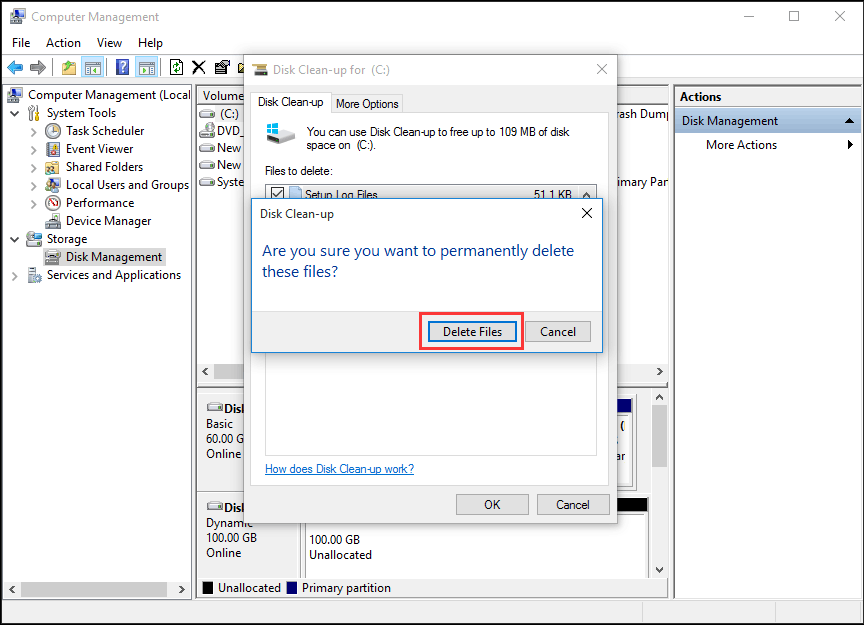
MiniTool Partition Wizard
In effetti, quando si pulisce il disco, è possibile che la capacità dell’unità di sistema possa essere aumentata solo un po’. Se la dimensione del nuovo sistema operativo è grande, quindi la capacità dell’unità di sistema non è sufficiente per installarlo (ecco un articolo che introduce la dimensione di Windows 10).
Pertanto, l’applicazione del miglior software di partizione per estendere la partizione può essere utile. MiniTool Partition Wizard è stata la scelta di migliaia di utenti. Questo strumento ad alte prestazioni aiuta a rendere la distribuzione ottimale dello spazio su disco e garantire una struttura ideale del disco rigido.
Acquista ora
Passo 1: Per estendere la partizione di sistema, è meglio utilizzare l’edizione avviabile. Quindi, avviare MiniTool Partition Wizard per accedere alla sua interfaccia principale, quindi fare clic su Bootable Media Builder per creare un’unità di avvio.
Passo 2: Collegarlo al computer e avviare da esso.
Passo 3: Scegliere l’unità di sistema. Quindi scegliere Estendi partizione dal riquadro di sinistra o scegliere Estendi dal menu contestuale.

Passo 4: Quindi aprire l’elenco a discesa dallo Spazio Libero dal menu e scegliere una qualsiasi partizione o lo spazio non allocato sulla stessa unità di spazio libero.
Nel frattempo, puoi anche trascinare la maniglia scorrevole per decidere quanto spazio libero vuoi prendere. Quindi premere il pulsante OK per continuare.

Passo 5: selezionare il pulsante Applica nella parte superiore del menu per estendere la partizione di sistema.
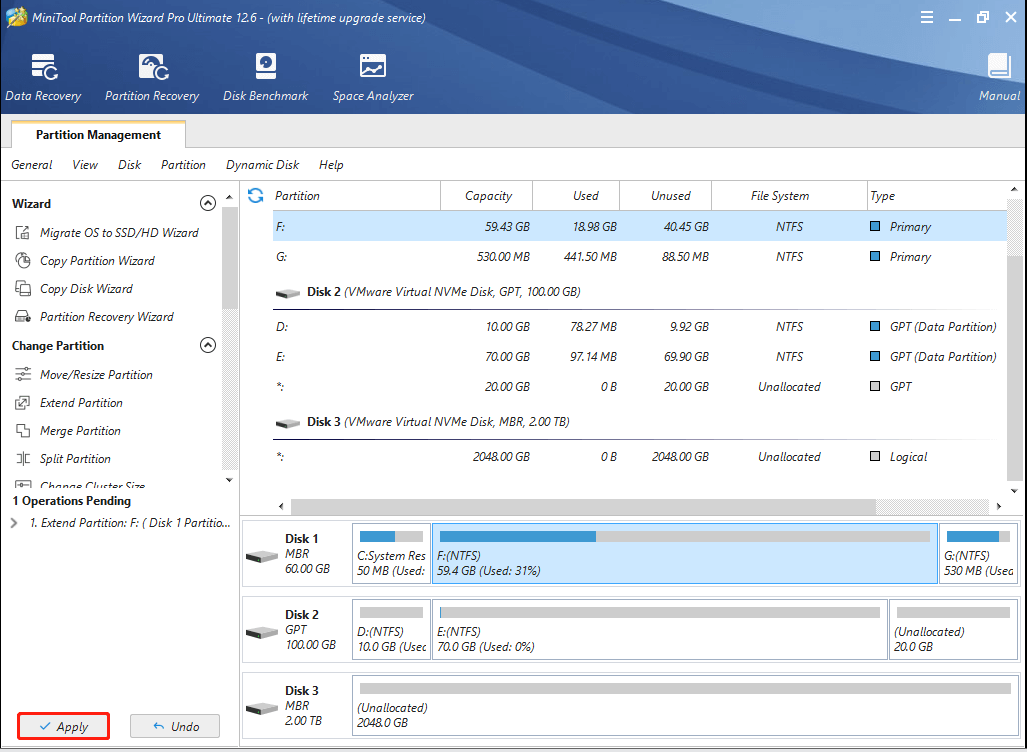
Questo è tutti i metodi di funzionamento di estendere partizione da MiniTool Partition Wizard Pro. Si può estendere partizione senza perdita di dati.
Rispetto all’estensione del volume da parte della gestione del disco, MiniTool Partition Wizard può estendere la partizione anche se non c’è spazio adiacente non allocato sulla destra della partizione di sistema. Pertanto, MiniTool Partition Wizard è più conveniente per estendere partizione.
Dopo aver aumentato la capacità di unità di sistema, è possibile riavviare i nostri computer e cercare di ottenere il nuovo aggiornamento di Windows per verificare se il problema di Windows 10 non verrà aggiornato è risolto.
“Ho usato MiniTool Partition Wizard per aiutarmi a estendere la mia unità di sistema senza alcuna perdita di dati e posso aggiornare Windows 10. Può occupare spazio dallo spazio non adiacente non allocato.”Clicca per tweet
Riparare i file di sistema danneggiati
Il problema di Windows 10 non verrà aggiornato può essere causato dai file di sistema danneggiati. Quindi, al fine di risolvere questo problema, è possibile eseguire System File Checker per controllare e riparare i file di sistema danneggiati.
E ora, vi mostreremo i passaggi dettagliati.
Passo 1: Digitare Prompt dei comandi nella casella di ricerca di Windows 10 e fare clic destro per scegliere Esegui come amministratore.
Passo 2: Nelle finestre del prompt dei comandi, digitare il comando sfc / scannow e premere Invio per continuare.
Dopo di che, il processo di scansione avrà inizio e si prega di non chiudere la finestra della riga di comando fino a quando non si vede la verifica del messaggio 100% completato. Al termine del processo, è possibile riavviare il computer e verificare se il problema del computer non aggiornerà Windows 10 è risolto.
Articolo correlato: Rapidamente Fix-SFC Scannow Non funziona (Concentrarsi su 2 casi)
Tuttavia, se nessuno dei metodi di cui sopra funziona, potrebbe essere necessario reinstallare Windows 10.
“Ho risolto con successo i problemi di aggiornamento di Windows 10 dopo aver mantenuto in esecuzione tutti i servizi su Windows Update. Ed è facile da usare.”Clicca per tweet
Linea di fondo
Sei ancora turbato da Windows 10 errore di aggiornamento dopo aver letto questo post? È il tuo turno di provare i metodi sopra uno per uno. Quando si estende la partizione, provare a utilizzare MiniTool Partition Wizard. Allo stesso tempo, ricordarsi di eseguire il backup di tutti i file prima di voler avere una prova su qualsiasi metodo in modo da evitare un incidente.
Se avete domande quando si utilizza MiniTool Partition Wizard, potete contattarci inviando e-mail a . Oppure, se hai una buona soluzione per Windows 10 che non si aggiorna, puoi condividerla nella zona dei commenti.
Windows 10 non aggiornerà FAQ
- Rimuovere software di sicurezza di terze parti.
- Controllare Windows update utility manualmente.
- Mantenere tutti i servizi su Windows update in esecuzione.
- Eseguire Windows update risoluzione dei problemi.
- Riavviare il servizio di aggiornamento di Windows da CMD.
- Aumentare lo spazio libero dell’unità di sistema.
- Riparare i file di sistema danneggiati.
- Apri il prompt dei comandi come amministratore.
- Digitare il comando wuauclt.exe / updatenow e premere Invio per continuare.
- Apri Impostazioni e scegli Aggiorna & Sicurezza.
- Vai alla scheda Windows Update e fai clic su Controlla aggiornamenti.
- Attendere o riavviare il computer.
- Liberare spazio su disco.
- Disabilita tutti i programmi non Microsoft.
- Disattivare temporaneamente il firewall.
- Eseguire Windows update risoluzione dei problemi.
- Riavviare il servizio di aggiornamento di Windows.
- Esegui antivirus.
Leave a Reply