10 Impostazioni della fotocamera iPhone Ogni fotografo dovrebbe usare
L’app Fotocamera integrata di iPhone è dotata di funzionalità sorprendenti per aiutarti a scattare foto mozzafiato. In questo tutorial, scoprirai le impostazioni della fotocamera di 10 iPhone che miglioreranno istantaneamente la tua fotografia. Continuate a leggere per imparare a utilizzare queste impostazioni della fotocamera iPhone per scattare foto incredibili ogni volta che si preme l’otturatore!
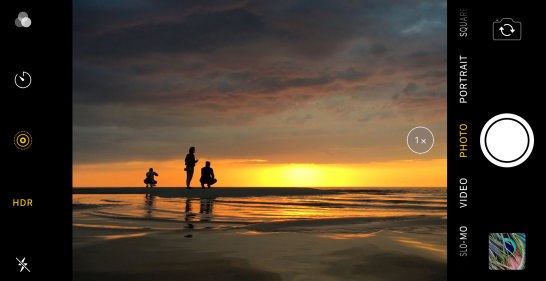
Sommario: Come utilizzare le impostazioni della fotocamera iPhone
Fare clic su qualsiasi link titolo qui sotto per andare direttamente a quella sezione dell’articolo:
1. Impostare la messa a fuoco per Tack-Sharp Foto
2. Regolare l’esposizione per ottenere livelli di luminosità perfetti
3. Passa tra gli obiettivi iPhone per ingrandire &Out
4. Utilizzare la modalità notte per incredibili foto di scarsa illuminazione
5. Sfoca lo sfondo nelle tue foto con la modalità Ritratto
6. Usa l’illuminazione verticale per aggiungere effetti di luce da studio alle tue foto
7. Attivare la modalità Burst per colpi di azione sbalorditive
8. Scatta foto dal vivo per preservare quei momenti speciali
9. Impostare il timer per le riprese a mani libere
10. Attiva la griglia nelle impostazioni della fotocamera dell’iPhone Per composizioni migliori
Imposta la messa a fuoco per le foto nitide
Il primo passo per scattare splendide foto dell’iPhone è assicurarsi che il soggetto sia a fuoco acuto.


Se il soggetto non è a fuoco, non sarai in grado di catturare i suoi intricati dettagli.
Una foto con un soggetto fuori fuoco sembrerà un’istantanea amatoriale. E non avrà l’impatto che speravi.
Fortunatamente, l’applicazione Fotocamera iPhone rende super-facile da impostare la messa a fuoco.


Ma a meno che tu non sappia cosa stai cercando, potresti anche non renderti conto che la fotocamera ha un’impostazione di messa a fuoco.
È una di quelle funzioni nascoste della fotocamera dell’iPhone che la maggior parte delle persone non conosce.
Quindi, come si imposta la messa a fuoco sulla fotocamera dell’iPhone?
Basta inquadrare il colpo, quindi toccare lo schermo in cui si desidera impostare la messa a fuoco. Apparirà una casella gialla per indicare il punto di messa a fuoco.


Quando si scatta la foto, l’area su cui si imposta la messa a fuoco apparirà nitida e nitida.
L’impostazione del punto di messa a fuoco è particolarmente importante quando si scattano foto ravvicinate.


Perché? Perché quando la fotocamera è vicina al soggetto, la profondità di campo nella foto sarà superficiale.
Una profondità di campo ridotta significa che solo una piccola parte dell’immagine è a fuoco. Qualsiasi cosa davanti o dietro il punto di messa a fuoco apparirà sfocata.

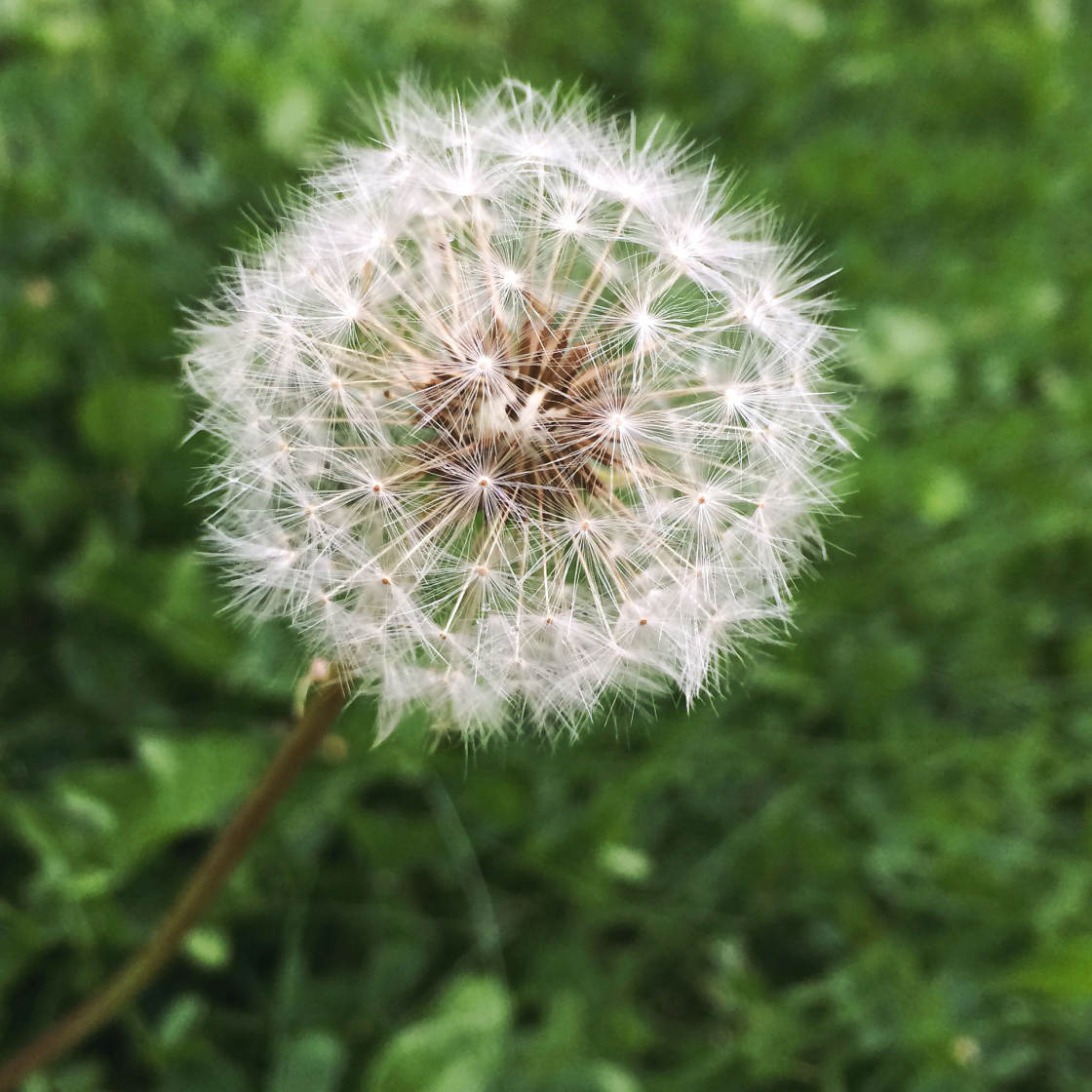
Impostazione messa a fuoco è uno dei migliori trucchi fotocamera iPhone si può imparare.
Ed è una delle impostazioni della fotocamera iPhone più facili da usare.
Ci vuole solo un secondo per impostare la messa a fuoco. Ma farà una grande differenza per la qualità delle tue foto.
Regola l’esposizione per ottenere livelli di luminosità perfetti
L’esposizione si riferisce alla luminosità di un’immagine.
Se non ottieni l’esposizione giusta, la tua foto sarà troppo luminosa (sovraesposta) o troppo scura (sottoesposta).


Se la foto è sotto-esposta, mancherà di dettagli nelle ombre (aree scure). E le luci (aree luminose) possono apparire noiose.
Se la foto è sovraesposta, le luci (aree luminose) potrebbero apparire completamente bianche senza alcun dettaglio. E le ombre saranno eccessivamente luminose.
Alcuni problemi di esposizione possono essere risolti durante la modifica (ad esempio schiarire le ombre). Ma non sarai mai in grado di riportare dettagli nei bianchi sovraesposti.
Quindi è importante ottenere l’esposizione giusta nella fotocamera.


Regolare l’esposizione è facile. Ma, come la funzione di messa a fuoco, l’esposizione è una di quelle impostazioni nascoste della fotocamera di iPhone. E la maggior parte delle persone non si rende nemmeno conto che esiste.
Quindi, come si regola l’esposizione nell’app Fotocamera?


In primo luogo, è necessario toccare per impostare la messa a fuoco sul soggetto.
Quindi, è sufficiente scorrere verso l’alto o verso il basso sullo schermo per regolare l’esposizione.
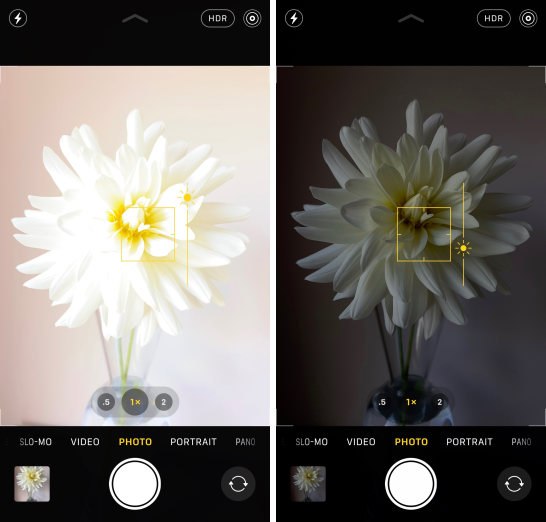
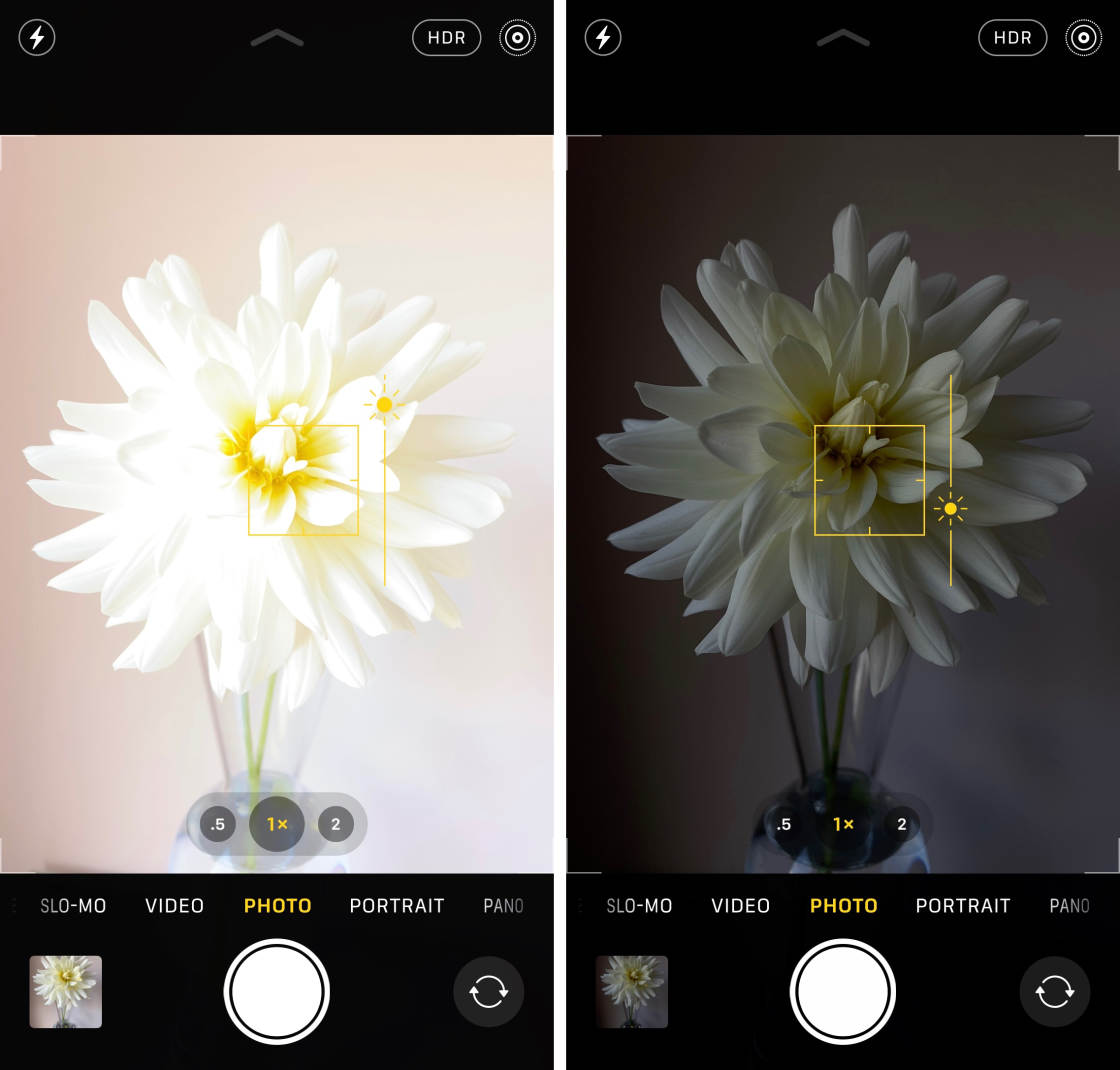
Scorri verso l’alto per rendere l’immagine più luminosa. Oppure scorri verso il basso per renderlo più scuro.
In generale, si dovrebbe mirare a catturare quanto più colore e dettaglio possibile. Cerca di evitare luci sovraesposte e ombre sottoesposte.


Tuttavia, in alcuni casi, si potrebbe desiderare di deliberatamente sotto o sopra-esporre la foto.
Per esempio, per catturare una foto silhouette, è necessario sotto-esporre in modo che il soggetto appare completamente nero.


Prima di scattare una foto, controllare sempre se i livelli di luminosità sembrano buoni.
Se l’immagine appare troppo luminosa o troppo scura, regolare l’esposizione prima di premere il pulsante di scatto.
Passa tra gli obiettivi iPhone per ingrandire& Out
Hai uno degli iPhone a doppia lente o tripla lente?


Se è così, è possibile ingrandire e ridurre la scena passando tra gli obiettivi della fotocamera iPhone.
L’iPhone 11 Pro e iPhone 11 Pro Max hanno tre obiettivi: Ultra Wide, Wide e Teleobiettivo.


L’iPhone 11 ha due obiettivi: Ultra Wide e Wide.


I vecchi iPhone a doppia lente (iPhone XS, XS Max, X, 8 Plus e 7 Plus) hanno gli obiettivi Wide e teleobiettivo.
Se hai un iPhone a lente singola, avrai solo l’obiettivo grandangolare standard.
Così, come si fa a passare tra gli obiettivi su iPhone dual e triple-lens?
Nell’app Fotocamera per iPhone, vedrai alcuni numeri nella parte inferiore del mirino. Queste sono le opzioni di zoom che consentono di passare da un obiettivo all’altro.
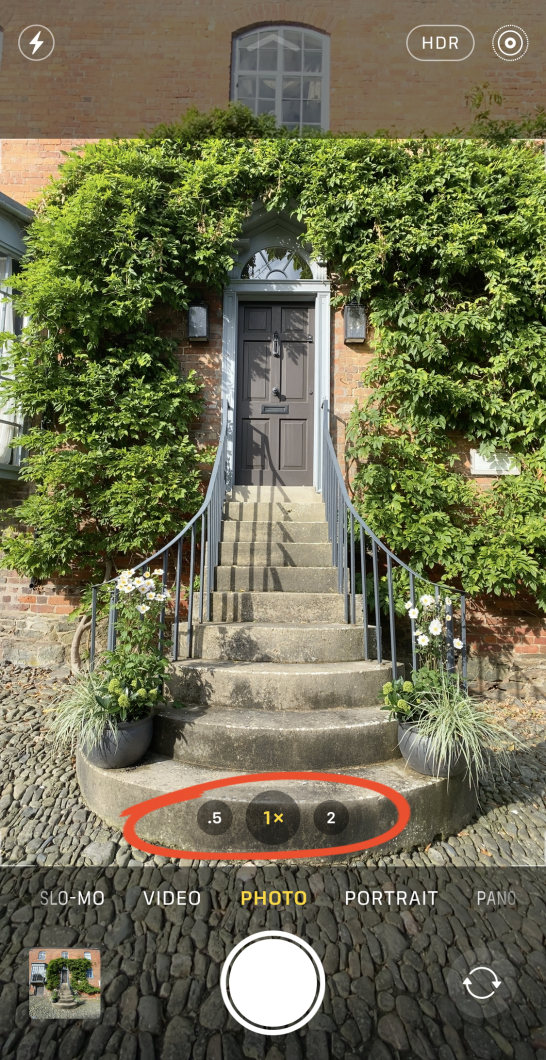

0.5 x è l’obiettivo Ultra Wide. 1x è l’obiettivo grandangolare. E 2x è il teleobiettivo.
Per utilizzare l’Ultra grandangolare, toccare 0,5 x.


Per passare al grandangolo, toccare 1x.
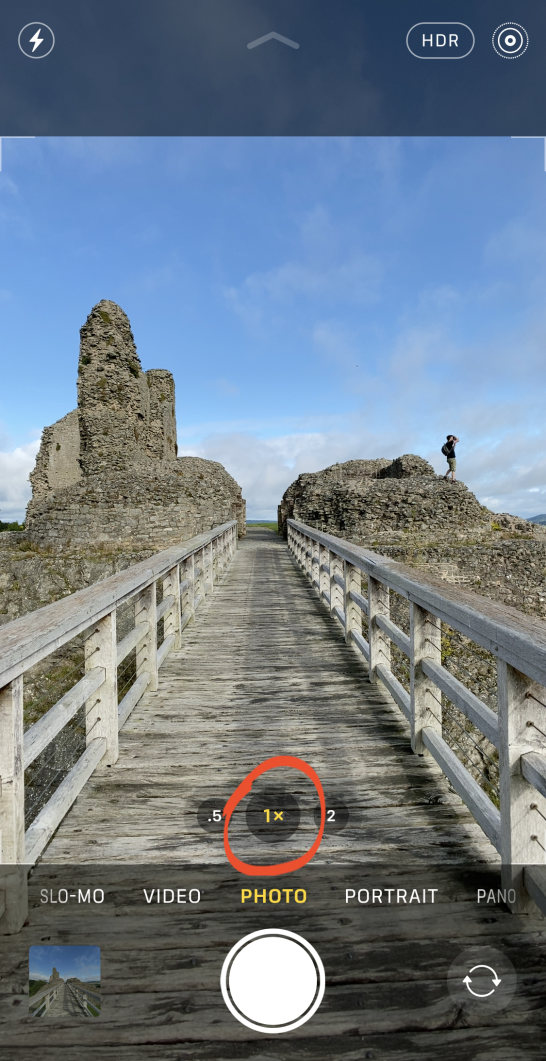
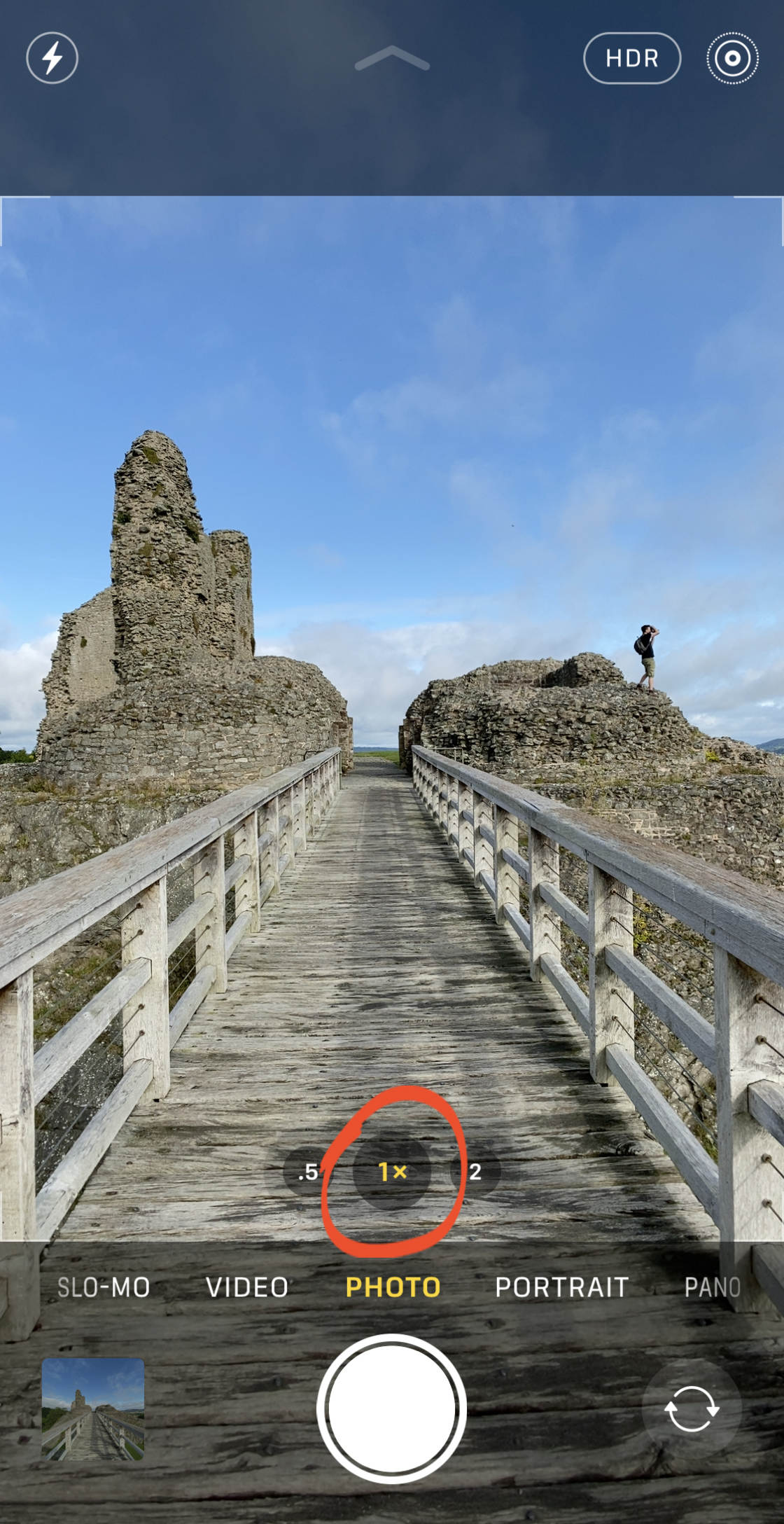
Per il Teleobiettivo, toccare 2x.


Sai come passare da un obiettivo all’altro. Ma quale si dovrebbe scegliere per la vostra scena?
L’obiettivo grandangolare 1x ha un campo visivo moderatamente ampio. Questo lo rende adatto per la maggior parte delle situazioni di ripresa.


L’obiettivo Ultra Wide 0.5 x ha un angolo di visione estremamente ampio. Ciò consente di catturare foto super-wide che includono molto di più della scena. È ottimo per scattare ampi paesaggi, paesaggi urbani e architettura.


Il teleobiettivo 2x consente di catturare una visione più ravvicinata di oggetti distanti. Usalo per ingrandire quando non è possibile avvicinarsi fisicamente al soggetto.


Come puoi vedere, la stessa scena può apparire molto diversa se catturata con gli obiettivi Wide, Ultra Wide e Teleobiettivo.
Avere la possibilità di ingrandire e rimpicciolire consente di essere più creativo e versatile durante le riprese.
Utilizzare la modalità notte per incredibile luce bassa foto
Non si lotta per prendere buone foto quando si scatta di notte? Le tue foto di scarsa luminosità sembrano noiose e granulose?
Bene, se hai l’iPhone 11, l’iPhone 11 Pro o l’iPhone 11 Pro Max, la fotografia notturna non sarà mai più un problema!
L’app per fotocamera per iPhone 11 ha una nuova incredibile funzionalità chiamata modalità notte.
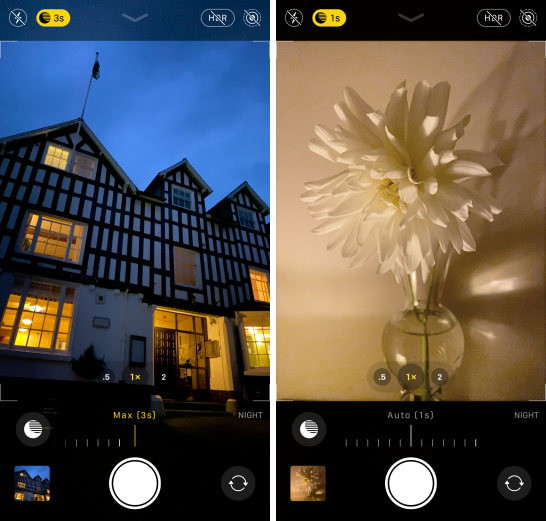
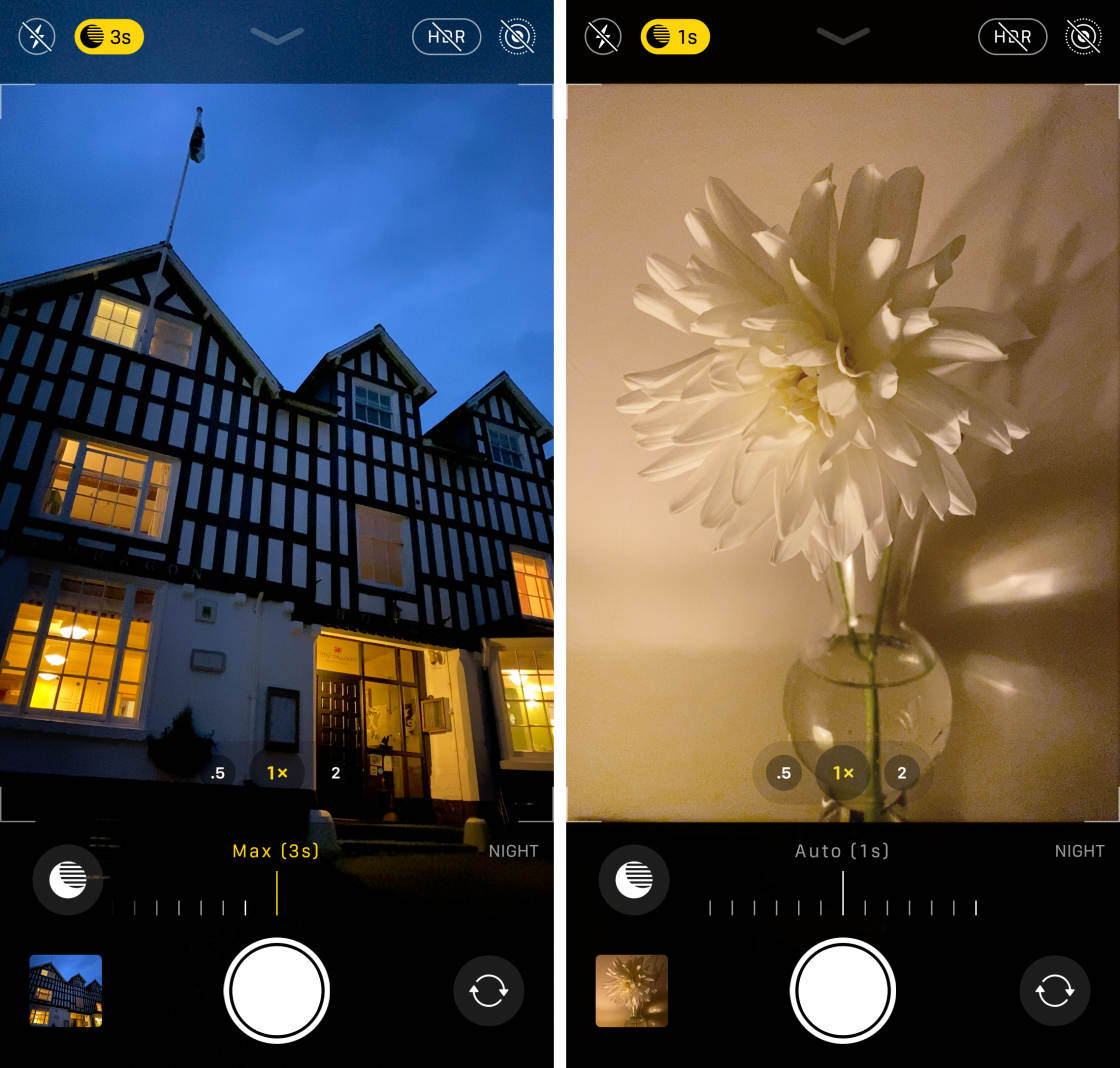
La modalità notte utilizza il software della fotocamera intelligente per catturare più colore e dettagli nelle foto notturne.
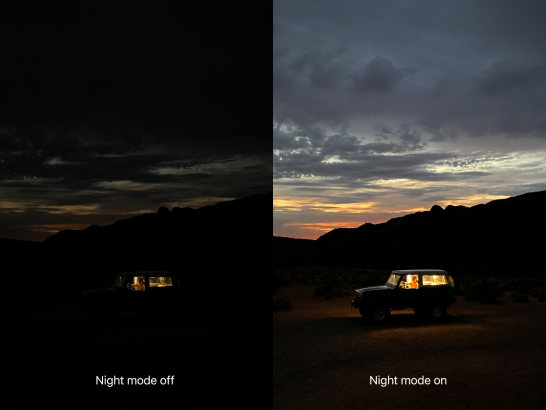
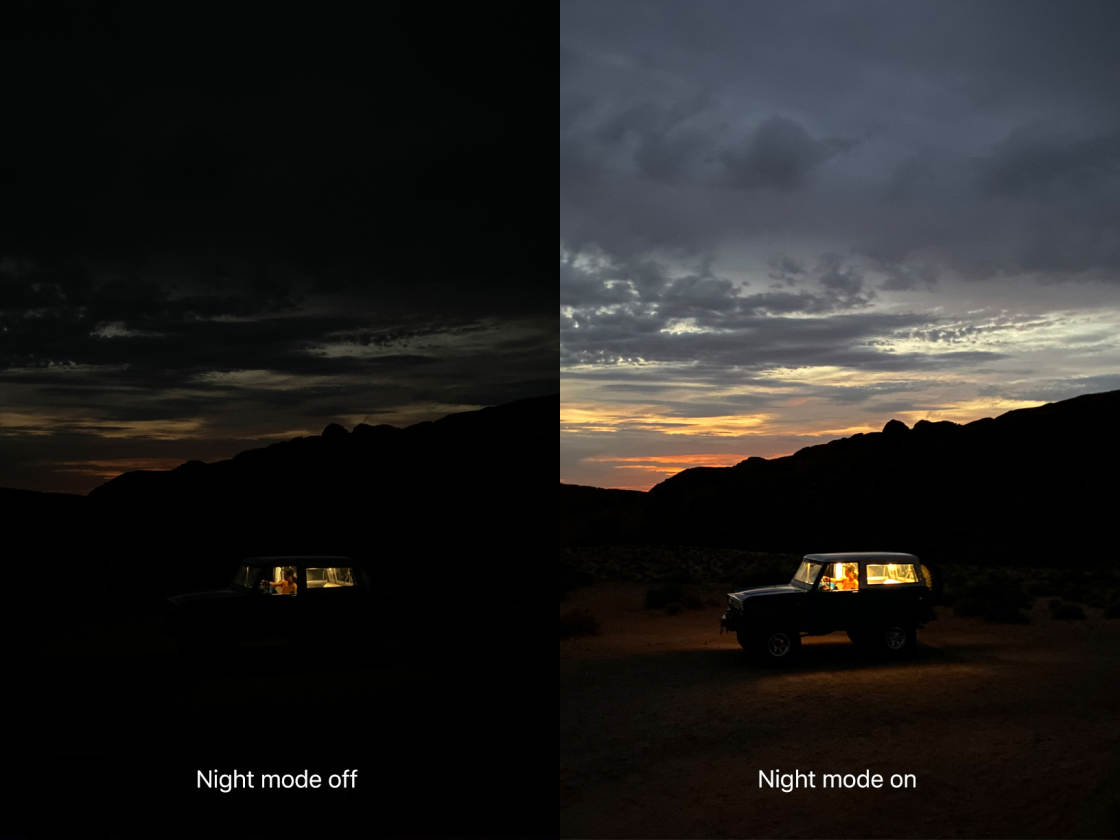
Quindi, come si usa la modalità notturna su iPhone 11?
Per prima cosa, assicurati di scattare con l’obiettivo grandangolare 1x o il teleobiettivo 2x. (Modalità notte non funziona con il 0.5 x Ultra Wide lens.)
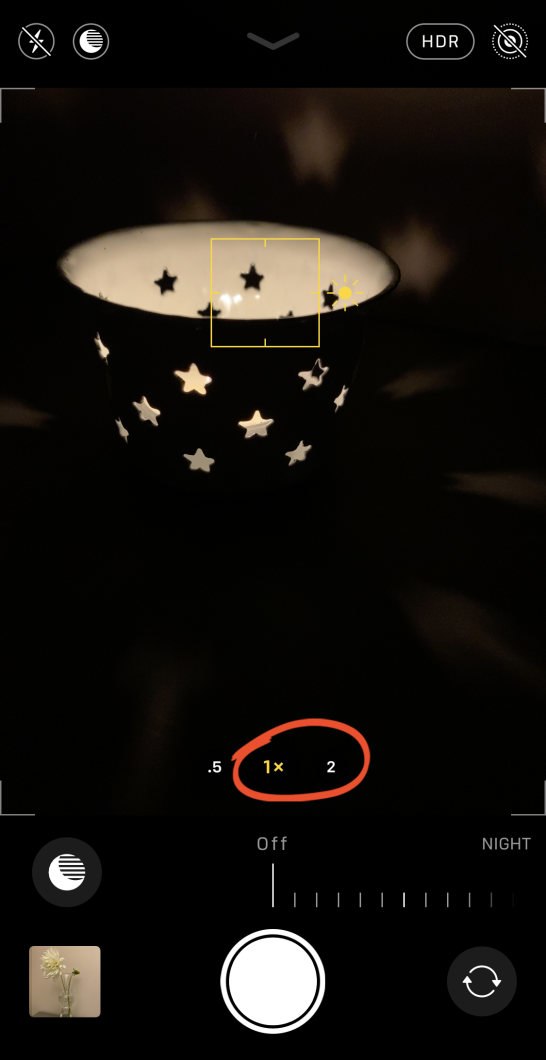
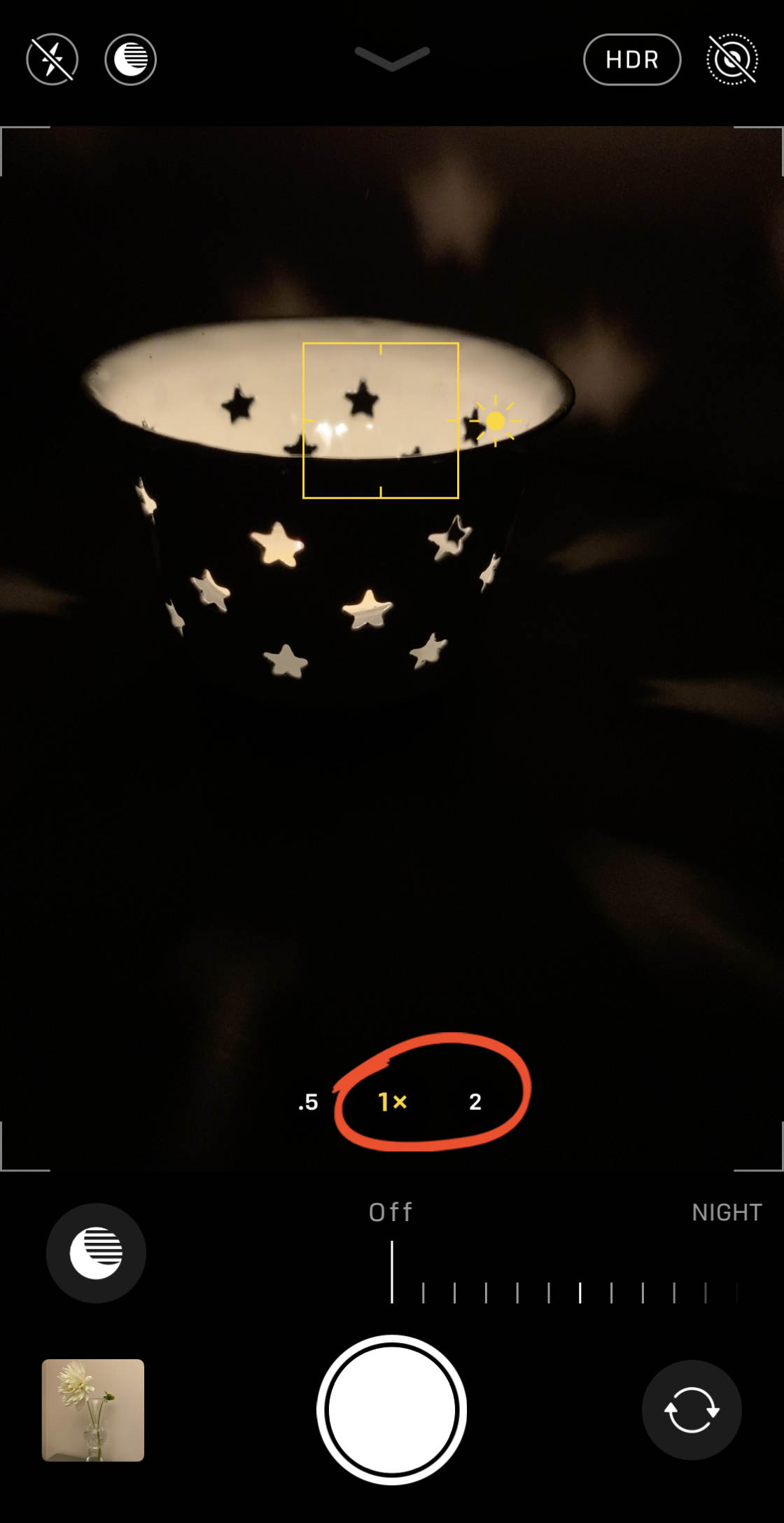
La modalità notte si accende automaticamente ogni volta che si scatta in condizioni di scarsa illuminazione.
Se la luce è abbastanza bassa (ma non molto scura), l’icona della modalità notte (luna) sarà bianca.

L’icona bianca indica che la modalità notte è disponibile per l’uso, ma non è ancora attiva. Per attivarlo, tocca l’icona della modalità notte in modo che appaia gialla.
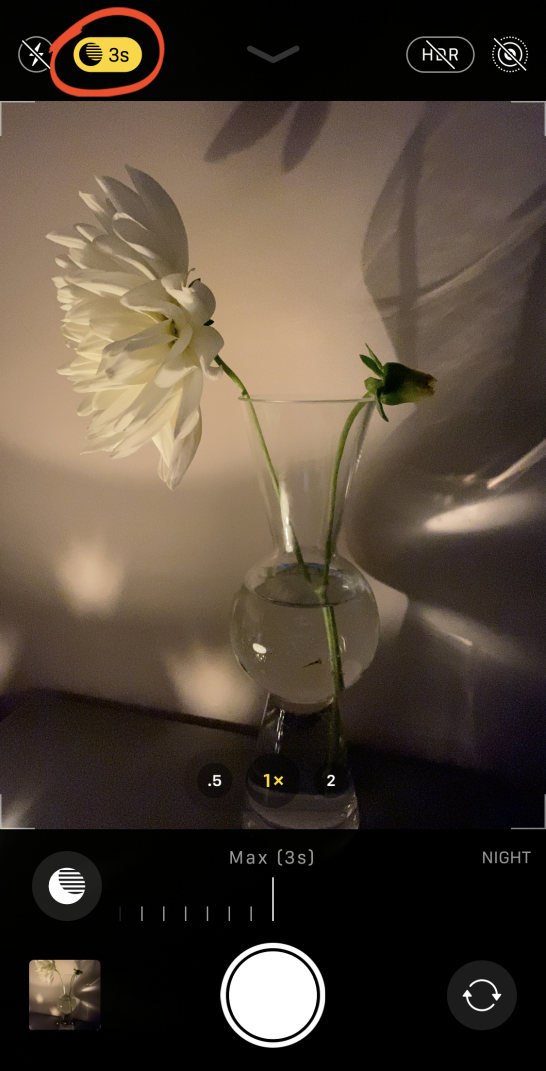
Se la scena è molto scura, la modalità notte si attiverà automaticamente (l’icona apparirà gialla).
Quando la modalità Notte è attiva, vedrai un numero sull’icona gialla della modalità notte. Questo numero indica il tempo di esposizione, e.g., 1 secondo, 3 secondi, 7 secondi, ecc. Questo è il tempo che ci vorrà per catturare l’immagine.
Il tempo di esposizione automatica è il tempo consigliato dalla fotocamera.
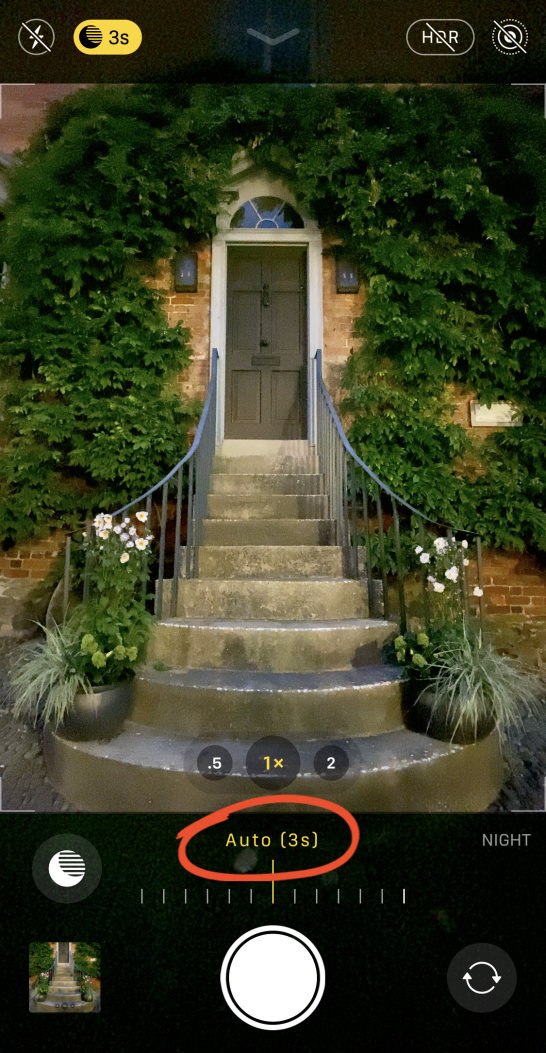
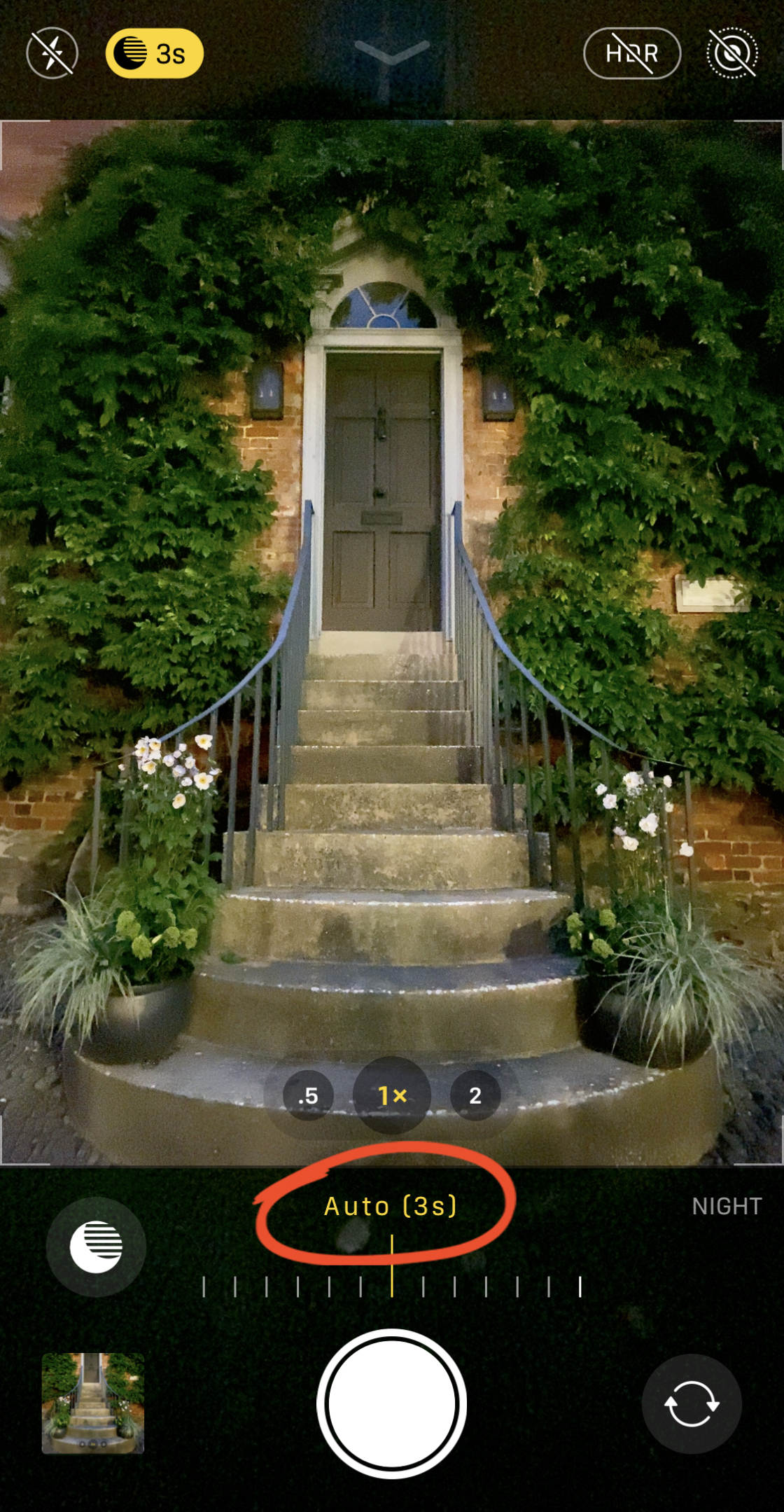
Tuttavia, è possibile aumentare il tempo di esposizione, se lo si desidera. Basta trascinare il cursore Tempo di esposizione a destra per l’impostazione Max.
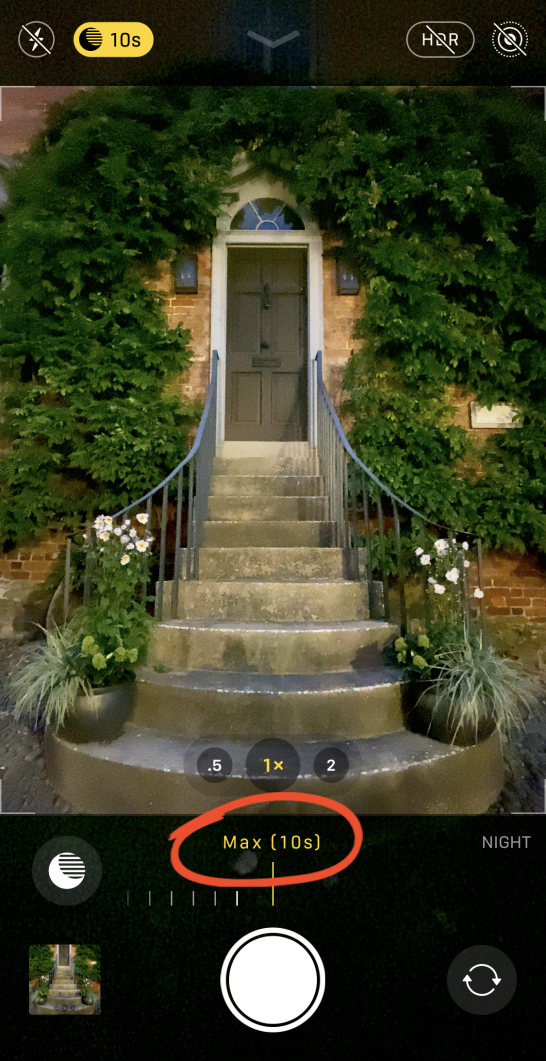
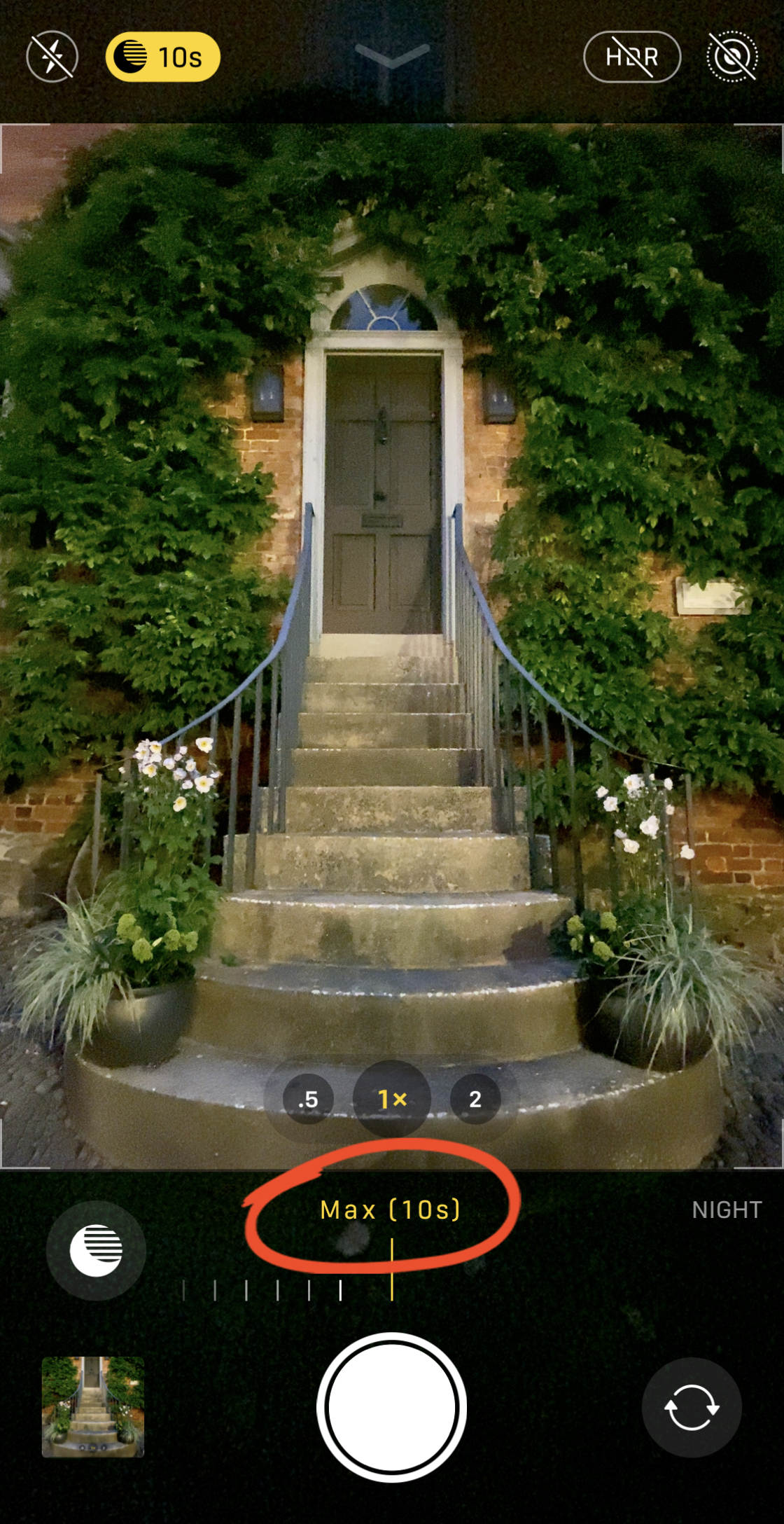
Se si preferisce non utilizzare la modalità notte, trascinare il cursore a sinistra sull’impostazione Off.
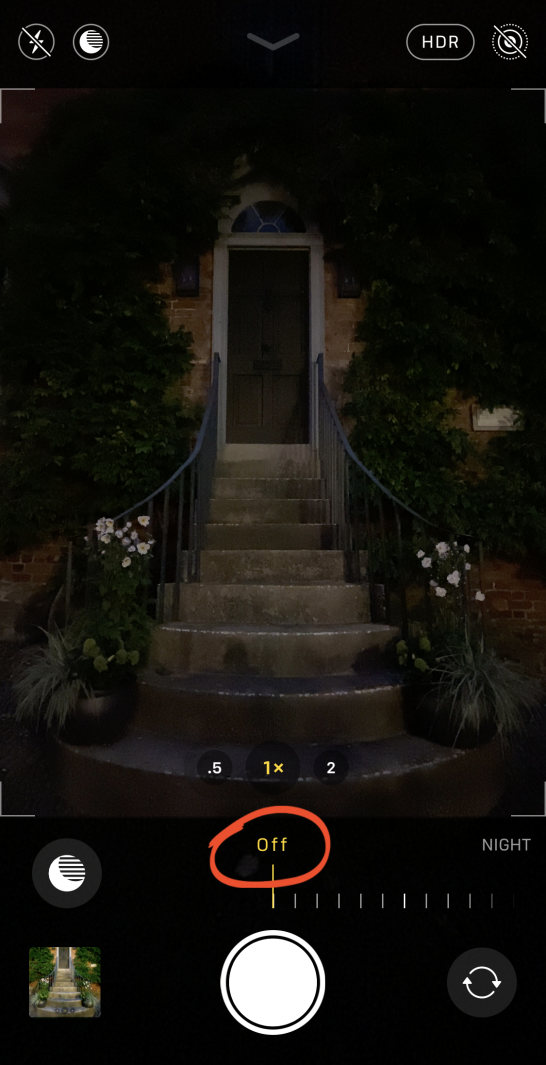
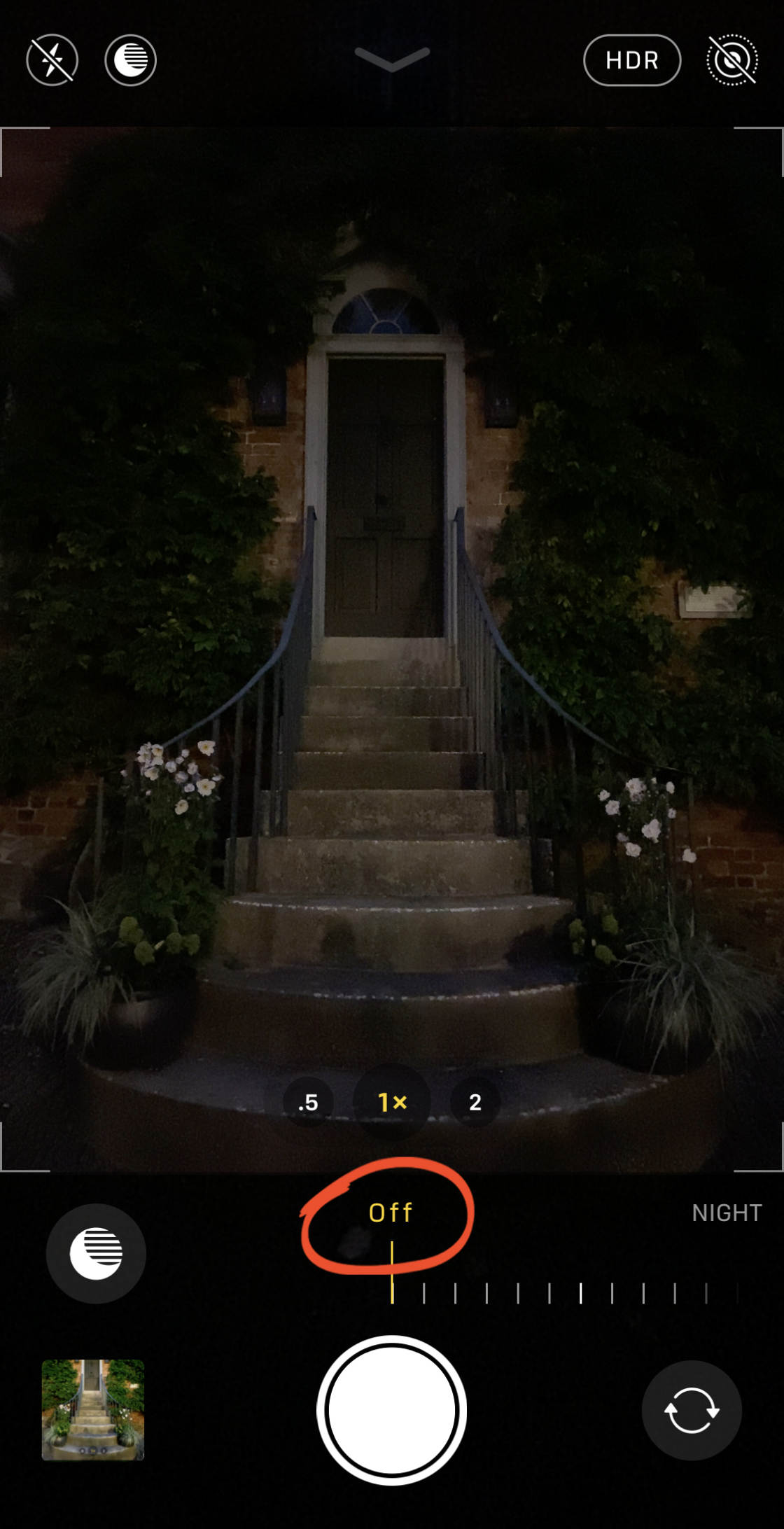
Quando hai selezionato il tempo di esposizione della modalità notte, tocca il pulsante di scatto per scattare la foto.
Tenere il vostro iPhone davvero ancora fino a quando l’esposizione è completa. Se si sposta la fotocamera, la foto potrebbe non essere nitida.

La foto qui sopra è stata scattata utilizzando la modalità notturna. È stata scattata di notte con solo un paio di lampioni che illuminano la scena.
Per confronto, di seguito è riportato lo stesso edificio preso senza modalità notturna.

Come puoi vedere, la modalità notte ti consente di catturare un’immagine più luminosa con colori vivaci e dettagli nitidi.
Quindi, se hai uno dei modelli di iPhone 11, non aver paura di sparare di notte. Sarete stupiti dei risultati!
Nota che se stai scattando in condizioni di luce medio-bassa e la modalità Notte non è attivata, la fotocamera potrebbe utilizzare invece Deep Fusion. Deep Fusion è una funzione automatica della fotocamera (non è possibile controllarla) che cattura più texture e dettagli in scene con luce media e bassa.
Sfoca lo sfondo nelle tue foto con la modalità Ritratto
Ti sei mai chiesto come sfocare lo sfondo nelle tue foto ritratto?


Con la fotocamera iPhone, è facile. Hai solo bisogno di sparare in modalità Verticale.
La modalità verticale è disponibile nell’app Fotocamera integrata sui seguenti iPhone:
iPhone 11, iPhone 11 Pro, iPhone 11 Pro Max, iPhone XS, iPhone XS Max, iPhone XR, iPhone X, iPhone 8 Plus e iPhone 7 Plus.


La modalità verticale utilizza un software con effetti di profondità per sfocare lo sfondo nelle foto.
Questo significa che puoi facilmente creare foto ritratto dall’aspetto professionale con il tuo iPhone.


Quindi, come si usa la modalità verticale?
Per prima cosa, scorri le modalità di scatto nella parte inferiore dello schermo e seleziona Ritratto.


Assicurarsi che il soggetto è tra due e otto piedi di distanza. Se sono troppo vicini o troppo lontani, l’effetto di profondità non funzionerà.
Quando la modalità Verticale è pronta, vedrai le parole Luce naturale in giallo.
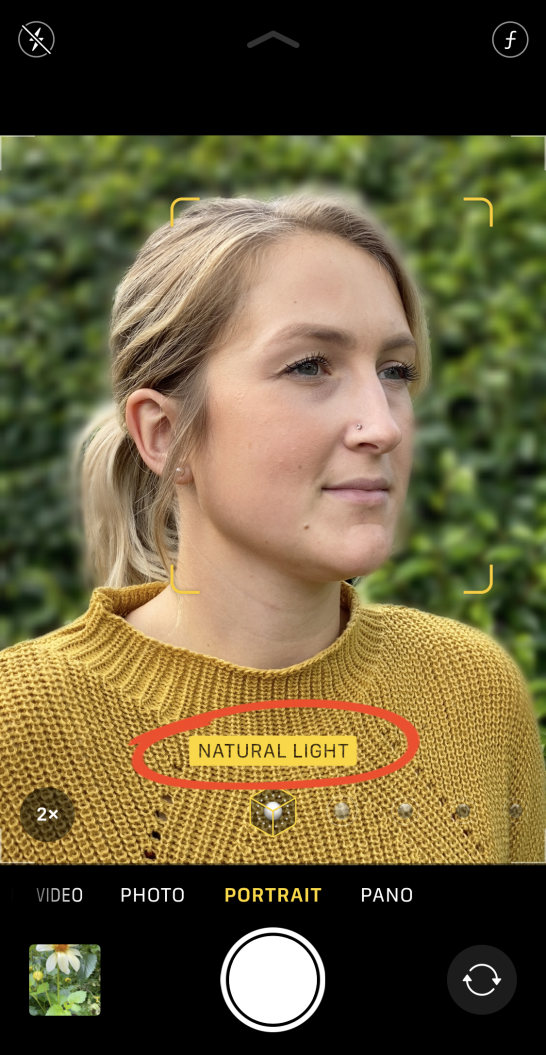
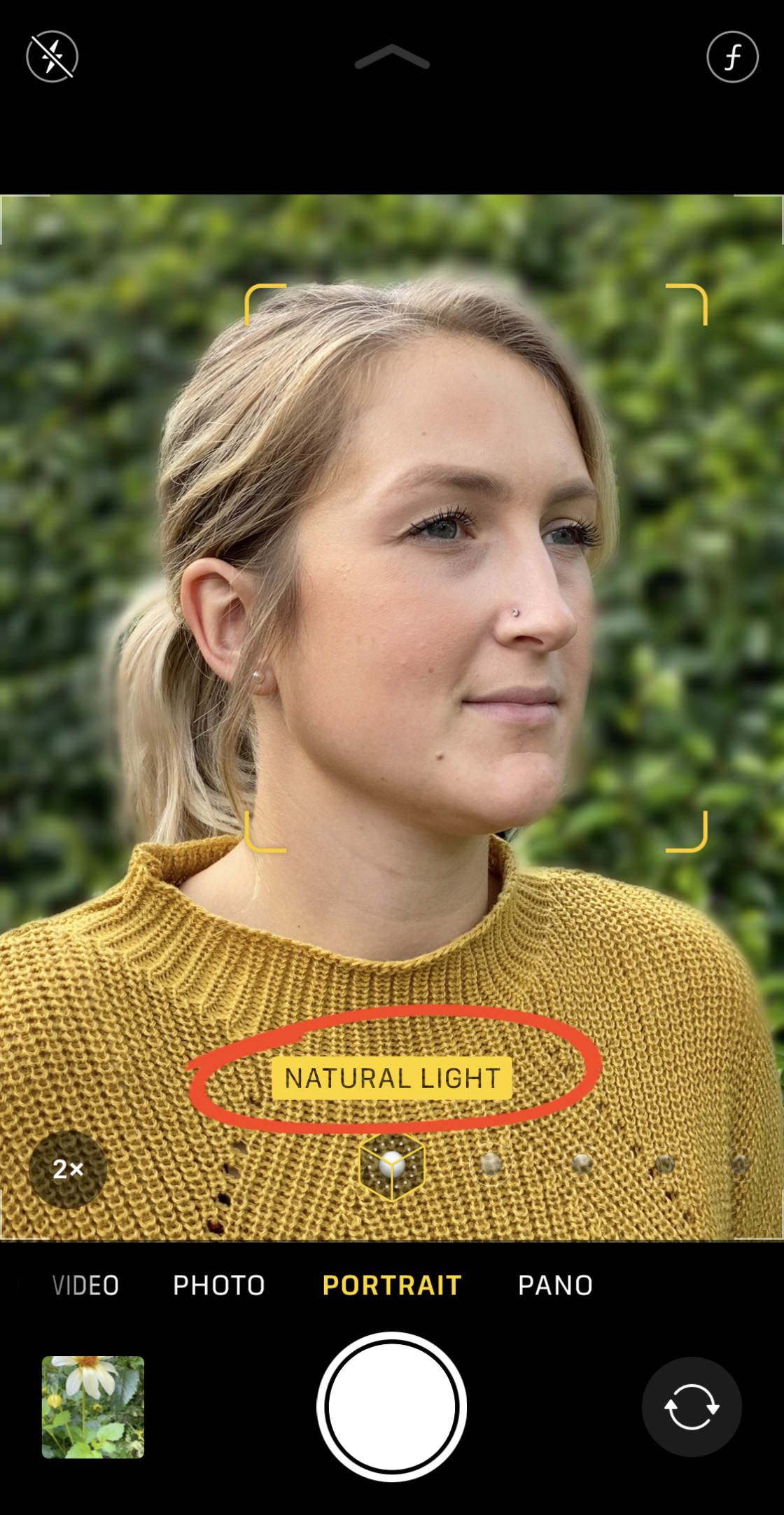
Ora, premere il pulsante di scatto per scattare un ritratto mozzafiato con uno sfondo sfocato splendida!

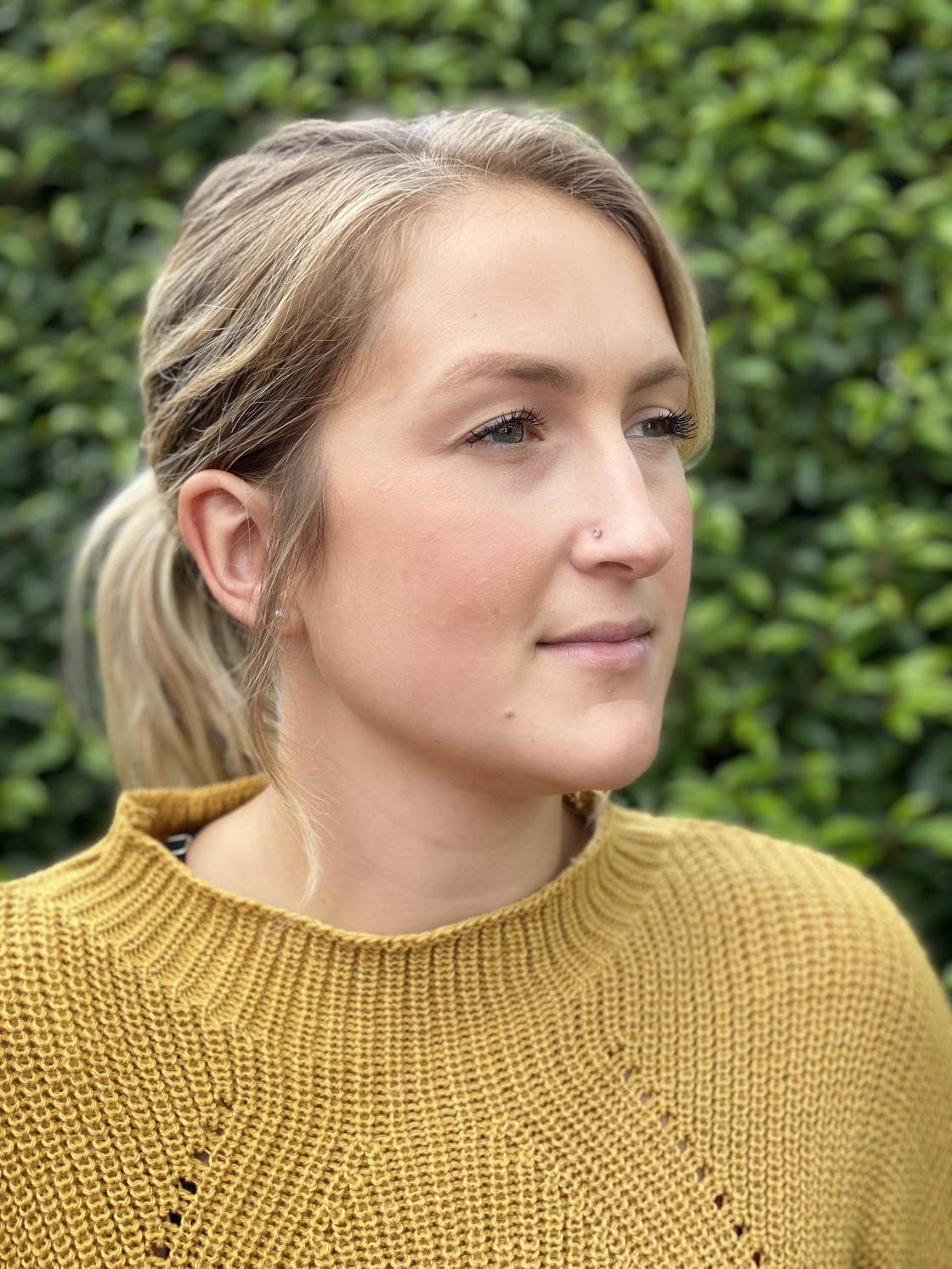
Ma cosa succede se si cambia idea e decidere la foto sarebbe meglio senza lo sfondo sfocato?
L’iPhone rende facile rimuovere l’effetto di profondità dopo aver scattato una foto.
Per rimuovere lo sfondo sfocato, apri la foto ritratto nell’app Foto, quindi tocca Modifica.


Tocca l’icona Ritratto gialla nella parte superiore dello schermo per rimuovere la sfocatura. È possibile riapplicare lo sfondo sfocato in qualsiasi momento toccando nuovamente l’icona Ritratto.
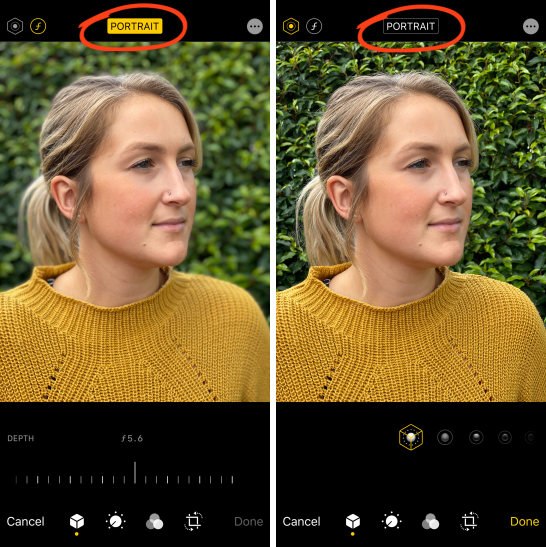
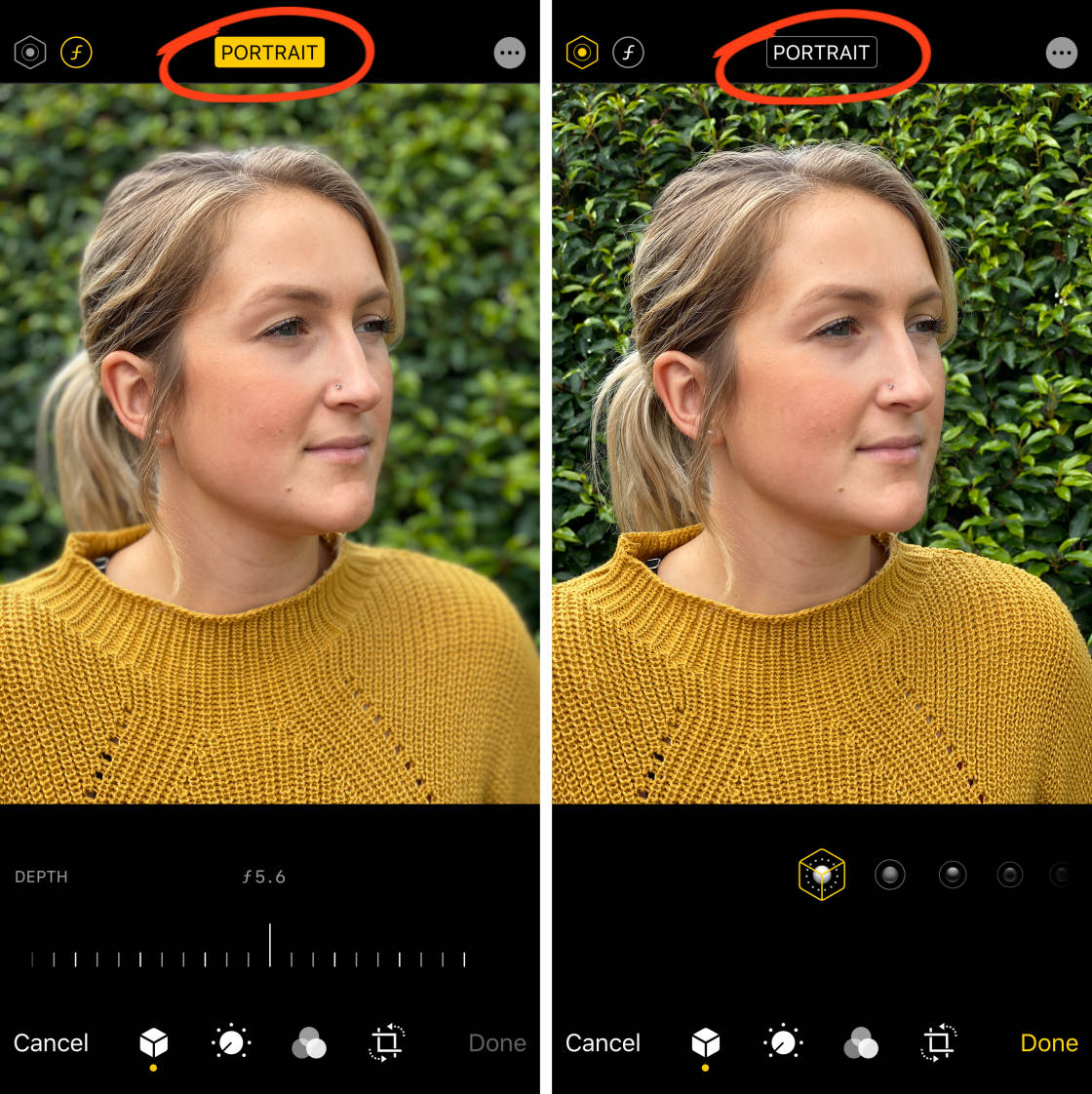
Toccare Fine per salvare le modifiche.
Se hai l’iPhone 11, 11 Pro, 11 Pro Max, XR, XS o XS Max, puoi andare ancora oltre con le opzioni della modalità Verticale.
Su questi iPhone, puoi controllare la forza della sfocatura dello sfondo after dopo aver scattato lo scatto.


In primo luogo, è necessario aprire la foto ritratto in Foto app, e toccare Modifica.


Quindi, toccare l’icona f / numero in alto a sinistra.


Il cursore Profondità apparirà sotto la foto. Trascinare il cursore a sinistra oa destra per rendere la sfocatura dello sfondo più forte o più debole.
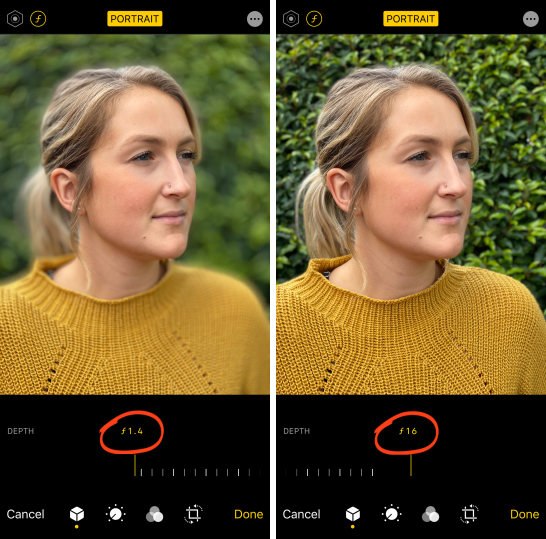

Toccare Fine per salvare le modifiche.
La modalità ritratto consente di scattare foto con bellissimi sfondi sfocati.
Ma c’è ancora di più in modalità Verticale di questo!
Continuate a leggere per scoprire come rendere le vostre foto ritratto ancora più sorprendente
Utilizzare Illuminazione ritratto per aggiungere effetti di luce da studio per le vostre foto
Vuoi aggiungere effetti di luce da studio professionale per le vostre foto ritratto?
Si può fare proprio questo con funzione di illuminazione Ritratto di iPhone.


È possibile applicare diversi effetti di luce durante le riprese in modalità Verticale. Ma è più facile sperimentare gli effetti dopo aver scattato la foto.
Quindi, una volta scattata una foto con la modalità Verticale, aprila nell’app Foto e tocca Modifica.


Assicurarsi che l’icona di illuminazione verticale (esagono) sia selezionata in alto a sinistra. Le icone di illuminazione ritratto verranno visualizzati sotto la foto.


Scorri le icone di illuminazione verticale per vedere i diversi effetti, ad esempio Luce da studio, luce di contorno, luce da palcoscenico, ecc.
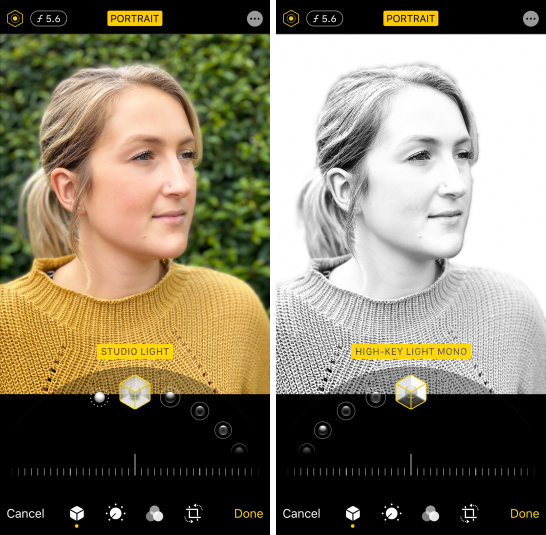
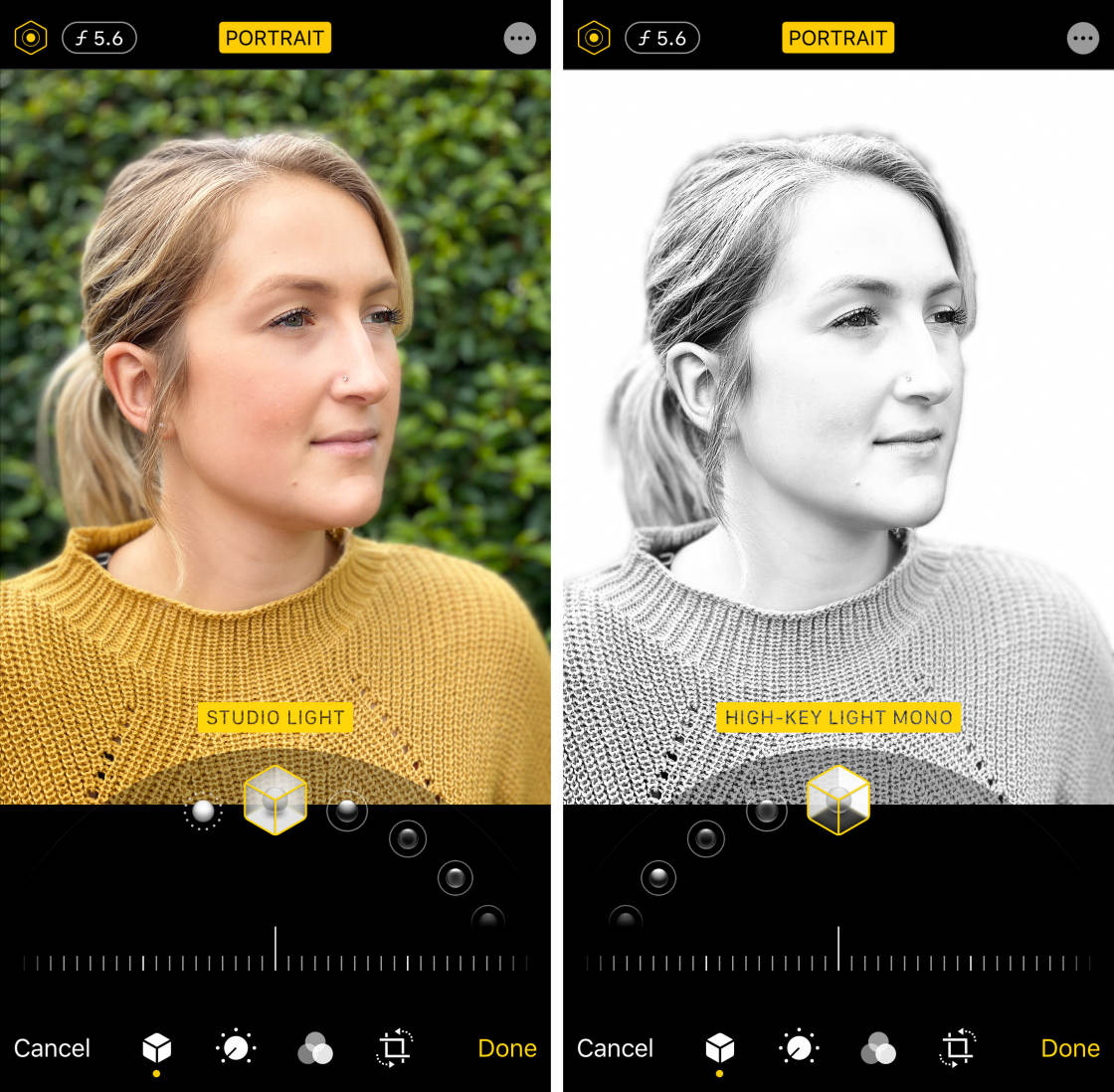
Utilizzare il cursore nella parte inferiore dello schermo per regolare la forza del vostro effetto di luce scelto.


Tocca Fine per salvare le modifiche.
Illuminazione ritratto offre un modo potente per migliorare rapidamente le vostre foto ritratto. E può davvero far risaltare il tuo soggetto!


Attiva la modalità Burst per colpi di azione sbalorditive
Fai fatica a scattare buone foto di soggetti in movimento?
Si finisce per premere il pulsante di scatto troppo presto o troppo tardi, manca il momento perfetto?


Non deve essere in questo modo!
La fotocamera del tuo iPhone ha una funzione poco conosciuta chiamata modalità burst.


E una volta che sai come usarlo, sarete in grado di scattare foto d’azione perfette ogni volta!
Modalità Burst prende circa dieci foto al secondo. Questo ti dà le migliori possibilità di ottenere almeno una foto del soggetto nella posizione perfetta o posa.


Quindi, come si attiva la modalità burst sul tuo iPhone?
In realtà è molto semplice.
Su iPhone 11, 11 Pro o 11 Pro Max, fai scorrere il pulsante di scatto verso sinistra. La fotocamera continuerà a scattare foto fino a quando si rilascia il dito.


Su iPhone XS e versioni precedenti, è sufficiente tenere premuto il pulsante di scatto (non farlo scorrere a sinistra).


Una volta scattata una raffica, puoi scegliere le immagini migliori da conservare e scartare il resto.
Per selezionare le foto migliori, apri l’app Foto. Trova il tuo scoppio e toccare per aprirlo.
Tocca Seleziona nella parte inferiore dello schermo. Scorrere le foto e toccare quelli che si desidera mantenere. Quindi tocca Fine e scegli di mantenere solo i preferiti.
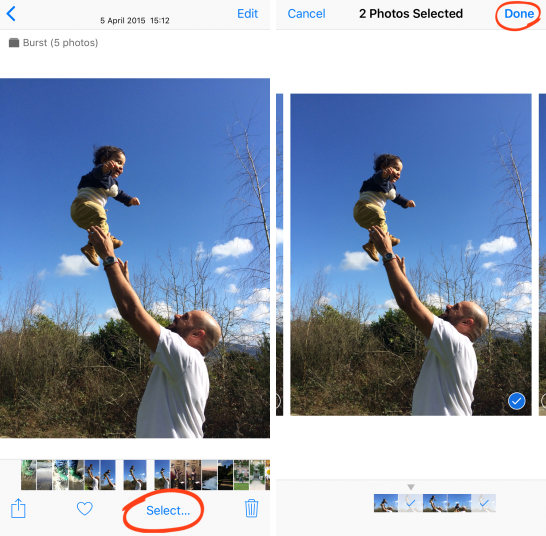
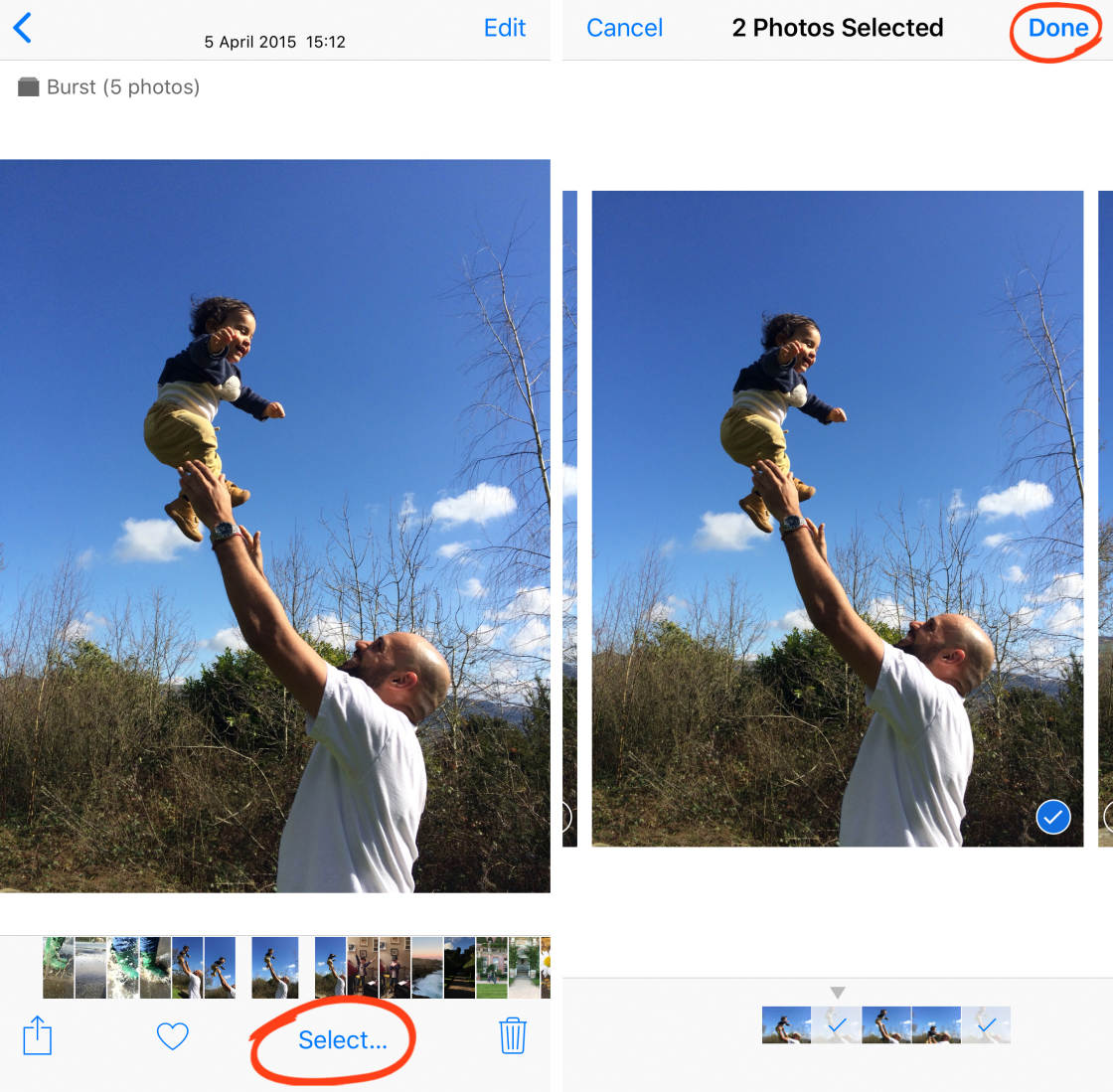
La modalità Burst migliorerà istantaneamente la tua fotografia d’azione iPhone. Dovresti usarlo ogni volta che c’è movimento o imprevedibilità nella scena.
È ottimo per fotografare bambini e animali. Ed è perfetto per la fotografia di strada o catturare persone che camminano, corrono, saltano o vanno in bicicletta.


Scatta foto dal vivo Per preservare quei momenti speciali
La funzione iPhone Live Photo dà vita alle tue foto creando un’immagine in movimento di 3 secondi.
Invece di congelare un momento nel tempo con una foto fissa, utilizzare le foto dal vivo per catturare il movimento e il suono.
Premi Play sul video qui sotto per vedere come questa foto dal vivo cattura il movimento e il suono della spiaggia.
Le foto dal vivo sono perfette per preservare quei piccoli momenti speciali che non è possibile catturare in una normale foto fissa.
Usalo quando fotografi soggetti in movimento, bambini, acqua, momenti divertenti o qualsiasi scena che abbia suoni interessanti.
Per scattare una foto live, assicurati che l’icona Foto live nella parte superiore dello schermo sia impostata su on. (Se l’icona ha una linea attraverso di essa, è spento.)


Quindi è sufficiente premere il pulsante di scatto per catturare la tua foto dal vivo.
Ricordate che la fotocamera cattura automaticamente 1.5 secondi di video prima e dopo si prende il colpo. Quindi tieni la fotocamera ferma per alcuni secondi prima e dopo aver premuto l’otturatore.
Per riprodurre la tua foto dal vivo, aprila nell’app Foto, quindi tieni premuto il dito sullo schermo.
Nell’app Foto, puoi applicare diversi effetti alla tua foto dal vivo, come Loop, Bounce e Esposizione prolungata.
Per accedere a questi effetti, apri la tua Live Photo e scorri verso l’alto.
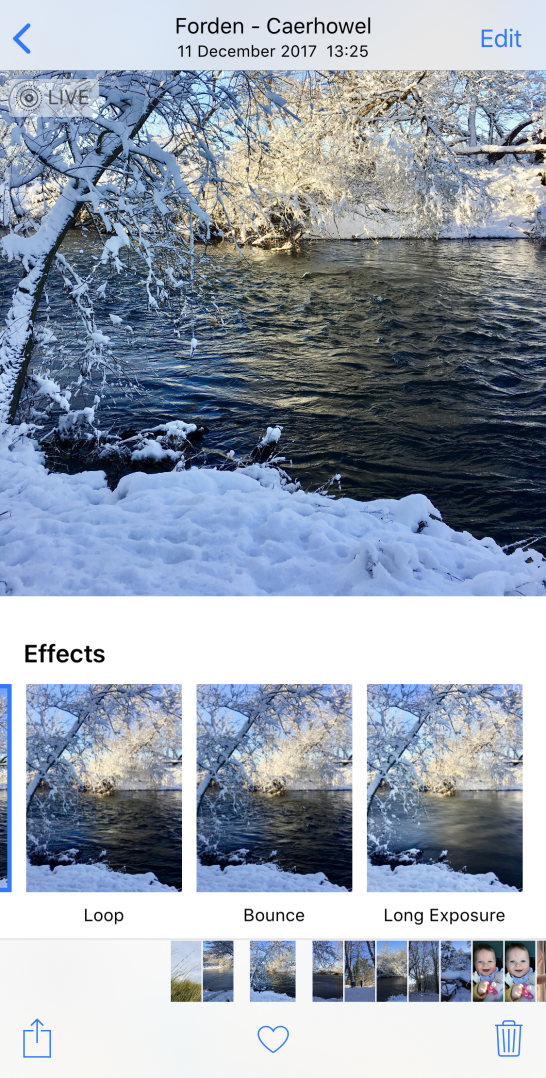
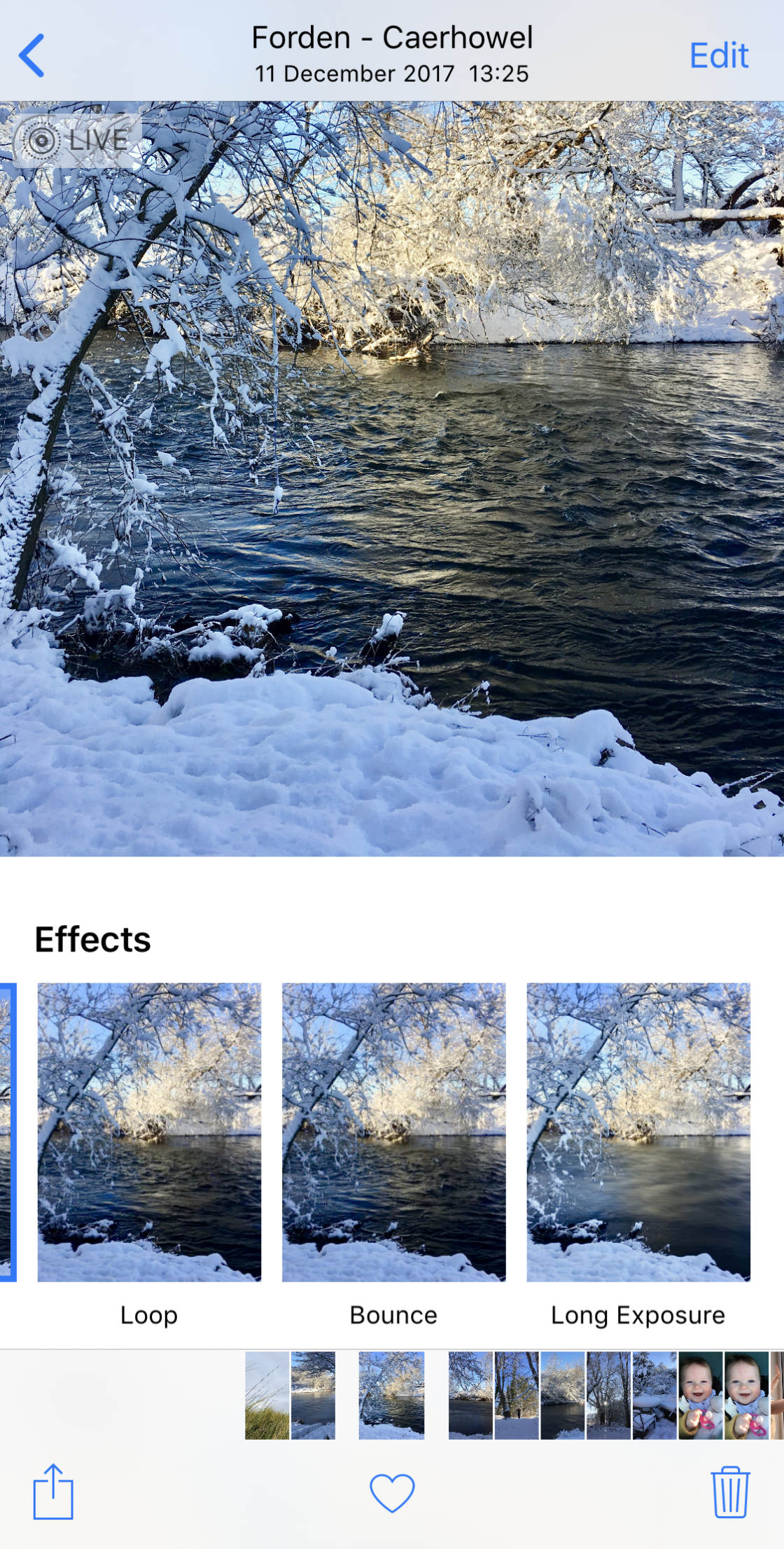
Scorri tra gli effetti sotto la foto e tocca quello che vuoi usare.
Loop trasforma la tua foto dal vivo in un ciclo video continuo. Bounce rende il vostro Live Photo giocare in avanti e poi in senso inverso.
L’esposizione lunga crea un effetto di scatto lento, sfocando qualsiasi movimento che è stato catturato. Questo è perfetto per creare un effetto liscio come la seta su fiumi e cascate.
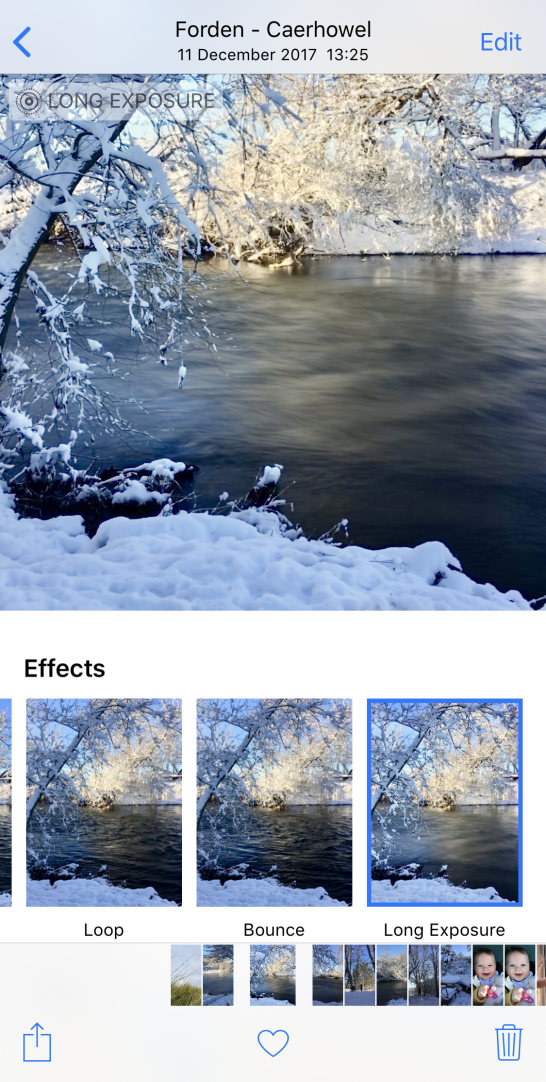
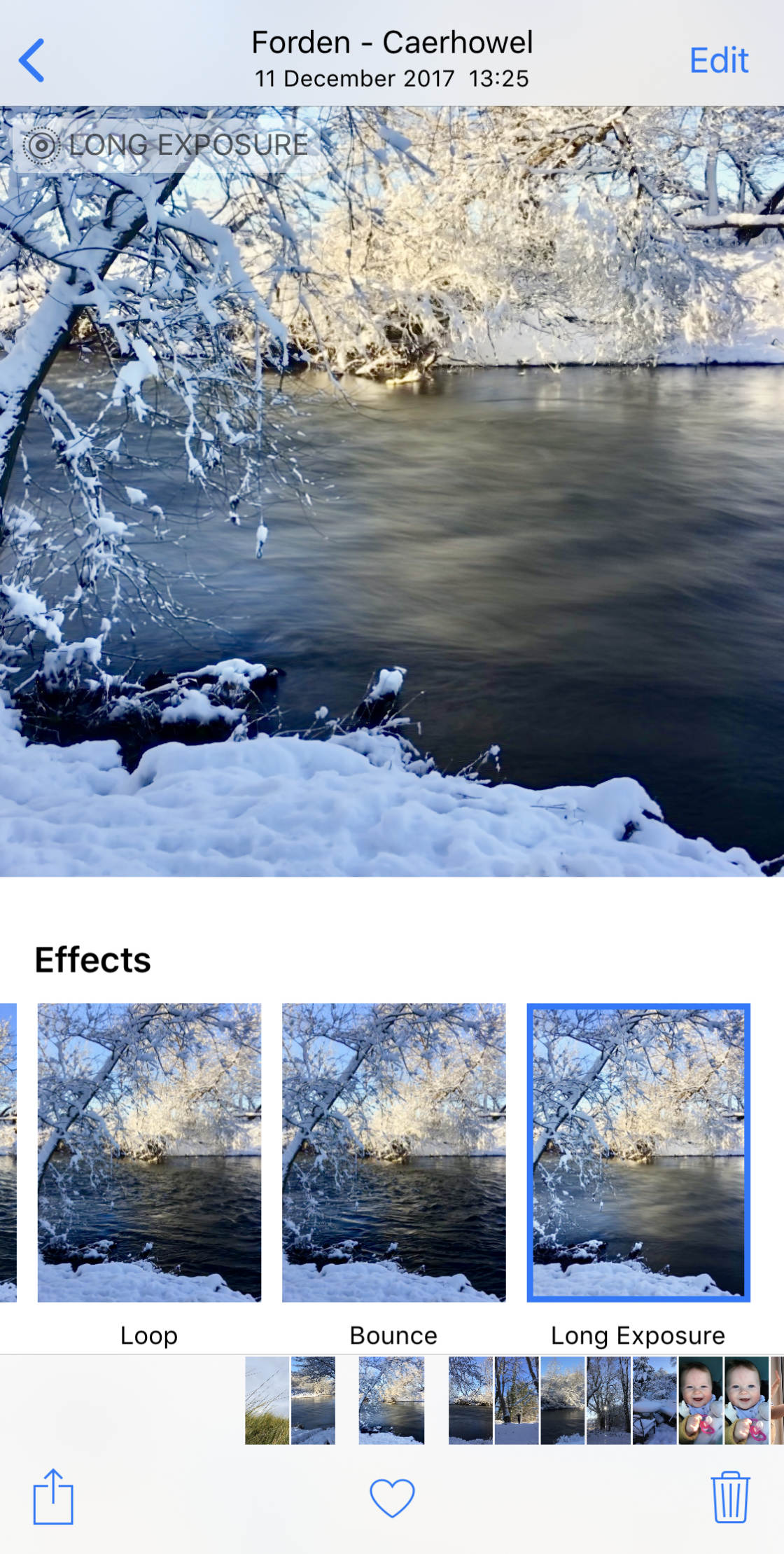
Se preferisci convertire la tua foto live in un’immagine fissa, tocca Modifica nella parte superiore della foto live.


Tocca l’icona Live nella parte inferiore dello schermo. Quindi tocca l’icona Live gialla nella parte superiore dello schermo.
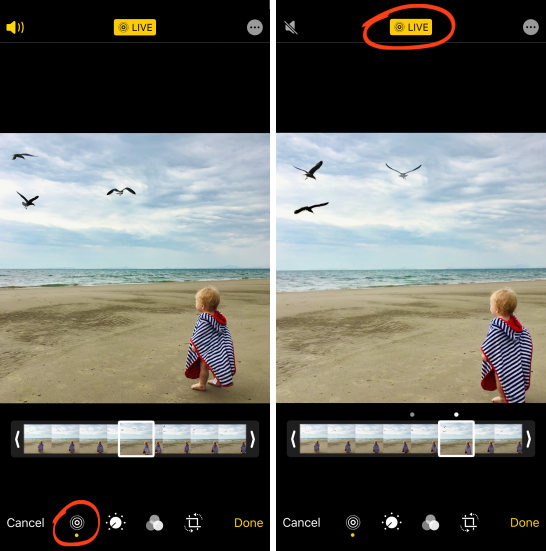
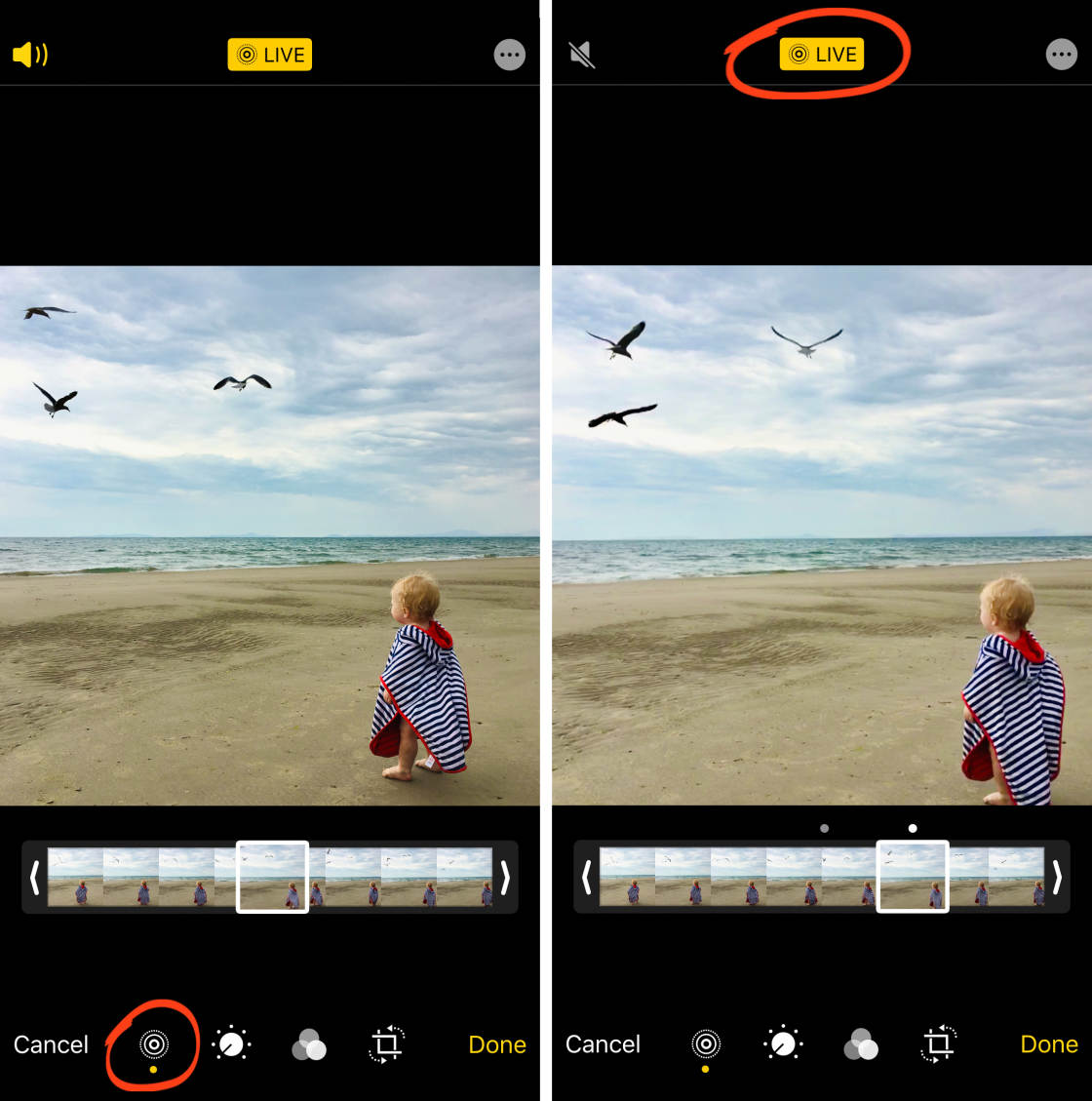
L’animazione e il suono delle foto live sono ora disattivati. Ma puoi convertirlo di nuovo in una foto dal vivo in qualsiasi momento toccando Live nella parte superiore dello schermo.
Imposta il timer per le riprese a mani libere
L’autoscatto nell’app Fotocamera consente di impostare un ritardo tra la pressione del pulsante di scatto e la foto scattata.
Questo significa che puoi scattare a mani libere… e apparire nella foto da solo.


In primo luogo, impostare il telefono su un treppiede iPhone (o qualsiasi superficie solida) e comporre il vostro colpo.
Nell’app Fotocamera iPhone 11, tocca la freccia su per visualizzare altre impostazioni della fotocamera iPhone nella parte inferiore dello schermo. Quindi selezionare l’icona del timer.
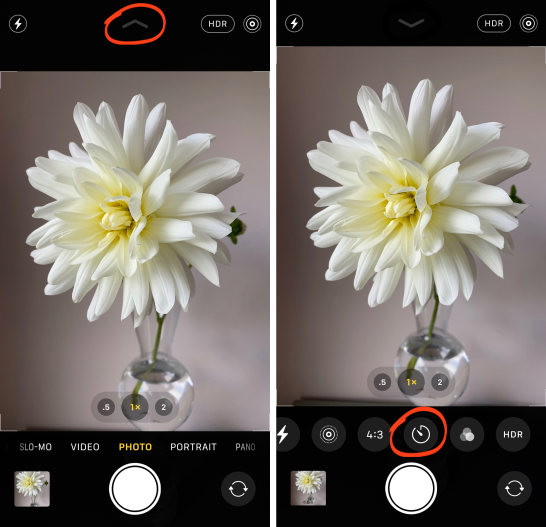
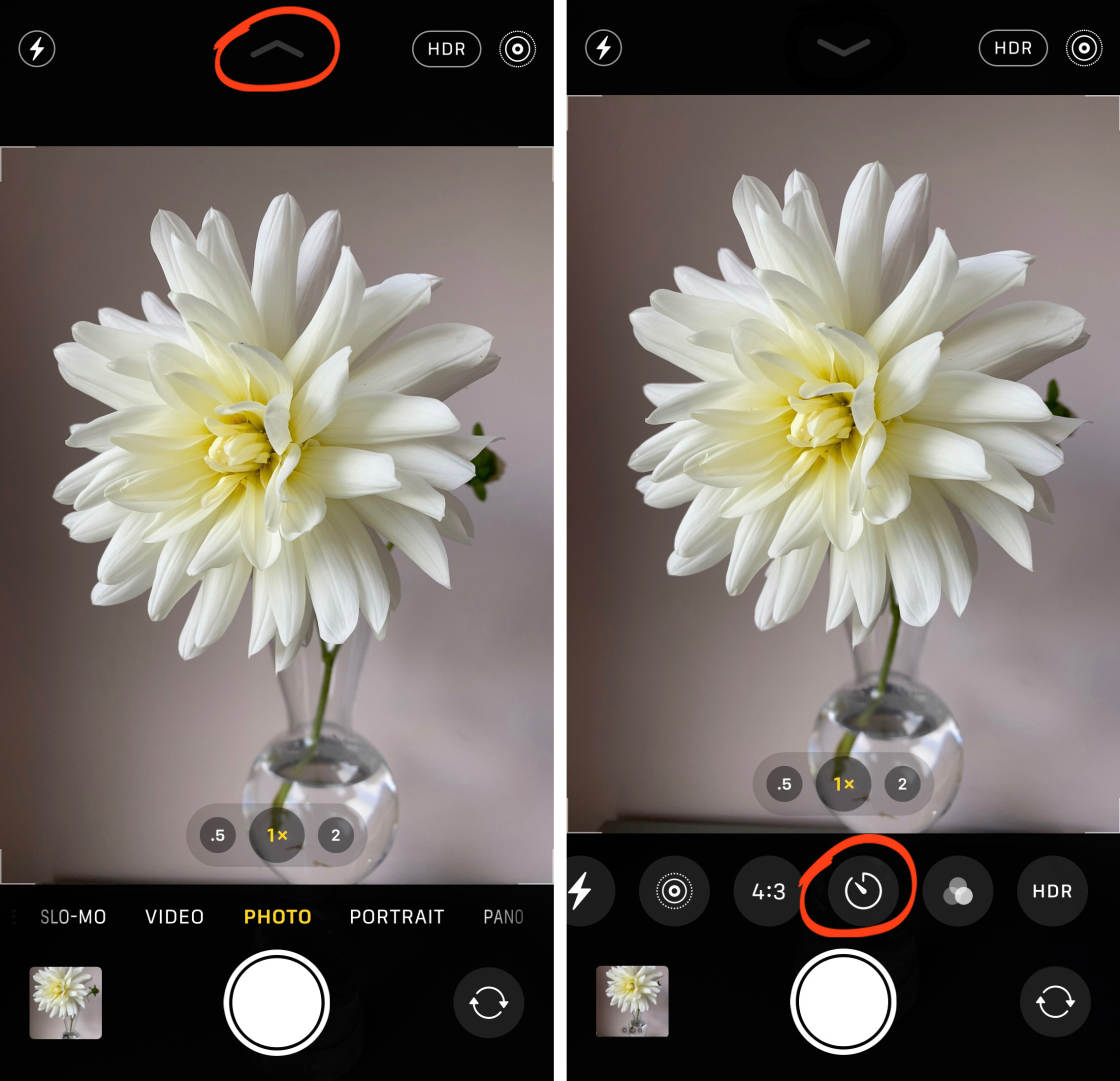
Su iPhone XS e versioni precedenti, troverai l’icona del timer nella parte superiore dello schermo (come mostrato di seguito).
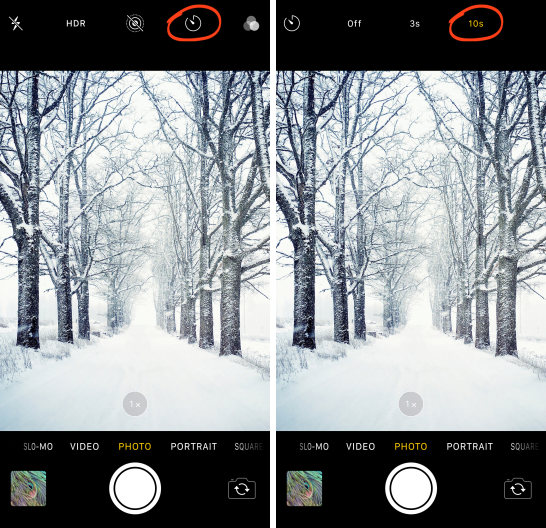
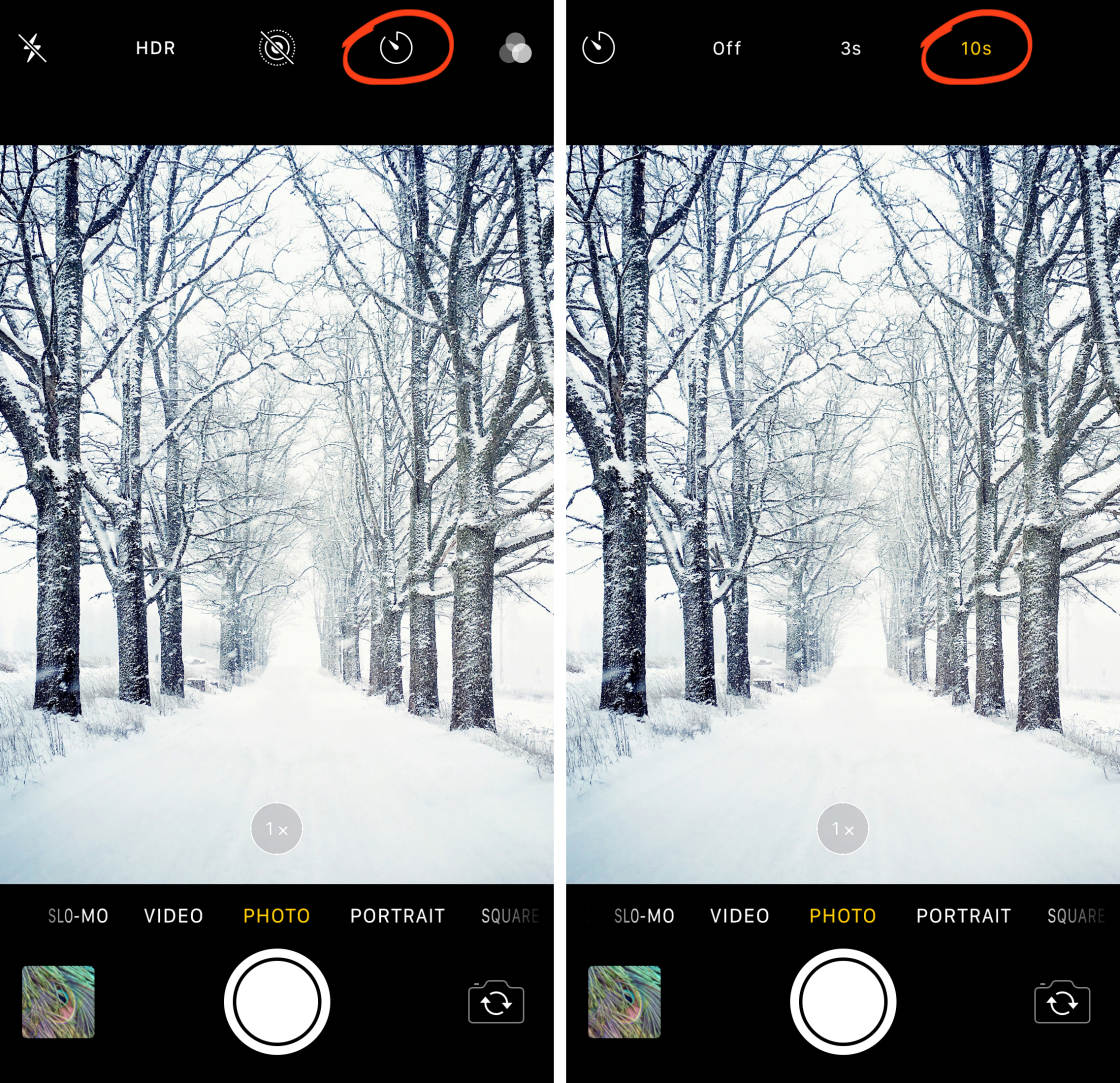
Selezionare un ritardo di 3 o 10 secondi.
Quando si preme il pulsante di scatto, la fotocamera inizierà il conto alla rovescia dei secondi.
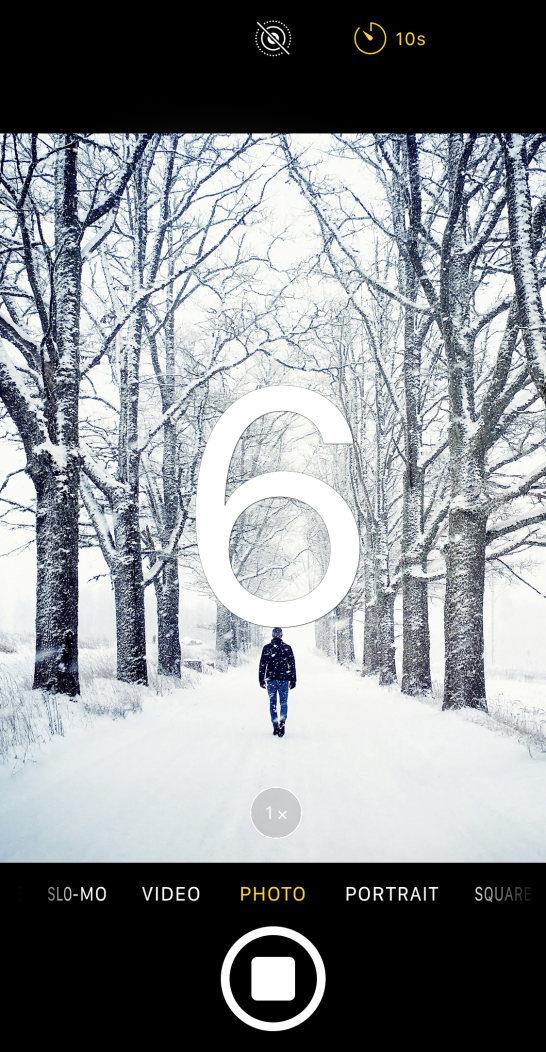
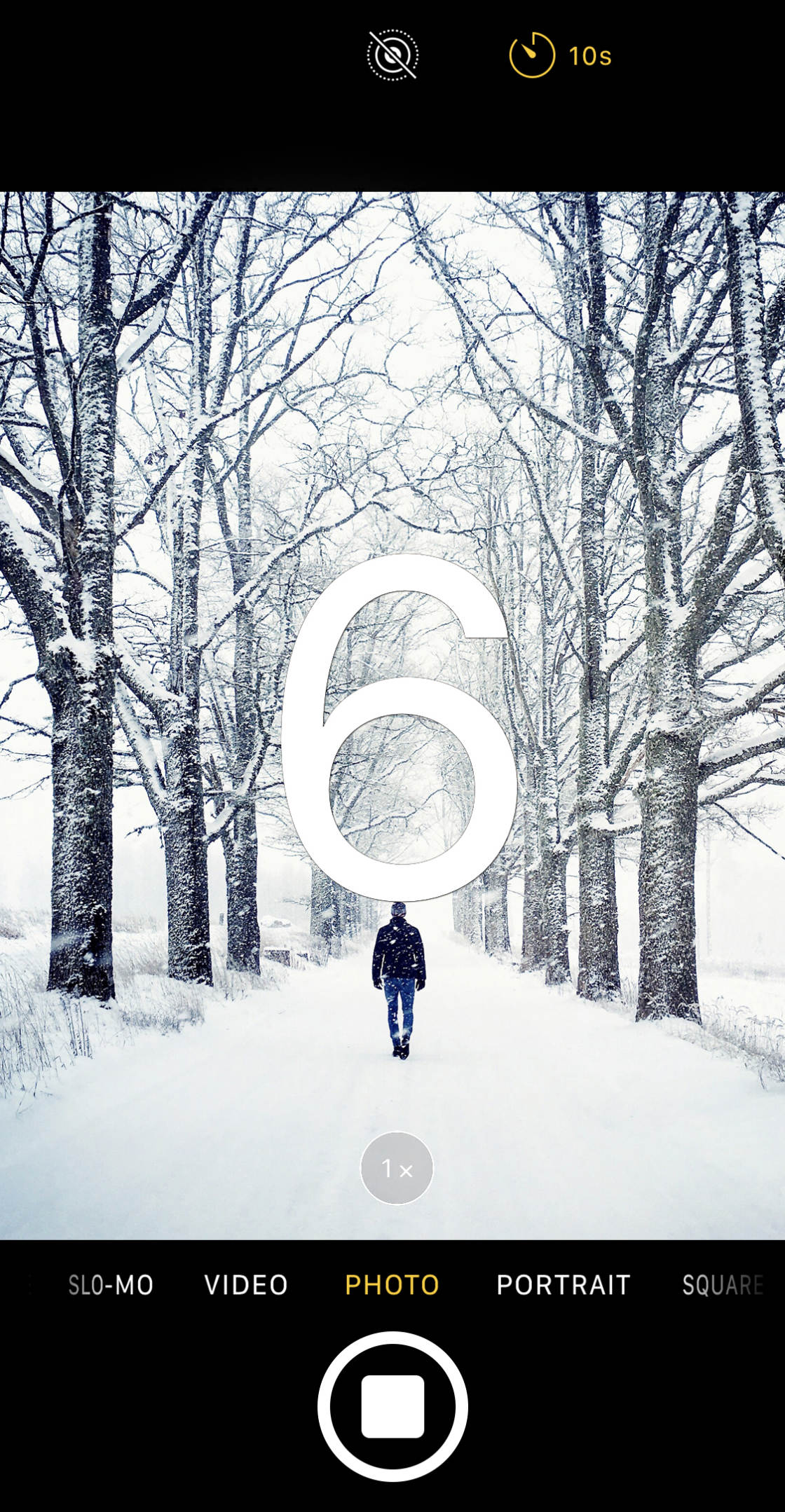
Ora è possibile ottenere in posizione di fronte alla fotocamera.
Quando il pulsante di scatto si accende, la fotocamera avrà una raffica di 10 colpi.
È quindi possibile scegliere le migliori foto dalla sequenza ed eliminare il resto (proprio come si fa quando si seleziona il tuo preferito foto in modalità burst).


L’utilizzo del timer significa che non devi mai più scattare una foto noiosa.
Puoi sempre aggiungere interesse alla tua foto apparendo nella scena da solo!
Attiva la griglia nelle impostazioni della fotocamera dell’iPhone per composizioni migliori
Lo sapevate che è possibile visualizzare le griglie nell’app Fotocamera dell’iPhone?
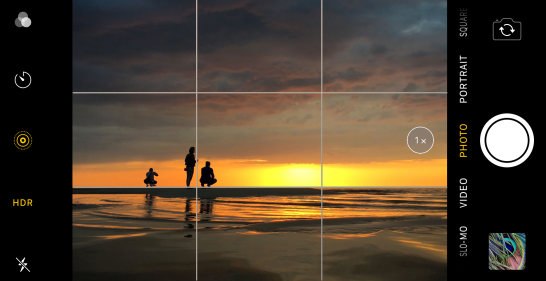
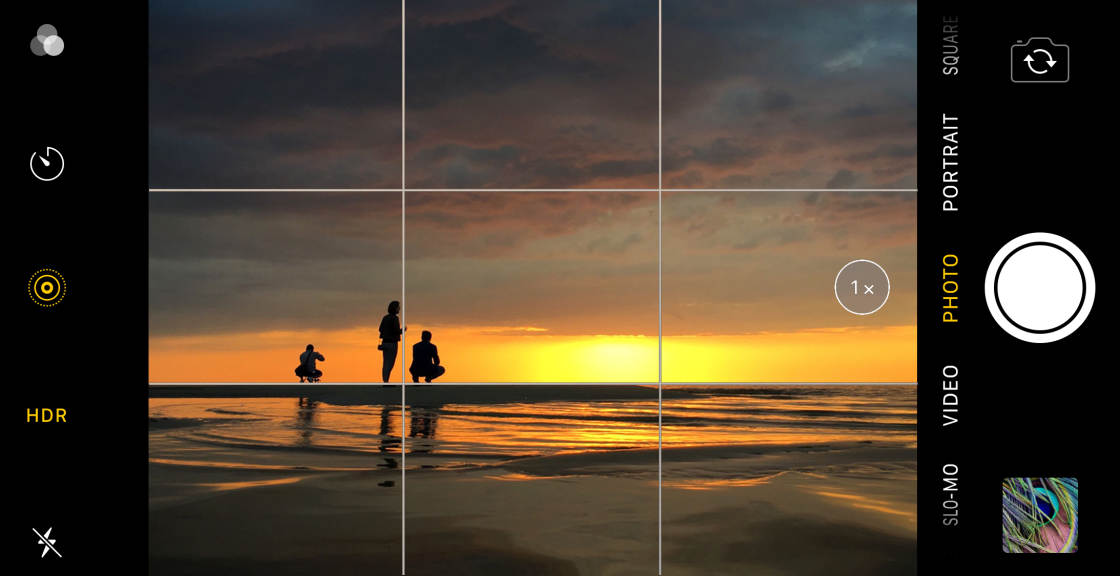
Queste griglie ti aiuteranno a creare composizioni straordinarie che catturano davvero l’occhio dello spettatore.
È possibile utilizzare le griglie della fotocamera per:
- Tenere l’orizzonte livello nella foto di paesaggio
- Assicurarsi che le linee sono dritte o livello in architettura foto
- Dividere il fotogramma in tre sezioni per una classica regola dei terzi la composizione
- Comporre perfettamente simmetrico foto
accendere la griglia, apri l’app Impostazioni, quindi selezionare Fotocamera. Assicurarsi che l’opzione Griglia sia attivata.
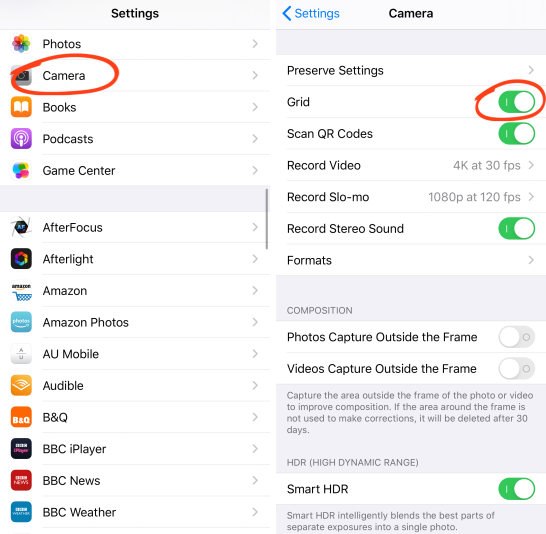
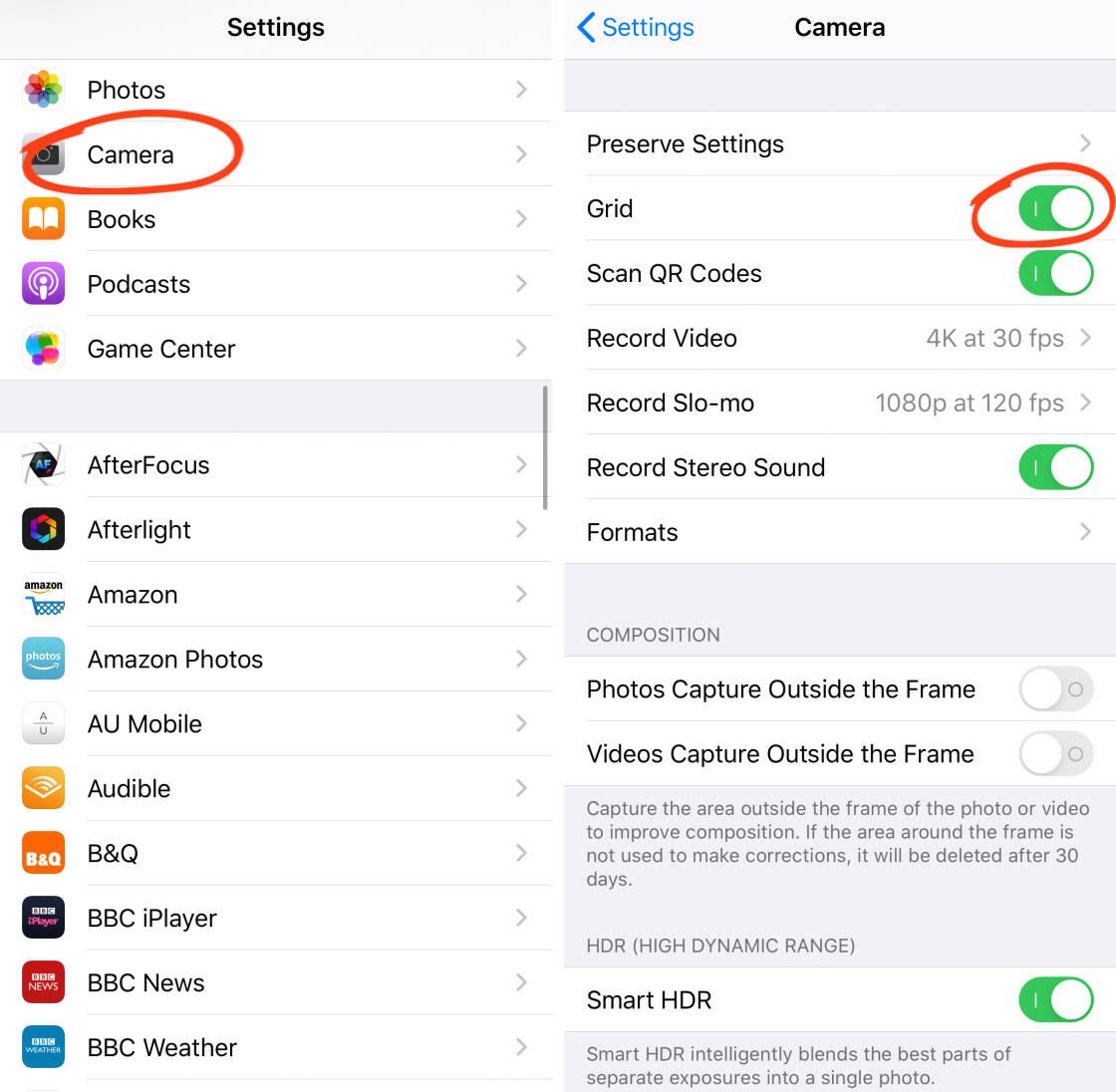
Chiudere le impostazioni della fotocamera iPhone, quindi aprire la fotocamera app. Vedrete due linee orizzontali e due verticali nel mirino.


Usa queste righe per aiutarti a posizionare gli elementi principali nella scena per una composizione piacevole.
Posiziona il soggetto principale su una delle griglie verticali (o dove si incontrano due linee) per creare una composizione “regola dei terzi” decentrata.


O allineare l’orizzonte lungo la griglia superiore o inferiore. Ciò garantirà che l’orizzonte sia perfettamente livellato.


E la tua composizione sarà più piacevole che se avessi posizionato l’orizzonte al centro del fotogramma.
Quindi, accendere la griglia della fotocamera. E iniziare a usarlo per comporre sbalorditive foto iPhone!


Leave a Reply