Taper des Caractères espagnols
Comment taper des Caractères espagnols sur un clavier?
Il est décidément difficile d’être bilingue sur un ordinateur. Étant donné que l’anglais est la langue de facto de l’informatique, peu d’efforts ont été faits pour incorporer les caractères « spéciaux » d’autres langues et il n’est pas évident de savoir comment les taper. Cela laisse la plupart des gens prendre une décision entre abandonner complètement les marques diacritiques (par exemple « espanol », « arbol ») ou faire du mieux qu’ils peuvent avec ce qui est disponible (par exemple « espan ~ ol », « a’rbol ») lors de la rédaction d’e-mails ou de la réalisation de devoirs.
Cependant, vous pouvez taper n’importe quel caractère espagnol dont vous avez besoin sur n’importe quel appareil électronique. Il existe différentes méthodes en fonction du matériel et du logiciel que vous utilisez.
Saisie de Caractères Espagnols spéciaux
- Windows
- Clavier International
- Codes de Caractères ASCII
- Carte de Caractères
- Insérer des Symboles
- Mac
- Chromebook
- Clavier International
- Caractères Unicode
- Téléphones et tablettes
- Google Docs
- HTML (Hypertext Markup Language)
Pour les utilisateurs de Windows
Microsoft Windows prend en charge un grand nombre de langues depuis des années. Il existe de nombreuses façons d’accéder aux caractères étrangers en fonction du logiciel que vous utilisez, mais si vous passez du temps à taper dans une langue autre que l’anglais, la meilleure chose à faire est de changer votre méthode de saisie au clavier.
Utilisation du Clavier international
Si vous habitez aux États-Unis, votre ordinateur suppose automatiquement que vous avez un clavier anglais (et que vous ne parlez qu’une seule langue). Par défaut, votre méthode de saisie au clavier est définie sur l’anglais américain et fonctionne à peu près comme votre professeur de dactylographie vous l’a appris — appuyez sur la touche de la lettre que vous souhaitez afficher à l’écran. Il n’y a pas de moyen facile de taper un caractère étranger. Mais, si vous basculez votre méthode de saisie au clavier sur « Anglais international », vous obtiendrez un moyen simple de taper non seulement des caractères espagnols, mais également les caractères spéciaux de nombreuses autres langues. Vous pouvez saisir l’un des caractères bleus ci-dessous lorsque votre clavier est défini sur international:
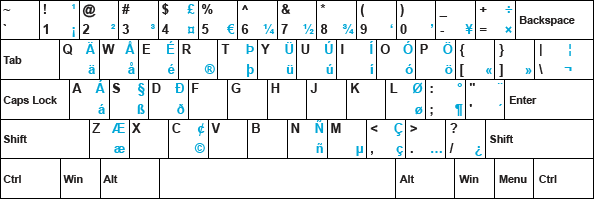
Vous pouvez également ajouter d’autres méthodes de saisie comme l’espagnol d’Amérique latine ou l’Espagne, mais les claviers de ces pays sont physiquement différents d’un clavier américain standard; les touches ne correspondent pas, donc taper devient très frustrant. L’international américain est beaucoup plus facile et plus simple.
Comment Installez-vous le Clavier International?
Windows 10
- Utilisez la zone de recherche Windows pour rechercher « Langue », puis sélectionnez Paramètres de langue.
- Vous devriez voir l’anglais (États-Unis) sous Langues préférées. Cliquez dessus, puis cliquez sur Options.
- Cliquez sur Ajouter un clavier dans la section Claviers.
- Cliquez sur États-Unis – International dans la liste qui apparaît.
Une fois que vous avez ajouté avec succès le clavier international, vous pouvez l’utiliser ou la disposition standard du clavier américain. Pour changer, cliquez sur l’ENG US que vous voyez maintenant dans le coin inférieur droit de votre écran, et passez à ENG INTL.
Vous pouvez également appuyer sur la touche Windows + barre d’espace pour basculer d’avant en arrière.
Comment Utilisez-vous le Clavier International?
Lorsque vous passez à la mise en page internationale en anglais, les touches de votre clavier fonctionnent comme elles le feraient normalement, mais vous pouvez également taper des caractères espagnols en appuyant et en maintenant enfoncée la touche Alt de droite (celle à droite de la barre d’espace) tout en tapant la lettre appropriée. Voici le tableau:
| International English
|
||||
|---|---|---|---|---|
á
|
right Alt + A
|
Á
|
right Alt + Shift + A
|
|
é
|
right Alt + E
|
É
|
right Alt + Shift + E
|
|
í
|
right Alt + I
|
Í
|
right Alt + Shift + I
|
|
ó
|
right Alt + O
|
Ó
|
right Alt + Shift + O
|
|
ú
|
right Alt + U
|
Ú
|
right Alt + Shift + U
|
|
ñ
|
right Alt + N
|
Ñ
|
right Alt + Shift + N
|
|
ü
|
right Alt + Y
|
Ü
|
right Alt + Shift + Y
|
|
¡
|
right Alt + 1
|
¿
|
right Alt + / |
|
Et si ce n’est pas assez facile, vous pouvez simplement utiliser la touche apostrophe (à gauche de la touche Entrée) comme raccourci. Tapez la touche apostrophe suivie de n’importe quelle voyelle pour obtenir un accent. Utilisez maj + apostrophe (guillemets doubles) pour une diérèse (par exemple ü).
Remarque: En raison de ce raccourci, il peut être difficile de taper des guillemets normaux.
Assurez-vous de revenir à l’anglais américain si vous le partagez avec quelqu’un d’autre.
Utilisation de codes de caractères ASCII
Chaque caractère que vous tapez a son propre code de caractères ASCII. Normalement, l’ordinateur convertit vos frappes en code sans même que vous le sachiez, mais vous pouvez prendre un raccourci en entrant directement ces codes. Les codes de caractères sont standardisés et fonctionnent sur de nombreux types d’appareils, donc cette méthode est bonne si vous n’avez pas votre propre ordinateur ou si vous ne pouvez pas modifier les paramètres de votre clavier. Pour entrer un code de caractère, vous devez maintenir la touche « Alt » enfoncée et saisir le code approprié sur le pavé numérique sur le côté droit du clavier (les chiffres en haut du clavier ne fonctionneront pas, et vous devrez vous assurer que « Num Lock » est activé pour utiliser le pavé numérique).
Par exemple, pour taper « á », vous maintenez la touche « Alt » enfoncée et tapez 160. Essayez-le ici :
Voici le reste des codes de caractères dont vous aurez besoin:
| Spanish Character Codes |
||||
|---|---|---|---|---|
| á
|
Alt + 160 |
Á
|
Alt + 0193 |
|
| é
|
Alt + 130 |
É
|
Alt + 0201 |
|
| í
|
Alt + 161 |
Í
|
Alt + 0205 |
|
| ó
|
Alt + 162 |
Ó
|
Alt + 0211 |
|
| ú
|
Alt + 163 |
Ú
|
Alt + 0218 |
|
| ñ
|
Alt + 164 |
Ñ
|
Alt + 165 |
|
| ü
|
Alt + 0252 |
Ü
|
Alt + 0220 |
|
| ¡
|
Alt + 173 |
¿
|
Alt + 168 |
|
| » iv je ne sais pas si vous avez besoin de cette solution, mais si vous avez besoin de cette solution, n’hésitez pas à nous contacter pour plus d’informations. « |
Alt+0187 |
|||
Si vous ne voulez pas avoir à visiter ce site chaque fois que vous avez besoin d’un code, vous pouvez utiliser ce tableau de codes de caractères espagnol pratique. Imprimez-le, découpez-le et collez-le sur votre moniteur. Échangez le reste avec vos amis contre des cartes Pokemon.
Utilisateurs d’ordinateurs portables: Si vous n’avez pas de pavé numérique séparé sur le côté droit de votre clavier, vous devrez également maintenir une autre touche (probablement « Fn ») enfoncée pour accéder au pavé numérique qui se cache sur les touches de lettres sous votre main droite. La rangée supérieure de chiffres ne le coupera pas.
Utilisation de la carte de caractères
Les jeux de polices incluent beaucoup plus de caractères que ce qui apparaît sur le clavier devant vous. Pour vous aider à trouver le personnage que vous recherchez, les programmeurs Windows incluent un utilitaire appelé « Carte des personnages. »C’est un petit affichage de tous les caractères disponibles dans une police qui vous permet de copier et coller dans l’application dans laquelle vous travaillez. La carte des personnages peut généralement être trouvée quelque part dans « Accessoires » ou en effectuant une recherche pour « carte des personnages. »
Une fois que vous l’ouvrez, vous verrez toutes les lettres espagnoles dont vous avez besoin ainsi qu’une collection déconcertante d’Allemand, de Russe, de Suédois, de Yiddish, etc. personnages, organisés de manière apparemment arbitraire et aléatoire. Trouvez la lettre que vous recherchez, sélectionnez-la et copiez-la pour pouvoir la coller dans le document ou l’e-mail sur lequel vous travaillez.
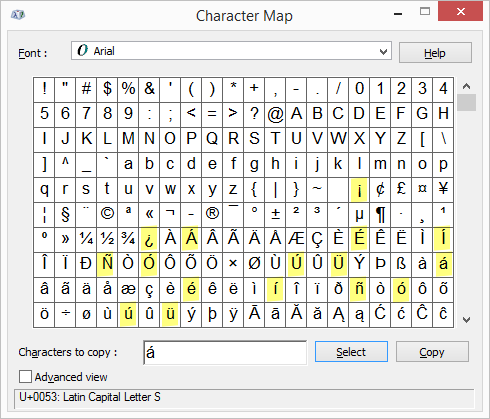
Malgré le large éventail de possibilités, n’oubliez pas que les caractères spéciaux espagnols ne sont constitués que de voyelles accentuées, du « ñ », du « ü » et des points de question et d’exclamation à l’envers (illustrés ci-dessus). Vous pouvez également utiliser des crochets angulaires si vous tapez dialogue. Rappelez-vous qu’en espagnol, les marques d’accent courent en diagonale du bas à gauche vers le haut à droite au-dessus des lettres. Si vous aimez cette méthode, placez un raccourci vers la carte des caractères sur votre bureau pour accélérer le processus.
Insertion de symboles
Les ingénieurs logiciels de Microsoft fournissent également plusieurs autres options incohérentes dans certains produits tels que Word et Publisher. Si vous avez un menu « Insérer » dans la barre de menus de votre application, vous pouvez trouver une option « Symbole ». En cliquant dessus, vous afficherez un affichage similaire à la carte des caractères avec une liste de lettres et de symboles qui n’ont pas été coupés pour votre clavier.
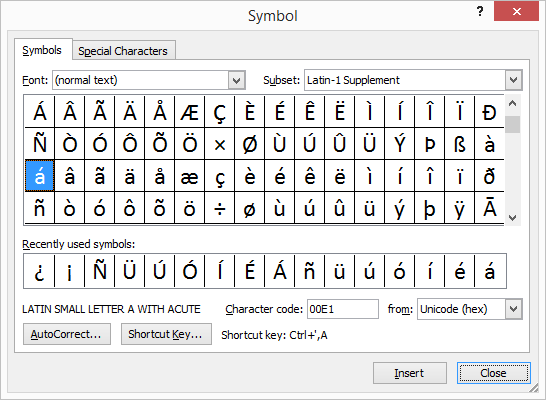
Double-cliquez sur un caractère pour l’insérer dans votre document.
Mais attendez, il y a plus! Si vous sélectionnez (en un seul clic) la lettre que vous souhaitez ajouter, vous remarquerez une « touche de raccourci » en bas de la boîte de dialogue. Cela vous donne encore une autre séquence secrète de frappes au clavier pour taper le caractère que vous voulez.
Ces raccourcis sont plus rapides et beaucoup plus intuitifs que les codes de caractères mentionnés précédemment (ce qui est bien), mais ils ne fonctionnent que dans certaines applications (ce qui est mauvais). Vous remarquerez qu’en utilisant cette méthode, les caractères accentués peuvent être tapés en appuyant sur « Ctrl » et l’apostrophe (juste à gauche de la touche « Entrée ») ensemble, puis en tapant la lettre. Pour obtenir une majuscule, faites la même chose et maintenez le bouton « Maj » enfoncé lors de la saisie de la lettre. Voici les autres raccourcis:
| Insert Symbol Shortcuts |
||||
|---|---|---|---|---|
| á
|
Ctrl + ‘ then A |
Á
|
Ctrl + ‘ then Shift + A |
|
| é
|
Ctrl + ‘ then E |
É
|
Ctrl + ‘ then Shift + E |
|
| í
|
Ctrl + ‘ then I |
Í
|
Ctrl + ‘ then Shift + I |
|
| ó
|
Ctrl + ‘ then O |
Ó
|
Ctrl + ‘ then Shift + O |
|
| ú
|
Ctrl + ‘ then U |
Ú
|
Ctrl + ‘ then Shift + U |
|
| ñ
|
Ctrl + ~ then N |
Ñ
|
Ctrl + ~ then Shift + N |
|
| ü
|
Ctrl + : then U |
Ü
|
Ctrl + : then Shift + U |
|
| ¡
|
Ctrl + Alt + ! |
¿
|
Ctrl + Alt + ? |
|
| »
|
Ctrl + ` then < |
»
|
Ctrl + ` then > |
|
Don’t like the Shortcuts provided for you? You can create your own shortcuts by clicking the « Shortcut Key » button. Vous pouvez également imprimer le tableau utile des raccourcis de caractères Microsoft.
Pour les utilisateurs de Mac
Apple a toujours été très doué pour prendre en charge les caractères étrangers dans leurs produits. Les variantes de certaines des options Windows énumérées ci-dessus fonctionneront sur un Mac, mais le moyen le plus simple de taper des caractères espagnols consiste à utiliser les raccourcis de caractères suivants:
| Spanish Character Shortcuts for Mac
|
||||
|---|---|---|---|---|
á
|
Option + e, then A
|
Á
|
Option + e, then Shift + A
|
|
é
|
Option + e, then E
|
É
|
Option + e, then Shift + E
|
|
í
|
Option + e, then I
|
Í
|
Option + e, then Shift + I
|
|
ó
|
Option + e, then O
|
Ó
|
Option + e, then Shift + O
|
|
ú
|
Option + e, then U
|
Ú
|
Option + e, then Shift + U
|
|
ñ
|
Option + n, then N
|
Ñ
|
Option + n, then Shift + N
|
|
ü
|
Option + u, then U
|
Ü
|
Option + u, then Shift + U
|
|
¡
|
Option + 1
|
¿
|
Option + ?
|
|
»
|
Option + \
|
»
|
Option + Shift + \
|
|
Print out the handy-dandy Mac Character Shortcuts Chart to help you remember.
Vous cherchez un moyen encore plus facile de taper des caractères internationaux sur un Mac? Les nouveaux produits Apple vous permettent d’ignorer complètement la touche Option. Essayez d’appuyer sur le caractère que vous souhaitez accentuer un peu plus longtemps que la normale (appui long). Un menu de caractères alternatifs apparaîtra avec des chiffres énumérés en dessous. Tapez le numéro correspondant et vous êtes prêt. (N’oubliez pas que les marques d’accent espagnol s’étendent en diagonale du bas à gauche vers le haut à droite.)
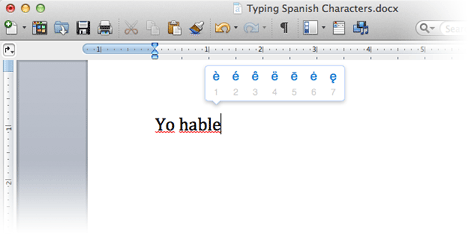
Cette astuce fonctionne également pour la ponctuation et les lettres majuscules (Maj + appui long).
Pour les utilisateurs de Chromebook
Le prix bas et la facilité d’utilisation ont fait du Chromebook un appareil très populaire en peu de temps, en particulier dans les écoles élémentaires, intermédiaires et secondaires. Les Chromebooks offrent deux façons de taper des caractères étrangers.
Utilisation du Clavier international
Comme avec Windows, la meilleure option pour les Chromebooks est de modifier le fonctionnement de votre clavier. Connectez-vous et suivez ces instructions :
- Cliquez dans la zone de notification dans le coin inférieur droit.
- Cliquez sur Paramètres (l’icône d’engrenage) dans le menu qui apparaît.
- Faites défiler jusqu’au bas des paramètres et cliquez sur Avancé.
- Allez dans la section Langues et saisie et cliquez sur Langues et saisie.
- Dans la section Méthode de saisie, cliquez sur Gérer les méthodes de saisie.
- Cochez la case à côté du clavier international américain.
- Quittez les paramètres.
Vous devriez maintenant voir « NOUS » dans la zone de notification dans le coin inférieur droit de votre écran. Cela indique que vous utilisez le clavier américain. Pour changer de clavier, vous pouvez cliquer sur NOUS, puis basculer le réglage du clavier de « Clavier américain » à « Clavier international américain ».
Vous pouvez également basculer d’un clavier à l’autre en appuyant sur Ctrl + Barre d’espace.
Une fois que vous avez changé de clavier en « INTL », vous pouvez taper des caractères espagnols en utilisant le tableau ci-dessous:
| Chromebook Keyboard Set to US International
|
||||
|---|---|---|---|---|
á
|
right Alt + A
|
Á
|
right Alt + Shift + A
|
|
é
|
right Alt + E
|
É
|
right Alt + Shift + E
|
|
í
|
right Alt + I
|
Í
|
right Alt + Shift + I
|
|
ó
|
right Alt + O
|
Ó
|
right Alt + Shift + O
|
|
ú
|
right Alt + U
|
Ú
|
right Alt + Shift + U
|
|
ñ
|
right Alt + N
|
Ñ
|
right Alt + Shift + N
|
|
ü
|
right Alt + Y
|
Ü
|
right Alt + Shift + Y
|
|
¡
|
right Alt + 1
|
¿
|
right Alt + / |
|
Utilisation de caractères Unicode
Les Chromebooks utilisent également un système de codes « unicode » pour les caractères spéciaux. C’est beaucoup plus de travail, mais si vous ne voulez pas changer de clavier, vous pouvez taper le caractère que vous voulez en appuyant et en maintenant Ctrl et Shift enfoncés, puis en appuyant sur « u » suivi du code à quatre chiffres approprié (tout en maintenant Ctrl et Shift enfoncés). Il n’apparaîtra pas que vous avez accompli quoi que ce soit jusqu’à ce que vous appuyez sur la barre d’espace. Une fois que vous avez fait le code que vous venez de taper deviendra le personnage que vous voulez.
| Unicode Characters
|
||||
|---|---|---|---|---|
á
|
Ctrl + Shift + u + 00e1
|
Á
|
Ctrl + Shift + u + 00c1
|
|
é
|
Ctrl + Shift + u + 00e9
|
É
|
Ctrl + Shift + u + 00c9
|
|
í
|
Ctrl + Shift + u + 00ed
|
Í
|
Ctrl + Shift + u + 00cd
|
|
ó
|
Ctrl + Shift + u + 00f3
|
Ó
|
Ctrl + Shift + u + 00d3
|
|
ú
|
Ctrl + Shift + u + 00fa
|
Ú
|
Ctrl + Shift + u + 00da
|
|
ñ
|
Ctrl + Shift + u + 00f1
|
Ñ
|
Ctrl + Shift + u + 00d1
|
|
ü
|
Ctrl + Shift + u + 00fc
|
Ü
|
Ctrl + Shift + u + 00dc
|
|
¡
|
Ctrl + Shift + u + 00a1
|
¿
|
Ctrl+ Shift + u +00bf |
|
Téléphones et tablettes
Un gros avantage des claviers à écran tactile est qu’ils sont très flexibles. Pour taper une lettre accentuée, maintenez simplement n’importe quelle voyelle un peu plus longtemps que la normale (appui long) et vous verrez plusieurs autres options accentuées apparaître. Idem pour le » ñ « , le point d’exclamation et le point d’interrogation.
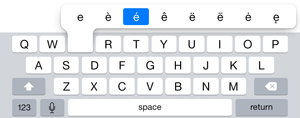
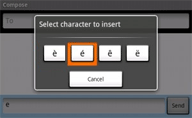
Vous pouvez également changer votre clavier dans une autre langue en allant dans vos paramètres et en ajoutant un nouveau clavier espagnol. Une fois que vous avez fait cela, vous pouvez basculer entre une disposition de clavier en anglais et une disposition en espagnol.
Pour les utilisateurs de Google Docs
 Tout d’abord, les méthodes énumérées ci-dessus fonctionneront très bien dans un document Google. Mais si vous êtes pressé, vous pouvez sélectionner « Insérer », puis choisir « Caractères spéciaux » Sélectionnez « Latin » et « Commun » dans les menus déroulants. Vous y trouverez toutes les lettres espagnoles dont vous pourriez avoir besoin, majuscules ou minuscules. Changez « latin » en « Ponctuation » pour trouver le point d’interrogation et le point d’exclamation à l’envers.
Tout d’abord, les méthodes énumérées ci-dessus fonctionneront très bien dans un document Google. Mais si vous êtes pressé, vous pouvez sélectionner « Insérer », puis choisir « Caractères spéciaux » Sélectionnez « Latin » et « Commun » dans les menus déroulants. Vous y trouverez toutes les lettres espagnoles dont vous pourriez avoir besoin, majuscules ou minuscules. Changez « latin » en « Ponctuation » pour trouver le point d’interrogation et le point d’exclamation à l’envers.
HTML (Hypertext Markup Language)
Coder des caractères espagnols pour le World Wide Web peut être aussi délicat que de les taper. Les caractères que l’on ne trouve généralement pas sur un clavier anglais ont tous des codes de caractères HTML spéciaux qui commencent par une esperluette (&) et se terminent par un point-virgule (;). Par exemple, pour afficher le symbole de copyright, vous tapez & copy; dans votre code. S’il est vrai que certains navigateurs interprètent et affichent les caractères espagnols exactement comme vous les tapez, la façon la plus infaillible d’inclure des caractères espagnols dans une page Web consiste à utiliser les codes ci-dessous dans votre code HTML.
| HTML Character Codes
|
||||
|---|---|---|---|---|
á
|
á
|
Á
|
Á
|
|
é
|
é
|
É
|
É
|
|
í
|
í
|
Í
|
Í
|
|
ó
|
ó
|
Ó
|
Ó
|
|
ú
|
ú
|
Ú
|
Ú
|
|
ñ
|
ñ
|
Ñ
|
Ñ
|
|
ü
|
ü
|
Ü
|
Ü
|
|
¡
|
¡
|
¿
|
¿
|
|
Leave a Reply