Comment utiliser Gmail avec une paire de courriels
Partagé
VPS
Dédié
WP Professional De plus, les comptes d’hébergement WP Enthusiast et WP Professional peuvent utiliser ce tutoriel si l’ajout d’e-mails a été activé.
Vous pouvez utiliser votre paire d’e-mails personnalisés sur un compte Gmail. Cela vous permettra d’utiliser l’interface Gmail lors de la réception et de l’envoi d’e-mails pour la paire d’e-mails personnalisés.
Étape 1: Créer une adresse Gmail
Si vous avez déjà un compte Gmail, passez à l’étape 2 : Créer une boîte aux lettres dans l’ACC.
Créez un compte Google en vous rendant sur la page d’inscription de Google et en remplissant le formulaire. Assurez-vous de vous souvenir des informations de connexion.
Étape 2: Créez une boîte aux lettres dans l’ACC
Ensuite, vous avez besoin d’une boîte aux lettres personnalisée dans le Centre de contrôle de compte (ACC). Vous pouvez en créer un nouveau ou en utiliser un existant.
Pour trouver vos boîtes aux lettres existantes:
- Connectez-vous à l’ACC
- Cliquez sur l’E-mail dans la barre latérale gauche
- Cliquez sur les paramètres de l’e-mail dans la liste déroulante
- Sous Utilisation de la boîte aux lettres, cliquez sur Boîtes aux lettres actuellement configurées
- Choisissez une boîte aux lettres dans la liste à utiliser
- Vous pouvez cliquer sur le nom de la boîte aux lettres pour voir les informations de la boîte aux lettres
Étape 3: Donner à Gmail l’accès à Votre e-mail de paire
- Connectez-vous à votre compte Gmail
- Allez dans Paramètres
- Cliquez sur la catégorie Comptes et importation
- À côté de Vérifier les e-mails d’autres comptes, cliquez sur Ajouter un compte de messagerie
- À côté de l’adresse e-mail, entrez l’adresse e-mail de votre paire
- Cliquez sur Suivant
- Sélectionnez Importer des e-mails de mon autre compte (POP3)
- Cliquez sur Suivant
- Dans la fenêtre suivante, saisissez votre nom d’utilisateur:
- : Ce sera le même que votre adresse e-mail.
- Mot de passe : Saisissez le mot de passe associé à cette boîte aux lettres. Notez que ce n’est pas la même chose que votre mot de passe ACC.
- Serveur POP: Ce sera ACCusername.mail.pairserver.com . Remplacez ACCusername par votre nom d’utilisateur ACC.
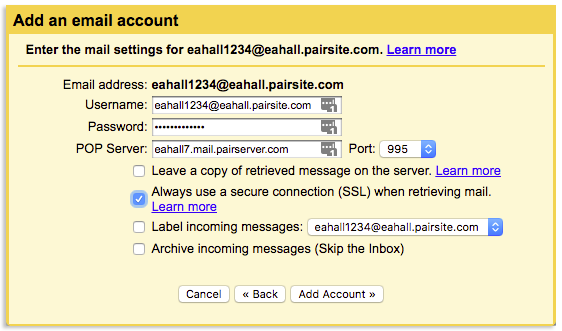
- Dans la liste déroulante Port, sélectionnez 995
- Cochez la case à côté de Toujours utiliser une connexion sécurisée (SSL) lors de la récupération du courrier
- Cliquez sur Ajouter un compte
Étape 4: Activer Gmail pour envoyer du courrier en tant qu’adresse ACC
Si vous ne souhaitez pas que vos réponses indiquent qu’elles proviennent d’un compte Gmail, vous devez activer Gmail pour répondre en tant que boîte aux lettres ACC.
Permettant à Gmail de répondre en tant que boîte aux lettres ACC
- Dans la fenêtre suivante, cliquez sur Oui, je veux pouvoir envoyer un courrier en tant que
Si vous êtes accidentellement sorti de la fenêtre après avoir ajouté votre compte, vous pouvez accéder à cette interface en accédant à Comptes et importations. Ensuite, faites défiler jusqu’à la catégorie Envoyer un courrier en tant que catégorie et cliquez sur Ajouter une autre adresse e-mail. Vous pourrez suivre le reste du tutoriel avec très peu de différence.
- Cliquez sur Suivant
- Dans la fenêtre contextuelle, entrez votre nom dans l’espace alloué
- Assurez-vous que le traitement en tant qu’alias est coché
- Cliquez sur l’étape suivante
- Entrez votre:
Serveur SMTPCe sera username.mail.pairserver.com . Remplacez le nom d’utilisateur par votre nom d’utilisateur ACC.Nom d’utilisateurCe sera l’adresse de boîte aux lettres ACC, telle que [email protected] .Mot de passeC’est le mot de passe de la boîte aux lettres. Notez que ce n’est pas la même chose que votre mot de passe ACC.
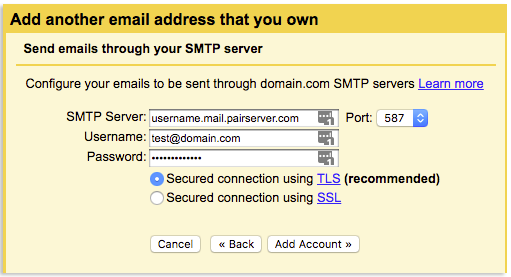
- Sélectionnez si vous souhaitez une connexion sécurisée par TLS ou une connexion sécurisée par SSL
- Sélectionnez un numéro de port
- Cliquez sur Ajouter un compte
- Il vous sera demandé de confirmer votre adresse e-mail ACC. Pour vérifier votre boîte aux lettres ACC, connectez-vous à webmail en utilisant vos informations d’identification de boîte aux lettres.
- Une fois que votre e-mail a été vérifié, revenez à la section Compte et importation des paramètres Gmail
- Accédez à la section Envoyer un e-mail en tant que et, à côté de votre e-mail ACC, cliquez sur make default
- Sous Répondre à un message, sélectionnez si vous voulez que la réponse soit à partir de la même adresse à laquelle le message a été envoyé ou toujours répondre à partir de l’adresse par défaut
Vous pouvez maintenant envoyer et recevoir du courrier à partir de votre adresse e-mail ACC via l’interface de votre compte Gmail.
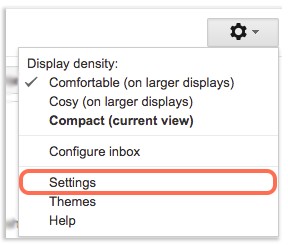
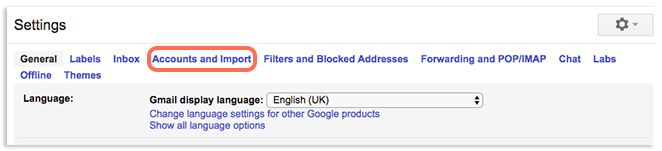
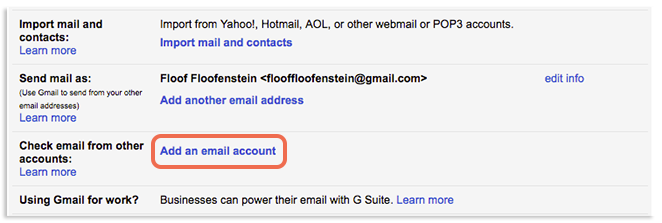
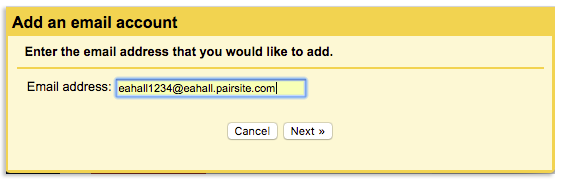
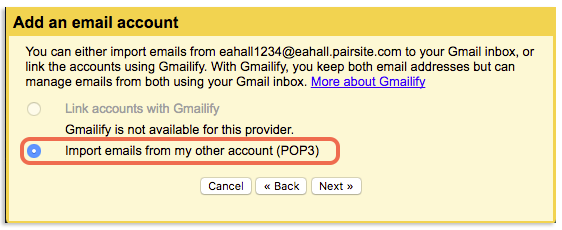
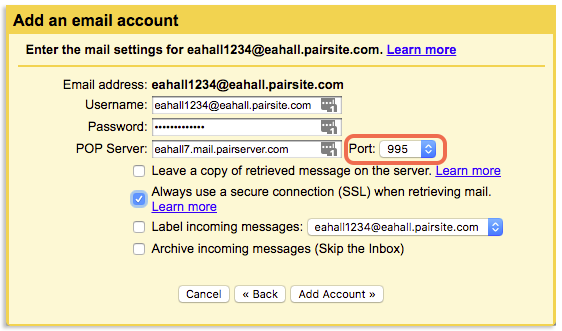
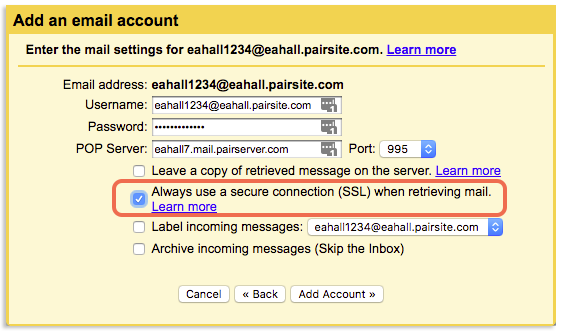
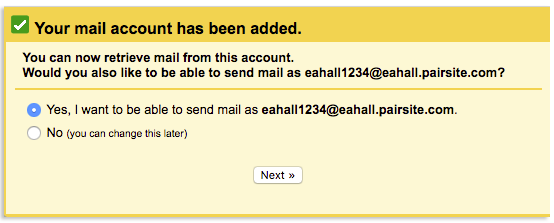
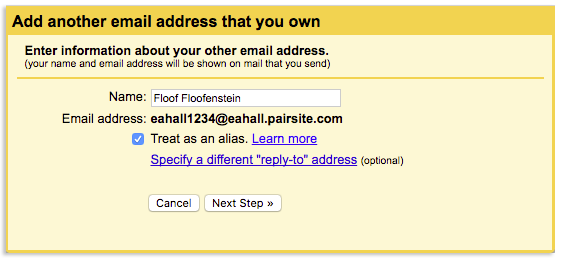
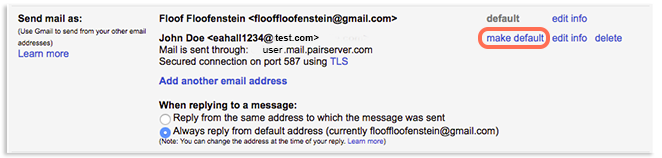

Leave a Reply