Comment synchroniser votre ordinateur de bureau avec Google Drive (et Google Photos)
- Cameron Summerson
@Summerson
- 21 juillet 2017 à 9h00 HAE

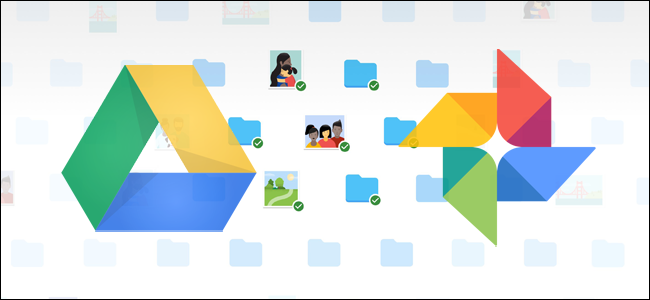
Google a fait sa part pour s’assurer que tout le monde dispose d’une sauvegarde des données importantes, et il a récemment publié un nouvel outil pour les utilisateurs Windows et Mac afin de faire passer cette redondance au niveau supérieur. Nommé de manière appropriée Sauvegarde et synchronisation, c’est un outil rapide et efficace pour stocker vos fichiers importants dans le cloud.
Backup&Sync Remplace Google Drive et Google Photos Uploader
CONNEXES: Comment rechercher Google Drive Directement à partir de la Barre d’adresse de Chrome
Avant d’y entrer, parlons d’abord un peu de ce qu’est réellement la sauvegarde et la synchronisation. Si vous êtes un gros utilisateur de Google, vous connaissez probablement déjà les autres outils de synchronisation de Google: Google Drive et Google Photos Uploader. Ceux-ci ont maintenant été intégrés à la sauvegarde et à la synchronisation, ce qui vous permet de contrôler tous vos fichiers, vidéos, images et plus encore à partir d’une seule application. C’est là que vous contrôlerez les dossiers de votre lecteur qui sont synchronisés vers et depuis votre PC ou Mac, ainsi que la spécification des dossiers d’images à sauvegarder dans votre bibliothèque de photos.
Google Drive est vraiment le cœur de l’outil de sauvegarde et de synchronisation, donc si vous n’avez jamais utilisé l’application Drive, un peu d’explication peut être de mise. Essentiellement, ce nouvel outil vous permettra de synchroniser votre stockage cloud Google Drive avec votre ordinateur — que ce soit l’ensemble du disque ou simplement des fichiers et dossiers spécifiques. Ceux-ci sont ensuite traités comme des fichiers locaux sur l’ordinateur, de sorte que vos éléments importants sont toujours à jour sur chaque ordinateur que vous possédez (et dans le cloud).
La seule exception ici sont les fichiers Google Docs (Feuilles, Documents, Diapositives) — ceux-ci sont toujours en ligne uniquement, car la sauvegarde et la synchronisation ne les téléchargeront pas pour un accès hors ligne. Il mettra cependant des icônes dans le dossier Google Drive afin que vous puissiez double-cliquer dessus comme s’il s’agissait de documents normaux (vous aurez juste besoin d’une connexion Internet pour les afficher et les modifier.)

La sauvegarde et la synchronisation ajoutent également un outil supplémentaire à l’équation: la possibilité de sauvegarder des dossiers spécifiques de votre PC ou Mac sur votre Google Drive. Par exemple, j’utilise Google Drive pour stocker presque tout, il est donc accessible depuis tous mes autres appareils. Mais le dossier des captures d’écran sur ma machine Windows ne se trouve pas dans mon dossier de lecteur — il se trouve dans le dossier des images de mon PC. Avec la sauvegarde et la synchronisation, je peux ensuite accéder au dossier sur n’importe lequel de mes autres appareils, à tout moment.
C’est génial ? Ça l’est. Voici comment le configurer et tout synchroniser.
Première étape: Télécharger et installer Backup and Sync
Naturellement, la première chose à faire est de télécharger l’outil de sauvegarde et de synchronisation. Assurez-vous de saisir le téléchargement approprié pour votre appareil (Mac ou PC). Si vous avez déjà installé Google Drive, ne vous inquiétez pas — cet outil le remplacera automatiquement, aucune désinstallation n’est nécessaire.

Il devrait être téléchargé assez rapidement, et il vous suffira de lancer le programme d’installation une fois terminé. Si vous utilisez Google Chrome (comme vous le devriez), cliquez simplement sur le bouton de téléchargement en bas de la page.
Quelques secondes plus tard, la sauvegarde et la synchronisation seront installées. Quand c’était terminé, le mien m’a dit de redémarrer mon ordinateur pour des raisons inconnues — je ne l’ai pas fait, et tout fonctionnait toujours bien. Prends ça, Google.

Si vous avez déjà installé l’application Google Drive, la sauvegarde et la synchronisation doivent automatiquement se connecter à votre compte Google. Sinon, vous devrez vous connecter. Après cela, un écran de démarrage rapide vous permettra de savoir en quoi consiste l’application: sauvegarder vos fichiers. Cliquez sur « Je l’ai » pour accéder à l’application.

Deuxième étape: Choisissez Les Dossiers Qui Seront Synchronisés à partir de Google Drive
L’outil de sauvegarde et de synchronisation est divisé en deux sections principales:
- Google Drive: Cette fonction remplit la même fonction que l’application Google Drive d’origine. Vous choisissez les dossiers à synchroniser à partir de votre stockage cloud Google Drive, et ils apparaîtront dans un dossier Google Drive sur votre PC. Tout ce que vous mettez dans ce dossier sera également synchronisé avec Google Drive.
- Poste de travail: Cette partie est nouvelle et vous permet de synchroniser des fichiers entre votre ordinateur et votre lecteur sans les placer dans le dossier Google Drive dédié. Choisissez simplement les dossiers de votre ordinateur que vous souhaitez synchroniser et ils seront synchronisés avec votre stockage en nuage (bien qu’ils apparaîtront dans une section distincte de l’interface Google Drive, plutôt qu’avec tous vos autres fichiers de lecteur.)
Commençons d’abord par la section Google Drive — elle est la deuxième de la liste, mais elle est beaucoup plus simple et sera familière à tous ceux qui ont utilisé Google Drive dans le passé.
Vous avez quelques options spécifiques dans ce menu. Vous pouvez:
- Synchroniser mon Lecteur sur cet ordinateur: Utilisez cette option pour activer / désactiver la synchronisation de votre Google Drive sur votre ordinateur.
- Tout synchroniser dans mon lecteur: Synchronise littéralement tout le contenu de votre Google Drive sur votre ordinateur.
- Synchronisez Uniquement Ces Dossiers: Vous permet de spécifier les dossiers à synchroniser du lecteur à votre ordinateur.
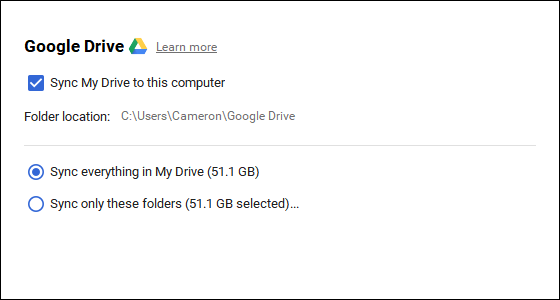
Ce sont vraiment simples — il suffit de choisir ce que vous souhaitez synchroniser et d’en finir avec.
Troisième étape: Choisissez d’Autres dossiers sur Votre PC à synchroniser
Ensuite, regardons la section Poste de travail, où vous pouvez sélectionner d’autres dossiers sur votre PC à synchroniser. Il y a quelques options déjà disponibles ici: Bureau, Documents et Images. Vous pouvez simplement cocher la case à côté de l’option pour sauvegarder complètement tout, de cet emplacement à votre Google Drive. Simple.

Mais si vous souhaitez obtenir un peu plus de précision et sauvegarder uniquement un certain dossier, vous pouvez le faire en cliquant sur l’option « Choisir un dossier”. Accédez simplement au dossier que vous souhaitez sauvegarder et cliquez sur « Sélectionner un dossier. » C’est tout ce qu’il y a à faire.

REMARQUE: Les fichiers que vous synchronisez depuis l’extérieur de votre dossier Drive n’apparaîtront pas dans Drive avec tous vos autres fichiers. Pour accéder à ces fichiers, rendez-vous sur Google Drive sur le Web et cliquez sur « Mes ordinateurs” dans le menu de gauche. Cette option est également disponible dans les applications mobiles Drive.

Si vous voulez qu’un fichier ou un dossier apparaisse sous « Mon lecteur”, vous devrez le synchroniser à l’ancienne: en le plaçant dans le dossier Google Drive de votre PC.
Quatrième étape: Modifiez les paramètres de téléchargement de Vos photos
CONNEXES: 18 Choses que Vous ne Connaissez Peut-être pas Google Photos Peuvent faire
Sous les options des dossiers dans la section « Poste de travail”, vous pouvez également spécifier comment vous souhaitez sauvegarder des images (si vous choisissez de sauvegarder des images depuis votre PC, bien sûr): Qualité d’origine, qui prendra de la place dans votre lecteur, ou Haute Qualité, qui ne prendra pas de place dans votre lecteur. Ce dernier utilise des algorithmes de compression intelligents pour réduire la taille de l’image sans réduire la qualité, comme dans l’application Google Photos sur les appareils Android et iOS.

Vous pouvez également spécifier comment vous souhaitez contrôler les options de suppression: Supprimez des Éléments Partout, Ne Supprimez pas d’Éléments Partout ou Demandez-Moi Avant de Supprimer des Éléments Partout. La dernière option est définie par défaut, ce qui est vraiment le plus logique de toute façon. N’hésitez pas à changer cela en fonction de vos besoins spécifiques.

Enfin, vous pouvez cocher la case dans la section Google Photos pour scanner automatiquement votre ordinateur à la recherche de nouvelles images et les télécharger sur Google Photos. Il y a aussi une petite option en bas intitulée « Périphériques USB & Cartes SD”, que vous pouvez utiliser pour télécharger automatiquement des fichiers à partir de votre appareil photo numérique ou de vos clés USB si vous le souhaitez. Branchez simplement le lecteur ou la carte et spécifiez ce que vous souhaitez en faire.

Quelques notes supplémentaires sur la Sauvegarde et la synchronisation
C’est vraiment tout ce qu’il y a à sauvegarder et à synchroniser, mais il y a quelques autres choses à mentionner:
- Vous pouvez renommer votre ordinateur en cliquant sur le texte « Poste de travail” (ou similaire) en haut de la page « Poste de travail” et en lui donnant un nom spécifique.
- Vous pouvez facilement mettre à niveau votre stockage de disque ou déconnecter votre compte de l’onglet « Paramètres”.
- Les règles de démarrage du système, l’icône de synchronisation des fichiers et les paramètres du clic droit peuvent également être modifiés dans l’onglet Paramètres.
- L’activité réseau de la sauvegarde et de la synchronisation peut être limitée dans la section « Paramètres réseau » de l’onglet Paramètres. Les procurations peuvent être spécifiques et les taux de téléchargement/téléchargement peuvent être plafonnés si nécessaire.
- L’outil de sauvegarde et de synchronisation restera dans la barre d’état système de votre ordinateur tant qu’il sera en cours d’exécution. Pour accéder à ses paramètres, cliquez simplement sur son icône dans la barre d’état, cliquez sur le menu à trois points dans le coin supérieur droit et choisissez « Préférences.”

C’est à peu près tout, vraiment. C’est un outil simple.
Cameron Summerson est le rédacteur en chef de Review Geek et sert de conseiller éditorial pour How-To Geek et LifeSavvy. Il couvre la technologie depuis près d’une décennie et a écrit plus de 4 000 articles et des centaines de critiques de produits au cours de cette période. Il a été publié dans des magazines imprimés et cité comme expert en smartphones dans le New York Times.Lire la Bio complète «
Leave a Reply