Escribir caracteres españoles
¿Cómo escribo caracteres españoles en un teclado?
Es decididamente difícil ser bilingüe en una computadora. Dado que el inglés es el idioma de facto de la computación, se ha hecho poco esfuerzo para incorporar los caracteres «especiales» de otros idiomas y no es fácil ver cómo escribirlos. Esto deja a la mayoría de las personas tomando una decisión entre renunciar a las marcas diacríticas por completo (por ejemplo, «español», «árbol») o hacer lo mejor que puedan con lo que está disponible (por ejemplo, «español~ol», «a’rbol») al escribir correos electrónicos o completar tareas.
Sin embargo, puede escribir cualquier carácter en español que necesite en casi cualquier dispositivo electrónico. Hay diferentes métodos dependiendo del hardware y el software que esté utilizando.
Escribir Especial de Caracteres en español
- Windows
- Teclado Internacional
- ASCII Códigos de Caracteres
- Mapa de Caracteres
- Introduzca los Símbolos
- Mac
- Chromebook
- Teclado Internacional
- Los Caracteres Unicode
- Teléfonos y Tablets
- Google Docs
- HTML (Lenguaje de Marcado de Hipertexto)
Para los Usuarios de Windows
Microsoft Windows ha sido el apoyo a un gran número de idiomas durante años. Hay muchas maneras de acceder a caracteres extranjeros dependiendo del software que estés usando, pero si vas a pasar cualquier cantidad de tiempo escribiendo en un idioma que no sea el inglés, lo mejor que puedes hacer es cambiar el método de entrada del teclado.
Uso del teclado internacional
Si vive en los Estados Unidos, su computadora asume automáticamente que tiene un teclado en inglés (y que solo habla un idioma). De forma predeterminada, el método de entrada de teclado está configurado en inglés estadounidense y funciona prácticamente como te enseñó tu profesor de mecanografía: presiona la tecla de la letra que quieres que aparezca en la pantalla. No hay una forma fácil de escribir un personaje extranjero. Pero, si cambia su método de entrada de teclado a «Inglés internacional», obtendrá una forma sencilla de escribir no solo caracteres españoles, sino también los caracteres especiales de muchos otros idiomas. Puede escribir cualquiera de los caracteres azules a continuación cuando el teclado esté configurado en internacional:
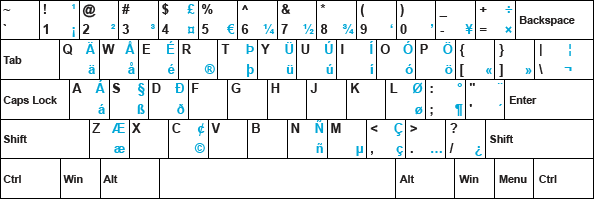
Puede agregar otros métodos de entrada como español de América Latina o España también, pero los teclados en esos países son físicamente diferentes de un teclado estándar de EE.UU.; las teclas no coinciden, por lo que escribir se vuelve muy frustrante. US International es mucho más fácil y sencillo.
¿Cómo Se Instala el Teclado Internacional?
Windows 10
- Use el cuadro de búsqueda de Windows para buscar «Idioma» y luego seleccione Configuración de idioma.
- Debería ver Inglés (Estados Unidos) en la lista de Idiomas preferidos. Haga clic en él, luego haga clic en Opciones.
- Haga clic en Agregar un teclado en la sección Teclados.
- Haga clic en Estados Unidos-Internacional en la lista que aparece.
Una vez que haya agregado correctamente el teclado internacional, puede usarlo o la distribución de teclado estándar de EE. Para cambiar, haga clic en el ENG US que ahora ve en la esquina inferior derecha de la pantalla y cambie a ENG INTL.
También puede pulsar la tecla de Windows + barra espaciadora para alternar de un lado a otro.
¿Cómo Se Utiliza el Teclado Internacional?
Cuando cambias a la distribución internacional en inglés, las teclas de tu teclado funcionan como lo harían normalmente, pero también puedes escribir caracteres en español manteniendo pulsada la tecla Alt derecha (la que está a la derecha de la barra espaciadora) mientras escribes la letra apropiada. Aquí está el gráfico:
| International English
|
||||
|---|---|---|---|---|
á
|
right Alt + A
|
Á
|
right Alt + Shift + A
|
|
é
|
right Alt + E
|
É
|
right Alt + Shift + E
|
|
í
|
right Alt + I
|
Í
|
right Alt + Shift + I
|
|
ó
|
right Alt + O
|
Ó
|
right Alt + Shift + O
|
|
ú
|
right Alt + U
|
Ú
|
right Alt + Shift + U
|
|
ñ
|
right Alt + N
|
Ñ
|
right Alt + Shift + N
|
|
ü
|
right Alt + Y
|
Ü
|
right Alt + Shift + Y
|
|
¡
|
right Alt + 1
|
¿
|
right Alt + /
|
|
»
|
a la derecha Alt +
|
|||
Y si eso no es fácil, usted puede simplemente utilizar el apóstrofo (tecla a la izquierda de la Intro) como un acceso directo. Escriba el apóstrofo seguido de cualquier vocal para obtener un acento. Use mayús + apóstrofo (comillas dobles) para una diéresis (por ejemplo, ü).
Nota: Debido a este atajo, puede ser difícil escribir comillas normales.
Asegúrate de volver a cambiar el teclado a US English si lo compartes con otra persona.
Usando códigos de caracteres ASCII
Cada carácter que escriba tiene su propio código de caracteres ASCII. Normalmente, la computadora convierte las pulsaciones de teclas en código sin que usted lo sepa, pero puede tomar un atajo ingresando estos códigos directamente. Los códigos de caracteres están estandarizados y funcionan en muchos tipos diferentes de dispositivos, por lo que este método es bueno si no tienes tu propia computadora o no puedes cambiar la configuración del teclado. Para ingresar un código de caracteres, debe mantener pulsada la tecla» Alt » y escribir el código apropiado en el teclado numérico en el lado derecho del teclado (los números en la parte superior del teclado no funcionarán, y deberá asegurarse de que «Num Lock» esté activado para usar el teclado numérico).
Por ejemplo, para escribir «á», mantendrás pulsada la tecla» Alt » y escribirás 160. Pruébalo aquí:
Aquí están el resto de los códigos de caracteres que necesitarás:
| Spanish Character Codes |
||||
|---|---|---|---|---|
| á
|
Alt + 160 |
Á
|
Alt + 0193 |
|
| é
|
Alt + 130 |
É
|
Alt + 0201 |
|
| í
|
Alt + 161 |
Í
|
Alt + 0205 |
|
| ó
|
Alt + 162 |
Ó
|
Alt + 0211 |
|
| ú
|
Alt + 163 |
Ú
|
Alt + 0218 |
|
| ñ
|
Alt + 164 |
Ñ
|
Alt + 165 |
|
| ü
|
Alt + 0252 |
Ü
|
Alt + 0220 |
|
| ¡
|
Alt + 173 |
¿
|
Alt + 168 |
|
| »
|
Alt + 0171 |
»
|
Alt + 0187 |
|
Si usted no quiere tener que visitar este sitio cada vez que se necesita un código, usted puede utilizar este práctico español Tabla de códigos de Caracteres. Imprímelo, córtalo y grábalo en tu monitor. Intercambia el resto con tus amigos por cartas de Pokémon.
Usuarios de portátiles: Si no tienes un teclado numérico separado en el lado derecho de tu teclado, también tendrás que mantener pulsada otra tecla (probablemente «Fn») para acceder al teclado numérico que se esconde en las teclas de letras debajo de tu mano derecha. La fila superior de números no lo cortará.
Usando el mapa de caracteres
Los conjuntos de fuentes incluyen muchos más caracteres de los que aparecen en el teclado delante de usted. Para ayudarlo a encontrar el personaje que está buscando, los programadores de Windows incluyen una utilidad llamada «Mapa de caracteres».»Es una pequeña pantalla de todos los caracteres disponibles en una fuente que le permite copiar y pegar en la aplicación en la que está trabajando. Mapa de caracteres generalmente se puede encontrar en algún lugar de » Accesorios «o haciendo una búsqueda de «mapa de caracteres».»
Una vez que lo abras, verás todas las letras en español que necesitas, así como una desconcertante colección de, Alemán, Ruso, Sueco, Yiddish, etc. personajes, organizados de una manera aparentemente arbitraria y aleatoria. Encuentra la letra que estás buscando, selecciónala y cópiala para poder pegarla en el documento o correo electrónico en el que estás trabajando.
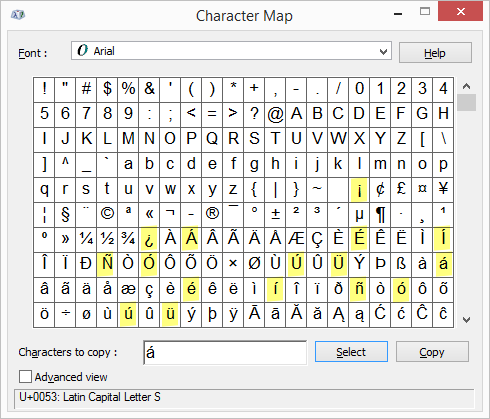
A pesar de la amplia gama de posibilidades, recuerde que los caracteres especiales en español consisten solo en vocales acentuadas, la «ñ», la «ü» y los signos de pregunta y exclamación invertidos (mostrados arriba). También es posible que desee usar corchetes angulares si está escribiendo diálogo. Recuerde que en español, los acentos van en diagonal de la parte inferior izquierda a la parte superior derecha por encima de las letras. Si te gusta este método, coloca un acceso directo al mapa de caracteres en el escritorio para acelerar el proceso.
Insertar símbolos
Los ingenieros de software de Microsoft también proporcionan otras opciones incoherentes en ciertos productos, como Word y Publisher. Si tiene un menú «Insertar» en la barra de menús de su aplicación, puede encontrar una opción de «Símbolo». Al hacer clic en esto, aparecerá una pantalla similar al Mapa de caracteres con una lista de letras y símbolos que no hicieron el corte para su teclado.
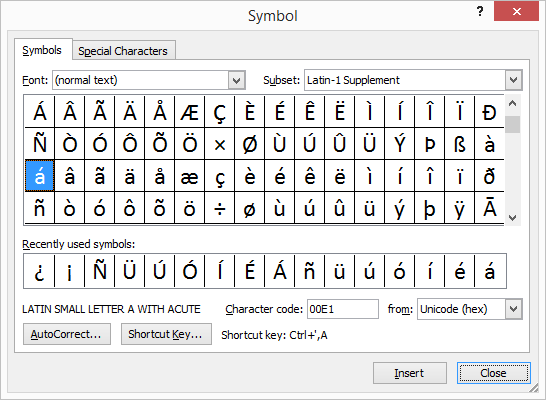
haga Doble clic en insertar un carácter en el documento.
Pero espera, ¡hay más! Si selecciona (con un solo clic) la letra que desea agregar, notará una «tecla de método abreviado» en la parte inferior del cuadro de diálogo. Esto le da otra secuencia secreta de pulsaciones de teclas para escribir el personaje que desea.
Estos atajos son más rápidos y mucho más intuitivos que los códigos de caracteres mencionados anteriormente (lo cual es bueno), pero solo funcionan en ciertas aplicaciones (lo cual es malo). Notarás que usando este método, los caracteres acentuados se pueden escribir pulsando » Ctrl «y el apóstrofe (justo a la izquierda de la tecla» Enter») juntos y luego escribiendo la letra. Para obtener una mayúscula, haga lo mismo y mantenga pulsado el botón «Mayús» al escribir la letra. Aquí están los otros atajos:
| Insert Symbol Shortcuts |
||||
|---|---|---|---|---|
| á
|
Ctrl + ‘ then A |
Á
|
Ctrl + ‘ then Shift + A |
|
| é
|
Ctrl + ‘ then E |
É
|
Ctrl + ‘ then Shift + E |
|
| í
|
Ctrl + ‘ then I |
Í
|
Ctrl + ‘ then Shift + I |
|
| ó
|
Ctrl + ‘ then O |
Ó
|
Ctrl + ‘ then Shift + O |
|
| ú
|
Ctrl + ‘ then U |
Ú
|
Ctrl + ‘ then Shift + U |
|
| ñ
|
Ctrl + ~ then N |
Ñ
|
Ctrl + ~ then Shift + N |
|
| ü
|
Ctrl + : then U |
Ü
|
Ctrl + : then Shift + U |
|
| ¡
|
Ctrl + Alt + ! |
¿
|
Ctrl + Alt + ? |
|
| »
|
Ctrl + ` then < |
»
|
Ctrl + ` then > |
|
Don’t like the Shortcuts provided for you? You can create your own shortcuts by clicking the «Shortcut Key » button. También puede imprimir el útil gráfico de accesos directos de caracteres de Microsoft.
Para usuarios de Mac
Apple siempre ha sido muy bueno para admitir caracteres extranjeros en sus productos. Las variaciones de algunas de las opciones de Windows enumeradas anteriormente funcionarán en un Mac, pero la forma más fácil de escribir caracteres en español es usar los siguientes accesos directos de caracteres:
| Spanish Character Shortcuts for Mac
|
||||
|---|---|---|---|---|
á
|
Option + e, then A
|
Á
|
Option + e, then Shift + A
|
|
é
|
Option + e, then E
|
É
|
Option + e, then Shift + E
|
|
í
|
Option + e, then I
|
Í
|
Option + e, then Shift + I
|
|
ó
|
Option + e, then O
|
Ó
|
Option + e, then Shift + O
|
|
ú
|
Option + e, then U
|
Ú
|
Option + e, then Shift + U
|
|
ñ
|
Option + n, then N
|
Ñ
|
Option + n, then Shift + N
|
|
ü
|
Option + u, then U
|
Ü
|
Option + u, then Shift + U
|
|
¡
|
Option + 1
|
¿
|
Option + ?
|
|
»
|
Option + \
|
»
|
Option + Shift + \
|
|
Print out the handy-dandy Mac Character Shortcuts Chart to help you remember.
¿Está buscando una forma aún más fácil de escribir caracteres internacionales en un Mac? Los productos Apple más nuevos te permiten omitir la tecla de opción por completo. Intenta presionar el personaje que quieres acentuar un poco más de lo normal (pulsación larga). Aparecerá un menú de caracteres alternativos con números listados debajo. Escriba el número correspondiente y listo. (Recuerde que los acentos en español van en diagonal de la parte inferior izquierda a la parte superior derecha.)
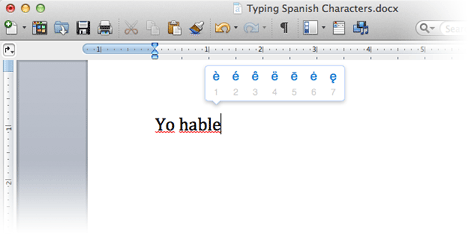
Este truco también funciona para la puntuación y las letras mayúsculas (Mayús + pulsación larga).
Para los usuarios de Chromebook
El bajo precio y la facilidad de uso han hecho del Chromebook un dispositivo muy popular en un corto período de tiempo, especialmente en escuelas primarias, secundarias y secundarias. Las Chromebooks ofrecen dos formas de escribir caracteres extranjeros.
Usando el teclado internacional
Al igual que con Windows, la mejor opción para las Chromebooks es cambiar el funcionamiento del teclado. Inicie sesión y siga estas instrucciones:
- Haga clic en el área de notificación en la esquina inferior derecha.
- haga Clic en Configuración (el icono de engranaje) en el menú que aparece.
- Desplácese hasta la parte inferior de la configuración y haga clic en Avanzado.
- Vaya a la sección Idiomas y entrada y haga clic en Idiomas y entrada.
- En la sección Método de entrada, haga clic en Administrar métodos de entrada.
- Marque la casilla junto a Teclado internacional de Estados Unidos.
- Salir de la configuración.
Ahora debería ver «NOSOTROS» en el área de notificación en la esquina inferior derecha de la pantalla. Esto indica que está utilizando el teclado de EE. Para cambiar de teclado, puede hacer clic en NOSOTROS y luego cambiar la configuración del teclado de «Teclado estadounidense» a «teclado internacional estadounidense».
También puede alternar entre teclados pulsando Ctrl + Barra espaciadora.
Una vez que haya cambiado los teclados a «INTL», puede escribir caracteres en español utilizando la siguiente tabla:
| Chromebook Keyboard Set to US International
|
||||
|---|---|---|---|---|
á
|
right Alt + A
|
Á
|
right Alt + Shift + A
|
|
é
|
right Alt + E
|
É
|
right Alt + Shift + E
|
|
í
|
right Alt + I
|
Í
|
right Alt + Shift + I
|
|
ó
|
right Alt + O
|
Ó
|
right Alt + Shift + O
|
|
ú
|
right Alt + U
|
Ú
|
right Alt + Shift + U
|
|
ñ
|
right Alt + N
|
Ñ
|
right Alt + Shift + N
|
|
ü
|
right Alt + Y
|
Ü
|
right Alt + Shift + Y
|
|
¡
|
right Alt + 1
|
¿
|
right Alt + /
|
|
»
|
a la derecha Alt +
|
|||
el Uso de Caracteres Unicode
Chromebooks también utilizan un sistema de «unicode» códigos para caracteres especiales. Es mucho más trabajo, pero si no quieres cambiar de teclado, puedes escribir el carácter que quieras manteniendo pulsado Ctrl y Mayús, luego presionando «u» seguido del código de cuatro dígitos apropiado (mientras mantienes pulsado Ctrl y Mayús). No parecerá que has logrado nada hasta que pulses la barra espaciadora. Una vez que lo haga, el código que acaba de escribir se convertirá en el personaje que desea.
| Unicode Characters
|
||||
|---|---|---|---|---|
á
|
Ctrl + Shift + u + 00e1
|
Á
|
Ctrl + Shift + u + 00c1
|
|
é
|
Ctrl + Shift + u + 00e9
|
É
|
Ctrl + Shift + u + 00c9
|
|
í
|
Ctrl + Shift + u + 00ed
|
Í
|
Ctrl + Shift + u + 00cd
|
|
ó
|
Ctrl + Shift + u + 00f3
|
Ó
|
Ctrl + Shift + u + 00d3
|
|
ú
|
Ctrl + Shift + u + 00fa
|
Ú
|
Ctrl + Shift + u + 00da
|
|
ñ
|
Ctrl + Shift + u + 00f1
|
Ñ
|
Ctrl + Shift + u + 00d1
|
|
ü
|
Ctrl + Shift + u + 00fc
|
Ü
|
Ctrl + Shift + u + 00dc
|
|
¡
|
Ctrl + Shift + u + 00a1
|
¿
|
Ctrl + Shift + u + 00bf
|
|
Teléfonos y tabletas
Una gran ventaja de los teclados con pantalla táctil es que son muy flexibles. Para escribir una letra acentuada, simplemente mantenga pulsada cualquier vocal un poco más de lo normal (pulsación larga) y verá varias otras opciones acentuadas emergentes. Lo mismo para la «ñ», el signo de exclamación y el signo de interrogación.
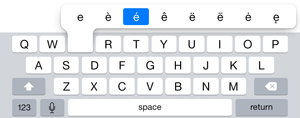
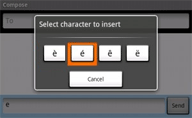
También puede cambiar su teclado a otro idioma entrando en su configuración y agregando un nuevo teclado en español. Una vez hecho esto, puede alternar entre una distribución de teclado en inglés y una en español.
Para los usuarios de Google Docs
 En primer lugar, los métodos enumerados anteriormente funcionarán bien en un documento de Google. Pero si tiene prisa, puede seleccionar «Insertar», luego elegir «Caracteres especiales», Seleccione» Latín «y» Común » en los menús desplegables. Allí encontrará cualquier letra en español que pueda necesitar, mayúscula o minúscula. Cambie » Latín «por» Puntuación » para encontrar el signo de interrogación y el signo de exclamación invertidos.
En primer lugar, los métodos enumerados anteriormente funcionarán bien en un documento de Google. Pero si tiene prisa, puede seleccionar «Insertar», luego elegir «Caracteres especiales», Seleccione» Latín «y» Común » en los menús desplegables. Allí encontrará cualquier letra en español que pueda necesitar, mayúscula o minúscula. Cambie » Latín «por» Puntuación » para encontrar el signo de interrogación y el signo de exclamación invertidos.
HTML (Lenguaje de marcado de Hipertexto)
Codificar caracteres en español para la World Wide Web puede ser tan complicado como escribirlos. Los caracteres que normalmente no se encuentran en un teclado en inglés tienen códigos de caracteres HTML especiales que comienzan con un ampersand (&) y terminan con un punto y coma (;). Por ejemplo, para mostrar el símbolo de copyright, escriba & copy; en su código. Si bien es cierto que algunos navegadores interpretarán y mostrarán los caracteres españoles exactamente como los escribes, la forma más infalible de incluir caracteres españoles en una página web es usar los códigos a continuación en tu HTML.
| HTML Character Codes
|
||||
|---|---|---|---|---|
á
|
á
|
Á
|
Á
|
|
é
|
é
|
É
|
É
|
|
í
|
í
|
Í
|
Í
|
|
ó
|
ó
|
Ó
|
Ó
|
|
ú
|
ú
|
Ú
|
Ú
|
|
ñ
|
ñ
|
Ñ
|
Ñ
|
|
ü
|
ü
|
Ü
|
Ü
|
|
¡
|
¡
|
¿
|
¿
|
|
Leave a Reply