Cómo usar Gmail con Correo electrónico par
Compartido
VPS
Dedicado
WP Professional Plus
Las cuentas de alojamiento WP Enthusiast y WP Professional pueden usar este tutorial si se ha habilitado el Complemento de correo electrónico.
Puedes usar tu correo electrónico personalizado de Par en una cuenta de Gmail. Esto te permitirá usar la interfaz de Gmail mientras recibes y envías correos electrónicos para el Par de correos personalizados.
Paso 1: Crear una dirección de Gmail
Si ya tiene una cuenta de Gmail, continúe con el Paso 2: Crear un buzón en el ACC.
Crea una cuenta de Google yendo a la página de registro de Google y rellenando el formulario. Asegúrese de recordar las credenciales de inicio de sesión.
Paso 2: Cree un buzón en el ACC
A continuación, necesita un buzón personalizado en el Centro de Control de Cuentas (ACC). Puede crear uno nuevo o usar uno existente.
Para encontrar sus buzones de correo existentes:
- Inicie sesión en el ACC
- Haga clic en Correo electrónico en la barra lateral izquierda
- Haga clic en Configuración de correo electrónico en el menú desplegable
- En Uso del buzón, haga clic en Buzones configurados actualmente
- Elija un buzón de la lista para usar
- Puede hacer clic en el nombre del buzón para ver la información del buzón
Paso 3: Dar acceso a Gmail a su correo electrónico de Par
- Inicie sesión en su cuenta de Gmail
- Vaya a Configuración
- Haga clic en la categoría Cuentas e importación
- Junto a Comprobar el correo electrónico de otras cuentas, haga clic en Agregar una cuenta de correo electrónico
- Junto a la dirección de correo electrónico, introduzca la dirección de correo electrónico de su pareja
- Haga clic en Siguiente
- Seleccione Importar correos electrónicos de mi otra cuenta (POP3)
- Haga clic en Siguiente
- En la siguiente ventana, ingrese su:
- Nombre de usuario: Será el mismo que su dirección de correo electrónico.
- Contraseña: Introduzca la contraseña asociada a este buzón de correo. Tenga en cuenta que esto no es lo mismo que su contraseña de ACC.
- Servidor POP: Esto será ACCusername.mail.pairserver.com. Reemplaza ACCusername con tu nombre de usuario ACC.
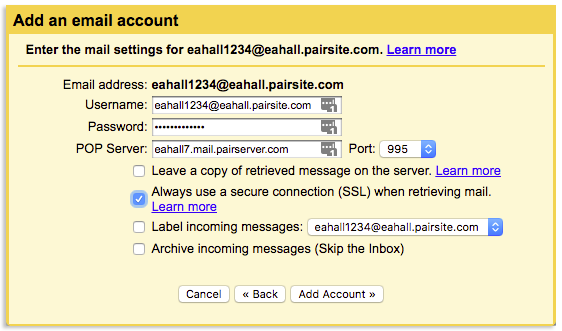
- En el menú desplegable Puerto, seleccione 995
- Marque la casilla junto a Usar siempre una conexión segura (SSL) al recuperar correo
- Haga clic en Agregar cuenta
Paso 4: Habilitar Gmail para Enviar correo como Su dirección ACC
Si no desea que sus respuestas muestren que provienen de una cuenta de Gmail, debe habilitar Gmail para responder como su buzón de correo ACC.
Habilitar Gmail para responder como un buzón de ACC
- En la siguiente ventana, haga clic en Sí, quiero poder enviar correo como
Si salió accidentalmente de la ventana después de agregar su cuenta, puede acceder a esta interfaz yendo a Cuentas e importaciones. Luego, desplácese hacia abajo hasta la categoría Enviar correo como y haga clic en Agregar otra dirección de correo electrónico. Podrás seguir el resto del tutorial con muy poca diferencia.
- haga Clic en Siguiente
- En el cuadro emergente, escriba su nombre en el espacio asignado
- asegúrese de Tratar como Alias se comprueba
- haga Clic en Paso Siguiente
- Entrada de su:
Servidor SMTPEsto será username.mail.pairserver.com. Reemplace el nombre de usuario con su nombre de usuario ACC.nombre de UsuarioEste será el ACC dirección de correo, tales como [email protected].ContraseñaEsta es la contraseña para el buzón de correo. Tenga en cuenta que esto no es lo mismo que su contraseña de ACC.
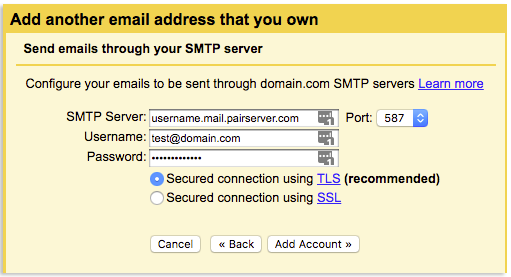
- Seleccione si desea una conexión segura utilizando TLS o una conexión segura mediante SSL
- Seleccione un número de puerto
- Haga clic en Agregar Cuenta
- se le pedirá Que confirme su ACC dirección de correo electrónico. Para revisar su buzón de correo ACC, inicie sesión en webmail con sus credenciales de buzón de correo.
- Una vez verificado su correo electrónico, vuelva a la sección Cuenta e Importación de la Configuración de Gmail
- Vaya a la sección Enviar correo como y, junto a su correo electrónico de ACC, haga clic en crear predeterminado
- En Responder a un mensaje, seleccione si desea la respuesta desde la misma dirección a la que se envió el mensaje o Siempre responda desde la dirección predeterminada
Ahora puede enviar y recibir correo desde su dirección de correo electrónico de ACC a través de la interfaz de su cuenta de Gmail.
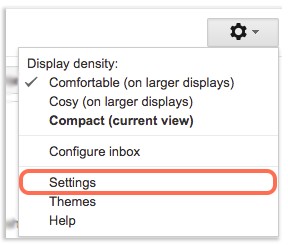
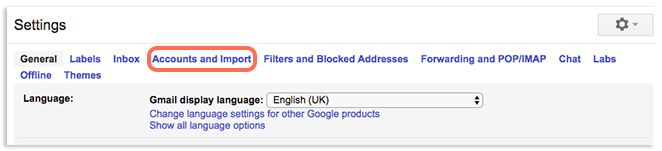
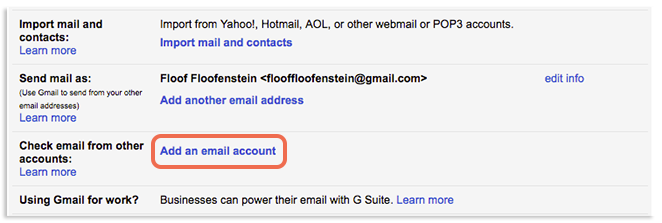
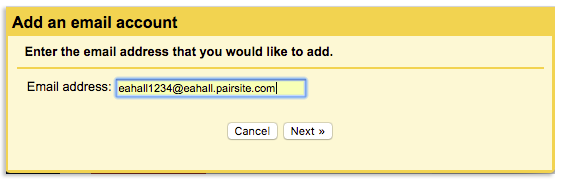
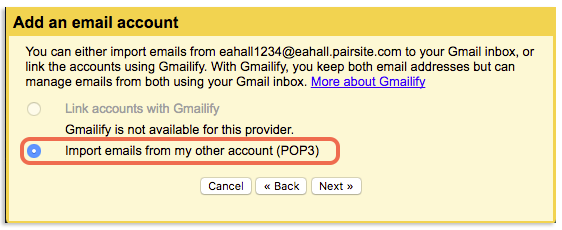
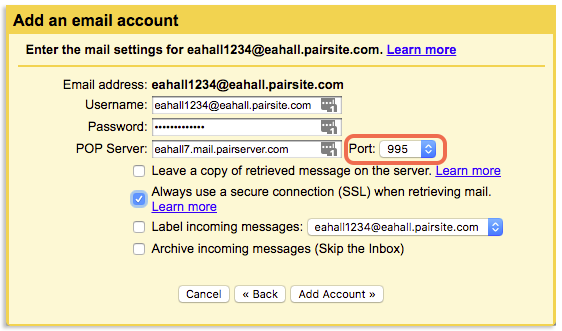
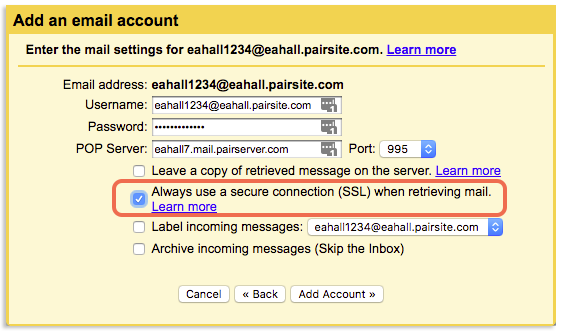
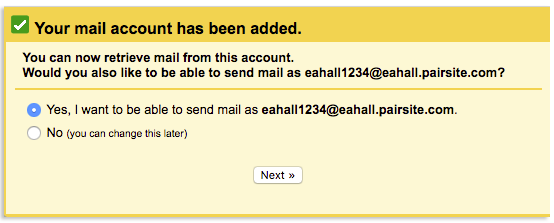
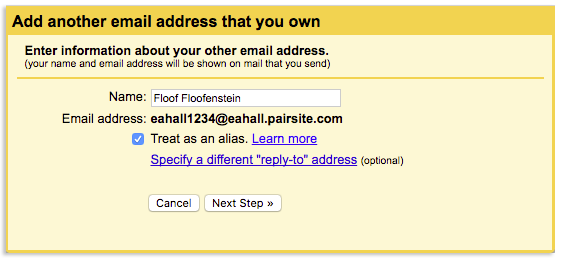
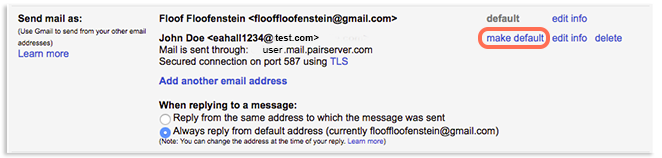

Leave a Reply