Cómo realizar una instalación limpia de Windows 10
Comprobar activación de Windows 10
Después de activar Windows 10, ya no tendrá que proporcionar la clave de producto para futuras instalaciones en el mismo dispositivo. Una vez que se complete la nueva instalación, el sistema se reactivará automáticamente tan pronto como se conecte a Internet.
Para confirmar si Windows 10 está activado correctamente, siga estos pasos:
- Abrir configuración.
- Haga clic en Actualizar & Seguridad.
- haga Clic en Activación.
-
En la sección» Windows», confirme la activación. Si el dispositivo se ha activado correctamente, verá uno de estos mensajes:
- Windows está activado con una licencia digital: La instalación se ha activado, pero no está vinculada a su cuenta de Microsoft.
- Windows se activa con una licencia digital vinculada a su cuenta de Microsoft: La instalación se ha activado y la licencia está vinculada a su cuenta de Microsoft.
 Fuente: Windows Central
Fuente: Windows Central
Después de completar los pasos, si la configuración actual está activada, Windows 10 debería reactivarse automáticamente después de la instalación limpia.
Obtener la clave original de Windows 10
Al configurar Windows 10 en un dispositivo nuevo que nunca tuvo un sistema operativo, o si está actualizando desde Windows 8.1 o Windows 7, tendrá que comprar una licencia válida en Microsoft Store, Amazon u otro minorista.
Descargar controladores esenciales
Windows 10 hace un buen trabajo detectando e instalando la mayoría de los controladores de dispositivos automáticamente. Sin embargo, por lo general se recomienda descargar al menos los controladores esenciales antes del proceso, como el adaptador de red y la tarjeta gráfica, como precaución, en caso de que la configuración no agregue estos controladores correctamente, especialmente en compilaciones de PC personalizadas.
Puede utilizar nuestra guía para instalar controladores de dispositivo en Windows 10.
Aquí hay una lista de sitios web de los fabricantes más populares para descargar los controladores de dispositivos más recientes.
- Dell
- HP
- Lenovo
- ASUS
- Acer
- Samsung
- MSI
Confirme los requisitos de Windows 10
Si el equipo ya tiene una configuración de Windows 10, es probable que una versión futura cumpla los requisitos mínimos de hardware. Sin embargo, si está a punto de actualizar un equipo con Windows 7 o Windows 8.1, debe asegurarse de que el dispositivo cumpla con los requisitos mínimos.
Estos son los requisitos mínimos para instalar la actualización de Windows 10 de octubre de 2020 (y versiones posteriores):
- Procesador: 1 GHz o Sistema en un Chip (SoC).
- Memoria: 1 GB para 32 bits o 2 GB para 64 bits.
- Almacenamiento: 32 GB para 64 bits o 32 bits.
- Tarjeta gráfica: DirectX 9 o posterior con controlador WDDM 1.0.
- Pantalla: 800×600.
Puede usar estas instrucciones para verificar las especificaciones técnicas del dispositivo y asegurarse de que puede realizar una instalación limpia de Windows 10.
Cambiar el orden de arranque en el firmware
También es importante asegurarse de que la computadora pueda arrancar desde una unidad flash USB. Si este no es el caso, deberá cambiar el Sistema Básico de Entrada/Salida (BIOS) o la Interfaz de Firmware Extensible Unificada (UEFI) de la placa base.
Cambiar el orden de arranque mediante UEFI
En dispositivos que ya ejecutan Windows 10 o Windows 8.1, puede acceder a la configuración para cambiar el orden de arranque desde el entorno de escritorio.
Configuración de UEFI en Windows 10
Para cambiar la configuración de arranque de UEFI en Windows 10, siga estos pasos:
- Abrir configuración.
- Haga clic en Actualizar & Seguridad.
- haga Clic en Recuperación.
-
En la sección «Inicio avanzado», haga clic en el botón Reiniciar ahora.
 Origen: Windows Central
Origen: Windows Central -
Haga clic en el botón Solucionar problemas.
 Origen: Windows Central
Origen: Windows Central -
Haga clic en Opciones avanzadas.
 Fuente: Windows Central
Fuente: Windows Central -
Haga clic en la opción Configuración de firmware UEFI.
 Fuente: Windows Central
Fuente: Windows Central -
Haga clic en el botón Reiniciar.
 Fuente: Windows Central
Fuente: Windows Central - Mientras esté en la configuración del firmware de la placa base, abra la página de arranque.
-
Establezca el orden de arranque para que se inicie desde la unidad flash USB con los archivos de instalación de Windows 10.
 Fuente: Windows Central
Fuente: Windows Central - Guarde los cambios.
Después de completar los pasos, el equipo debería poder comenzar desde un medio de arranque USB.
Configuración de UEFI en Windows 8.1
Para cambiar la configuración de arranque de UEFI en Windows 8.1, siga estos pasos:
- Abrir configuración.
- haga Clic en Actualización y recuperación.
- haga Clic en Recuperación.
-
En la sección «Inicio avanzado», haga clic en el botón Reiniciar ahora.
 Origen: Windows Central
Origen: Windows Central -
Haga clic en la opción Solucionar problemas.
 Fuente: Windows Central
Fuente: Windows Central -
Haga clic en Opciones avanzadas.
 : Windows Central
: Windows Central -
Haga clic en la opción Configuración de firmware UEFI.
 Fuente: Windows Central
Fuente: Windows Central -
Haga clic en el botón Reiniciar.
 Fuente: Windows Central
Fuente: Windows Central - Mientras esté en la configuración del firmware de la placa base, abra la página de arranque.
-
Establezca el orden de arranque para que se inicie desde el medio USB con los archivos de instalación de Windows 10.
 Fuente: Windows Central
Fuente: Windows Central - Guarde los cambios.
Una vez que complete los pasos, la computadora comenzará desde una unidad flash USB para continuar con el proceso de instalación limpio.
Configuración de UEFI en Windows 7
Para cambiar la configuración de arranque de UEFI en Windows 7, siga estos pasos:
- Inicie el equipo.
-
Tan pronto como se inicie, presione la tecla F1, F2, F3, F10 o F12, la tecla ESC o Eliminar para acceder al firmware.
Sugerencia rápida: Es posible que deba consultar el sitio web de soporte del fabricante para obtener pasos más específicos para acceder a la configuración del firmware.
- Mientras esté en la configuración del firmware de la placa base, abra la página de arranque.
- Establezca el orden de arranque para que se inicie desde el medio USB con los archivos de instalación de Windows 10.
Después de completar los pasos, debería poder iniciar el dispositivo utilizando un medio de arranque.
Configurar el orden de arranque mediante BIOS
Si se trata de un firmware de BIOS heredado, puede cambiar el orden de arranque siguiendo estos pasos:
- Iniciar el equipo.
- Tan pronto como el equipo comience a arrancar, presione una de las teclas de función (F1, F2, F3, F10 o F12), la tecla ESC o Eliminar.
- Mientras esté en la configuración del firmware de la placa base, abra la página de arranque.
-
Establezca el orden de arranque para que se inicie desde el medio USB con los archivos de instalación de Windows 10.
 Fuente: Windows Central
Fuente: Windows Central - Guarde los cambios.
Una vez que complete los pasos, el dispositivo debería poder comenzar desde la unidad flash USB.
Desconectar periféricos no esenciales
Los periféricos conectados suelen ser la causa de problemas durante el proceso de instalación de Windows 10. Si tiene periféricos no esenciales conectados a la computadora (como almacenamiento extraíble y otros dispositivos USB y Bluetooth, así como impresoras, escáneres, cámaras y otros), se recomienda quitarlos.
Cuando se prepara para realizar una instalación limpia de Windows 10, solo necesita un monitor, un teclado, un ratón y una conexión a Internet. Después de la configuración, puede volver a conectar los periféricos (uno a la vez) para asegurarse de que no causen ningún problema.
Cómo crear USB Para una instalación limpia de Windows 10
En Windows 10, necesitará un medio de arranque USB para realizar una instalación limpia, que puede crear fácilmente utilizando muchas herramientas, incluida la Herramienta de creación de medios de Microsoft y Rufus.
Crear Windows 10 USB con la Herramienta de creación de medios
Para crear un medio de instalación con la Herramienta de creación de medios, conecte una unidad flash USB de al menos 8 GB de espacio y siga estos pasos:
- Abra la página de descarga de Windows 10.
- En la sección «Crear medios de instalación de Windows 10», haga clic en el botón Descargar herramienta ahora para guardar el archivo en el dispositivo.
- Haga doble clic en MediaCreationToolxxxx.archivo exe para iniciar la herramienta.
- haga Clic en el botón Aceptar para aceptar los términos.
-
Seleccione Crear medio de instalación (unidad flash USB, DVD o archivo ISO) para otra opción de PC.
 Fuente: Windows Central
Fuente: Windows Central - Haga clic en el botón Siguiente.
- (Opcional) Desactive la opción Usar las opciones recomendadas para esta opción de PC.
-
Seleccione el idioma, la arquitectura y la edición correctos de Windows 10.
 Fuente: Windows Central
Fuente: Windows CentralSugerencia rápida: Si planea instalar Windows 10 en varios dispositivos que ejecuten la arquitectura de 32 bits o 64 bits, use el menú desplegable» Arquitectura » y seleccione la opción Ambos.
- haga Clic en el botón Siguiente.
-
Seleccione la opción unidad flash USB.
 Fuente: Windows Central
Fuente: Windows Central - Haga clic en el botón Siguiente
-
Seleccione la unidad flash USB (o haga clic en la opción «Actualizar lista de unidades» para que esté disponible).
 Fuente: Windows Central
Fuente: Windows Central - Haga clic en el botón Siguiente.
- haga Clic en el botón Finalizar.
Una vez que complete los pasos, la herramienta descargará los archivos y creará un instalador con los archivos de instalación más recientes, que podrá usar para iniciar el dispositivo y configurar una copia nueva de Windows 10.
Crear USB de Windows 10 con Rufus
Alternativamente, puede utilizar la herramienta Rufus para crear un medio de instalación para dispositivos con placas base con firmware UEFI o BIOS.
Rufus es una herramienta disponible de forma gratuita con muchas opciones para ayudarlo a crear un medio de arranque de Windows 10 más rápido. Sin embargo, es importante recordar que es una opción de terceros, que Microsoft no admite, así que úsela bajo su propio riesgo.
Para crear un instalador USB de Windows 10 con Rufus, conecte una unidad flash USB de al menos 8 GB de espacio y, a continuación, siga estos pasos:
- Abra la página de descarga de Rufus.
-
En la sección» Descargar», haz clic en el enlace para guardar la última versión en tu dispositivo.
 Fuente: Windows Central
Fuente: Windows Central - Haga doble clic en Rufus-x.xx.exe archivo para iniciar la herramienta.
-
Haga clic en el botón Configuración (tercer botón de la izquierda) en la parte inferior de la página.
 Fuente: Windows Central
Fuente: Windows Central -
En la sección» Configuración», use el menú desplegable Buscar actualizaciones y seleccione la opción Diaria.
 Fuente: Windows Central
Fuente: Windows CentralConsejo rápido: Estos pasos son necesarios para habilitar la opción de usar la herramienta para descargar el archivo ISO de Windows 10.
- haga Clic en el botón Cerrar.
- Cierre la herramienta Rufus.
- Relanzar la herramienta Rufus.
- En la sección «Dispositivo», use el menú desplegable para seleccionar la unidad flash USB.
-
En la sección «Selección de arranque», haga clic en el botón de flecha hacia abajo a la derecha y seleccione la opción de descarga.
 Fuente: Windows Central
Fuente: Windows CentralSugerencia rápida: Si ya tiene un archivo ISO, haga clic en el botón Seleccionar, seleccione el archivo ISO de Windows 10 y continúe con el paso No.24.
- haga Clic en el botón de Descarga.
- Utilice el menú desplegable» Versión » y seleccione la opción de Windows 10.
- haga Clic en el botón Continuar.
- Seleccione el 20H2 (Compilación 19042.xxx-xxxx.xx) opción para descargar la actualización de Windows 10 de octubre de 2020.
- haga Clic en el botón Continuar.
- Use el menú desplegable» Edición » y seleccione la opción Inicio/Pro de Windows 10.
- haga Clic en el botón Continuar.
-
Utilice el menú desplegable» Idioma » y seleccione el idioma de instalación.
Sugerencia rápida: Si estás en los Estados Unidos, selecciona la opción «Inglés», no «Inglés Internacional».»
- haga Clic en el botón Continuar.
- Use el menú desplegable» Arquitectura » y seleccione el de 32 bits o 64 bits (recomendado).
-
Haga clic en el botón de descarga.
 Fuente: Windows Central
Fuente: Windows Central - Seleccione una ubicación de carpeta para descargar el archivo ISO.
- haga Clic en el botón Guardar.
- Use el menú desplegable «Opción de imagen» para seleccionar la opción de instalación estándar de Windows.
- Use el menú desplegable «Esquema de particiones» para seleccionar la opción GPT.
-
Use el menú desplegable «Sistema de destino» para seleccionar la opción UEFI (no CSM).
 Fuente: Windows Central
Fuente: Windows CentralNota rápida: Si el equipo incluye un BIOS heredado, seleccione la opción MBR para el esquema de particiones y la opción BIOS (o UEFI-CSM) sistema de destino.
- En la sección» Mostrar propiedades avanzadas de la unidad», no cambie la configuración predeterminada.
- En el campo «Etiqueta de volumen», introduzca un nombre descriptivo para la unidad, por ejemplo, «win10_usb.»
- En la sección» Sistema de archivos «y» Tamaño del clúster», no cambie la configuración predeterminada.
- Haga clic en el botón Mostrar opciones de formato avanzadas.
- Seleccione las opciones Formato rápido y Crear archivos de etiquetas e iconos extendidos.
- Haga clic en el botón de inicio.
- Haga clic en el botón ACEPTAR para confirmar.
- haga Clic en el botón Cerrar.
Después de completar los pasos, Rufus descargará el archivo ISO de los servidores de Microsoft y creará el medio de arranque para realizar una instalación limpia de Windows 10.
Cómo realizar una instalación limpia de Windows 10
El proceso de instalación de Windows 10 tiene dos partes principales, incluida la configuración y la experiencia lista para usar (OOBE). En el proceso de configuración, es donde seleccionará algunos de los ajustes básicos, y encontrará las opciones para borrar el disco duro, configurar las particiones y limpiar la instalación de Windows 10. La experiencia lista para usar ocurre después de que se complete la configuración, y es la etapa en la que configurará sus configuraciones, como región, red, cuenta, privacidad y otras configuraciones.
Proceso de instalación limpia de Windows 10
Una vez que haya seguido las instrucciones de preparación, la instalación limpia de Windows 10 es en realidad un proceso sencillo.
Advertencia: Este es otro recordatorio amigable de que este proceso borrará todo en la computadora. Siempre se recomienda hacer una copia de seguridad completa temporal de su PC antes de continuar.
Para realizar una instalación limpia de Windows 10, siga estos pasos:
- Inicie el dispositivo con medios USB de Windows 10.
- En el mensaje, presione cualquier tecla para arrancar desde el dispositivo.
-
En «Configuración de Windows», haga clic en el botón Siguiente.
 Fuente: Windows Central
Fuente: Windows CentralSugerencia rápida: Si el idioma, la hora, la moneda y el teclado son diferentes de las selecciones predeterminadas, asegúrese de seleccionar la configuración correcta antes de continuar.
-
haga Clic en el botón Instalar ahora.
 Origen: Windows Central
Origen: Windows Central -
Si está realizando una reinstalación, haga clic en la opción No tengo una clave de producto para continuar (suponiendo que su dispositivo ya esté activado). De lo contrario, en el caso de que sea la primera vez que instale Windows 10, ingrese la clave de producto.
 Fuente: Windows Central
Fuente: Windows Central - Haga clic en el botón Siguiente.
-
Seleccione la edición de Windows 10 (Si corresponde).
 Fuente: Windows Central
Fuente: Windows CentralNota rápida: Esta selección debe coincidir con la edición que activa la clave de producto. Si no selecciona la edición correcta, Windows 10 no se activará y tendrá que rehacer todo el proceso una vez más.
- haga Clic en el botón Siguiente.
- Seleccione la opción Acepto los términos de la licencia para continuar.
- haga Clic en el botón Siguiente.
-
Haga clic en la opción Personalizado: Instalar solo Windows (Avanzado) para continuar con una instalación limpia.
 Fuente: Windows Central
Fuente: Windows Central -
Seleccione la partición con la instalación actual (generalmente «Unidad 0») y haga clic en el botón Eliminar.
Sugerencia rápida: Si «Unidad 0» tiene varias particiones, debe seleccionar y eliminar cada partición para permitir que la configuración use todo el disco duro para la nueva instalación limpia. La configuración de Windows 10 creará automáticamente las particiones necesarias durante el proceso. Además, no es necesario eliminar las particiones de las unidades secundarias.
-
haga Clic en el botón Sí.
 Fuente: Windows Central
Fuente: Windows Central -
Seleccione la unidad vacía (Unidad 0 Espacio no asignado).
 Fuente: Windows Central
Fuente: Windows Central - Haga clic en el botón Siguiente.
Una vez que complete los pasos, la configuración instalará una copia nueva de Windows 10 en el equipo.
Si planeas retirar el dispositivo, puedes detenerte ahora y dejar que el nuevo propietario complete la experiencia lista para usar. Sin embargo, en el caso de que esté actualizando su sistema, continúe con las instrucciones a continuación.
Experiencia lista para usar de Windows 10
Después de la configuración, debe continuar con la experiencia lista para usar para configurar sus preferencias y crear una nueva cuenta.
Esta guía sigue la experiencia lista para usar disponible con la actualización de Windows 10 de octubre de 2020. Sin embargo, dependiendo de la versión que esté instalando, los pasos pueden ser ligeramente diferentes.
Para completar el OOBE en Windows 10, siga estos pasos:
-
Seleccione la opción de región.
 Fuente: Windows Central
Fuente: Windows Central - Haga clic en el botón Sí.
-
Seleccione la opción de distribución del teclado.
 Fuente: Windows Central
Fuente: Windows Central - Haga clic en el botón Sí.
-
Haga clic en el botón Omitir (a menos que necesite agregar una segunda distribución de teclado).
Nota rápida: Si no está utilizando una conexión de red por cable, tendrá que iniciar sesión en la red inalámbrica.
-
Seleccione la opción Configurar para uso personal.
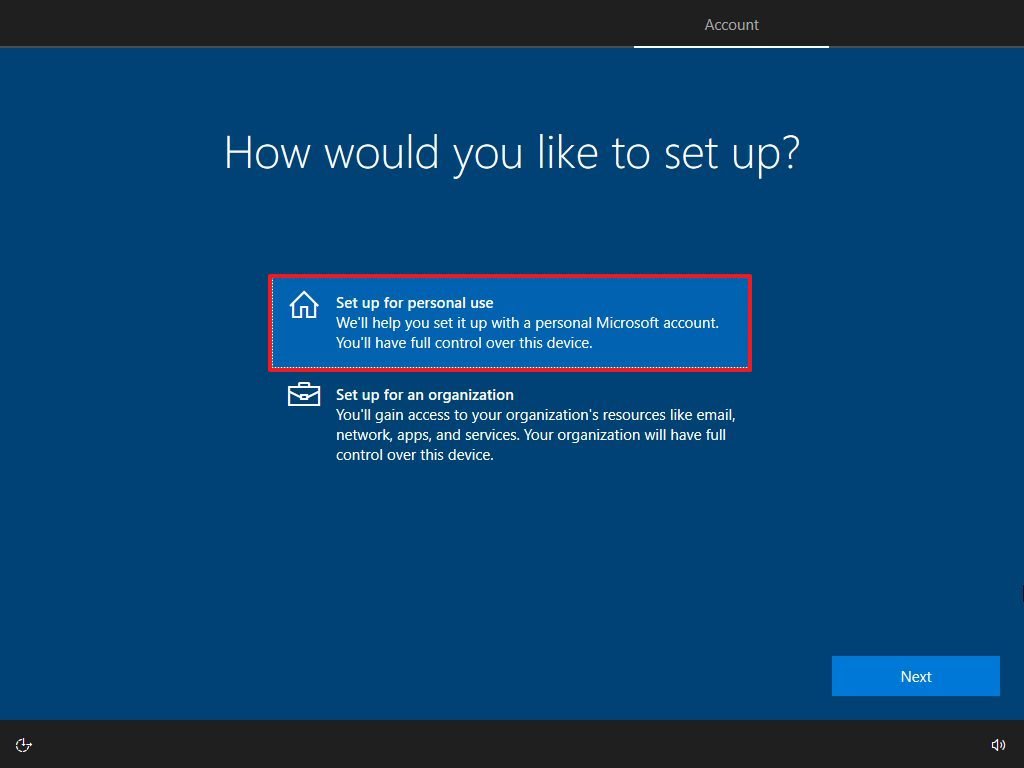 Fuente: Windows Central
Fuente: Windows Central - Haga clic en el botón Siguiente.
-
Confirme la información de su cuenta de Microsoft para crear una cuenta.
 Fuente: Windows Central
Fuente: Windows CentralNota rápida: El proceso recomendado es utilizar una cuenta de Microsoft. Sin embargo, si desea utilizar una cuenta local tradicional, deberá hacer clic en la opción Cuenta sin conexión en la esquina inferior izquierda y, a continuación, continuar con las instrucciones en pantalla.
- haga Clic en el botón Siguiente.
-
Confirme la contraseña de su cuenta.
 Fuente: Windows Central
Fuente: Windows Central - Haga clic en el botón Siguiente.
-
Haga clic en el botón Crear PIN.
 Fuente: Windows Central
Fuente: Windows Central -
Cree un PIN Windows Hello de cuatro dígitos.
 Fuente: Windows Central
Fuente: Windows CentralSugerencia rápida: Si desea continuar utilizando una contraseña tradicional, haga clic en el botón Cancelar para omitir el proceso.
- Seleccione su configuración de privacidad (y no olvide desplazarse por la página para revisar todas las configuraciones disponibles).
-
haga Clic en el botón Aceptar.
 : Windows Central
: Windows Central -
(Opcional) Puede proporcionar su número de teléfono y, a continuación, hacer clic en el botón Enviar para vincular su teléfono con su dispositivo. Si desea omitir esta opción, haga clic en el botón Hacerlo más tarde en la esquina inferior izquierda de la pantalla.
 Fuente: Windows Central
Fuente: Windows Central -
(Opcional) Haga clic en el botón Siguiente para permitir que OneDrive realice copias de seguridad de las carpetas de Escritorio, Documentos e Imágenes en la nube. Si utiliza otro servicio en la nube o prefiere no cargar archivos en la nube, haga clic en la opción Guardar archivos en este PC en la esquina inferior izquierda de la pantalla.
 Fuente: Windows Central
Fuente: Windows Central -
Haga clic en el botón No, gracias para omitir la configuración de Microsoft 365 (según sea necesario).

Sugerencia rápida: Si tiene una clave de producto de Office, puede hacer clic en la opción Tengo una clave de producto y, a continuación, las aplicaciones se instalarán automáticamente en su dispositivo.
- (Opcional) Marque la opción Dejar que Cortana responda a «Hey Cortana» para usar la ayuda manos libres.
-
Haga clic en el botón Aceptar para permitir que Microsoft recopile información personal para que Cortana sea más personal. Si no está interesado en el asistente digital, haga clic en el botón No ahora para continuar.
 Origen: Windows Central
Origen: Windows Central
Después de completar los pasos, la nueva configuración se aplicará a la instalación limpia de Windows 10, y debería poder ver la experiencia de escritorio predeterminada.
Cómo completar la configuración después de instalar Windows 10
Después de la instalación, también es una buena idea verificar que Windows 10 no carezca de actualizaciones o controladores críticos y esté activado correctamente.
Instalar actualizaciones
Para buscar actualizaciones en Windows 10, siga estos pasos:
- Abrir configuración.
- Haga clic en Actualizar & Seguridad.
- Haga clic en Windows Update.
-
haga Clic en el botón buscar actualizaciones.
 : Windows Central
: Windows Central
Una vez que complete los pasos, si Windows Update encuentra actualizaciones, las descargará e instalará automáticamente. Es posible que se requiera un reinicio para completar el proceso de actualización.
Comprobar controladores faltantes
Para determinar si faltan controladores, siga estos pasos:
- Abrir inicio.
- Busque el Administrador de dispositivos y haga clic en el resultado superior para abrir la consola.
-
Confirme que ninguno de los dispositivos tenga una marca amarilla o roja y asegúrese de que nada aparezca como desconocido.
 Fuente: Windows Central
Fuente: Windows Central
Si uno o varios dispositivos tienen problemas, es posible que deba descargar e instalar manualmente los controladores más recientes del sitio web de asistencia del fabricante de su equipo. Puede usar esta guía para instalar controladores de dispositivo en Windows 10.
Instale los controladores faltantes
En Windows 10, los controladores también pueden formar parte de las actualizaciones opcionales. Si te faltan uno o varios controladores, es posible que puedas descargarlos desde Windows Update.
Para descargar los controladores que faltan con Windows Update, siga estos pasos:
- Abrir configuración.
- Haga clic en Actualizar & Seguridad.
- Haga clic en Windows Update.
-
Haga clic en la opción Ver actualizaciones opcionales. Si la opción no está disponible, Windows Update no tiene actualizaciones de controladores para tu dispositivo.
 Fuente: Windows Central
Fuente: Windows Central - Haga clic en la sección Actualizaciones de controladores.
-
Seleccione el controlador que falta.
 Fuente: Windows Central
Fuente: Windows Central - Haga clic en el botón Descargar e instalar.
Después de completar los pasos, Windows Update descargará e instalará los controladores que faltan automáticamente.
Confirmar la activación
Para confirmar que Windows 10 se ha activado correctamente, siga estos pasos:
- Abrir configuración.
- Haga clic en Actualizar & Seguridad.
- haga Clic en Activación.
-
Si Windows 10 se activó correctamente, aparecerá uno de los siguientes mensajes:
- Windows está activado con una licencia digital: La instalación se ha activado, pero no está vinculada a su cuenta de Microsoft.
- Windows se activa con una licencia digital vinculada a su cuenta de Microsoft: La instalación se ha activado y la licencia está vinculada a su cuenta de Microsoft.
 Fuente: Windows Central
Fuente: Windows Central
En el caso de que Windows 10 no se haya activado, el dispositivo intentará reactivarse más adelante. Si sigue teniendo problemas después de un par de días, puede usar el Solucionador de problemas de activación para activar.
Reinstalar aplicaciones
Ahora es el momento de reinstalar sus aplicaciones, incluido su navegador web preferido, como Google Chrome, Mozilla Firefox u Opera, para navegar por la web.
Si usas Spotify o iTunes para escuchar canciones mientras trabajas o navegas por Internet, puedes descargar estas y otras aplicaciones de Microsoft Store.
Además, ahora es un buen momento para descargar e instalar el conjunto de aplicaciones de Office para comenzar a trabajar con Word, Excel, PowerPoint y administrar sus correos electrónicos con Outlook.
Restaurar archivos desde la copia de seguridad
Lo último que queda por hacer es restaurar los archivos desde la copia de seguridad. Si configuró previamente la copia de seguridad de archivos con OneDrive, los datos ya deberían estar disponibles dentro de la carpeta OneDrive, pero si la aplicación no se configuró automáticamente, puede usar esta guía.
En el caso de que tenga una copia de seguridad de sus archivos en una unidad externa, vuelva a conectar el almacenamiento para restaurar los datos en las carpetas predeterminadas de la cuenta.
Para restaurar archivos de una copia de seguridad anterior, siga estos pasos:
- Abrir explorador de archivos.
- En la sección Esta PC en el panel izquierdo, seleccione la unidad externa con los archivos.
- Seleccione las carpetas con el archivo que desea restaurar.
-
Haga clic en el menú Copiar a de la pestaña» Inicio».
 Fuente: Windows Central
Fuente: Windows Central - Seleccione la opción Elegir ubicación.
- Seleccione el destino para restaurar los archivos, por ejemplo, la carpeta Documentos.
- haga Clic en el botón Copiar.
Después de completar los pasos, los archivos se restaurarán en la ubicación especificada.
Aunque puede iniciar una instalación limpia utilizando la Herramienta de Creación de medios sin un medio USB e incluso la opción Restablecer este PC desde la configuración de recuperación, estos métodos tienen sus limitaciones y no siempre funcionan como se esperaba.
Si desea asegurarse de que está realizando una instalación verdaderamente limpia, usar el medio de arranque es una mejor alternativa.
Más recursos de Windows 10
Para obtener más artículos útiles, cobertura y respuestas a preguntas comunes sobre Windows 10, visite los siguientes recursos:
- Windows 10 en Windows Central: Todo lo que necesita saber
- Ayuda, consejos y trucos de Windows 10
- Foros de Windows 10 en Windows Central
Podemos ganar una comisión por compras utilizando nuestros enlaces. Más información.

Aquí están todos los grandes eventos de videojuegos en 2021 que sepamos hasta ahora
La pandemia global significa que los eventos en persona no están sucediendo y los juegos se están retrasando, pero eso no significa que no haya eventos sucediendo. Aquí hay una lista de eventos de juegos en 2021, de los que sabemos hasta ahora.

Los mejores y peores jefes de Dark Souls, clasificados
la serie es famosa por sus peleas contra jefes, pero ¿cuáles son mejores que el resto y cuáles son peores? Esto es lo que pensamos.

Ex artista de Halo detalla la historia del diseño de los Cazadores
El ex artista de Halo Shi Kai Wang ha compartido detalles significativos sobre cómo se diseñó el icónico Hunter enemy desde cero. He aquí un vistazo a algunas de las inspiraciones y decisiones interesantes que ayudaron a dar forma al enorme soldado que los fanáticos de Halo conocen y aman.

Estas 10 aplicaciones son aplicaciones imprescindibles para cualquier nuevo PC con Windows
Acaba de comprar un nuevo PC y configurarlo, y ahora está buscando algunas aplicaciones geniales. No busques más. Estas son las mejores aplicaciones para su nueva PC con Windows 10.
Leave a Reply