Spanische Zeichen eingeben
Wie gebe ich spanische Zeichen auf einer Tastatur ein?
Es ist ausgesprochen schwierig, auf einem Computer zweisprachig zu sein. Da Englisch die De-facto-Sprache des Rechnens ist, wurden wenig Anstrengungen unternommen, um die „Sonderzeichen“ anderer Sprachen zu integrieren, und es ist nicht ohne weiteres ersichtlich, wie man sie eingibt. Dies lässt die meisten Menschen eine Entscheidung zwischen Verzicht auf diakritische Zeichen insgesamt (zB „espanol“, „arbol“) oder tun das Beste, was sie können mit dem, was verfügbar ist (zB „espanol“, „a’arbol“) beim Schreiben von E-Mails oder Abschluss von Aufgaben.
Sie können jedoch jedes spanische Zeichen eingeben, das Sie auf fast jedem elektronischen Gerät benötigen. Es gibt verschiedene Methoden, abhängig von der Hardware und Software, die Sie verwenden.
Spanische Sonderzeichen eingeben
- Windows
- Internationale Tastatur
- ASCII-Zeichencodes
- Zeichentabelle
- Symbole einfügen
- Mac
- Chromebook
- Internationale Tastatur
- Unicode-Zeichen
- Telefone und Tablets
- Google Docs
- HTML (Hypertext Markup Language)
Für Windows-Benutzer
Microsoft Windows unterstützt seit Jahren eine Vielzahl von Sprachen. Es gibt viele Möglichkeiten, auf fremde Zeichen zuzugreifen, je nachdem, welche Software Sie verwenden, aber wenn Sie viel Zeit damit verbringen, in einer anderen Sprache als Englisch zu tippen, ist es am besten, Ihre Tastatureingabemethode zu ändern.
Verwenden der internationalen Tastatur
Wenn Sie in den USA leben, geht Ihr Computer automatisch davon aus, dass Sie eine englische Tastatur haben (und dass Sie nur eine Sprache sprechen). Standardmäßig ist Ihre Tastatureingabemethode auf US-Englisch eingestellt und funktioniert so ziemlich so, wie es Ihnen Ihr Tipplehrer beigebracht hat — drücken Sie die Taste des Buchstabens, den Sie auf dem Bildschirm anzeigen möchten. Es gibt keine einfache Möglichkeit, ein fremdes Zeichen einzugeben. Wenn Sie jedoch Ihre Tastatureingabemethode auf „International English“ umstellen, können Sie auf einfache Weise nicht nur spanische Zeichen eingeben, sondern auch die Sonderzeichen vieler anderer Sprachen. Sie können eines der blauen Zeichen unten eingeben, wenn Ihre Tastatur auf international eingestellt ist:
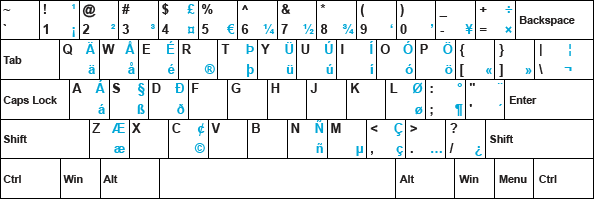
Sie könnten auch andere Eingabemethoden wie Spanisch aus Lateinamerika oder Spanien hinzufügen, aber Tastaturen in diesen Ländern unterscheiden sich physisch von einer Standard-US-Tastatur. US International ist viel einfacher und unkomplizierter.
Wie installierst du die internationale Tastatur?
Windows 10
- Verwenden Sie das Windows-Suchfeld, um nach „Sprache“ zu suchen, und wählen Sie dann Spracheinstellungen.
- Sie sollten Englisch (USA) unter Bevorzugte Sprachen sehen. Klicken Sie darauf und dann auf Optionen.
- Klicken Sie im Abschnitt Tastaturen auf Tastatur hinzufügen.
- Klicken Sie in der sich öffnenden Liste auf United States-International.
Sobald Sie die internationale Tastatur erfolgreich hinzugefügt haben, können Sie sie oder das standardmäßige US-Tastaturlayout verwenden. Um zu wechseln, klicken Sie auf das ENG US, das Sie jetzt in der unteren rechten Ecke Ihres Bildschirms sehen, und wechseln Sie zu ENG INTL.
Sie können auch die Windows-Taste + Leertaste drücken, um hin und her zu wechseln.
Wie benutzt man die internationale Tastatur?
Wenn Sie zum internationalen englischen Layout wechseln, funktionieren die Tasten auf Ihrer Tastatur wie gewohnt, aber Sie können auch spanische Zeichen eingeben, indem Sie die rechte Alt-Taste (die rechts neben der Leertaste) gedrückt halten, während Sie den entsprechenden Buchstaben eingeben. Hier ist das Diagramm:
| International English
|
||||
|---|---|---|---|---|
á
|
right Alt + A
|
Á
|
right Alt + Shift + A
|
|
é
|
right Alt + E
|
É
|
right Alt + Shift + E
|
|
í
|
right Alt + I
|
Í
|
right Alt + Shift + I
|
|
ó
|
right Alt + O
|
Ó
|
right Alt + Shift + O
|
|
ú
|
right Alt + U
|
Ú
|
right Alt + Shift + U
|
|
ñ
|
right Alt + N
|
Ñ
|
right Alt + Shift + N
|
|
ü
|
right Alt + Y
|
Ü
|
right Alt + Shift + Y
|
|
¡
|
right Alt + 1
|
¿
|
right Alt + /
|
|
“
|
rechts Alt +
|
|||
Und wenn das nicht einfach genug ist, können Sie einfach die Apostroph-Taste (links von der Eingabetaste) als Verknüpfung verwenden. Geben Sie die Apostroph-Taste gefolgt von einem beliebigen Vokal ein, um einen Akzent zu erhalten. Verwenden Sie Umschalt + Apostroph (doppelte Anführungszeichen) für eine Dierese (z. B. ü).
Hinweis: Aufgrund dieser Verknüpfung kann es schwierig sein, normale Anführungszeichen einzugeben.
Stellen Sie sicher, dass Sie Ihre Tastatur wieder auf US-Englisch umstellen, wenn Sie sie mit jemand anderem teilen.
Verwenden von ASCII-Zeichencodes
Jedes Zeichen, das Sie eingeben, hat seinen eigenen ASCII-Zeichencode. Normalerweise wandelt der Computer Ihre Tastenanschläge in Code um, ohne dass Sie es wissen, aber Sie können eine Verknüpfung erstellen, indem Sie diese Codes direkt eingeben. Zeichencodes sind standardisiert und funktionieren auf vielen verschiedenen Arten von Geräten, so dass diese Methode gut ist, wenn Sie keinen eigenen Computer haben oder Ihre Tastatureinstellungen nicht ändern können. Um einen Zeichencode einzugeben, müssen Sie die „Alt“ -Taste gedrückt halten und den entsprechenden Code auf dem Ziffernblock auf der rechten Seite der Tastatur eingeben (die Zahlen oben auf der Tastatur funktionieren nicht und Sie müssen sicherstellen, dass „Num Lock“ aktiviert ist, um den Ziffernblock verwenden zu können).
Um beispielsweise „á“ einzugeben, halten Sie die „Alt“ -Taste gedrückt und geben 160 ein. Probieren Sie es hier aus:
Hier sind die restlichen Zeichencodes, die Sie benötigen:
| Spanish Character Codes |
||||
|---|---|---|---|---|
| á
|
Alt + 160 |
Á
|
Alt + 0193 |
|
| é
|
Alt + 130 |
É
|
Alt + 0201 |
|
| í
|
Alt + 161 |
Í
|
Alt + 0205 |
|
| ó
|
Alt + 162 |
Ó
|
Alt + 0211 |
|
| ú
|
Alt + 163 |
Ú
|
Alt + 0218 |
|
| ñ
|
Alt + 164 |
Ñ
|
Alt + 165 |
|
| ü
|
Alt + 0252 |
Ü
|
Alt + 0220 |
|
| ¡
|
Alt + 173 |
¿
|
Alt + 168 |
|
| “
|
Alt + 0171 |
“
|
Alt + 0187 |
|
enötigen Sie einen Code, können Sie dieses praktische spanische Zeichencode-Diagramm verwenden. Drucken Sie es aus, schneiden Sie es auf und kleben Sie es auf Ihren Monitor. Tauschen Sie den Rest mit Ihren Freunden gegen Pokemon-Karten.
Benutzer von Laptops: Wenn Sie keinen separaten Ziffernblock auf der rechten Seite Ihrer Tastatur haben, müssen Sie auch eine andere Taste (wahrscheinlich „Fn“) gedrückt halten, um auf den Ziffernblock zuzugreifen, der sich auf den Buchstabentasten unter Ihrer rechten Hand versteckt. Die obere Reihe von Zahlen wird es nicht schneiden.
Verwenden der Zeichentabelle
Schriftsätze enthalten viel mehr Zeichen als auf der Tastatur vor Ihnen angezeigt. Um Ihnen helfen, das Zeichen, das Sie suchen Windows-Programmierer sind ein Dienstprogramm namens „Character Map.“ Es ist eine kleine Anzeige aller in einer Schriftart verfügbaren Zeichen, mit der Sie kopieren und in die Anwendung einfügen können, in der Sie arbeiten. Character Map kann in der Regel irgendwo in „Zubehör“ oder durch eine Suche nach „character map.“
Sobald Sie es öffnen, sehen Sie alle spanischen Buchstaben, die Sie benötigen, sowie eine verwirrende Sammlung von Deutsch, Russisch, Schwedisch, Jiddisch usw. zeichen, scheinbar willkürlich und zufällig organisiert. Suchen Sie den gesuchten Brief, wählen Sie ihn aus und kopieren Sie ihn, damit Sie ihn in das Dokument oder die E-Mail einfügen können, an der Sie gerade arbeiten.
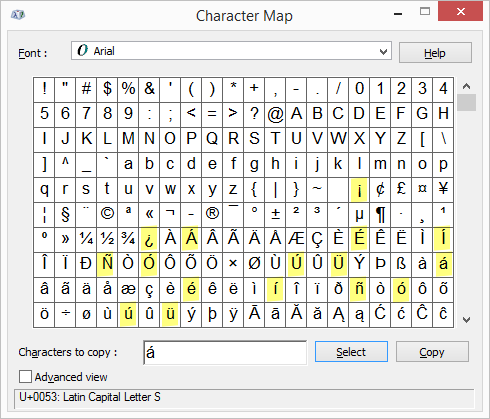
Denken Sie trotz der vielen Möglichkeiten daran, dass spanische Sonderzeichen nur aus akzentuierten Vokalen bestehen, dem „ñ“, dem „ü“ und den umgedrehten Frage- und Ausrufezeichen (siehe oben). Sie können auch eckige Klammern verwenden, wenn Sie Dialog eingeben. Denken Sie daran, dass Akzentzeichen auf Spanisch diagonal von links unten nach rechts oben über den Buchstaben verlaufen. Wenn Ihnen diese Methode gefällt, platzieren Sie eine Verknüpfung zu Character Map auf Ihrem Desktop, um den Vorgang zu beschleunigen.
Einfügen von Symbolen
Microsoft-Softwareingenieure bieten in bestimmten Produkten wie Word und Publisher auch mehrere andere inkohärente Optionen an. Wenn Sie in der Menüleiste Ihrer Anwendung ein Menü „Einfügen“ haben, finden Sie möglicherweise die Option „Symbol“. Wenn Sie darauf klicken, wird eine Anzeige ähnlich der Zeichentabelle mit einer Liste von Buchstaben und Symbolen angezeigt, die für Ihre Tastatur nicht geeignet waren.
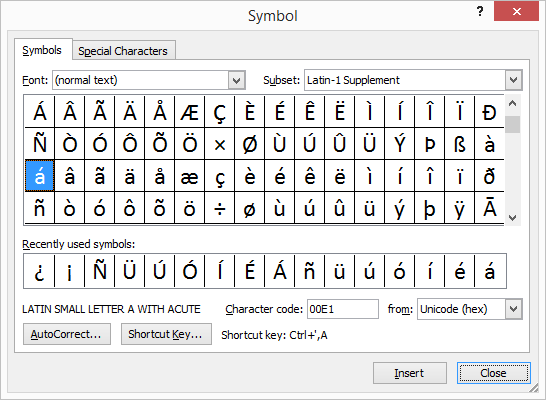
Doppelklicken Sie auf ein Zeichen, um es in Ihr Dokument einzufügen.
Aber warte, es gibt noch mehr! Wenn Sie den Buchstaben, den Sie hinzufügen möchten, auswählen (mit einem Klick), wird unten im Dialogfeld eine „Tastenkombination“ angezeigt. Dies gibt Ihnen noch eine weitere geheime Folge von Tastenanschlägen für die Eingabe des gewünschten Zeichens.
Diese Tastenkombinationen sind schneller und viel intuitiver als die zuvor erwähnten Zeichencodes (was gut ist), aber sie funktionieren nur in bestimmten Anwendungen (was schlecht ist). Sie werden feststellen, dass mit dieser Methode akzentuierte Zeichen eingegeben werden können, indem Sie „Strg“ und das Apostroph (links von der Eingabetaste) zusammen drücken und dann den Buchstaben eingeben. Um ein Kapital zu erhalten, machen Sie dasselbe und halten Sie die „Shift“ -Taste gedrückt, wenn Sie den Buchstaben eingeben. Hier sind die anderen Verknüpfungen:
| Insert Symbol Shortcuts |
||||
|---|---|---|---|---|
| á
|
Ctrl + ‚ then A |
Á
|
Ctrl + ‚ then Shift + A |
|
| é
|
Ctrl + ‚ then E |
É
|
Ctrl + ‚ then Shift + E |
|
| í
|
Ctrl + ‚ then I |
Í
|
Ctrl + ‚ then Shift + I |
|
| ó
|
Ctrl + ‚ then O |
Ó
|
Ctrl + ‚ then Shift + O |
|
| ú
|
Ctrl + ‚ then U |
Ú
|
Ctrl + ‚ then Shift + U |
|
| ñ
|
Ctrl + ~ then N |
Ñ
|
Ctrl + ~ then Shift + N |
|
| ü
|
Ctrl + : then U |
Ü
|
Ctrl + : then Shift + U |
|
| ¡
|
Ctrl + Alt + ! |
¿
|
Ctrl + Alt + ? |
|
| “
|
Ctrl + ` then < |
“
|
Ctrl + ` then > |
|
Don’t like the Shortcuts provided for you? You can create your own shortcuts by clicking the „Shortcut Key “ button. Sie können auch das nützliche Microsoft Character Shortcuts-Diagramm drucken.
Für Mac-Benutzer
Apple war schon immer sehr gut darin, fremde Zeichen in seinen Produkten zu unterstützen. Variationen einiger der oben aufgeführten Windows-Optionen funktionieren auf einem Mac, aber der einfachste Weg, spanische Zeichen einzugeben, besteht darin, die folgenden Zeichenverknüpfungen zu verwenden:
| Spanish Character Shortcuts for Mac
|
||||
|---|---|---|---|---|
á
|
Option + e, then A
|
Á
|
Option + e, then Shift + A
|
|
é
|
Option + e, then E
|
É
|
Option + e, then Shift + E
|
|
í
|
Option + e, then I
|
Í
|
Option + e, then Shift + I
|
|
ó
|
Option + e, then O
|
Ó
|
Option + e, then Shift + O
|
|
ú
|
Option + e, then U
|
Ú
|
Option + e, then Shift + U
|
|
ñ
|
Option + n, then N
|
Ñ
|
Option + n, then Shift + N
|
|
ü
|
Option + u, then U
|
Ü
|
Option + u, then Shift + U
|
|
¡
|
Option + 1
|
¿
|
Option + ?
|
|
“
|
Option + \
|
“
|
Option + Shift + \
|
|
Print out the handy-dandy Mac Character Shortcuts Chart to help you remember.
Suchen Sie nach einer noch einfacheren Möglichkeit, internationale Zeichen auf einem Mac einzugeben? Mit neueren Apple-Produkten können Sie die Optionstaste ganz überspringen. Versuchen Sie, das Zeichen, das Sie betonen möchten, etwas länger als normal zu drücken (langes Drücken). Ein Menü mit alternativen Zeichen mit darunter aufgeführten Zahlen wird angezeigt. Geben Sie die entsprechende Nummer ein und Sie sind fertig. (Denken Sie daran, dass spanische Akzentmarken diagonal von links unten nach rechts oben verlaufen.)
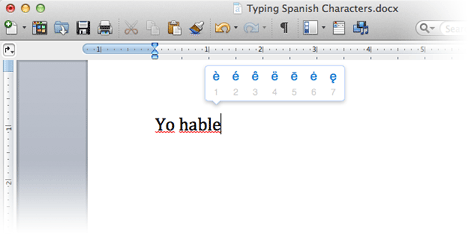
Dieser Trick funktioniert auch für Satzzeichen und Großbuchstaben (Umschalt + langes Drücken).
Für Chromebook-Benutzer
Der niedrige Preis und die Benutzerfreundlichkeit haben das Chromebook in kurzer Zeit zu einem sehr beliebten Gerät gemacht, insbesondere in Grund-, Mittel- und Oberschulen. Chromebooks bieten zwei Möglichkeiten, fremde Zeichen einzugeben.
Verwenden der internationalen Tastatur
Wie bei Windows besteht die beste Option für Chromebooks darin, die Funktionsweise Ihrer Tastatur zu ändern. Melden Sie sich an und folgen Sie diesen Anweisungen:
- Klicken Sie in den Infobereich in der unteren rechten Ecke.
- Klicken Sie im sich öffnenden Menü auf Einstellungen (das Zahnradsymbol).
- Scrollen Sie zum Ende der Einstellungen und klicken Sie auf Erweitert.
- Gehen Sie zum Abschnitt Sprachen und Eingabe und klicken Sie auf Sprachen und Eingabe.
- Klicken Sie im Bereich Eingabemethoden auf Eingabemethoden verwalten.
- Aktivieren Sie das Kontrollkästchen neben US international keyboard.
- Verlassen der Einstellungen.
Sie sollten nun „US“ im Infobereich in der unteren rechten Ecke Ihres Bildschirms sehen. Dies zeigt an, dass Sie die US-Tastatur verwenden. Um die Tastatur zu wechseln, können Sie auf US klicken und dann die Tastatureinstellung von „US keyboard“ auf „US International keyboard“ umschalten.
Sie können auch zwischen Tastaturen hin- und herschalten, indem Sie Strg + Leertaste drücken.
Sobald Sie die Tastatur auf „INTL“ umgestellt haben, können Sie spanische Zeichen anhand der folgenden Tabelle eingeben:
| Chromebook Keyboard Set to US International
|
||||
|---|---|---|---|---|
á
|
right Alt + A
|
Á
|
right Alt + Shift + A
|
|
é
|
right Alt + E
|
É
|
right Alt + Shift + E
|
|
í
|
right Alt + I
|
Í
|
right Alt + Shift + I
|
|
ó
|
right Alt + O
|
Ó
|
right Alt + Shift + O
|
|
ú
|
right Alt + U
|
Ú
|
right Alt + Shift + U
|
|
ñ
|
right Alt + N
|
Ñ
|
right Alt + Shift + N
|
|
ü
|
right Alt + Y
|
Ü
|
right Alt + Shift + Y
|
|
¡
|
right Alt + 1
|
¿
|
right Alt + /
|
|
“
|
rechts Alt +
|
|||
Verwendung von Unicode-Zeichen
Chromebooks verwenden auch ein System von „Unicode“ -Codes für Sonderzeichen. Es ist viel mehr Arbeit, aber wenn Sie Ihre Tastatur nicht wechseln möchten, können Sie das gewünschte Zeichen eingeben, indem Sie Strg und Umschalt gedrückt halten und dann „u“ drücken, gefolgt von dem entsprechenden vierstelligen Code (während Sie Strg und Umschalt gedrückt halten). Es wird nicht angezeigt, dass Sie etwas erreicht haben, bis Sie die Leertaste drücken. Sobald Sie den gerade eingegebenen Code ausgeführt haben, wird er zu dem gewünschten Zeichen.
| Unicode Characters
|
||||
|---|---|---|---|---|
á
|
Ctrl + Shift + u + 00e1
|
Á
|
Ctrl + Shift + u + 00c1
|
|
é
|
Ctrl + Shift + u + 00e9
|
É
|
Ctrl + Shift + u + 00c9
|
|
í
|
Ctrl + Shift + u + 00ed
|
Í
|
Ctrl + Shift + u + 00cd
|
|
ó
|
Ctrl + Shift + u + 00f3
|
Ó
|
Ctrl + Shift + u + 00d3
|
|
ú
|
Ctrl + Shift + u + 00fa
|
Ú
|
Ctrl + Shift + u + 00da
|
|
ñ
|
Ctrl + Shift + u + 00f1
|
Ñ
|
Ctrl + Shift + u + 00d1
|
|
ü
|
Ctrl + Shift + u + 00fc
|
Ü
|
Ctrl + Shift + u + 00dc
|
|
¡
|
Ctrl + Shift + u + 00a1
|
¿
|
Strg + Umschalt + u + 00bf
|
|
Telefone und Tablets
Ein großer Vorteil von Touchscreen-Tastaturen ist, dass sie sehr flexibel sind. Um einen Buchstaben mit Akzent einzugeben, halten Sie einfach einen beliebigen Vokal etwas länger als normal gedrückt (langes Drücken). Das Gleiche gilt für das „ñ“, das Ausrufezeichen und das Fragezeichen.
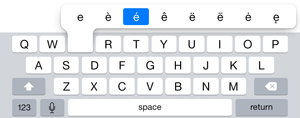
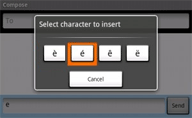
Sie können Ihre Tastatur auch in eine andere Sprache ändern, indem Sie in Ihre Einstellungen gehen und eine neue spanische Tastatur hinzufügen. Sobald Sie dies getan haben, können Sie zwischen einem englischen und einem spanischen Tastaturlayout hin und her wechseln.
Für Google Docs-Nutzer
 Zunächst einmal funktionieren die oben aufgeführten Methoden in einem Google-Dokument einwandfrei. Aber wenn Sie in Eile sind, können Sie „Einfügen“ wählen, dann wählen Sie „Sonderzeichen “ Wählen Sie „Latin“ und „Common“ aus den Dropdown-Menüs. Dort finden Sie alle spanischen Buchstaben, die Sie benötigen, Groß- oder Kleinbuchstaben. Ändern Sie „Latein“ in „Interpunktion“, um das umgedrehte Fragezeichen und das Ausrufezeichen zu finden.
Zunächst einmal funktionieren die oben aufgeführten Methoden in einem Google-Dokument einwandfrei. Aber wenn Sie in Eile sind, können Sie „Einfügen“ wählen, dann wählen Sie „Sonderzeichen “ Wählen Sie „Latin“ und „Common“ aus den Dropdown-Menüs. Dort finden Sie alle spanischen Buchstaben, die Sie benötigen, Groß- oder Kleinbuchstaben. Ändern Sie „Latein“ in „Interpunktion“, um das umgedrehte Fragezeichen und das Ausrufezeichen zu finden.
HTML (Hypertext Markup Language)
Spanische Zeichen für das World Wide Web zu codieren kann genauso schwierig sein wie sie zu tippen. Zeichen, die normalerweise nicht auf einer englischen Tastatur zu finden sind, haben alle spezielle HTML-Zeichencodes, die mit einem kaufmännischen Und (&) beginnen und mit einem Semikolon (;) enden. Um beispielsweise das Copyright-Symbol anzuzeigen, geben Sie © in Ihren Code ein. Es stimmt zwar, dass einige Browser spanische Zeichen genau so interpretieren und anzeigen, wie Sie sie eingeben, aber die narrensicherste Möglichkeit, spanische Zeichen in eine Webseite aufzunehmen, besteht darin, die folgenden Codes in Ihrem HTML-Code zu verwenden.
| HTML Character Codes
|
||||
|---|---|---|---|---|
á
|
á
|
Á
|
Á
|
|
é
|
é
|
É
|
É
|
|
í
|
í
|
Í
|
Í
|
|
ó
|
ó
|
Ó
|
Ó
|
|
ú
|
ú
|
Ú
|
Ú
|
|
ñ
|
ñ
|
Ñ
|
Ñ
|
|
ü
|
ü
|
Ü
|
Ü
|
|
¡
|
¡
|
¿
|
¿
|
|
Leave a Reply