So verwenden Sie Google Mail mit Ihrer E-Mail
Geteilt
VPS
Dediziert
WP Professional Plus
WP Enthusiast- und WP Professional-Hosting-Konten können dieses Tutorial verwenden, wenn das E-Mail-Add-On aktiviert wurde.
Sie können Ihre eigenen benutzerdefinierten E-Mails in einem Google Mail-Konto verwenden. Auf diese Weise können Sie die Google Mail-Oberfläche verwenden, während Sie E-Mails für das Paar benutzerdefinierte E-Mails empfangen und senden.
Schritt 1: Erstellen Sie eine Google Mail-Adresse
Wenn Sie bereits ein Google Mail-Konto haben, fahren Sie mit Schritt 2 fort: Erstellen Sie ein Postfach im ACC.
Erstellen Sie ein Google-Konto, indem Sie auf die Anmeldeseite von Google gehen und das Formular ausfüllen. Merken Sie sich unbedingt die Anmeldeinformationen.
Schritt 2: Erstellen Sie ein Postfach im ACC
Als nächstes benötigen Sie ein benutzerdefiniertes Postfach im Account Control Center (ACC). Sie können entweder ein neues erstellen oder ein vorhandenes verwenden.
So finden Sie Ihre vorhandenen Postfächer:
- Loggen Sie sich in das Konto ein
- Klicken Sie in der linken Seitenleiste auf E-Mail
- Klicken Sie in der Dropdown-Liste auf E-Mail-Einstellungen
- Klicken Konfiguriert
- Wählen Sie ein zu verwendendes Postfach aus der Liste
- Sie können auf den Namen des Postfachs klicken, um die Informationen des Postfachs anzuzeigen
Schritt 3: Geben Sie Google Mail Zugriff auf Ihre Paar-E-Mail
- Melden Sie sich bei Ihrem Google Mail-Konto an
- Gehen Sie zu Einstellungen
- Klicken Sie auf die Konten und importieren Sie die Kategorie
- Klicken Sie neben dem Überprüfen von E-Mails von anderen Konten auf E-Mail-Konto hinzufügen
- Neben , geben Sie Ihre E-Mail-Adresse
- Klicken Sie auf Weiter
- Wählen Sie E-Mails von meinem anderen Konto importieren (POP3)
- Klicken Sie auf Weiter
- Geben Sie im nächsten Fenster Folgendes ein:
- Benutzername: Dies entspricht Ihrer E-Mail-Adresse.
- Kennwort: Geben Sie das Kennwort für dieses Postfach ein. Beachten Sie, dass dies nicht dasselbe ist wie Ihr ACC-Passwort.
- POP-Server: Dies wird ACCusername.mail.pairserver.com. Ersetzen Sie ACCusername durch Ihren ACC-Benutzernamen.
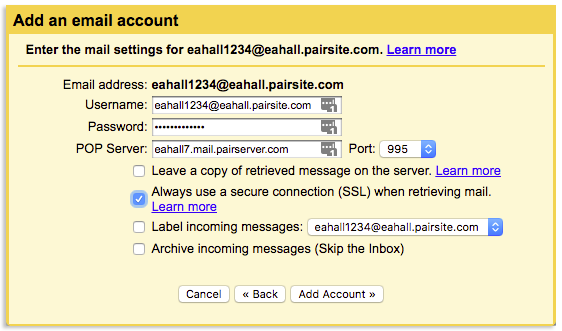
- Wählen Sie im Dropdown-Menü Port die Option 995
- Aktivieren Sie das Kontrollkästchen neben Beim Abrufen von E-Mails immer eine sichere Verbindung (SSL) verwenden
- Klicken Sie auf Konto hinzufügen
Schritt 4: Aktivieren von Google Mail zum Senden von E-Mails als ACC-Adresse
Wenn Sie nicht möchten, dass Ihre Antworten anzeigen, dass sie von einem Google Mail-Konto stammen, müssen Sie Google Mail aktivieren, um als ACC-Postfach zu antworten.
Aktivieren von Google Mail, um als ACC-Postfach zu antworten
- Klicken Sie im nächsten Fenster auf Ja, ich möchte E-Mails senden können als
Wenn Sie nach dem Hinzufügen Ihres Kontos versehentlich das Fenster verlassen haben, können schnittstelle, indem Sie auf Konten und Importe gehen. Scrollen Sie dann nach unten zur Kategorie E-Mail senden als und klicken Sie auf Weitere E-Mail-Adresse hinzufügen. Sie können den Rest des Tutorials mit sehr geringem Unterschied verfolgen.
- Klicken Sie auf Weiter
- Geben Sie im Popup-Fenster Ihren Namen in das zugewiesene Feld ein
- Stellen Sie sicher, dass Als Alias behandeln aktiviert ist
- Klicken Sie auf den nächsten Schritt
- Geben Sie:
SMTP-ServerDies wird username.mail.pairserver.com . Ersetzen Sie den Benutzernamen durch Ihren ACC-Benutzernamen.BenutzernameDies ist die ACC-Mailbox-Adresse, z [email protected] .PasswortDies ist das Passwort für die Mailbox. Beachten Sie, dass dies nicht dasselbe ist wie Ihr ACC-Passwort.
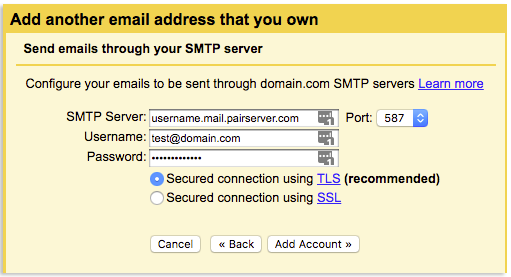
- Wählen Sie aus, ob Sie eine gesicherte Verbindung über TLS oder eine gesicherte Verbindung über SSL wünschen
- Wählen Sie eine Portnummer
- Klicken Sie auf Konto hinzufügen
- Sie werden aufgefordert, Ihre ACC-E-Mail-Adresse zu bestätigen. Um Ihr ACC-Postfach zu überprüfen, melden Sie sich mit Ihren Postfachanmeldeinformationen bei Webmail an.
- Sobald Ihre E-Mail-Adresse überprüft wurde, kehren Sie zum Abschnitt Konto und Import der Google Mail-Einstellungen zurück
- Gehen Sie zum Abschnitt E-Mail senden als und klicken Sie neben Ihrer ACC-E-Mail auf Standard erstellen
- Wählen Sie unter Antworten auf eine Nachricht aus, ob die Antwort von derselben Adresse stammen soll, an die die Nachricht gesendet wurde, oder Immer von der Standardadresse
Jetzt können Sie E-Mails von Ihrer ACC-E-Mail-Adresse über die Benutzeroberfläche Ihres Google Mail-Kontos senden und empfangen.
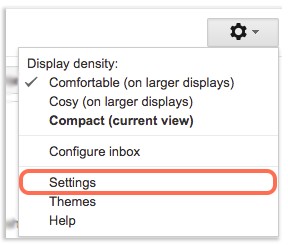
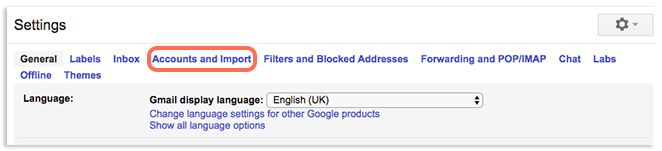
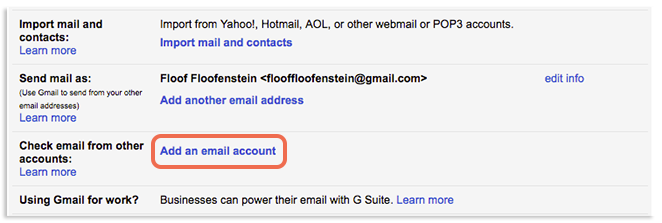
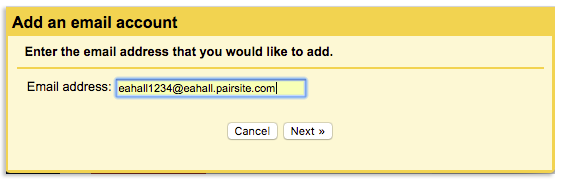
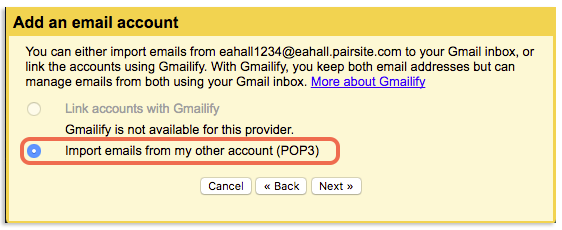
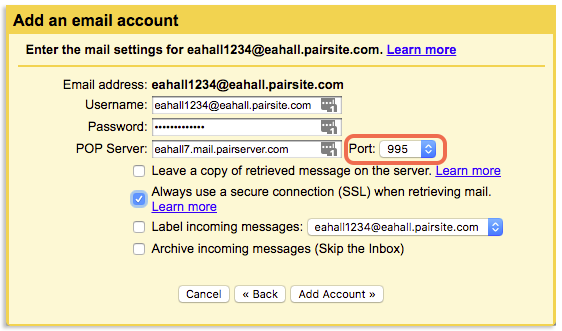
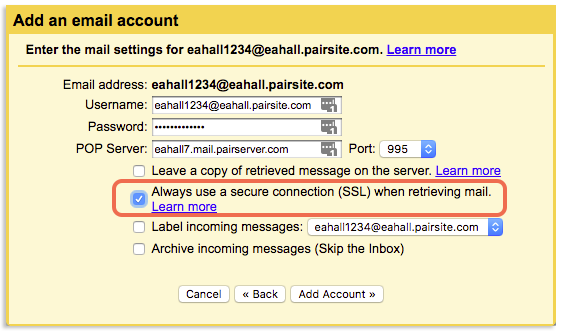
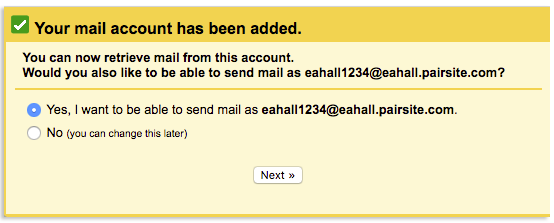
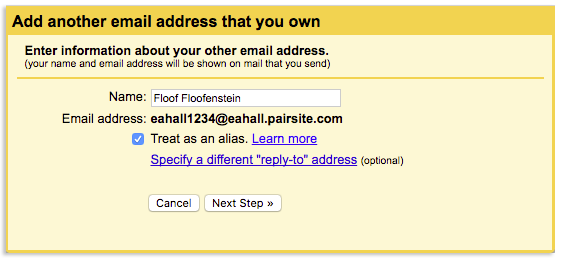
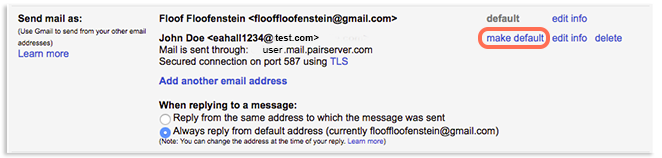

Leave a Reply