So synchronisieren Sie Ihren Desktop-PC mit Google Drive (und Google Fotos)
- Cameron Summerson
@Summerson
- 21. Juli 2017, 9:00 Uhr EDT

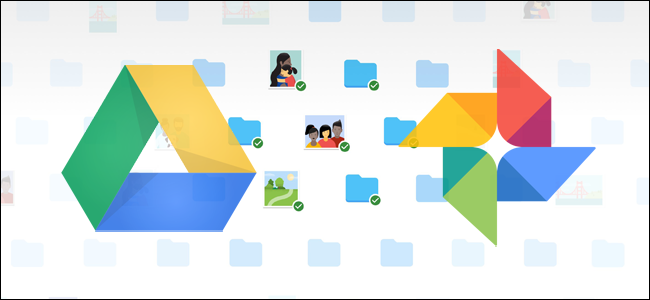
Google hat seinen Teil dazu beigetragen, dass jeder über ein Backup wichtiger Daten verfügt, und kürzlich ein neues Tool für Windows- und Mac-Benutzer veröffentlicht, um diese Redundanz auf die nächste Stufe zu heben. Mit dem passenden Namen Backup and Sync ist es ein schnelles und effektives Tool zum Speichern Ihrer wichtigen Dateien in der Cloud.
Backup & Sync Ersetzt Google Drive und Google Fotos Uploader
VERWANDT: So suchen Sie Google Drive direkt über die Adressleiste von Chrome
Bevor wir darauf eingehen, lassen Sie uns zunächst ein wenig darüber sprechen, was Backup und Sync eigentlich sind. Wenn Sie ein starker Google-Nutzer sind, kennen Sie wahrscheinlich bereits die anderen Synchronisierungstools von Google: Google Drive und Google Fotos Uploader. Beide wurden jetzt in Backup und Sync integriert, sodass Sie alle Ihre Dateien, Videos, Bilder und mehr über eine App steuern können. Hier steuern Sie, welche Ordner von Ihrem Laufwerk mit und von Ihrem PC oder Mac synchronisiert werden, und legen fest, welche Bildordner in Ihrer Fotobibliothek gesichert werden sollen.
Google Drive ist wirklich der Kern des Backup- und Sync-Tool, so dass, wenn Sie nie die Drive-App verwendet, dann ein bisschen Erklärung kann in Ordnung sein. Im Wesentlichen können Sie mit diesem neuen Tool Ihren Google Drive-Cloud-Speicher mit Ihrem Computer synchronisieren – sei es das gesamte Laufwerk oder nur bestimmte Dateien und Ordner. Diese werden dann als lokale Dateien auf dem Computer behandelt, sodass Ihre wichtigen Daten auf jedem Computer, den Sie besitzen (und in der Cloud), immer auf dem neuesten Stand sind.
Die einzige Ausnahme hier sind Google Docs—Dateien (Tabellen, Dokumente, Folien) – diese sind immer noch nur online, da Backup und Sync sie nicht für den Offline-Zugriff herunterladen. Es werden jedoch Symbole in den Google Drive-Ordner eingefügt, sodass Sie auf sie doppelklicken können, als wären sie normale Dokumente (Sie benötigen nur eine Internetverbindung, um sie anzuzeigen und zu bearbeiten.)

Backup and Sync fügt der Gleichung auch ein weiteres Tool hinzu: die Option, bestimmte Ordner von Ihrem PC oder Mac auf Ihrem Google Drive zu sichern. Zum Beispiel verwende ich Google Drive, um fast alles zu speichern, so dass es von allen meinen anderen Geräten aus zugänglich ist. Der Screenshots-Ordner auf meinem Windows-Computer befindet sich jedoch nicht in meinem Laufwerksordner, sondern im Bilderordner meines PCS. Mit Backup und Sync kann ich dann jederzeit auf jedem meiner anderen Geräte auf Ordner zugreifen.
Klingt genial? Ist es. Hier erfahren Sie, wie Sie es einrichten und alles synchronisieren.
Erster Schritt: Backup and Sync herunterladen und installieren
Natürlich müssen Sie als erstes das Backup and Sync-Tool herunterladen. Stellen Sie sicher, dass Sie den entsprechenden Download für Ihr Gerät (Mac oder PC) herunterladen. Wenn Sie Google Drive bereits installiert haben, machen Sie sich keine Sorgen — dieses Tool ersetzt es automatisch, es ist keine Deinstallation erforderlich.

Es sollte ziemlich schnell heruntergeladen werden, und Sie müssen nur das Installationsprogramm starten, wenn es fertig ist. Wenn Sie Google Chrome verwenden (wie Sie sein sollten), klicken Sie einfach auf den Download-Button am unteren Rand der Seite.
Ein paar Sekunden später wird Backup and Sync installiert. Als es fertig war, sagte mir meins, ich solle meinen Computer aus mir unbekannten Gründen neu starten – ich habe es nicht getan und alles hat immer noch gut funktioniert. Nimm das, Google.

Wenn Sie zuvor die Google Drive-App installiert hatten, sollten sich Backup und Sync automatisch bei Ihrem Google-Konto anmelden. Wenn nicht, müssen Sie sich anmelden. Danach werden Sie auf einem schnellen Begrüßungsbildschirm darüber informiert, worum es in der App geht: Sichern Ihrer Daten. Klicken Sie auf „Got it“, um in die App zu gelangen.

Schritt zwei: Wählen Sie aus, welche Ordner von Google Drive synchronisiert werden
Das Sicherungs- und Synchronisierungstool ist in zwei Hauptabschnitte unterteilt:
- Google Drive: Dies führt die gleiche Funktion aus wie die ursprüngliche Google Drive-App. Sie wählen aus, welche Ordner aus Ihrem Google Drive-Cloudspeicher synchronisiert werden sollen, und sie werden in einem Google Drive-Ordner auf Ihrem PC angezeigt. Alles, was Sie in diesen Ordner legen, wird auch mit Google Drive synchronisiert.
- Arbeitsplatz: Dieser Teil ist neu und ermöglicht es Ihnen, Dateien zwischen Ihrem Computer und dem Laufwerk zu synchronisieren, ohne sie in den dedizierten Google Drive-Ordner zu legen. Wählen Sie einfach die Ordner von Ihrem Computer aus, die Sie synchronisieren möchten, und sie werden mit Ihrem Cloud-Speicher synchronisiert (obwohl sie in einem separaten Abschnitt der Google Drive-Oberfläche und nicht mit allen anderen Drive-Dateien angezeigt werden.)
Beginnen wir zuerst mit dem Abschnitt Google Drive — er steht an zweiter Stelle in der Liste, ist jedoch viel einfacher und jedem bekannt, der Google Drive in der Vergangenheit verwendet hat.
Sie haben einige spezifische Optionen in diesem Menü. Sie können:
- Mein Laufwerk mit diesem Computer synchronisieren: Verwenden Sie diese Option, um die Synchronisierung Ihres Google Drive mit Ihrem Computer zu aktivieren/deaktivieren.
- Synchronisieren Sie alles in My Drive: Synchronisiert buchstäblich den gesamten Inhalt Ihres Google Drive mit Ihrem Computer.
- Nur diese Ordner synchronisieren: Hier können Sie angeben, welche Ordner vom Laufwerk mit Ihrem Computer synchronisiert werden sollen.
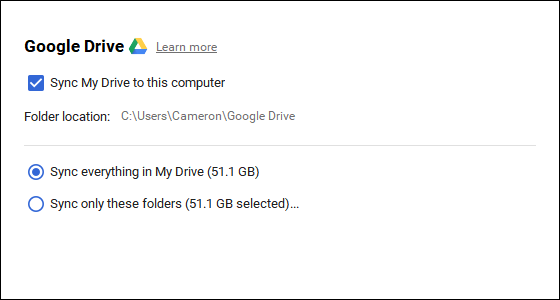
Diese sind wirklich einfach — wählen Sie einfach aus, was Sie synchronisieren möchten, und fertig.
Schritt drei: Wählen Sie andere Ordner auf Ihrem PC zum Synchronisieren
Als nächstes schauen wir uns den Abschnitt Arbeitsplatz an, in dem Sie andere Ordner auf Ihrem PC zum Synchronisieren auswählen können. Hier stehen bereits einige Optionen zur Verfügung: Desktop, Dokumente und Bilder. Sie können einfach das Kontrollkästchen neben der Option aktivieren, um alles von diesem Speicherort vollständig auf Ihrem Google Drive zu sichern. Einfach.

Wenn Sie jedoch etwas detaillierter vorgehen und nur einen bestimmten Ordner sichern möchten, können Sie dies tun, indem Sie auf die Option „Ordner auswählen“ klicken. Navigieren Sie einfach zu dem Ordner, den Sie sichern möchten, und klicken Sie auf „Ordner auswählen.“ Das ist alles, was es dazu gibt.

HINWEIS: Dateien, die Sie von außerhalb Ihres Laufwerksordners synchronisieren, werden nicht neben all Ihren anderen Dateien in Drive angezeigt. Um auf diese Dateien zuzugreifen, gehen Sie zu Google Drive im Web und klicken Sie im linken Menü auf „Meine Computer“. Diese Option ist auch in den mobilen Drive-Apps verfügbar.

Wenn Sie möchten, dass eine Datei oder ein Ordner unter „Mein Laufwerk“ angezeigt wird, müssen Sie sie auf die altmodische Weise synchronisieren: Indem Sie sie in den Google Drive-Ordner auf Ihrem PC legen.
Schritt vier: Optimieren Sie Ihre Foto-Upload-Einstellungen
RELATED: 18 Dinge, die Sie vielleicht nicht gewusst haben, Google Fotos tun können
Unter den Ordneroptionen im Abschnitt „Arbeitsplatz“ können Sie auch angeben, wie Sie Bilder sichern möchten (wenn Sie Bilder von Ihrem PC sichern möchten, natürlich): Originalqualität, die Platz in Ihrem Laufwerk einnimmt, oder hohe Qualität, die keinen Platz in Ihrem Laufwerk einnimmt. Letzteres verwendet intelligente Komprimierungsalgorithmen, um die Größe des Bildes zu verkleinern, ohne die Qualität zu beeinträchtigen, genau wie in der Google Fotos-App auf Android- und iOS-Geräten.

Sie können auch angeben, wie Sie die Löschoptionen steuern möchten: Elemente überall entfernen, Elemente nicht überall entfernen oder Fragen Sie mich, bevor Sie Elemente überall entfernen. Die letzte Option ist als Standard festgelegt, was sowieso am meisten Sinn macht. Fühlen Sie sich frei, dies nach Ihren spezifischen Bedürfnissen zu ändern.

Zuletzt können Sie das Kontrollkästchen im Abschnitt Google Fotos aktivieren, um Ihren Computer automatisch nach neuen Bildern zu durchsuchen und diese in Google Fotos hochzuladen. Es gibt auch eine kleine Option unten mit der Bezeichnung „USB-Geräte & SD-Karten“, mit der Sie automatisch Dateien von Ihrer Digitalkamera oder USB-Laufwerken hochladen können, wenn Sie möchten. Schließen Sie einfach das Laufwerk oder die Karte an und geben Sie an, was Sie damit machen möchten.

Ein paar zusätzliche Hinweise zum Sichern und Synchronisieren
Das ist wirklich alles, was es zum Sichern und Synchronisieren gibt, aber es gibt noch ein paar andere erwähnenswerte Dinge:
- Sie können Ihren Computer umbenennen, indem Sie oben auf der Seite „Arbeitsplatz“ auf den Text „Arbeitsplatz“ (oder einen ähnlichen Text) klicken und ihm einen bestimmten Namen geben.
- Sie können Ihren Laufwerksspeicher einfach aktualisieren oder Ihr Konto von der Registerkarte „Einstellungen“ trennen.
- Systemstartregeln, Dateisynchronisierungssymbol und Rechtsklick-Einstellungen können auch auf der Registerkarte Einstellungen geändert werden.
- Die Netzwerkaktivität von Backup und Sync kann im Abschnitt „Netzwerkeinstellungen“ der Registerkarte „Einstellungen“ eingeschränkt werden. Proxys können spezifisch sein und Download- / Upload-Raten bei Bedarf begrenzen.
- Das Sicherungs- und Synchronisierungstool befindet sich in der Taskleiste Ihres Computers, solange es ausgeführt wird. Um auf die Einstellungen zuzugreifen, klicken Sie einfach auf das Symbol in der Taskleiste, klicken Sie auf das Dreipunktmenü in der oberen rechten Ecke und wählen Sie „Einstellungen.“

Das ist so ziemlich alles, wirklich. Es ist ein einfaches Werkzeug.
Cameron Summerson ist Chefredakteur von Review Geek und dient als redaktioneller Berater für How-To Geek und LifeSavvy. Er beschäftigt sich seit fast einem Jahrzehnt mit Technologie und hat in dieser Zeit über 4.000 Artikel und Hunderte von Produktbewertungen geschrieben. Er wurde in Printmagazinen veröffentlicht und in der New York Times als Smartphone-Experte zitiert.Vollständige Biografie lesen “
Leave a Reply