So führen Sie eine Neuinstallation von Windows 10 durch
Überprüfen Sie die Windows 10-Aktivierung
Nachdem Windows 10 aktiviert wurde, müssen Sie den Product Key für zukünftige Installationen auf demselben Gerät nicht mehr angeben. Sobald die Neuinstallation abgeschlossen ist, wird das System automatisch reaktiviert, sobald es eine Verbindung zum Internet herstellt.
Um zu überprüfen, ob Windows 10 ordnungsgemäß aktiviert ist, gehen Sie folgendermaßen vor:
- Öffnen Sie die Einstellungen.
- Klicken Sie auf Update & Sicherheit.
- Klicken Sie auf Aktivierung.
-
Bestätigen Sie im Abschnitt „Windows“ die Aktivierung. Wenn das Gerät ordnungsgemäß aktiviert wurde, wird eine der folgenden Meldungen angezeigt:
- Windows ist mit einer digitalen Lizenz aktiviert: Die Installation wurde aktiviert, ist jedoch nicht mit Ihrem Microsoft-Konto verknüpft.
- Windows wird mit einer digitalen Lizenz aktiviert, die mit Ihrem Microsoft-Konto verknüpft ist: Die Installation wurde aktiviert und die Lizenz ist mit Ihrem Microsoft-Konto verknüpft.
 Quelle: Windows Central
Quelle: Windows Central
Wenn Sie die Schritte ausgeführt haben und Ihr aktuelles Setup aktiviert ist, sollte Windows 10 nach der Neuinstallation automatisch wieder aktiviert werden.
Erhalten Sie echten Schlüssel Windows 10
Wenn Sie Windows 10 auf einem neuen Gerät gründen, das nie ein OS hatte, oder Sie von Windows 8,1 oder von Windows 7 verbessern, müssen Sie Kauf eine gültige Lizenz vom Microsoft Store, Amazonas oder von einem anderen Einzelhändler.
Laden Sie wichtige Treiber herunter
Windows 10 erkennt und installiert die meisten Gerätetreiber automatisch. Es wird jedoch normalerweise empfohlen, vor dem Vorgang mindestens die wesentlichen Treiber herunterzuladen, z. B. für den Netzwerkadapter und die Grafikkarte, falls das Setup diese Treiber nicht korrekt hinzufügt, insbesondere bei benutzerdefinierten PC-Builds.
Sie können unsere Anleitung verwenden, um Gerätetreiber unter Windows 10 zu installieren.
Hier finden Sie eine Liste der Websites der beliebtesten Hersteller, auf denen Sie die neuesten Gerätetreiber herunterladen können.
- Dell
- HP
- Lenovo
- ASUS
- Acer
- Samsung
- MSI
Bestätigen Sie die Windows 10-Anforderungen
Wenn der Computer bereits über ein Windows 10-Setup verfügt, erfüllt eine zukünftige Version wahrscheinlich die Mindestanforderungen an die Hardware. Wenn Sie jedoch einen Computer mit Windows 7 oder Windows 8.1 aktualisieren möchten, möchten Sie sicherstellen, dass das Gerät die Mindestanforderungen erfüllt.
Hier sind die Mindestanforderungen für die Installation des Windows 10 October 2020-Updates (und höher):
- Prozessor: 1 GHz oder System-on-a-Chip (SoC).
- Speicher: 1 GB für 32-Bit oder 2 GB für 64-bit.
- Speicher: 32 GB für 64-Bit oder 32-Bit.
- Grafikkarte: DirectX 9 oder höher mit WDDM 1.0-Treiber.
- Anzeige: 800×600.
Sie können diese Anweisungen verwenden, um die technischen Spezifikationen des Geräts zu überprüfen, um sicherzustellen, dass Sie eine Neuinstallation von Windows 10 durchführen können.
Bootreihenfolge der Firmware ändern
Es ist auch wichtig sicherzustellen, dass der Computer von einem USB-Stick booten kann. Wenn dies nicht der Fall ist, müssen Sie das Basic Input/Output System (BIOS) oder das Unified Extensible Firmware Interface (UEFI) auf dem Motherboard ändern.
Ändern der Startreihenfolge über UEFI
Auf Geräten, auf denen bereits Windows 10 oder Windows 8.1 ausgeführt wird, können Sie über die Desktop-Umgebung auf die Einstellungen zugreifen, um die Startreihenfolge zu ändern.
UEFI-Einstellungen unter Windows 10
Gehen Sie folgendermaßen vor, um die UEFI-Starteinstellungen unter Windows 10 zu ändern:
- Einstellungen öffnen.
- Klicken Sie auf Update & Sicherheit.
- Klicken Sie auf Wiederherstellung.
-
Klicken Sie im Abschnitt „Erweiterter Start“ auf die Schaltfläche „Jetzt neu starten“.
 Quelle: Windows Central
Quelle: Windows Central -
Klicken Sie auf die Schaltfläche Fehlerbehebung.
 Quelle: Windows Central
Quelle: Windows Central -
Klicken Sie auf Erweiterte Optionen.
 Quelle: Windows Central
Quelle: Windows Central -
Klicken Sie auf die Option UEFI-Firmware-Einstellungen.
 Quelle: Windows Central
Quelle: Windows Central -
Klicken Sie auf die Schaltfläche Neustart.
 Quelle: Windows Central
Quelle: Windows Central - Öffnen Sie in den Motherboard-Firmware-Einstellungen die Boot-Seite.
-
Legen Sie die Startreihenfolge fest, um vom USB-Flashlaufwerk mit den Windows 10-Installationsdateien zu starten.
 Quelle: Windows Central
Quelle: Windows Central - Speichern Sie die Änderungen.
Nachdem Sie die Schritte ausgeführt haben, sollte der Computer nun von einem bootfähigen USB-Medium gestartet werden können.
UEFI-Einstellungen unter Windows 8.1
Gehen Sie folgendermaßen vor, um die UEFI-Starteinstellungen unter Windows 8.1 zu ändern:
- Einstellungen öffnen.
- Klicken Sie auf Update und Wiederherstellung.
- Klicken Sie auf Wiederherstellung.
-
Klicken Sie im Abschnitt „Erweiterter Start“ auf die Schaltfläche „Jetzt neu starten“.
 Quelle: Windows Central
Quelle: Windows Central -
Klicken Sie auf die Option Fehlerbehebung.
 Quelle: Windows Central
Quelle: Windows Central -
Klicken Sie auf Erweiterte Optionen.
 Quelle: Windows Central
Quelle: Windows Central -
Klicken Sie auf die Option UEFI-Firmware-Einstellungen.
 Quelle: Windows Central
Quelle: Windows Central -
Klicken Sie auf die Schaltfläche Neustart.
 Quelle: Windows Central
Quelle: Windows Central - Öffnen Sie in den Motherboard-Firmware-Einstellungen die Boot-Seite.
-
Legen Sie die Startreihenfolge fest, um vom USB-Medium mit den Windows 10-Installationsdateien zu starten.
 Quelle: Windows Central
Quelle: Windows Central - Speichern Sie die Änderungen.
Sobald Sie die Schritte ausgeführt haben, wird der Computer von einem USB-Flash-Laufwerk gestartet, um mit der Neuinstallation fortzufahren.
UEFI-Einstellungen unter Windows 7
Gehen Sie folgendermaßen vor, um die UEFI-Starteinstellungen unter Windows 7 zu ändern:
- Starten Sie den Computer.
-
Drücken Sie nach dem Start die Tasten F1, F2, F3, F10 oder F12, ESC oder Entf, um auf die Firmware zuzugreifen.
Kurzer Tipp: Möglicherweise müssen Sie auf der Support-Website Ihres Herstellers nach genaueren Schritten suchen, um auf die Firmware-Einstellungen zuzugreifen.
- Öffnen Sie in den Firmware-Einstellungen des Motherboards die Boot-Seite.
- Legen Sie die Startreihenfolge fest, um vom USB-Medium mit den Windows 10-Installationsdateien zu starten.
Nachdem Sie die Schritte ausgeführt haben, sollten Sie in der Lage sein, das Gerät mit einem bootfähigen Medium zu starten.
Bootreihenfolge über BIOS konfigurieren
Wenn Sie mit einer älteren BIOS-Firmware arbeiten, können Sie die Bootreihenfolge wie folgt ändern:
- Starten Sie den Computer.
- Sobald der Computer hochfährt, drücken Sie eine der Funktionstasten (F1, F2, F3, F10 oder F12), die ESC-Taste oder die Entf-Taste.
- Öffnen Sie in den Firmware-Einstellungen des Motherboards die Boot-Seite.
-
Legen Sie die Startreihenfolge fest, um vom USB-Medium mit den Windows 10-Installationsdateien zu starten.
 Quelle: Windows Central
Quelle: Windows Central - Speichern Sie die Änderungen.
Sobald Sie die Schritte ausgeführt haben, sollte das Gerät vom USB-Flash-Laufwerk gestartet werden können.
Trennen Sie nicht wesentliche Peripheriegeräte
Angeschlossene Peripheriegeräte sind normalerweise der Grund für Probleme während des Windows 10-Installationsprozesses. Wenn nicht unbedingt erforderliche Peripheriegeräte an den Computer angeschlossen sind (z. B. Wechseldatenträger und andere USB- und Bluetooth-Geräte sowie Drucker, Scanner, Kameras usw.), wird empfohlen, diese zu entfernen.
Wenn Sie eine Neuinstallation von Windows 10 vorbereiten, benötigen Sie nur einen Monitor, eine Tastatur, eine Maus und eine Internetverbindung. Nach dem Setup können Sie die Peripheriegeräte (einzeln) erneut anschließen, um sicherzustellen, dass sie keine Probleme verursachen.
So erstellen Sie USB für die Neuinstallation von Windows 10
Unter Windows 10 benötigen Sie ein bootfähiges USB-Medium, um eine Neuinstallation durchzuführen, die Sie mit vielen Tools, einschließlich des Microsoft Media Creation Tool und Rufus, problemlos erstellen können.
Erstellen Sie Windows 10 USB mit dem Media Creation Tool
Um ein Installationsmedium mit dem Media Creation Tool zu erstellen, schließen Sie ein USB-Flashlaufwerk mit mindestens 8 GB Speicherplatz an und führen Sie die folgenden Schritte aus:
- Öffnen Sie die Windows 10-Downloadseite.
- Klicken Sie im Abschnitt „Windows 10-Installationsmedium erstellen“ auf die Schaltfläche „Tool jetzt herunterladen“, um die Datei auf dem Gerät zu speichern.
- Doppelklicken Sie auf das MediaCreationToolxxxx.exe-Datei, um das Tool zu starten.
- Klicken Sie auf die Schaltfläche Akzeptieren, um den Bedingungen zuzustimmen.
-
Wählen Sie die Option Installationsmedium erstellen (USB-Stick, DVD oder ISO-Datei) für eine andere PC-Option aus.
 Quelle: Windows Central
Quelle: Windows Central - Klicken Sie auf die Schaltfläche Weiter.
- (Optional) Deaktivieren Sie die Option Empfohlene Optionen für diesen PC verwenden.
-
Wählen Sie die richtige Sprache, Architektur und Edition von Windows 10 aus.
 Quelle: Windows Central
Quelle: Windows CentralKurzer Tipp: Wenn Sie Windows 10 auf mehreren Geräten installieren möchten, auf denen die 32-Bit- oder 64-Bit-Architektur ausgeführt wird, verwenden Sie das Dropdown-Menü „Architektur“ und wählen Sie die Option Beide.
- Klicken Sie auf die Schaltfläche Weiter.
-
Wählen Sie die Option USB-Flash-Laufwerk.
 Quelle: Windows Central
Quelle: Windows Central - Klicken Sie auf die Schaltfläche Weiter
-
Wählen Sie das USB-Flash-Laufwerk aus (oder klicken Sie auf die Option „Laufwerksliste aktualisieren“, um es verfügbar zu machen).
 Quelle: Windows Central
Quelle: Windows Central - Klicken Sie auf die Schaltfläche Weiter.
- Klicken Sie auf die Schaltfläche Fertig stellen.
Sobald Sie die Schritte ausgeführt haben, lädt das Tool die Dateien herunter und erstellt ein Installationsprogramm mit den neuesten Installationsdateien, mit denen Sie das Gerät starten und eine neue Kopie von Windows 10 konfigurieren können.
Windows 10 USB mit Rufus erstellen
Alternativ können Sie mit dem Rufus-Tool ein Installationsmedium für Geräte mit Motherboards mit UEFI- oder BIOS-Firmware erstellen.
Rufus ist ein kostenloses Tool mit vielen Optionen, mit denen Sie ein bootfähiges Medium von Windows 10 schneller erstellen können. Es ist jedoch wichtig, sich daran zu erinnern, dass es sich um eine Option eines Drittanbieters handelt, die Microsoft nicht unterstützt.
Um ein Windows 10-USB-Installationsprogramm mit Rufus zu erstellen, schließen Sie ein USB-Flashlaufwerk mit mindestens 8 GB Speicherplatz an und führen Sie die folgenden Schritte aus:
- Rufus Download-Seite öffnen.
-
Klicken Sie im Abschnitt „Download“ auf den Link, um die neueste Version auf Ihrem Gerät zu speichern.
 Quelle: Windows Central
Quelle: Windows Central - Doppelklicken Sie auf die Rufus-x.xx.exe datei, um das Tool zu starten.
-
Klicken Sie unten auf der Seite auf die Schaltfläche Einstellungen (dritte Schaltfläche von links).
 Quelle: Windows Central
Quelle: Windows Central -
Verwenden Sie im Abschnitt „Einstellungen“ das Dropdown-Menü Nach Updates suchen und wählen Sie die Option Täglich.
 Quelle: Windows Central
Quelle: Windows CentralKurztipp: Diese Schritte sind erforderlich, um die Option zum Verwenden des Tools zum Herunterladen der ISO-Datei von Windows 10 zu aktivieren.
- Klicken Sie auf die Schaltfläche Schließen.
- Schließen Sie das Rufus-Werkzeug.
- Starten Sie das Rufus-Tool neu.
- Verwenden Sie im Abschnitt „Gerät“das Dropdown-Menü, um das USB-Flash-Laufwerk auszuwählen.
-
Klicken Sie im Abschnitt „Bootauswahl“ rechts auf den Abwärtspfeil und wählen Sie die Download-Option.
 Quelle: Windows Central
Quelle: Windows CentralKurzer Tipp: Wenn Sie bereits eine ISO-Datei haben, klicken Sie auf die Schaltfläche Auswählen, wählen Sie die Windows 10 ISO-Datei aus und fahren Sie mit Schritt 24 fort.
- Klicken Sie auf den Download-Button.
- Verwenden Sie das Dropdown-Menü „Version“ und wählen Sie die Option Windows 10.
- Klicken Sie auf die Schaltfläche Weiter.
- Wählen Sie die 20H2 (Build 19042.in: xxx – xxxx.xx) Option zum Herunterladen des Windows 10 October 2020-Updates.
- Klicken Sie auf die Schaltfläche Weiter.
- Verwenden Sie das Dropdown-Menü „Edition“ und wählen Sie die Option Windows 10 Home / Pro.
- Klicken Sie auf die Schaltfläche Weiter.
-
Verwenden Sie das Dropdown-Menü „Sprache“ und wählen Sie Ihre Installationssprache aus.Tipp: Wenn Sie sich in den USA befinden, wählen Sie die Option „Englisch“ und nicht „Englisch“.“
- Klicken Sie auf die Schaltfläche Weiter.
- Verwenden Sie das Dropdown-Menü „Architektur“ und wählen Sie 32-Bit oder 64-Bit (empfohlen).
-
Klicken Sie auf den Download-Button.
 Quelle: Windows Central
Quelle: Windows Central - Wählen Sie einen Ordner aus, um die ISO-Datei herunterzuladen.
- Klicken Sie auf die Schaltfläche Speichern.
- Verwenden Sie das Dropdown-Menü „Image-Option“, um die Standard-Windows-Installationsoption auszuwählen.
- Verwenden Sie das Dropdown-Menü „Partitionsschema“, um die GPT-Option auszuwählen.
-
Verwenden Sie das Dropdown-Menü „Zielsystem“, um die Option UEFI (nicht CSM) auszuwählen.
 Quelle: Windows Central
Quelle: Windows CentralKurzer Hinweis: Wenn der Computer ein Legacy-BIOS enthält, wählen Sie die MBR-Option für Partitionsschema und BIOS (oder UEFI-CSM) Option Zielsystem.
- Ändern Sie im Abschnitt „Erweiterte Laufwerkseigenschaften anzeigen“ die Standardeinstellungen nicht.
- Geben Sie im Feld „Volume label“ einen beschreibenden Namen für das Laufwerk ein, z. B. „win10_usb.“
- Ändern Sie im Abschnitt „Dateisystem“ und „Clustergröße“ die Standardeinstellungen nicht.
- Klicken Sie auf die Schaltfläche Erweiterte Formatoptionen anzeigen.
- Wählen Sie die Optionen Schnellformat und Erweiterte Beschriftungs- und Symboldateien erstellen.
- Klicken Sie auf die Schaltfläche Start.
- Klicken Sie zur Bestätigung auf die Schaltfläche OK.
- Klicken Sie auf die Schaltfläche Schließen.
Nachdem Sie die Schritte ausgeführt haben, lädt Rufus die ISO-Datei von den Microsoft-Servern herunter und erstellt das bootfähige Medium, um eine Neuinstallation von Windows 10 durchzuführen.
So führen Sie eine Neuinstallation von Windows 10 durch
Der Installationsprozess von Windows 10 besteht aus zwei Hauptteilen, einschließlich der Einrichtung und der Out-of-Box-Erfahrung (OOBE). Im Setup-Prozess, das ist, wo Sie einige der grundlegenden Einstellungen auswählen, und Sie werden die Optionen finden, um die Festplatte zu löschen, konfigurieren Sie die Partitionen und saubere Installation von Windows 10. Dies ist die Phase, in der Sie Ihre Einstellungen konfigurieren, z. B. Region, Netzwerk, Konto, Datenschutz und andere Einstellungen.
Windows 10 Clean install process
Sobald Sie die Vorbereitungsanweisungen durchlaufen haben, ist die Neuinstallation von Windows 10 eigentlich ein unkomplizierter Vorgang.
Warnung: Dies ist eine weitere freundliche Erinnerung daran, dass dieser Prozess alles auf dem Computer löscht. Es wird immer empfohlen, eine temporäre vollständige Sicherung Ihres PCS zu erstellen, bevor Sie fortfahren.
Um eine Neuinstallation von Windows 10 durchzuführen, gehen Sie folgendermaßen vor:
- Starten Sie das Gerät mit Windows 10 USB-Medien.
- Drücken Sie an der Eingabeaufforderung eine beliebige Taste, um vom Gerät zu booten.
-
Klicken Sie im „Windows Setup“ auf die Schaltfläche Weiter.
 Quelle: Windows Central
Quelle: Windows CentralKurzer Tipp: Wenn Sprache, Uhrzeit, Währung und Tastatur von den Standardeinstellungen abweichen, stellen Sie sicher, dass Sie die richtigen Einstellungen auswählen, bevor Sie fortfahren.
-
Klicken Sie auf die Schaltfläche Jetzt installieren.
 Quelle: Windows Central
Quelle: Windows Central -
Wenn Sie eine Neuinstallation durchführen, klicken Sie auf die Option Ich habe keinen Product Key, um fortzufahren (vorausgesetzt, Ihr Gerät wurde bereits aktiviert). Andernfalls geben Sie den Product Key ein, falls Sie Windows 10 zum ersten Mal installieren.
 Quelle: Windows Central
Quelle: Windows Central - Klicken Sie auf die Schaltfläche Weiter.
-
Wählen Sie die Edition von Windows 10 (falls zutreffend).
 Quelle: Windows Central
Quelle: Windows CentralKurzer Hinweis: Diese Auswahl muss mit der Edition übereinstimmen, die der Product Key aktiviert. Wenn Sie nicht die richtige Edition auswählen, wird Windows 10 nicht aktiviert, und Sie müssen den gesamten Vorgang noch einmal wiederholen.
- Klicken Sie auf die Schaltfläche Weiter.
- Wählen Sie die Option Ich akzeptiere die Lizenzbedingungen, um fortzufahren.
- Klicken Sie auf die Schaltfläche Weiter.Klicken Sie auf die Option Benutzerdefiniert: Nur Windows installieren (Erweitert), um mit einer Neuinstallation fortzufahren.
 Quelle: Windows Central
Quelle: Windows Central -
Wählen Sie die Partition mit der aktuellen Installation aus (normalerweise „Laufwerk 0“) und klicken Sie auf die Schaltfläche Löschen.
Kurzer Tipp: Wenn „Laufwerk 0“ mehrere Partitionen hat, müssen Sie jede Partition auswählen und löschen, damit das Setup die gesamte Festplatte für die neue Neuinstallation verwenden kann. Das Windows 10-Setup erstellt die erforderlichen Partitionen während des Vorgangs automatisch. Außerdem ist es nicht erforderlich, die Partitionen auf sekundären Laufwerken zu löschen.
-
Klicken Sie auf die Schaltfläche Ja.
 Quelle: Windows Central
Quelle: Windows Central -
Wählen Sie das leere Laufwerk aus (Laufwerk 0 Nicht zugewiesener Speicherplatz).
 Quelle: Windows Central
Quelle: Windows Central - Klicken Sie auf die Schaltfläche Weiter.
Sobald Sie die Schritte ausgeführt haben, installiert das Setup eine neue Kopie von Windows 10 auf dem Computer.
Wenn Sie vorhaben, das Gerät außer Betrieb zu nehmen, können Sie jetzt anhalten und den neuen Besitzer die Out-of-Box-Erfahrung abschließen lassen. Wenn Sie jedoch Ihr System aktualisieren, fahren Sie mit den folgenden Anweisungen fort.
Out-of-Box-Erfahrung mit Windows 10
Nach dem Setup müssen Sie mit der Out-of-Box-Erfahrung fortfahren, um Ihre Einstellungen zu konfigurieren und ein neues Konto zu erstellen.
Dieses Handbuch folgt der Out-of-Box-Erfahrung, die mit dem Windows 10 October 2020 Update verfügbar ist. Abhängig von der Version, die Sie installieren, können die Schritte jedoch geringfügig abweichen.Gehen Sie folgendermaßen vor, um die OOBE unter Windows 10 abzuschließen:
-
Wählen Sie die Option Region aus.
 Quelle: Windows Central
Quelle: Windows Central - Klicken Sie auf die Schaltfläche Ja.
-
Wählen Sie Ihre Tastaturlayout-Option.
 Quelle: Windows Central
Quelle: Windows Central - Klicken Sie auf die Schaltfläche Ja.
-
Klicken Sie auf die Schaltfläche Überspringen (es sei denn, Sie müssen ein zweites Tastaturlayout hinzufügen).Hinweis: Wenn Sie keine kabelgebundene Netzwerkverbindung verwenden, müssen Sie sich beim drahtlosen Netzwerk anmelden.
-
Wählen Sie die Option Für den persönlichen Gebrauch einrichten.
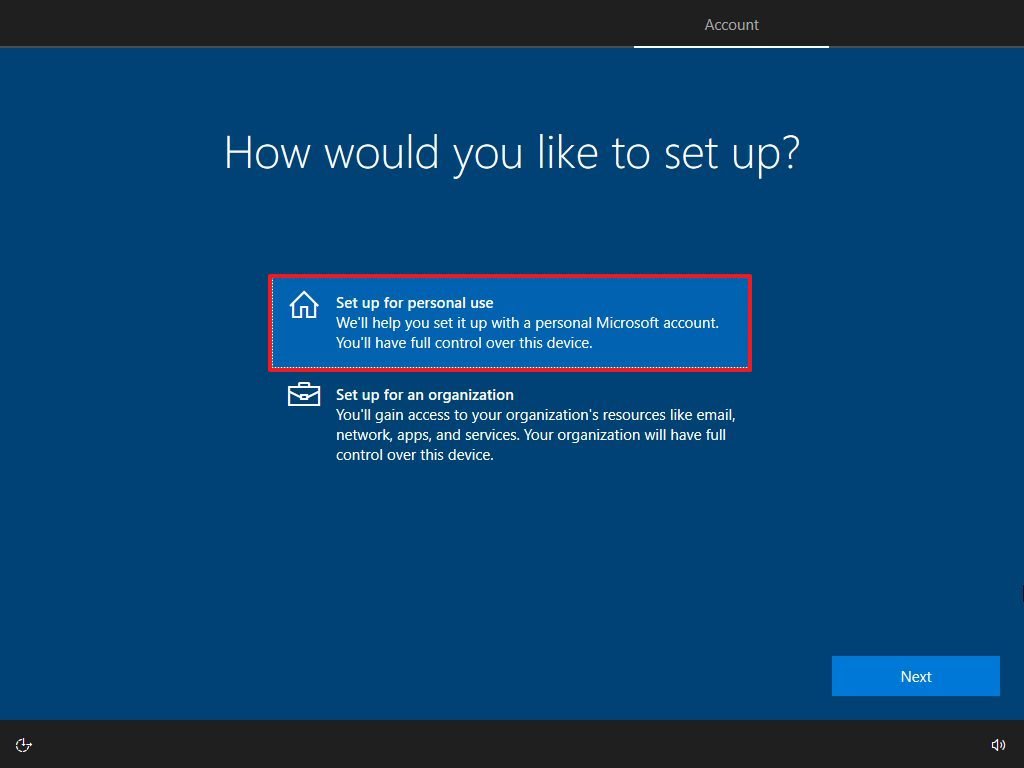 Quelle: Windows Central
Quelle: Windows Central - Klicken Sie auf die Schaltfläche Weiter.
-
Bestätigen Sie Ihre Microsoft-Kontoinformationen, um ein Konto zu erstellen.
 Quelle: Windows Central
Quelle: Windows CentralKurznotiz: Der empfohlene Vorgang ist die Verwendung eines Microsoft-Kontos. Wenn Sie jedoch ein traditionelles lokales Konto verwenden möchten, müssen Sie in der unteren linken Ecke auf die Option Offline-Konto klicken und dann mit den Anweisungen auf dem Bildschirm fortfahren.
- Klicken Sie auf die Schaltfläche Weiter.
-
Bestätigen Sie Ihr Kontokennwort.
 Quelle: Windows Central
Quelle: Windows Central - Klicken Sie auf die Schaltfläche Weiter.
-
Klicken Sie auf die Schaltfläche PIN erstellen.
 Quelle: Windows Central
Quelle: Windows Central -
Erstellen Sie eine vierstellige Windows Hello-PIN.
 Quelle: Windows Central
Quelle: Windows CentralTipp: Wenn Sie weiterhin ein herkömmliches Kennwort verwenden möchten, klicken Sie auf die Schaltfläche Abbrechen, um den Vorgang zu überspringen.
- Wählen Sie Ihre Datenschutzeinstellungen (und vergessen Sie nicht, auf der Seite nach unten zu scrollen, um alle verfügbaren Einstellungen zu überprüfen).
-
Klicken Sie auf die Schaltfläche Akzeptieren.
 Quelle: Windows Central
Quelle: Windows Central -
(Optional) Sie können Ihre Telefonnummer angeben und dann auf die Schaltfläche Senden klicken, um Ihr Telefon mit Ihrem Gerät zu verknüpfen. Wenn Sie diese Option überspringen möchten, klicken Sie auf die Schaltfläche Später ausführen in der unteren linken Ecke des Bildschirms.
 Quelle: Windows Central
Quelle: Windows Central -
(Optional) Klicken Sie auf die Schaltfläche Weiter, damit OneDrive die Ordner Desktop, Dokumente und Bilder in der Cloud sichern kann. Wenn Sie einen anderen Cloud-Dienst verwenden oder keine Dateien in die Cloud hochladen möchten, klicken Sie in der unteren linken Ecke des Bildschirms auf die Option Nur Dateien auf diesem PC speichern.
 Quelle: Windows Central
Quelle: Windows Central -
Klicken Sie auf die Schaltfläche Nein, danke, um das Microsoft 365-Setup zu überspringen (falls erforderlich).
 Quelle: Windows Central
Quelle: Windows CentralTipp: Wenn Sie über einen Office-Produktschlüssel verfügen, können Sie auf die Option Ich habe einen Produktschlüssel klicken.
- (Optional) Aktivieren Sie die Option Cortana auf „Hey Cortana“ antworten lassen, um die Freisprechfunktion zu verwenden.
-
Klicken Sie auf die Schaltfläche Akzeptieren, damit Microsoft persönliche Informationen sammeln kann, um Cortana persönlicher zu gestalten. Wenn Sie nicht an dem digitalen Assistenten interessiert sind, klicken Sie auf die Schaltfläche Nicht jetzt, um fortzufahren.
 Quelle: Windows Central
Quelle: Windows Central
Nachdem Sie die Schritte ausgeführt haben, gelten die neuen Einstellungen für die Neuinstallation von Windows 10, und Sie sollten in der Lage sein, die Standard-Desktop-Erfahrung zu sehen.
So schließen Sie das Setup nach der Installation von Windows 10 ab
Nach der Installation sollten Sie auch überprüfen, ob Windows 10 keine kritischen Updates oder Treiber fehlen und ordnungsgemäß aktiviert sind.
Updates installieren
Gehen Sie folgendermaßen vor, um unter Windows 10 nach Updates zu suchen:
- Einstellungen öffnen.
- Klicken Sie auf Update & Sicherheit.
- Klicken Sie auf Windows Update.
-
Klicken Sie auf die Schaltfläche Nach Updates suchen.
 Quelle: Windows Central
Quelle: Windows Central
Sobald Sie die Schritte ausgeführt haben und Windows Update Updates findet, werden diese automatisch heruntergeladen und installiert. Möglicherweise ist ein Neustart erforderlich, um den Aktualisierungsvorgang abzuschließen.
Fehlende Treiber prüfen
Um festzustellen, ob Treiber fehlen, gehen Sie folgendermaßen vor:
- Start öffnen.
- Suchen Sie nach Geräte-Manager und klicken Sie auf das oberste Ergebnis, um die Konsole zu öffnen.
-
Vergewissern Sie sich, dass keines der Geräte eine gelbe oder rote Markierung aufweist, und stellen Sie sicher, dass nichts als unbekannt aufgeführt ist.
 Quelle: Windows Central
Quelle: Windows Central
Wenn ein oder mehrere Geräte Probleme haben, müssen Sie möglicherweise die neuesten Treiber manuell von der Support-Website Ihres Computerherstellers herunterladen und installieren. Sie können dieses Handbuch verwenden, um Gerätetreiber unter Windows 10 zu installieren.
Fehlende Treiber installieren
Unter Windows 10 können Treiber auch Teil der optionalen Updates sein. Wenn Sie einen oder mehrere Treiber vermissen, können Sie diese möglicherweise von Windows Update herunterladen.Gehen Sie folgendermaßen vor, um fehlende Treiber mit Windows Update herunterzuladen:
- Öffnen Sie die Einstellungen.
- Klicken Sie auf Update & Sicherheit.
- Klicken Sie auf Windows Update.
-
Klicken Sie auf die Option Optionale Updates anzeigen. Wenn die Option nicht verfügbar ist, enthält Windows Update keine Treiberupdates für Ihr Gerät.
 Quelle: Windows Central
Quelle: Windows Central - Klicken Sie auf den Abschnitt Treiberaktualisierungen.
-
Wählen Sie den fehlenden Treiber aus.
 Quelle: Windows Central
Quelle: Windows Central - Klicken Sie auf die Schaltfläche Herunterladen und installieren.
Nachdem Sie die Schritte ausgeführt haben, lädt Windows Update die fehlenden Treiber automatisch herunter und installiert sie.
Aktivierung bestätigen
Gehen Sie folgendermaßen vor, um zu bestätigen, dass Windows 10 ordnungsgemäß aktiviert wurde:
- Einstellungen öffnen.
- Klicken Sie auf Update & Sicherheit.
- Klicken Sie auf Aktivierung.
-
Wenn Windows 10 erfolgreich aktiviert wurde, wird eine der folgenden Meldungen angezeigt:
- Windows ist mit einer digitalen Lizenz aktiviert: Die Installation wurde aktiviert, ist jedoch nicht mit Ihrem Microsoft-Konto verknüpft.
- Windows wird mit einer digitalen Lizenz aktiviert, die mit Ihrem Microsoft-Konto verknüpft ist: Die Installation wurde aktiviert und die Lizenz ist mit Ihrem Microsoft-Konto verknüpft.
 Quelle: Windows Central
Quelle: Windows Central
Falls Windows 10 nicht aktiviert wurde, versucht das Gerät zu einem späteren Zeitpunkt erneut zu aktivieren. Wenn Sie nach ein paar Tagen immer noch Probleme haben, können Sie die Aktivierungsproblembehandlung verwenden, um sie zu aktivieren.
Apps neu installieren
Jetzt ist es an der Zeit, Ihre Anwendungen neu zu installieren, einschließlich Ihres bevorzugten Webbrowsers wie Google Chrome, Mozilla Firefox oder Opera, um im Internet zu surfen.
Wenn Sie Spotify oder iTunes verwenden, um Musik zu hören, während Sie arbeiten oder im Internet surfen, können Sie diese und andere Apps aus dem Microsoft Store herunterladen.
Außerdem ist es jetzt ein guter Zeitpunkt, die Office-Apps herunterzuladen und zu installieren, um mit Word, Excel, PowerPoint zu arbeiten und Ihre E-Mails mit Outlook zu verwalten.
Wiederherstellen von Dateien aus dem Backup
Das letzte, was Sie noch tun müssen, ist, Ihre Dateien aus dem Backup wiederherzustellen. Wenn Sie die Dateisicherung zuvor mit OneDrive konfiguriert haben, sollten die Daten bereits im OneDrive-Ordner verfügbar sein.
Wenn Sie eine Sicherungskopie Ihrer Dateien auf einem externen Laufwerk haben, schließen Sie den Speicher erneut an, um die Daten in den Standardordnern des Kontos wiederherzustellen.
Um Dateien aus einer vorherigen Sicherung wiederherzustellen, gehen Sie folgendermaßen vor:
- Öffnen Sie den Datei-Explorer.
- Wählen Sie im linken Bereich unter Dieser PC das externe Laufwerk mit den Dateien aus.
- Wählen Sie die Ordner mit der Datei aus, die Sie wiederherstellen möchten.
-
Klicken Sie auf der Registerkarte „Home“ auf das Menü Kopieren nach.
 Quelle: Windows Central
Quelle: Windows Central - Wählen Sie die Option Speicherort auswählen.
- Wählen Sie das Ziel zum Wiederherstellen der Dateien aus, z. B. den Ordner Dokumente.
- Klicken Sie auf die Schaltfläche Kopieren.
Nachdem Sie die Schritte ausgeführt haben, werden die Dateien an dem von Ihnen angegebenen Speicherort wiederhergestellt.
Obwohl Sie eine Neuinstallation mit dem Media Creation Tool ohne USB-Medium und sogar mit der Option Diesen PC zurücksetzen in den Wiederherstellungseinstellungen starten können, haben diese Methoden ihre Grenzen und funktionieren nicht immer wie erwartet.
Wenn Sie sicherstellen möchten, dass Sie eine wirklich saubere Installation durchführen, ist die Verwendung des bootfähigen Mediums eine bessere Alternative.
Weitere Windows 10-Ressourcen
Weitere hilfreiche Artikel, Informationen und Antworten auf häufig gestellte Fragen zu Windows 10 finden Sie in den folgenden Ressourcen:
- Windows 10 auf Windows Central – Alles, was Sie wissen müssen
- Windows 10 Hilfe, Tipps und Tricks
- Windows 10 Foren auf Windows Central
Wir können eine Provision für Einkäufe über unsere Links verdienen. Erfahren Sie mehr.

Hier ist jedes große Videospiel-Event im Jahr 2021, das wir bisher kennen
Die globale Pandemie bedeutet, dass keine persönlichen Ereignisse stattfinden und Spiele verzögert werden, aber das bedeutet nicht, dass keine Ereignisse stattfinden. Hier ist eine Liste der Gaming-Events im Jahr 2021 – die wir bisher kennen.

Die besten und schlechtesten Dark Souls-Bosse, eingestuft
Die Dark Souls-Serie ist berühmt für ihre Bosskämpfe, aber welche sind besser als der Rest, und welche sind schlimmer? Hier ist, was wir denken.

Ehemaliger Halo-Künstler beschreibt die Designgeschichte der Jäger
Der ehemalige Halo-Künstler Shi Kai Wang hat wichtige Details darüber, wie der legendäre Hunter-Feind von Grund auf neu entworfen wurde. Hier sehen Sie einige der interessanten Inspirationen und Entscheidungen, die dazu beigetragen haben, den Hulking Trooper zu formen, den Halo-Fans kennen und lieben.

Diese 10 Apps sind Must-Haves-Apps für jeden neuen Windows-PC
Sie haben gerade einen neuen PC gekauft und eingerichtet, und jetzt suchen Sie nach großartigen Apps. Suchen Sie nicht weiter. Dies sind die besten Apps für Ihren neuen Windows 10 PC.
Leave a Reply