Arbejder på telefon [løst]
Kør vinduer fejlfinding
- Højreklik på ikonet Trådløst internet i bunden, og klik på Fejlfinding af problemer.
- følg instruktionerne, indtil fejlfinding løser problemet eller i det mindste diagnosticere det.
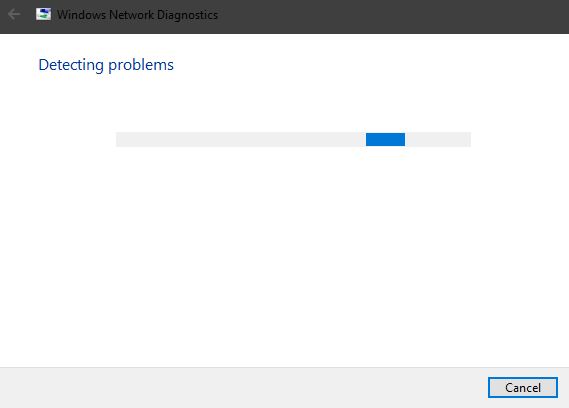
- Luk fejlfinding.
fejlfinding af vinduer overses ofte, når der opstår problemer. Nu kan man sige, at opløsningsraterne ikke er ligefrem skyhøje.
der er dog også identifikationen af fejlen, som kan komme til nytte med de senere trin.
Nogle gange er det IP-konflikten, nogle gange er det den trådløse radio (peger mod drivere eller fysisk kontakt), SSID (netværksproblem) eller måske har internetudbyderen (internetudbyder) problemer.i scenariet, hvor selv regnemaskiner kan oprette forbindelse til internettet via trådløs internetadgang og bærbar computer ikke kan, er de mulige syndere ret begrænsede.
så undgå ikke ensartede fejlfindingsprogrammer og prøv dem, før du flytter til mere tilpasningsdygtige løsninger. Hvis du stadig ikke kan oprette forbindelse, skal du gå ned gennem listen.
Ved ikke, hvordan du løser vinduer 10 skabere opdaterer problemer ved hjælp af fejlfinding? Find ud af, hvordan det gøres lige her!
forny IP og skyl DNS
- skriv cmd i vinduet søgefelt, Højreklik på Kommandoprompt og kør den som administrator.
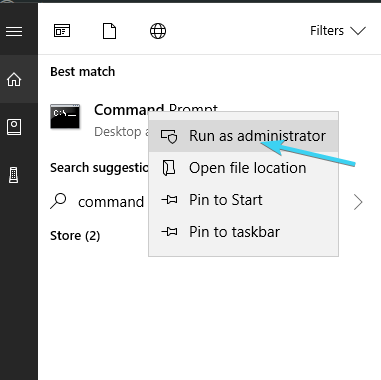
- skriv følgende kommandoer i kommandolinjen, og tryk på Enter efter hver:
- ipconfig /release
- ipconfig /forny
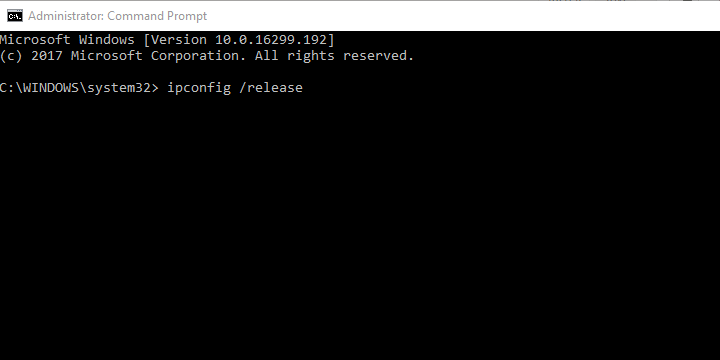
- vent et stykke tid, og skriv derefter denne kommando, og tryk på Enter:
- ipconfig /flushdns
- Luk Kommandoprompt og prøv tilslutning til trådløs internetadgang igen.
Hvis IP er i konflikt med en af de andre tilsluttede enheder, kan du altid genstarte den (når du genstarter routeren, tildeler den IP igen) og flytter derfra.
det specielle fokus er dog på DNS-cachen, der indsamler dine domænedata og kan påvirke forbindelsen negativt.
DNS er der for at oversætte værtsnavnet til IP og IP til værtsnavn. Alle indsamlede oversættelser gemmes i DNS-cache og hober sig op kan bryde forbindelsen lejlighedsvis.
heldigvis kan du nulstille DNS og forny IP og flytte derfra som beskrevet ovenfor.
Vis og omdøb SSID
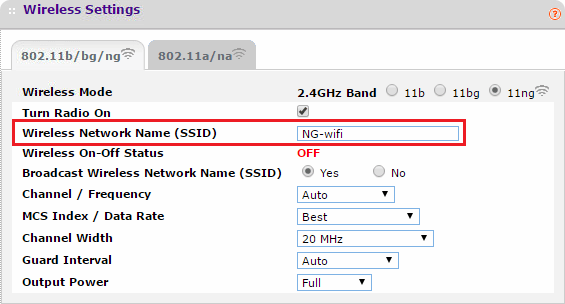
Med dette strander vi mildt i det mærkelige område. Af en eller anden grund kunne brugerne ikke oprette forbindelse til netværk med usædvanlige navne, hvilket betyder, at du måske overvejer at omdøbe dem til noget mindre oppustet.
så sørg for kun at bruge standard alfanumeriske symboler uden humørikoner og Unicode-tegn i SSID-navnet, og prøv igen.
selvom andre enheder finder det tydeligt, med den bærbare computer som en eneste undtagelse, så prøv det.
desuden kan det skjulte SSID, der skal indsættes manuelt under tilslutning, også være et problem. Gør det synligt midlertidigt, og prøv igen.
der løste problemet for nogle brugere, og de var i stand til at oprette forbindelse uden problemer.
brug 2,4 GTS i stedet for 5 GTS-bånd på dual-band routere
- Tryk På Vinduer + S, Skriv kontrol, og åbn Kontrolpanel.
- Åbn netværk og Internet fra Kategorivisningen.
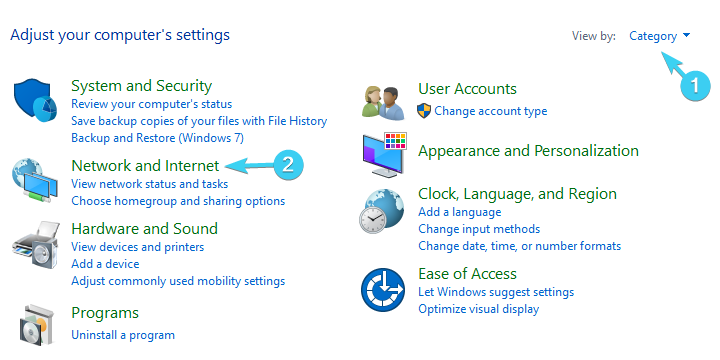
- Åbn netværk og delingscenter.
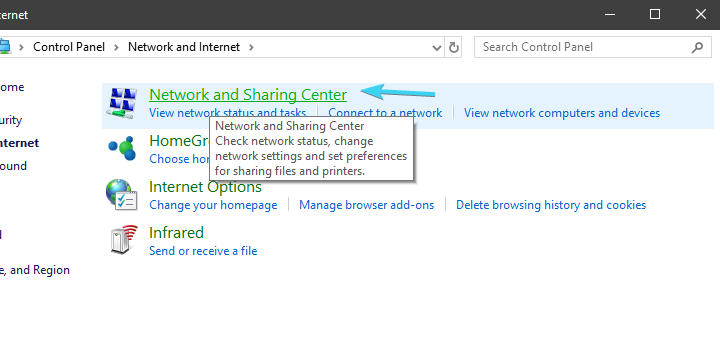
- vælg Skift adapterindstillinger fra venstre rude.
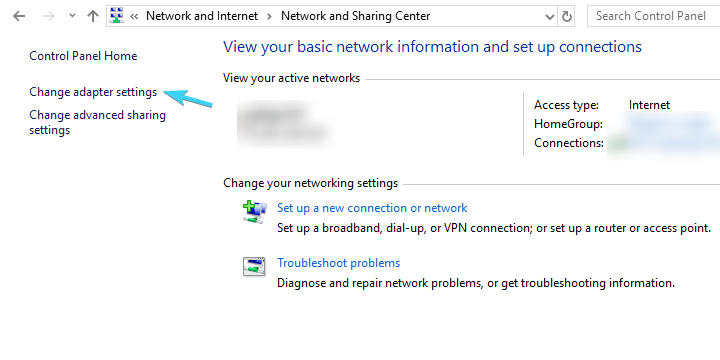
- Højreklik på din trådløse adapter (forbindelse) og åbn egenskaber.

- Klik på knappen Konfigurer.
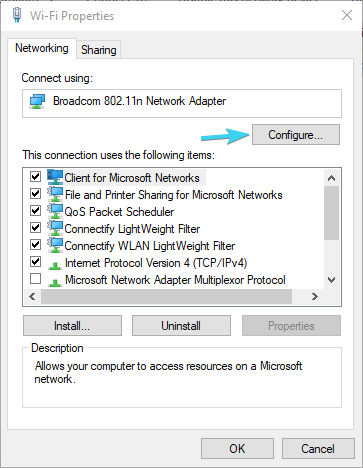
- vælg fanen Avanceret.
- i venstre rude skal du rulle til IBSS-Nummerkanalen.
- Vælg kanal 1, 6 eller 11 i rullemenuen til højre.
- Bekræft ændringer.
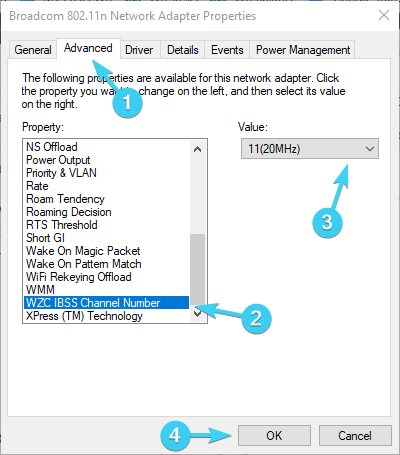
historien om to bands er ret enkel. De 5 GHS-bånd er meget bedre i næsten enhver henseende. Det er hurtigere, det er mindre overfyldt, da de fleste andre ikke-trådløse enheder bruger 2,4 gange, det er mere stabilt.
der er dog to ting, der er bedre med 2,4 GG. For det første sit signal går videre og lettere bremser trug vægge. For det andet understøtter det ældre enheder med ældre trådløse standarder.
så hvis alle enheder i din husstand (håndholdte og smarte enheder eller pc ‘ er) er tilsluttet på 5 enheder og fungerer godt, skal du sørge for at prøve at oprette forbindelse til 2,4 enheder med din bærbare computer.
Hvis du har et passende program, skal du også sørge for at vælge kanal 1, 6 eller 11. De overlapper ikke hinanden. Du kan også gøre det i den avancerede adapters indstillinger.
ivrig efter at finde de bedste båndbredde skærme til Vinduer 10? Her er en liste med vores topvalg.
Skift adapterens Strømindstillinger
- Højreklik på batteriikonet i meddelelsesområdet, og åbn Strømindstillinger.
- ved den foretrukne strømplan (afbalanceret, i mit tilfælde) skal du klikke på Skift planindstillinger.
- Klik på Skift avancerede strømindstillinger.
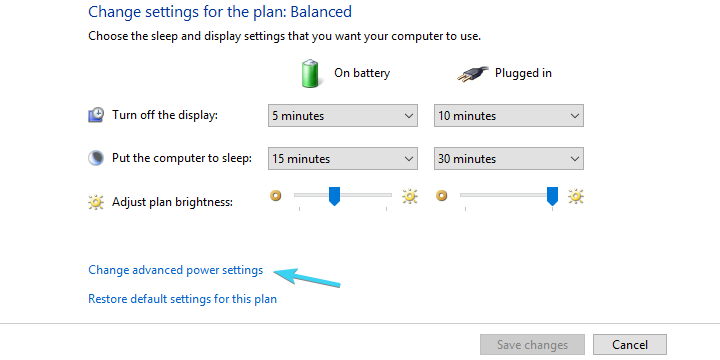
- Udvid Indstillinger for trådløs Adapter og derefter strømbesparende tilstand.
- Indstil Strømbesparelsestilstand både på batteri og mens den er tilsluttet en stikkontakt til maksimal ydelse.
- Bekræft ændringer, og luk vinduet.
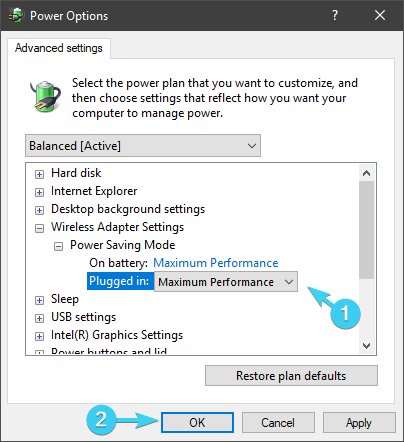
på den anden side, Hvis problemet ikke findes i Strømindstillinger, skal du bare gå videre til næste trin.
der er flere strømrelaterede indstillinger, der vil påvirke, hvordan trådløst internet fungerer. Nogle af dem vil stoppe det for at reducere strømforbruget, andre vil helt blokere trådløst internet.
Strømindstillinger er især vigtige på bærbare computere, da de er mobile enheder, der er pålidelige på batterier i forskellige scenarier.
Du kan indstille højtydende strømplan eller ændre individuelle præferencer relateret til netværksadapter.
følg ovenstående trin for at sikre, at strømindstillingerne ikke påvirker din trådløse adapter og dermed forårsager forbindelsesproblemer og så videre.
Geninstaller netværksdrivere
- Højreklik på startknappen, og Åbn Enhedshåndtering.
- Naviger til netværkskort.
- Højreklik på den trådløse enhed, og klik på indstillingen Afinstaller enhed.
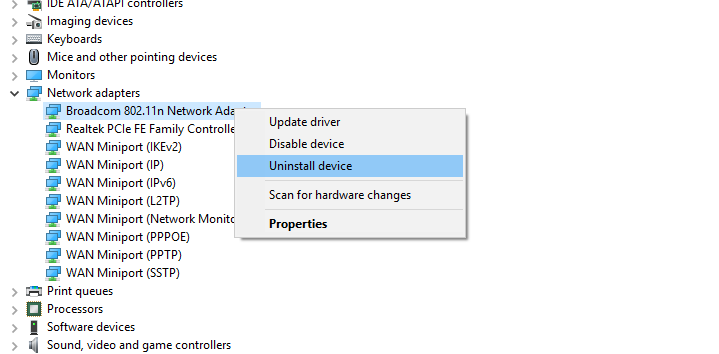
- genstart din PC.
Vi kan ikke forsøge at løse netværksrelaterede problemer og springe på drivere i processen. Der er forskellige måder at få ordentlige drivere til netværksadaptere.
i Vinduer 10 er drivere for det meste installeret automatisk via vinduer opdatering. Imidlertid er disse generisk anvendte drivere ikke altid de bedste til jobbet.
på den anden side, hvis du har opgraderet fra vinduer 7 til Vinduer 10, så sørg for at opdatere dem til Vinduer 10.
systemet skal installere den manglende driver til netværksadapteren automatisk. Hvis vinduer af en eller anden ejendommelig grund ikke opdaterer driveren, kan du gøre det manuelt. Følg disse instruktioner for at gøre det:
- Højreklik på Start og Åbn Enhedshåndtering fra Strømbrugermenuen.
- Udvid netværkskort.Højreklik på den trådløse netværksadapter, og klik på Opdater driver.
dette skulle løse driverrelaterede problemer. Vi ved dog alle, hvordan drivere er vigtige for stabil og pålidelig systemydelse. Og at passe på chauffører er ikke altid den nemmeste opgave.
for at spare dig for lidt tid og kræfter anbefaler vi finjustering Driver Updater. Det giver dig friske og pålidelige drivere inden for få sekunder.
Deaktiver antivirus midlertidigt

tredjeparts antivirusløsninger er uden tvivl et must i den nuværende frygttilstand forårsaget af farlige ondsindede trusler.
ikke desto mindre, selvom beskyttelsesprogrammet forbedret over tid med detektions-og multi-threat-beskyttelsesfunktioner, kan det nogle gange virke en ted mere overivrig for sit eget bedste.
hvilket betyder, at visse brandvægsbaserede sikkerhedsfunktioner og/eller netværksbeskyttelse kan blokere din trådløse forbindelse.
det får os til at tro, at midlertidig deaktivering af antivirus muligvis løser dit problem. Du kan også prøve at oprette en undtagelse eller gøre dit netværk tillid senere, hvis problemet er løst.
interesseret i at opdage de bedste antivirusser til lave SPECIFIKATIONER vinduer pc ‘ er? Find vores topvalg på denne komplette liste.
Deaktiver IPv4 eller IPv6
- tryk på knappen + i for at åbne appen Indstillinger.
- åbent netværk & Internet.
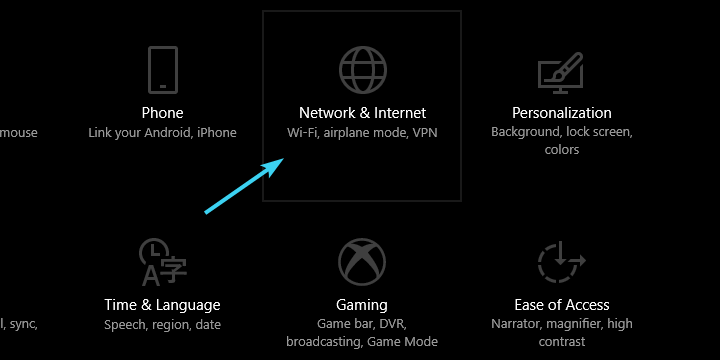
- under afsnittet Status skal du vælge Skift adapterindstillinger.
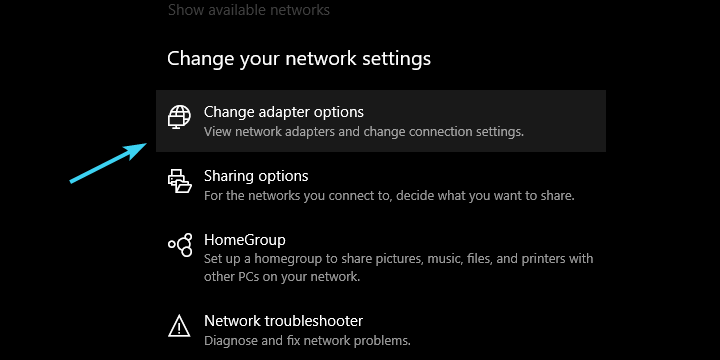
- Højreklik på din trådløse adapter og åbn egenskaber.

- Deaktiver IPv4, Bekræft ændringer, og prøv at oprette forbindelse via trådløst internet.
- hvis problemet er vedvarende, skal du aktivere IPv4 igen og deaktivere IPv6.
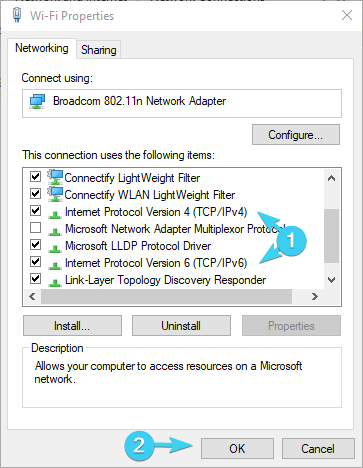
- Klik på OK og se efter ændringer.
internetprotokollen IPv4 og dens efterfølger IPv6 fungerer for det meste i symbiose, men under hensyntagen til din konfiguration og netværksadapter, tidligere eller sidstnævnte, kan forhindre forbindelse.
hvad du kan prøve er at deaktivere enten IPv4 eller IPv6 (ikke begge protokoller på samme tid, selvfølgelig) og se efter ændringer.
Dette burde ikke udgøre en hård opgave, men bare hvis du ikke er sikker på, hvordan du gør det, leverede vi nedenstående trin:
drej til gendannelsesindstillinger
- skriv gendannelse i vinduet søgelinje og åbn gendannelse.
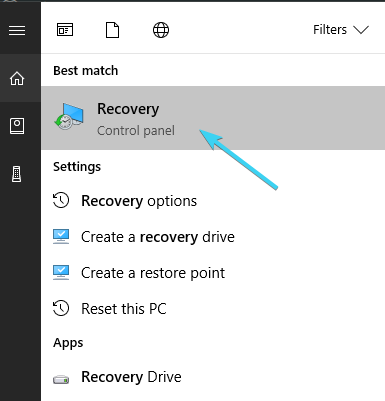
- Klik på Åbn Systemgendannelse.
- Klik på Næste i dialogboksen.
- Vælg det foretrukne gendannelsespunkt (det, hvor trådløst internet fungerede uden problemer).
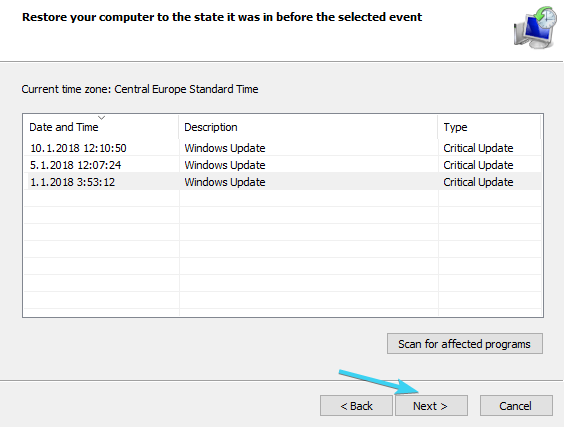
- Klik på Næste, og afslut derefter, så gendannelsesprocessen begynder.
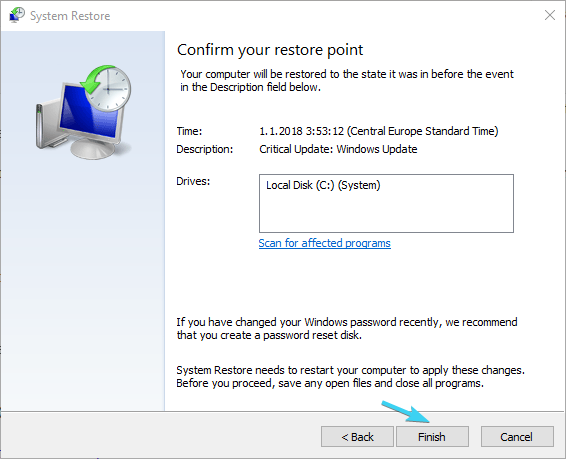
- proceduren kan tage lidt tid, så vær tålmodig.endelig, hvis ingen af de foregående trin lykkedes at løse den manglende evne til at oprette forbindelse til trådløst internet på din bærbare computer, der er et sidste skridt, der krydser mit sind.
Systemgendannelse var altid et godt get-out-of-jail-kort, når noget går galt. Men udover Systemgendannelse, vinduer 10 tilbyder en mere avanceret opsving mulighed, der kunne komme i handy.
hvis der er noget galt med dit system, og det er alvorligt nok til at bryde den trådløse forbindelse helt, skal du sørge for at prøve de præsenterede gendannelsesindstillinger ovenfor.
Du kan også bruge indstillingen Nulstil Denne PC i Vinduer 10:
- Tryk På Vinduer-tasten + I for at indkalde appen Indstillinger.
- Åbn opdateringen & Sikkerhedsafsnit.
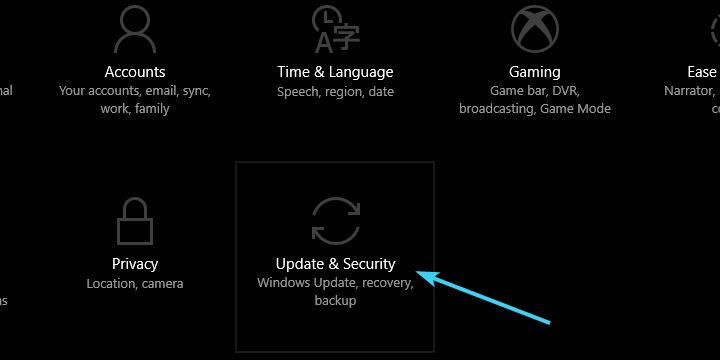
- Vælg Gendannelse fra venstre rude.
- Klik på Kom i gang under Nulstil Denne PC.
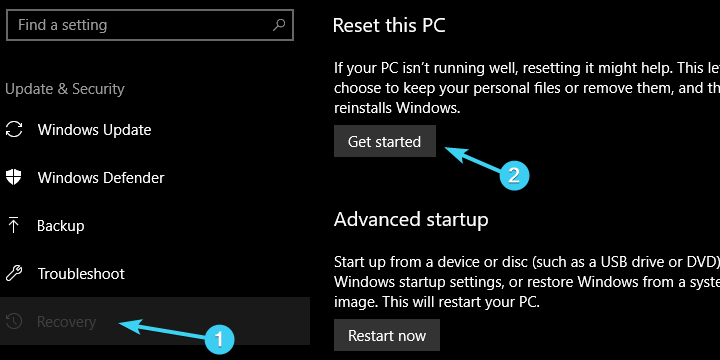
- Vælg at bevare dine data og gendanne din PC til standardindstillinger.
det er det. Vi håber, at du har formået at løse dine problemer med en af de anbefalede løsninger.
selvfølgelig er disse alle hovedsageligt programrelaterede løsninger, og de vil ikke være til stor nytte, hvis dit udstyr er defekt.
du er velkommen til at dele din oplevelse med problemet eller tilføje alternative løsninger. Kommentarfeltet er lige nedenfor.Bemærk desuden, at ovenstående løsninger kan bruges til at overvinde alle disse almindelige problemer:
- bærbar computer opretter ikke forbindelse til trådløst internet, men telefonen vil-når du støder på dette problem, skal du bemærke, at det sandsynligvis er relateret til forkerte drivere eller fuldstændig mangel på drivere.HP laptop opretter ikke forbindelse til trådløs-mange bærbare mærker påvirkes faktisk af det samme problem. For at løse det skal du sørge for at bruge ovenstående tips.
Du kan dog anvende de rettelser, der findes i denne dedikerede vejledning.
- Hvordan løser jeg trådløst internet på min bærbare computer?
for at rette trådløst internet på din bærbare computer kan du anvende en håndfuld løsninger. Vi anbefalede først at genstarte dit udstyr.
- Hvordan nulstiller jeg min trådløse forbindelse på min bærbare computer?
for at nulstille din trådløse forbindelse skal du indtaste Indstillinger> netværk& internet, og klik derefter på Administrer kendte netværk.
Hvis du ikke kan åbne appen Indstillinger, skal du følge denne detaljerede vejledning nøje.
{{#values}}{{/values}}
Leave a Reply