Android Papirkurv – Sådan gendannes filer fra Android? [MiniTool Tips]
- kvidre
Resume:

der er en papirkurv på vinduer, så nogle af jer kan spørge er der en Android papirkurv på Android-enheden? Ved du, hvordan du gendanner data fra Android-papirkurven? MiniTool vil fortælle dig de ting, du ønsker at vide om Android papirkurven og Android Data recovery i dette indlæg.
Del 1: er der en Android-Papirkurv på din telefon?
når du bruger din Android-telefon, kan du slette nogle vigtige filer ved en fejltagelse. I denne situation, vil du ønsker at få disse slettede filer tilbage. Måske vil du først tænke på dette spørgsmål: er der en Android-Papirkurv på din telefon?
som du ved, i computing, der er en papirkurv (også kendt som papirkurven), som er en midlertidig lagerplads for de filer, der er blevet slettet fra din computers harddisk, men ikke permanent slettet fra filsystemet.
generelt kan du indtaste papirkurven for at gennemse Slet filer og gendanne de filer, der slettes ved en fejltagelse eller slette filerne permanent.
ligeledes, hvis der er Android Papirkurv på din telefon, vil du være i stand til at gendanne nogle filer, når du har slettet dem ved et uheld. Men faktum er, at der ikke er en sådan funktion på din Android-telefon.
så hvis du vil vide, hvordan du gendanner slettede filer fra Android-papirkurven, vil vi fortælle dig, at det er et falsk forslag.
men hvis der ikke er nogen Android Papirkurv, hvor er slettede filer gemt på android-telefon? Faktisk slettes de slettede filer ikke straks fra din Android-enhed eller SD-kort. De sektorer, de besætter, er bare markeret som tomme, så alle nye data kan skrives ind.
før disse slettede filer overskrives af nye data, kan du bruge et stykke gratis Android Data opsving programmel til at få dem tilbage.
så hvordan gendannes permanent slettede filer fra Android? I dette indlæg anbefaler vi dig at bruge dette professionelle værktøj – MiniTool Mobile Recovery til Android.
Læs nu del 2 for at lære at betjene dette program for at få dine slettede Android-data tilbage med lethed.
Del 2: Sådan hentes slettede filer fra Android-telefon?
MiniTool Mobile Recovery til Android er et slags program, der er specielt designet til at gendanne alle dine mistede og slettede filer, herunder tekstdata, f.eks.
derudover kan dette program bruges på næsten alle mærker og modeller af Android-telefon og tablet, såsom Samsung, Sony, LG, HTC og meget mere.

Hvis du er interesseret i Samsung galakse s6 data recovery problem, skal du læse denne artikel, og så vil du lære sine 6 almindelige tilfælde i dit daglige liv.
dette gratis program giver dig mulighed for at gendanne 10 filer af en type hver gang. Hvis du bruger vinduer 10/8/7, kan du hente og derefter installere den gratis udgave af dette program til din computer til at have en prøve nu.
gratis Hent
dette program har to recovery moduler: Gendan fra telefonen og Gendan fra SD-kort. Derefter introducerer vi dem en efter en som følger.
Modul 1: Gendan dine slettede filer fra Android-enhed direkte
Hvis du vil gendanne de slettede filer direkte fra din Android-telefon eller tablet, skal du bruge Recover from Phone-modulet. Før du bruger denne opsving modul af dette program, der er nogle spørgsmål, du bør være opmærksom på:
- Android Data opsving programmel bruges til at gendanne de slettede data, som ikke overskrives af nye filer. Dette program er ikke en undtagelse. Så stop bare med at bruge din Android-enhed så hurtigt som muligt, når du har slettet filerne ved en fejltagelse. Ellers vil disse filer blive uoprettelige.
- du skal sørge for, at din Android-enhed er rodfæstet. Ellers fungerer dette program ikke normalt for at udtrække dataene på Android.
- du skal lukke alle andre Android-styringsprogrammer, når du bruger dette program til at hente de slettede Android-data. Eller måske fungerer dette program ikke med succes.
Trin 1: For det første skal du tilslutte din Android-enhed til din computer via USB-kabel. Derefter kan du åbne programmet for at indtaste dets hovedgrænseflade som følger. Her vil du se sine to gendannelsesmoduler. Bare klik på Gendan fra Telefonmodul for at fortsætte.

Trin 2: i dette trin vil programmet bede dig om at identificere din Android-enhed.
for det første skal du aktivere USB-fejlfinding på din Android-enhed. Faktisk har forskellige Android-versioner forskellige måder at udføre dette arbejde på. Du kan vælge den rigtige version fra denne grænseflade og derefter følge de detaljerede trin for at aktivere USB-fejlfinding.
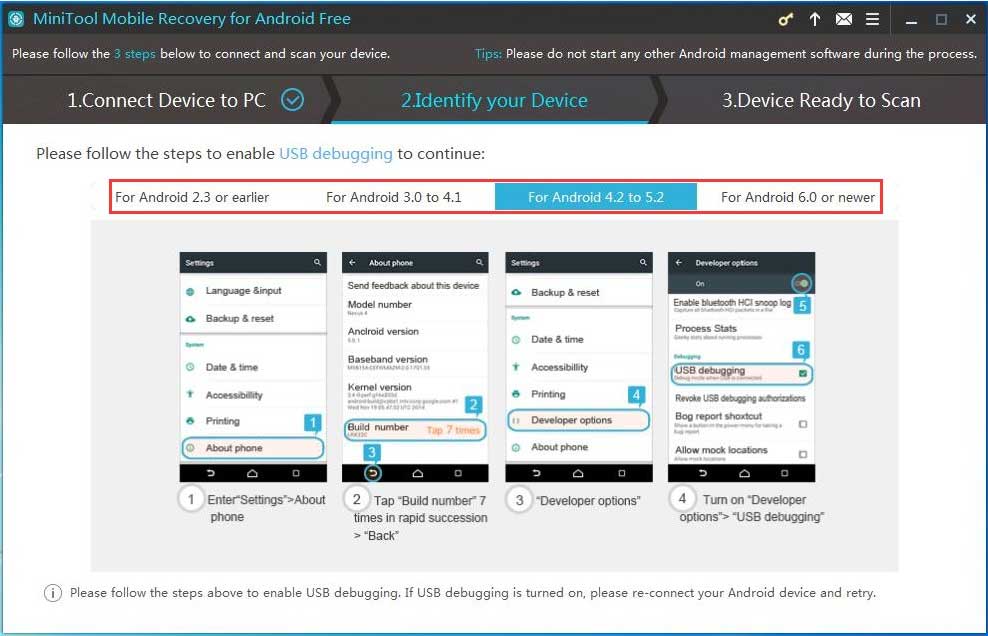
for eksempel, hvis du kører Android 5.2, skal du klikke på for Android 4.2 til 5.2. Derefter vil dette program vise dig fire trin: ① Indtast indstillinger >Om telefon ② Tryk på Byg nummer 7 gange i hurtig rækkefølge>tilbage ③ Udviklerindstillinger ② Tænd for Udviklerindstillinger> USB debugging. Gør som trinnene fortæller dig.
for det andet skal du tillade USB-fejlfinding fra den computer, du skal bruge. Her skal du udføre denne handling på din Android-enhed: bare kontroller altid Tillad fra denne computerindstilling på din Android, og tryk på OK for at fortsætte.
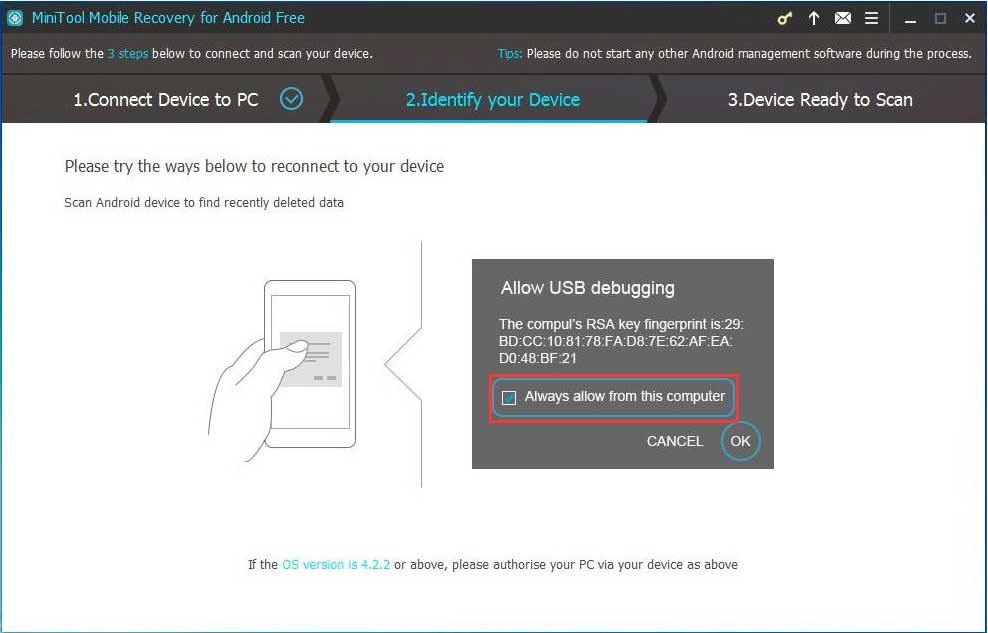
Trin 3: Derefter vil du se enheden klar til at scanne interface. Her kan du se de filtyper, som dette program kan gendanne, og to scanningsmetoder, det kan tilbyde.

Hvis du vælger Hurtig scanningsmetode, tekstdatatyperne, f.eks. kontakter, meddelelser, opkaldshistorier og Hvadapp-meddelelser & vedhæftede filer kontrolleres som standard. Samtidig kan du fjerne markeringen af de unødvendige typer i denne grænseflade.
Hvis du vælger at bruge Deep Scan-metoden, kontrolleres alle datatyper som standard, og du har ikke lov til at fjerne markeringen af de datatyper, du ikke vil gendanne. Således vil denne scanningsmetode koste dig mere tid til at afslutte scanningsprocessen. Du burde være tålmodig.
Når du har valgt den rigtige scanningsmetode, skal du klikke på knappen Næste for at fortsætte.
Trin 4: derefter starter dette program sin scanningsproces. Derefter vil du se scanningsresultatgrænsefladen. Det er datatypelisten på venstre side af grænsefladen. Du kan klikke på en datatype for at få dette program til kun at vise dig de angivne filer i denne grænseflade.
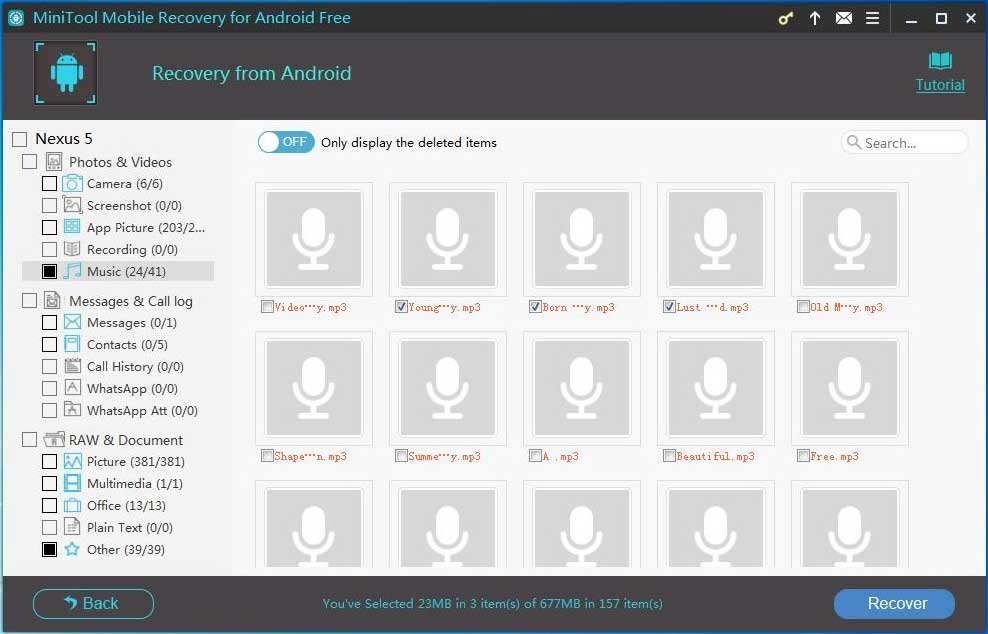
for eksempel, hvis du vil gendanne de slettede musikfiler fra din Android-enhed, skal du vælge musik fra venstre side, kontrollere de filer, du vil gendanne, og klik på Gendan knappen for at fortsætte.
Trin 5: programmet viser dig et pop-out-vindue med en standardlagringssti.
Hvis du ikke vil ændre lagringsstien, kan du direkte klikke på Recover-knappen i vinduet.

Hvis du vil gemme de valgte filer til en anden sti på din computer, skal du klikke på Gennemse-knappen og derefter vælge en anden sti på din computer fra den anden pop-fil, der er ud af vinduet for at gemme disse filer.
endelig kan du åbne den angivne lagringssti på din computer og bruge disse gendannede filer med det samme.nu skal vi minde dig igen om, at den gratis udgave af dette program har nogle begrænsninger. Hvis du vil bryde disse begrænsninger for at hente flere data på Android, kan du opdatere dette gratis program til en avanceret version.
Modul 2: Gendan slettede Data fra Android SD-kort
Antag, at du vil gendanne dine slettede filer fra SD-kortet på din Android-telefon, skal du bruge Recover from SD-Card-modulet i MiniTool Mobile Recovery til Android.
ligeledes skal du stoppe med at bruge dit SD-kort så hurtigt som muligt, efter at du har slettet de vigtige filer ved en fejltagelse for at forhindre, at data overskrives.
før du bruger dette gendannelsesmodul, skal du fjerne SD-kortet fra din Android-telefon og indsætte det i en SD-kortlæser. Efter dette, skal du tilslutte SD – kortlæser til den computer, som du har installeret denne Android Data opsving programmel.
derefter kan du følge disse trin for at få dine slettede SD-kortdata tilbage.
Trin 1: Åbn programmet for at åbne programmets hovedgrænseflade. Derefter skal du klikke på Gendan fra SD-Kortmodul for at fortsætte.

Trin 2: Dette program vil vise målet SD-kort i følgende grænseflade. Du kan vælge det og klikke på knappen Næste for at starte scanningen.

Trin 3: Efter scanningsprocessen vil du se følgende scanningsresultatgrænseflade. Stadig er venstre side listen over datatyper. Du kan vælge en datatype fra listen og se de detaljerede scannede elementer i denne grænseflade.

samtidig kan du klikke på den blå knap for at skifte den fra FRA til til for kun at se de slettede filer.
derefter kan du kontrollere de målfiler, du vil gendanne, i denne scanningsresultatgrænseflade og klikke på Recover-knappen.
Trin 4: Programmet viser dig stadig et pop-out-vindue med standardlagringsplaceringen. Du kan vælge at gemme de valgte filer til denne placering ved at klikke på Recover knappen direkte, eller du kan klikke på Gennemse knappen for at vælge en anden passende sti på din computer for at gemme dem.
endelig skal du åbne den angivne lagringssti for at kontrollere, om de valgte filer holdes godt eller ej.vil du bruge denne Android data recovery program til at hente flere data fra din Android SD-kort uden begrænsninger? Du kan vælge at få den avancerede version af dette program fra MiniTool officielle hjemmeside.
andre anbefalinger om Android SD card data recovery:
MiniTool tilbyder dig også yderligere to stykker data opsving programmel til at hjælpe dig med at gendanne de slettede data fra din Android SD-kort, og de er MiniTool magt Data Recovery og MiniTool foto opsving.
1. MiniTool magt Data Recovery er specielt designet til at gendanne tabte og slettede data fra forskellige former for digitale datalagringsenheder, ligesom intern harddisk, ekstern harddisk, USB-flashdrev, hukommelseskort, SD-kort, og så videre.
det har fire gendannelsesmoduler: Denne PC, flytbart diskdrev, harddisk og CD/DVD-drev. Blandt dem, kan flytbare diskdrev modul hjælpe dig med at hente filer fra Android SD-kort.
med prøveversionen af dette program kan du kontrollere, om det kan finde de data, du vil gendanne. Således kan du først prøve det, og hvis du beslutter dig for at gendanne dine Android SD-data med dette program, kan du bruge sin fulde udgave.
gratis Hent
2. MiniTool Photo Recovery kan bruges til at hente dine slettede billeder, lydbånd og videoer fra digitalkamera, hukommelseskort, USB-disk, harddisk, og så videre. Således, hvis du kun vil have dine tabte og slettede billeder, lydbånd og videoer tilbage, kan du bruge dette program.
med den gratis udgave af dette program, kan du gendanne 200MB data i alt. Hvis du vil gendanne dine data uden begrænsning, skal du opdatere programmet til en avanceret udgave.
gratis Hent
Du kan bare vælge en data opsving programmel til at gendanne dine Android data i henhold til din aktuelle situation.
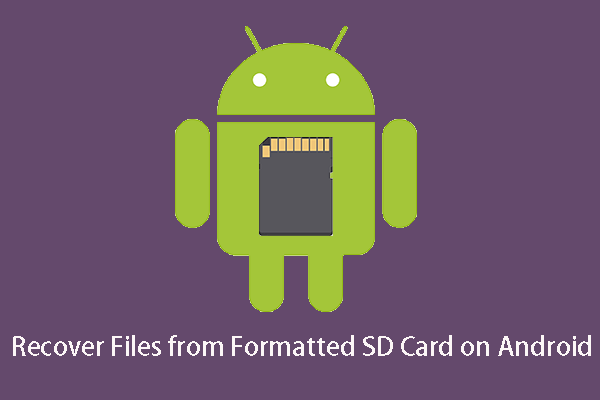
vil du gendanne filer fra formateret SD-kort Android? Denne artikel vil introducere dig nogle nyttige løsninger til at gøre formateret SD – kort opsving Android.
Del 3: Bottom Line
det er en sandhed, at der ikke er nogen Android-Papirkurv på din telefon. Det er dog stadig muligt at gendanne dine mistede og slettede Android-data, så længe de ikke overskrives af nye data. Du kan prøve disse tre værktøjer, der er nævnt i dette indlæg for at gøre Android data recovery.
Hvis du har spørgsmål, når du bruger MiniTool, er du velkommen til at kontakte os ved at sende en e-mail til . Du kan også dele dine spørgsmål og løsninger med os på følgende kommentarområde.
Android Papirkurv ofte stillede spørgsmål
- kvidre
Leave a Reply