7 Solutions to Fix Windows 10 Won’t Update. #6 Is Fantastic [MiniTool Tips]
English
Français
Deutsch
日本語
Summary :

vinduer opdateres ikke problem har været et almindeligt problem for mange computerbrugere. Men for at løse vinduer 10 opdatering problemer har været en hård opgave. Denne artikel vil dog introducere 7 løsninger til vinduerne 10 opdaterer ikke problemet.
hvorfor vinduer 10 vil ikke Opdatere
vinduer opdatering er nødvendig for mange computerbrugere, fordi opdatering af nyt operativsystem kan perfektionere den gamle og overvinde nogle fejl for at beskytte computere og data sikkert. Men nogle brugere klager over, at de har stødt på Vinduer 10 vil ikke opdatere problemet.
Her viser vi nogle situationer, der kan føre til opdatering af vinduer mislykkedes.
- vinduer 10 vil ikke hente opdateringer.
- vinduer 10 opdatering kunne ikke installeres.
- vinduer 10 opdatering sidder fast.
- vinduer 10 opdateres ikke ved genstart.
- vinduer 10 opdateres ikke på grund af BIOS.
vi bare liste nogle faktorer kan føre til Vinduer 10 opdatering mislykkedes. Det er indlysende, at andre grunde også kan føre til Vinduer 10 opgradering fejl. Men uanset hvad der forårsager føre til Vinduer 10 ikke opdatering problem, du kan prøve at bruge følgende 7 metoder til at have en prøve.
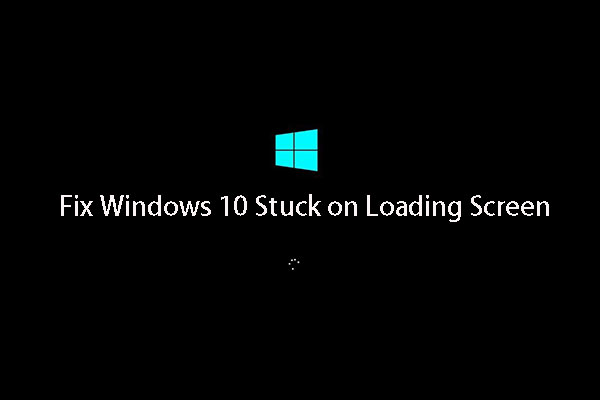
vinduer 10 fast på indlæsningsskærmen? Top 10 løsninger er her for at hjælpe dig ud af vinduer 10 sort skærm med lastning cirkel og markør.
Hvis du støder på problemet vinduer 10 opdateres ikke, kan du prøve disse løsninger en efter en.
hurtig Video Guide:
Fjern Tredjepartssikkerhedsprogrammer
først og fremmest kan et stykke tredjepartssikkerhedsprogrammer beskytte din computer mod virusangreb eller andre sikkerhedstrusler, men det kan også føre til, at nogle applikationer kører unormalt.
Hvis du har installeret et stykke tredjepartssikkerhedsprogram, kan du fjerne det midlertidigt og derefter køre opdatering igen. Så vil vi tale om, hvordan du afinstallerer tredjepartsprogrammer simpelthen.
Trin 1: Højreklik på Start-menuen, og vælg derefter Kontrolpanel.
Trin 2: Klik på programmer og funktioner, og vælg det tredjepartsprogram, der skal afinstalleres, højreklik derefter på det, og vælg Afinstaller for at fortsætte. Derefter kan du genstarte computeren og forsøge at kontrollere, om vinduer 10 vil ikke opdatere problemet er løst.
Tjek vinduer Opdater Utility manuelt
vinduer opdatering er en Microsoft-tjeneste til vinduer operativsystem, som automatiserer overførsel og installation af programopdateringer over Internettet. Tjenesten leverer programopdateringer til Microsoft, samt de forskellige Microsoft antivirus-produkter, herunder Microsoft Security Essentials og Defender.
hvis vinduer 10 ikke opdateres, kan du prøve at kontrollere, om værktøjet til opdatering af vinduer fungerer. Så vil vi introducere, hvordan du tjekker vinduer opdateringsværktøj.
Trin 1: Start Indstillinger app fra vinduer 10 Start Menu eller tryk på vinduer tast + i tast sammen og klik på Opdater & sikkerhed.
Trin 2: du vil se følgende popup-vindue. Hvis der er noget galt, og vinduer ved, hvad det er, kan du finde detaljer her. Derfor er du nødt til at klikke løse problemer og vinduer opdatering nytte vil bidrage til at afslutte opdateringen automatisk.
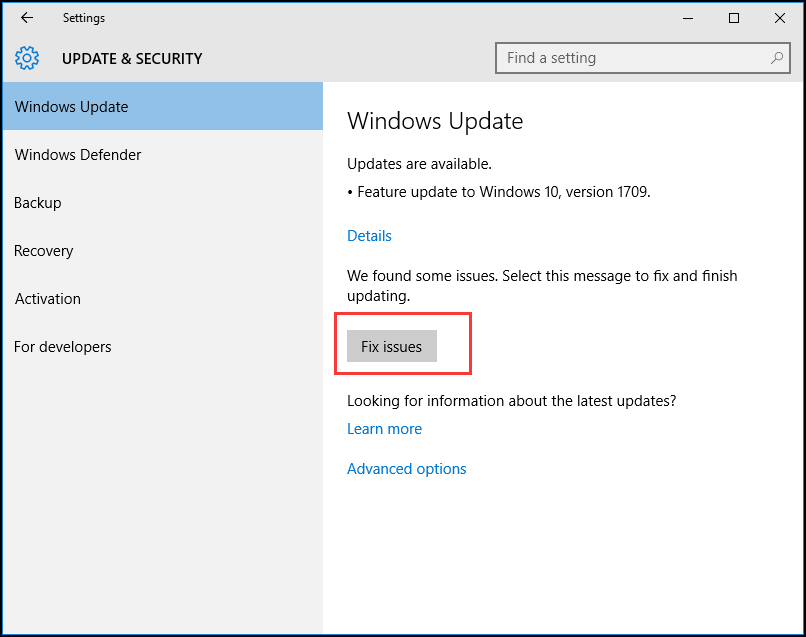
Trin 3: Du kan også klikke på de avancerede indstillinger for at vide mere information. Det anbefales at vælge Automatisk.

når alle trin er afsluttet, kan du prøve at genstarte vores computere og kontrollere, om problemvinduerne ikke henter opdateringer er løst.
Hold alle tjenester om opdatering af vinduer kørende
Hvis alle tjenester om opdatering af vinduer ikke kører, kan du muligvis også møde problemet vinduer 10 opdateres ikke.
nu vil vi introducere, hvordan du holder alle tjenester om vinduer opdatering kører trin for trin.
Trin 1: Højreklik på startknappen på vinduer, og vælg Kør eller tryk på vinduer + R-taster. Derefter input tjenester.msc i feltet, og klik på OK for at fortsætte.
Trin 2: i pop op-vinduet skal du vælge vinduer Opdater og højreklikke og derefter vælge Egenskaber.
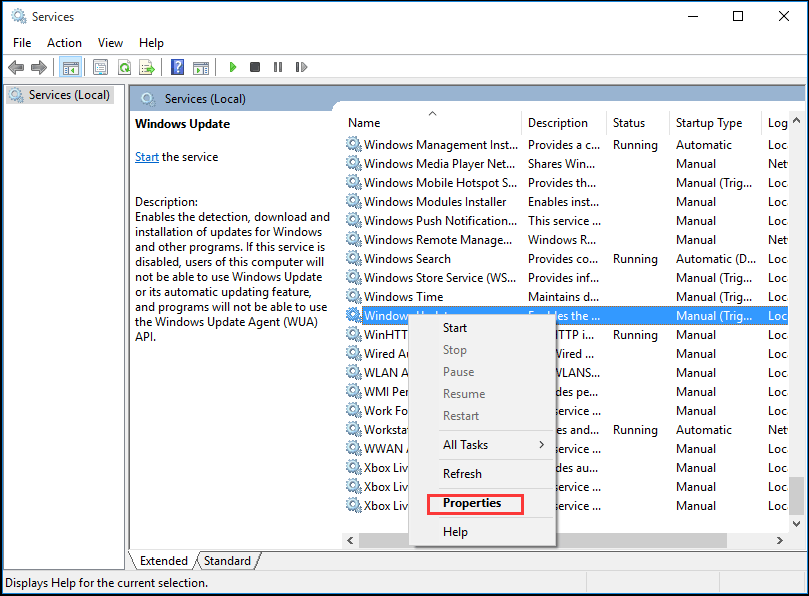
Trin 3: i popup-vinduet skal du indstille opstartstypen som automatisk. Hvis tjenestestatus er stoppet, skal du klikke på Start for at starte den og derefter klikke på Anvend og OK for at bekræfte den.
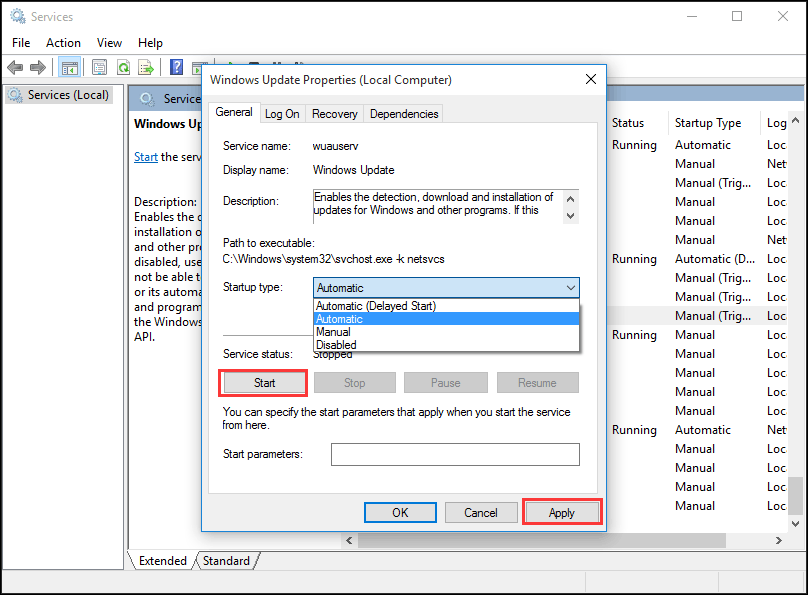
Trin 4: Find og højreklik på baggrund Intelligent Transfer Service (BITS), vælg derefter Egenskaber. Her indstilles Starttype som automatisk, og sørg for, at servicestatus kører. Klik derefter på OK for at fortsætte.
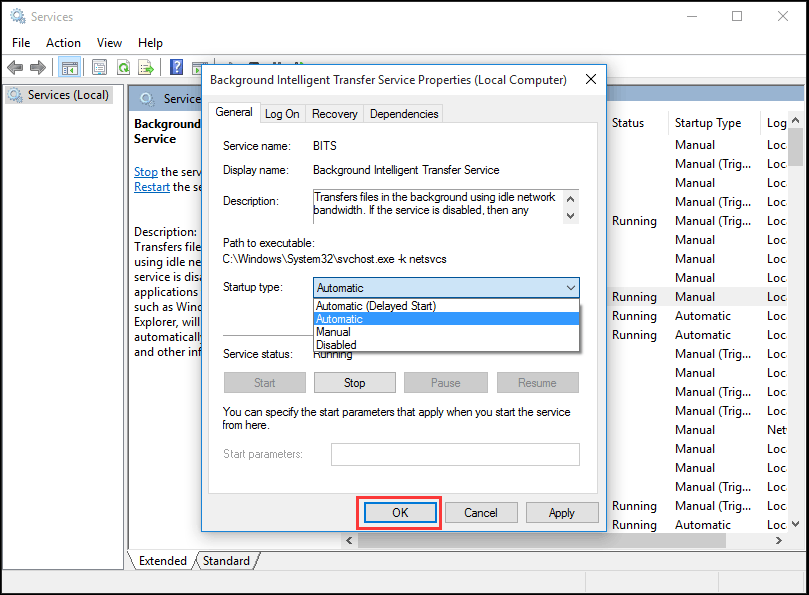
Trin 5: Find og højreklik på kryptografisk tjeneste og vælg Egenskaber. Indstil derefter Starttype som automatisk. Gentag derefter processen for at afslutte indstillingen.
når alle trin er afsluttet, kan du genstarte computere og kontrollere, om vinduer 10 opdateringsfejl stadig opstår.
hvis vinduer opdateringsværktøj er normalt, men vinduer 10 stadig ikke opdateres, skal du gå til den næste metode for at køre vinduer Opdateringsfejlfinding.
anbefalet: skal jeg opgradere til Vinduer 10 – Hvordan man beslutter?
Kør vinduer Opdater fejlfinding
Microsoft leverer et automatiseret diagnoseværktøj kaldet vinduer Opdater fejlfinding, som kan bruges til at løse vinduer 10 henter ikke opdateringsproblemer. Nu introducerer vi, hvordan du bruger Fejlfinding til at rette opdateringsfejl i Vindue 10.
Trin 1: Højreklik på Start-menuen, og vælg Kontrolpanel for at fortsætte.
Trin 2: i øverste højre hjørne skal du skifte indstillingen Vis efter til store ikoner og vælge Fejlfinding.
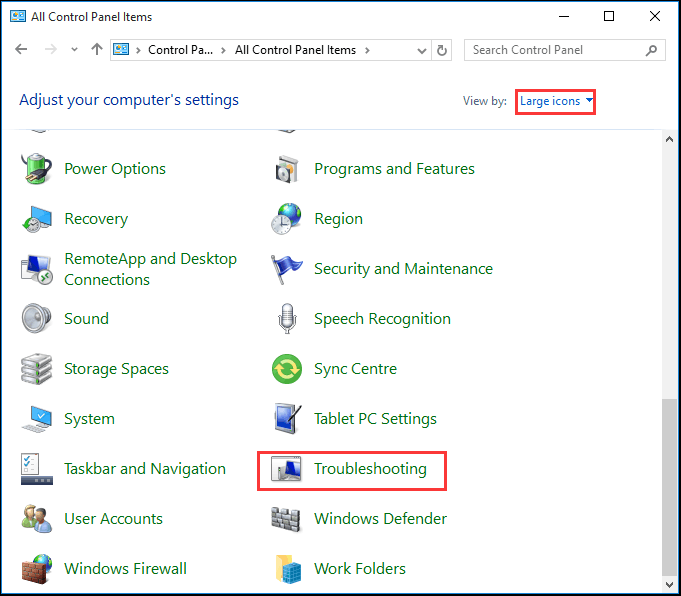
Trin 3: Klik på Vis alle for at fortsætte, og vælg vinduer opdatering. Kør det for at åbne hovedgrænsefladen, og klik derefter på Næste for at fortsætte.
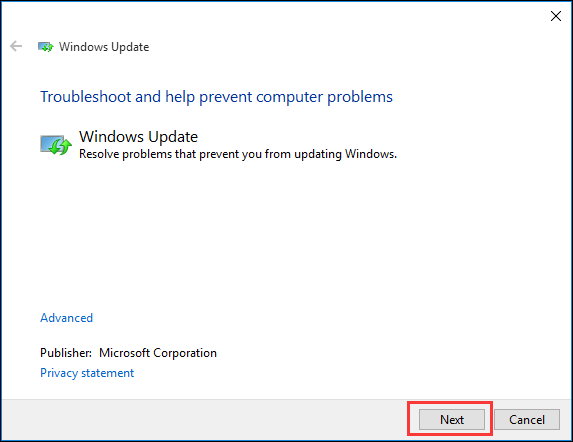
Trin 4: Klik på Prøv fejlfinding som administrator for at fortsætte.
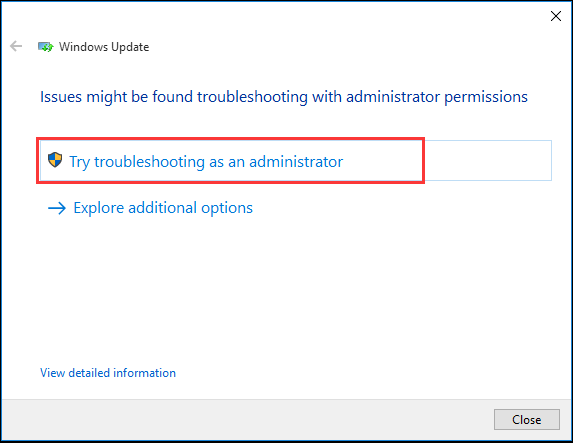
Trin 5: Vent på, at dette program registrerer og retter fejl. Klik derefter på Luk for at afslutte vinduer Opdater fejlfinding.
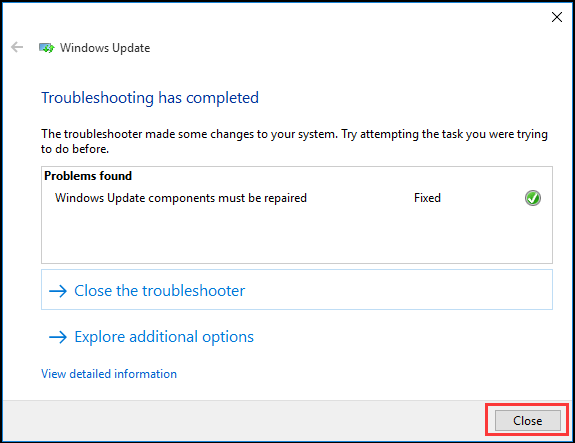
Trin 6: Afslut vinduer Opdater fejlfinding, genstart vores computer og prøv igen at opdatere vinduer 10.
genstart vinduer opdateringstjeneste af CMD
hvis vinduer 10 ikke opdateres, kan du prøve at genstarte vinduer opdateringstjenester. Følgende er de detaljerede driftsmetoder.
Trin 1: Højreklik på Start-menuen i Vinduer 10 eller tryk på vinduer-tasten sammen, og vælg derefter Kommandoprompt (Admin).
Trin 2: Skriv følgende kommando i popup-vinduet, og tryk på Enter efter hver kommando. Vent på, at hver proces er færdig, før du fortsætter til den næste.
net stop cryptSvc
net stop bits
net stop msiserver
ren C:\Windows\SoftwareDistribution distribution af programmel.gamle
ren C:\Windows\System32\catroot2 catroot2.gamle
net start cryptSvc
net start bits
net start msiserver
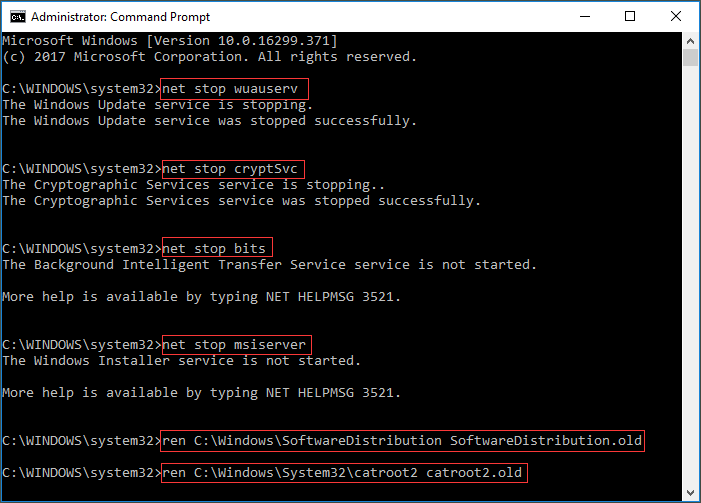

når vi har afsluttet alle kommandoer, kan vi genstarte vores computer og forsøge at kontrollere, om vinduer 10 vil ikke hente opdateringer problemet er løst.
Forøg ledig plads på systemdrevet
nogle gange kan problemet vinduer 10 ikke installere eller hente opdatering skyldes lille kapacitet på systemdrevet. Således havde du bedre øge den frie plads af systemdrevet for at installere vinduer 10.
der er flere måder at øge kapaciteten på systemdrevet. Vi vil introducere to måder, som er Diskoprydning og udvide Partition.
Diskoprydning
Diskoprydning er meget nyttigt at frigøre diskplads og fjerne nogle unødvendige filer på en computers harddisk, som ikke kun optager hukommelsen på systemets harddisk, men også bremser vores PC.
så introducerer vi, hvordan du rydder op i disken trin for trin.
Trin 1: Højreklik på menuen Start i Vinduer 10, og vælg Kør, og indtast diskmgmt.msc i kassen. Klik derefter på OK eller tryk Enter for at fortsætte.

Trin 2: Indtast hovedgrænsefladen til Diskhåndtering. Vælg derefter systemdrevet, og vælg Egenskaber i genvejsmenuen.
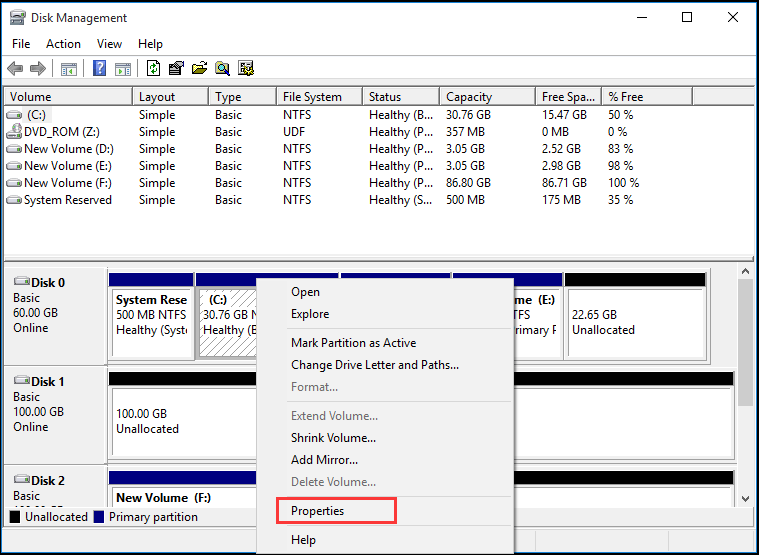
Trin 3: Du vil se et popup-vindue og klikke på Diskoprydningen for at fortsætte.

Trin 4: Diskoprydning tager et par minutter at beregne den ledige plads, men den specifikke tid afhænger af, hvor mange filer disken har. Derefter kan du markere de filer, der skal slettes. Klik på OK for at fortsætte.
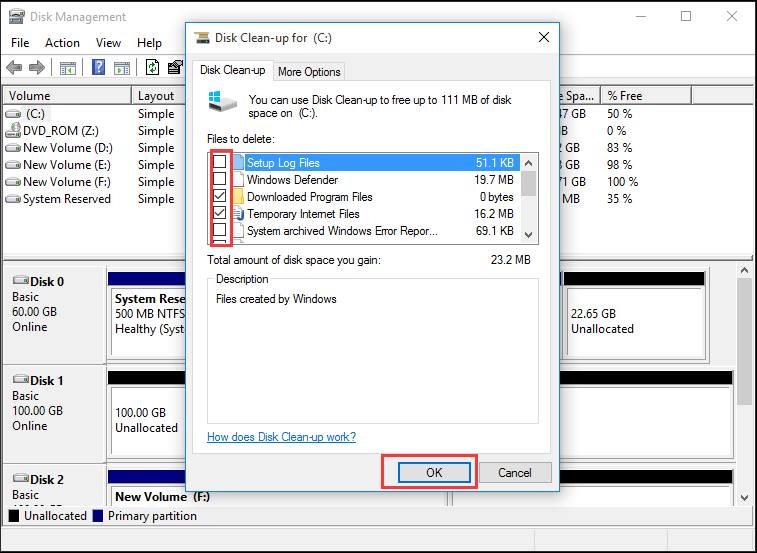
Trin 5: Du kan se en popup-meddelelse, er du sikker på at du vil slette disse filer permanent og klikke på Slet filer for at fortsætte. Derefter kan Diskoprydningen afsluttes.
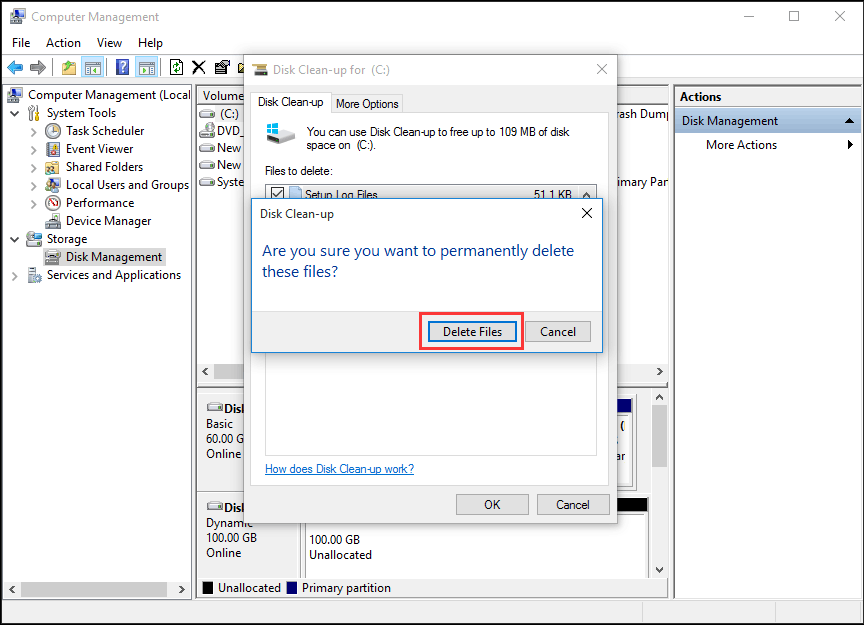
MiniTool Partition guiden
faktisk kan du opleve, at kapaciteten på systemdrevet kun kan øges lidt. Hvis størrelsen på det nye operativsystem er stort, er kapaciteten på systemdrevet ikke nok til at installere det (her er en artikel, der introducerer vinduerne 10 Størrelse).
derfor kan det være nyttigt at anvende det bedste partitionsprogram til at udvide partitionen. MiniTool Partition guiden har været valget af tusindvis af brugere. Dette højtydende værktøj hjælper med at skabe den optimale diskpladsfordeling og sikre en ideel harddiskstruktur.
Køb nu
Trin 1: For at udvide systempartitionen skulle du bedre bruge den startbare udgave. Så start MiniTool-Partitionsguiden for at indtaste dens hovedgrænseflade, og klik derefter på Bootable Media Builder for at oprette et boot-drev.
Trin 2: Slut den til din computer og starte fra det.
Trin 3: Vælg systemdrevet. Vælg derefter Udvid Partition fra venstre rude, eller vælg Udvid fra genvejsmenuen.

Trin 4: åbn derefter rullelisten fra menuen Tag ledig plads fra og vælg en partition eller ikke-allokeret plads på det samme drev for at tage ledig plads.
I mellemtiden kan du også trække glidehåndtaget for at bestemme, hvor meget ledig plads du vil tage. Tryk derefter på OK-knappen for at fortsætte.

Trin 5: Vælg knappen Anvend øverst i menuen for at udvide systempartitionen.
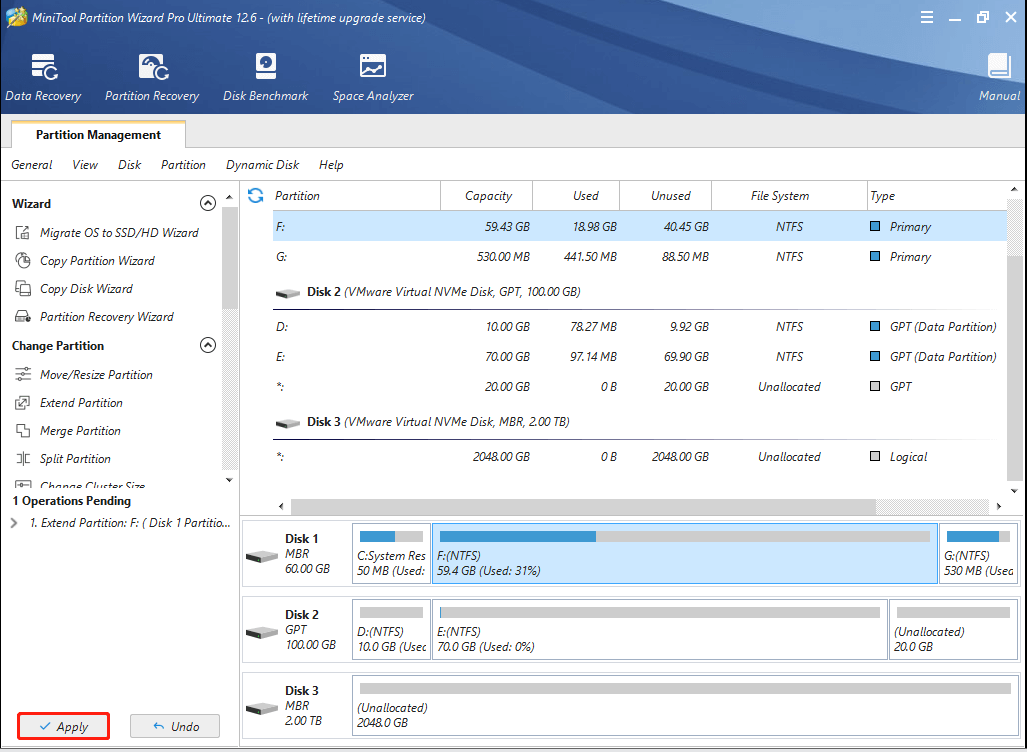
det er alle driftsmetoder til udvidelse af partition ved MiniTool Partition guiden Pro. Det kan udvide partition uden tab af data.
sammenlignet med udvidelse af lydstyrke ved Diskhåndtering kan MiniTool-Partitionsguiden udvide partition, selvom der ikke er nogen tilstødende ikke-allokeret plads til højre for systempartitionen. Derfor MiniTool Partition Guiden er mere bekvemt at udvide partition.
efter at have øget kapaciteten på systemdrevet, kan du genstarte vores computere og prøve at få den nye vinduer opdatering for at kontrollere, om problemet vinduer 10 opdateres ikke er løst.
“Jeg brugte MiniTool Partition guiden til at hjælpe mig udvide mit systemdrev uden tab af data, og jeg kan opdatere vinduer 10. Det kan tage plads fra det ikke-tilstødende ikke-tildelte rum.”Klik for at kvidre
Reparer beskadigede systemfiler
problemet vinduer 10 opdateres ikke kan være forårsaget af de beskadigede systemfiler. Så for at løse dette problem kan du køre System File Checker for at kontrollere og reparere de beskadigede systemfiler.
og nu vil vi vise dig de detaljerede trin.
Trin 1: skriv kommandoprompt i søgefeltet i Vinduer 10 og højreklik på den for at vælge Kør som administrator.
Trin 2: skriv kommandoen sfc /scan i Kommandopromptvinduerne og tryk på Enter for at fortsætte.
derefter begynder scanningsprocessen, og luk ikke kommandolinjevinduet, før du ser meddelelsesbekræftelsen 100% afsluttet. Når processen er færdig, kan du genstarte computeren og kontrollere, om problemet computeren vil ikke opdatere vinduer 10 er løst.
relateret artikel: ret hurtigt – SFC Scannu fungerer ikke (fokus på 2 tilfælde)
men hvis ingen af ovenstående metoder fungerer, skal du muligvis geninstallere vinduer 10.
” jeg har med succes rettet vinduer 10 opdateringsproblemer efter at have holdt alle tjenester om vinduer opdatering kørende. Og det er nemt at betjene.”Klik for at kvidre
Bottom Line
er du stadig plaget af vinduer 10 opdatering fejl efter at have læst dette indlæg? Det er din tur til at prøve ovenstående metoder en efter en. Når du udvider partition, skal du prøve at bruge guiden MiniTool Partition. På samme tid skal du huske at tage backup af alle filer, før du vil prøve en hvilken som helst metode for at undgå en ulykke.
Hvis du har spørgsmål, når du bruger MiniTool Partition guiden, kan du kontakte os ved at sende e-mail til . Eller hvis du har en god løsning til Vinduer 10 ikke opgradering, du kan dele det i kommentarfeltet.
vinduer 10 opdaterer ikke ofte stillede spørgsmål
- Fjern tredjeparts sikkerhedsprogrammer.
- Tjek vinduer Opdater værktøj manuelt.
- Hold alle tjenester om vinduer opdatering kører.
- Kør vinduer Opdater fejlfinding.
- genstart vinduer Opdater service af CMD.
- Forøg ledig plads på systemdrevet.
- Reparer beskadigede systemfiler.
- Åbn kommandoprompt som administrator.
- skriv kommandoen.tryk på Enter for at fortsætte.
- Åbn Indstillinger, og vælg Opdater & sikkerhed.gå til fanen Opdater, og klik på Søg efter opdateringer.
- Vent eller genstart computeren.
- frigør diskplads.
- Deaktiver alle ikke-Microsoft-programmer.
- sluk midlertidigt.
- Kør vinduer Opdater fejlfinding.
- genstart vinduer opdateringstjeneste.
- Kør antivirus.
- kvidre
Leave a Reply