10 iPhone kameraindstillinger hver fotograf skal bruge
iPhones indbyggede kameraapp er fyldt med fantastiske funktioner, der hjælper dig med at tage fantastiske fotos. I denne tutorial vil du opdage 10 iPhone-kameraindstillinger, der øjeblikkeligt forbedrer din fotografering. Læs videre for at lære, hvordan du bruger disse iPhone-kameraindstillinger til at optage utrolige fotos, hver gang du trykker på lukkeren!
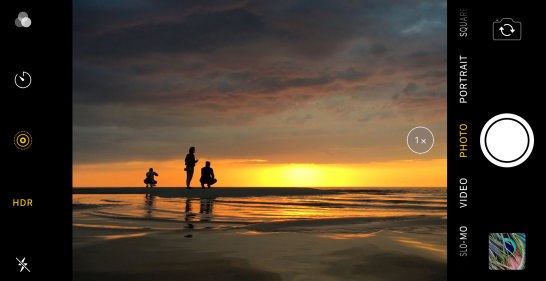
Indholdsfortegnelse: Sådan bruges iPhone kameraindstillinger
Klik på et titellink nedenfor for at gå direkte til det afsnit af artiklen:
1. Indstil fokus for Tack-Sharp fotos
2. Juster eksponeringen for at opnå perfekte lysstyrkeniveauer
3. Skift mellem iPhone-objektiver for at forstørre & ud
4. Brug nattilstand til utrolige fotos med lavt lys
5. Slør baggrunden i dine fotos med portrættilstand
6. Brug portrætbelysning til at tilføje Studio Light Effects til dine fotos
7. Aktiver Burst-tilstand for kæbefaldende actionbilleder
8. Skyd levende billeder for at bevare de særlige øjeblikke
9. Indstil timeren til håndfri optagelse
10. Tænd for gitteret i iPhone-kameraindstillinger for bedre kompositioner
Indstil fokus for Tack-Sharp Photos
det første skridt til at optage fantastiske iPhone-fotos er at sikre, at dit motiv er i skarpt fokus.


hvis emnet ikke er i fokus, kan du ikke fange dens indviklede detaljer.
et foto med et motiv uden fokus vil ligne et amatørbillede. Og det vil ikke have den effekt, du havde håbet på.
heldigvis gør iPhone Camera-appen det super nemt at sætte fokus.


men medmindre du ved hvad du leder efter, kan du ikke engang indse, at kameraet har en fokusindstilling.
det er en af de skjulte iPhone-kamerafunktioner, som de fleste ikke kender til.
så hvordan sætter du fokus på iPhone-kameraet?du skal blot indramme dit billede og derefter trykke på skærmen, hvor du vil indstille fokus. En gul boks vises for at angive fokuspunktet.


når du tager billedet, vises det område, du sætter fokus på, skarpt og skarpt.
Indstilling af fokuspunkt er især vigtigt, når du optager nærbilleder.


hvorfor? For når kameraet er tæt på motivet, vil dybdeskarpheden på billedet være lavt.
en lav dybdeskarphed betyder, at kun en lille del af billedet er i fokus. Alt foran eller bag fokuspunktet vises sløret.

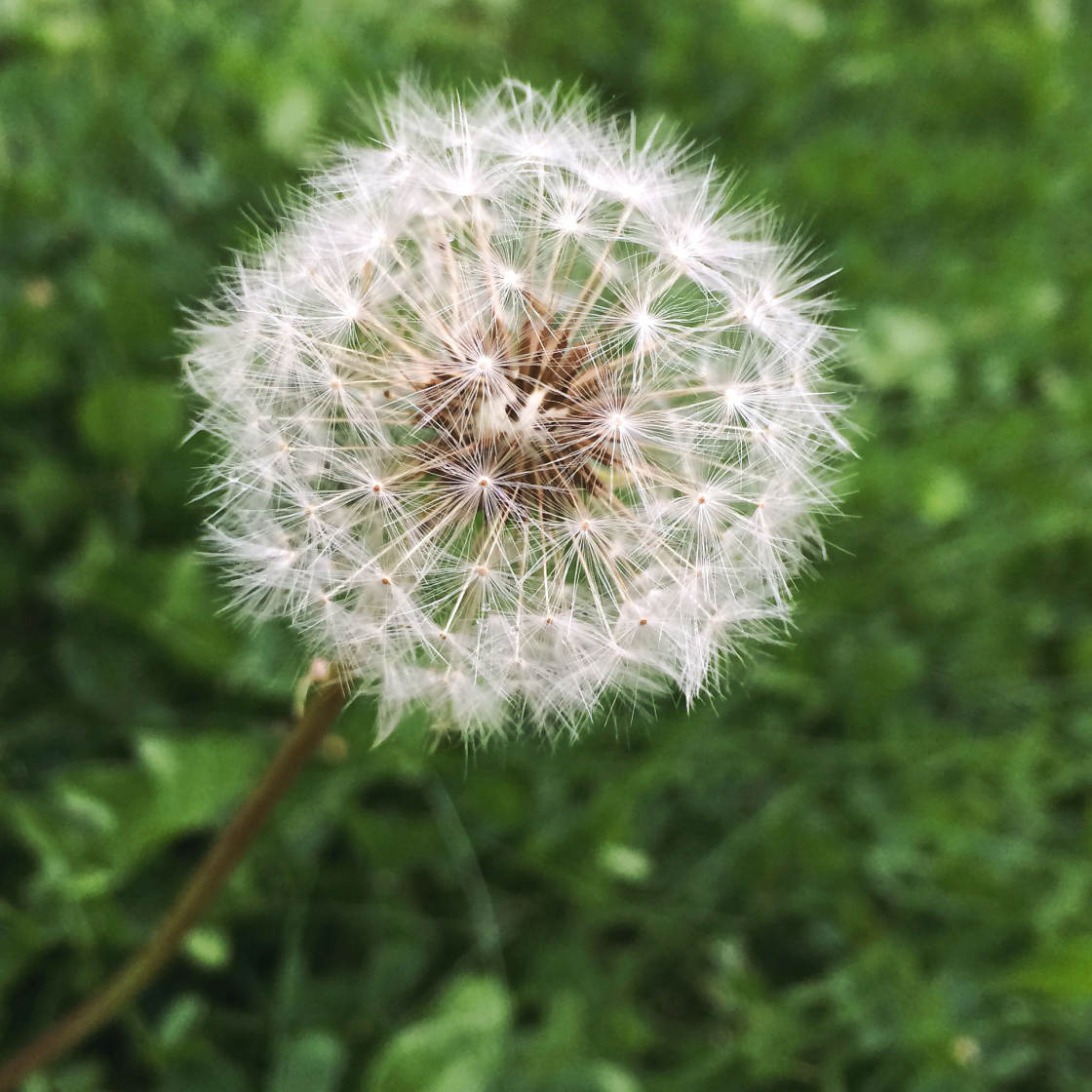
indstilling fokus er en af de bedste iPhone kamera tricks du kan lære.
og det er en af de nemmeste iPhone kameraindstillinger at bruge.
det tager kun et sekund at sætte fokus. Men det vil gøre en enorm forskel for kvaliteten af dine fotos.
Juster eksponeringen for at opnå perfekte lysstyrkeniveauer
eksponering refererer til billedets lysstyrke.
Hvis du ikke får eksponeringen rigtigt, vil dit foto enten være for lyst (overeksponeret) eller for mørkt (undereksponeret).


Hvis billedet er undereksponeret, mangler Det detaljer i skyggerne (mørke områder). Og højdepunkterne (lyse områder) kan virke kedelige.
hvis billedet er overeksponeret, kan højdepunkterne (lyse områder) forekomme helt hvide uden detaljer overhovedet. Og skyggerne vil være alt for lyse.
nogle eksponeringsproblemer kan løses ved redigering (f.eks. Men du vil aldrig være i stand til at bringe detaljer tilbage i de overeksponerede hvide.
så det er vigtigt at få eksponeringen lige i kameraet.


justering af eksponering er let. Men ligesom fokusfunktionen er eksponering en af disse skjulte iPhone-kameraindstillinger. Og de fleste mennesker er ikke engang klar over, at det eksisterer.
så Hvordan justerer du eksponeringen i kameraappen?


først skal du trykke for at indstille fokus på dit emne.
stryg derefter op eller ned på skærmen for at justere eksponeringen.
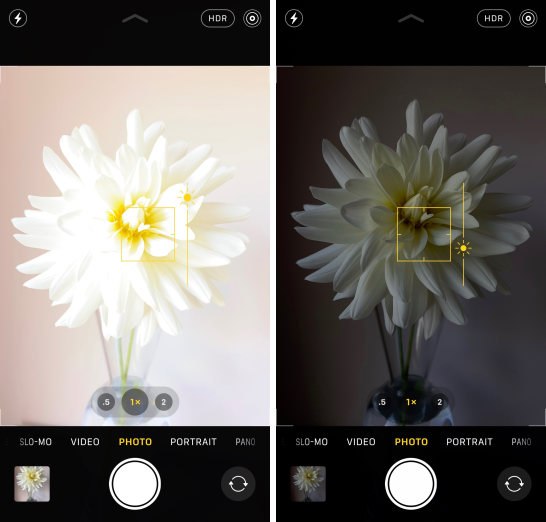
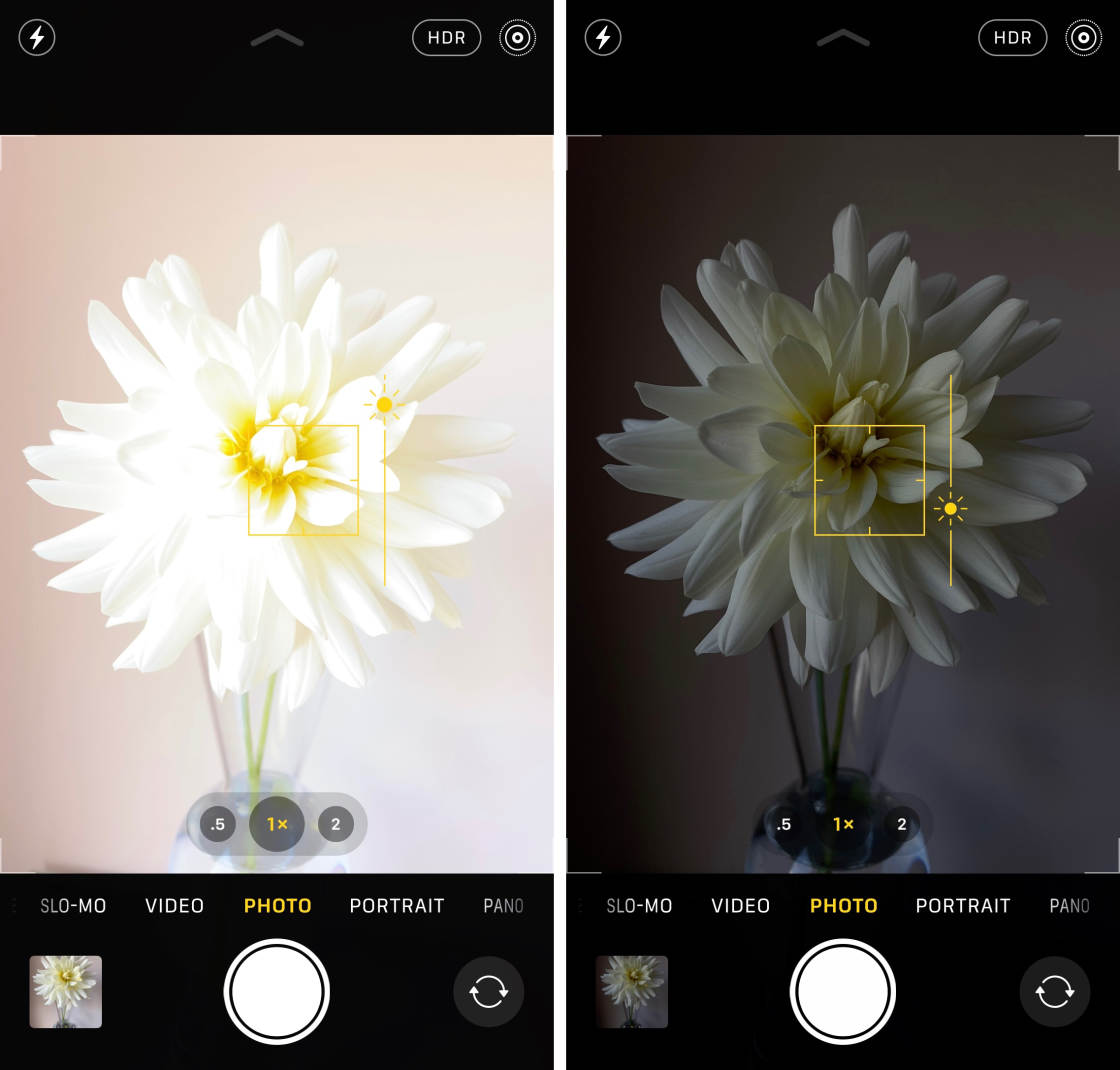
Stryg op for at gøre billedet lysere. Eller stryg ned for at gøre det mørkere.
generelt skal du sigte mod at fange så meget farve og detaljer som muligt. Forsøg at undgå overeksponerede højdepunkter og undereksponerede skygger.


i nogle tilfælde vil du måske bevidst under eller overeksponere dit foto.
for eksempel for at fange et silhuetfoto skal du underudstille, så dit motiv ser helt sort ud.


før du tager et billede, skal du altid kontrollere, om lysstyrkeniveauerne ser godt ud.
Hvis billedet ser for lyst eller for mørkt ud, skal du justere eksponeringen, før du trykker på udløserknappen.
Skift mellem iPhone-objektiver for at forstørre & Out
har du en af iPhones med dobbelt linse eller tredobbelt linse?


i så fald kan du forstørre ind og ud på din scene ved at skifte mellem iPhone kameralinser.
iPhone 11 Pro og iPhone 11 Pro har tre objektiver: Ultra bredt, bredt og telefoto.


iPhone 11 har to linser: Ultra bred og bred.


ældre iPhones med dobbelt linse (iPhone HS, HS maks, HS, 8 Plus og 7 Plus) har de brede og teleobjektiver.
Hvis du har en single-lens iPhone, har du bare den standard brede linse.
så hvordan skifter du mellem linser på iPhones med dobbelt og tredobbelt linse?
i iPhone Camera-appen kan du se nogle numre nederst i søgeren. Dette er de Forstørrelsesindstillinger, der giver dig mulighed for at skifte mellem linser.
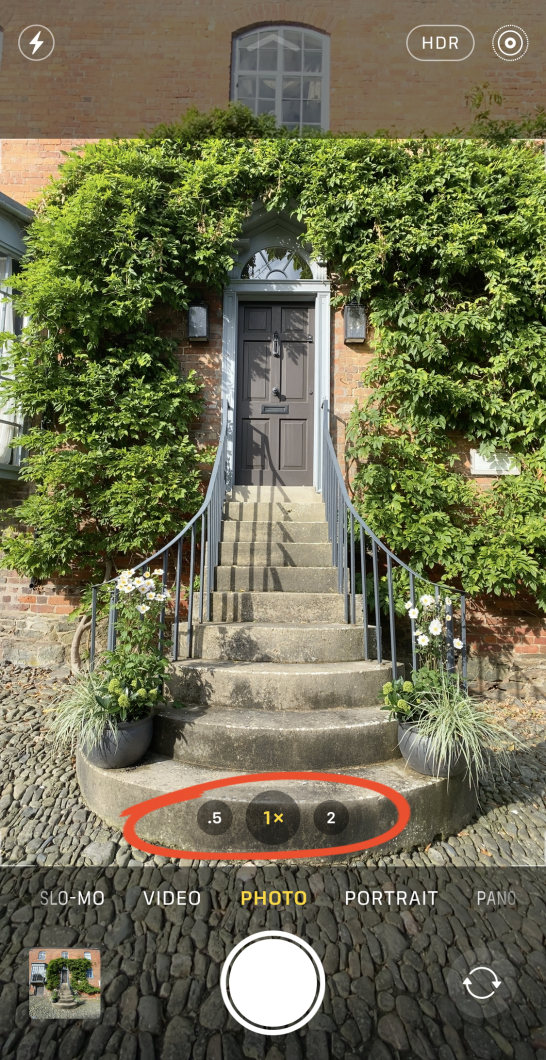

0.5 er den Ultra brede linse. 1h er den brede linse. 2 gange er teleobjektivet.
for at bruge den Ultra brede linse skal du trykke på 0.5


for at skifte til den brede linse skal du trykke på 1 gange.
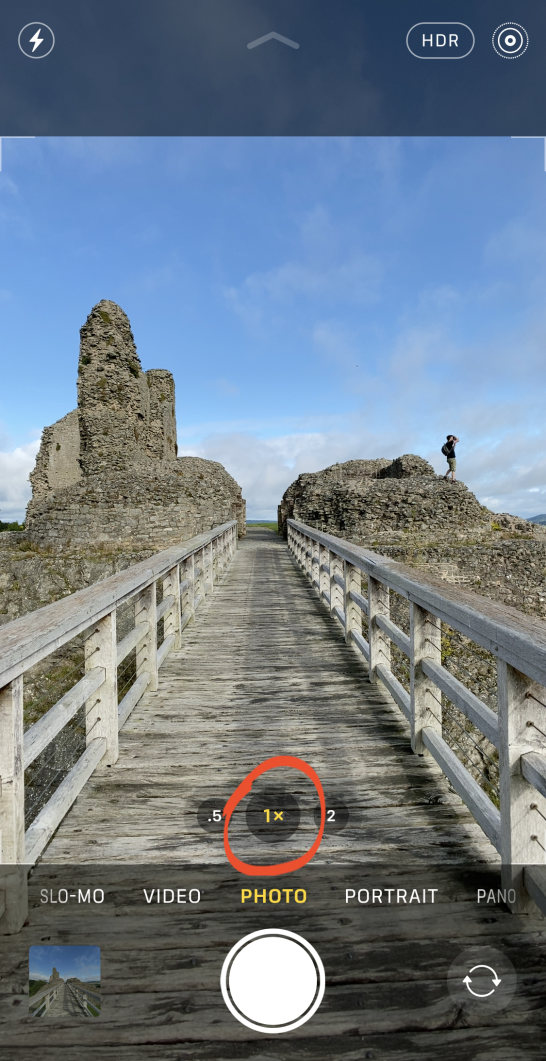
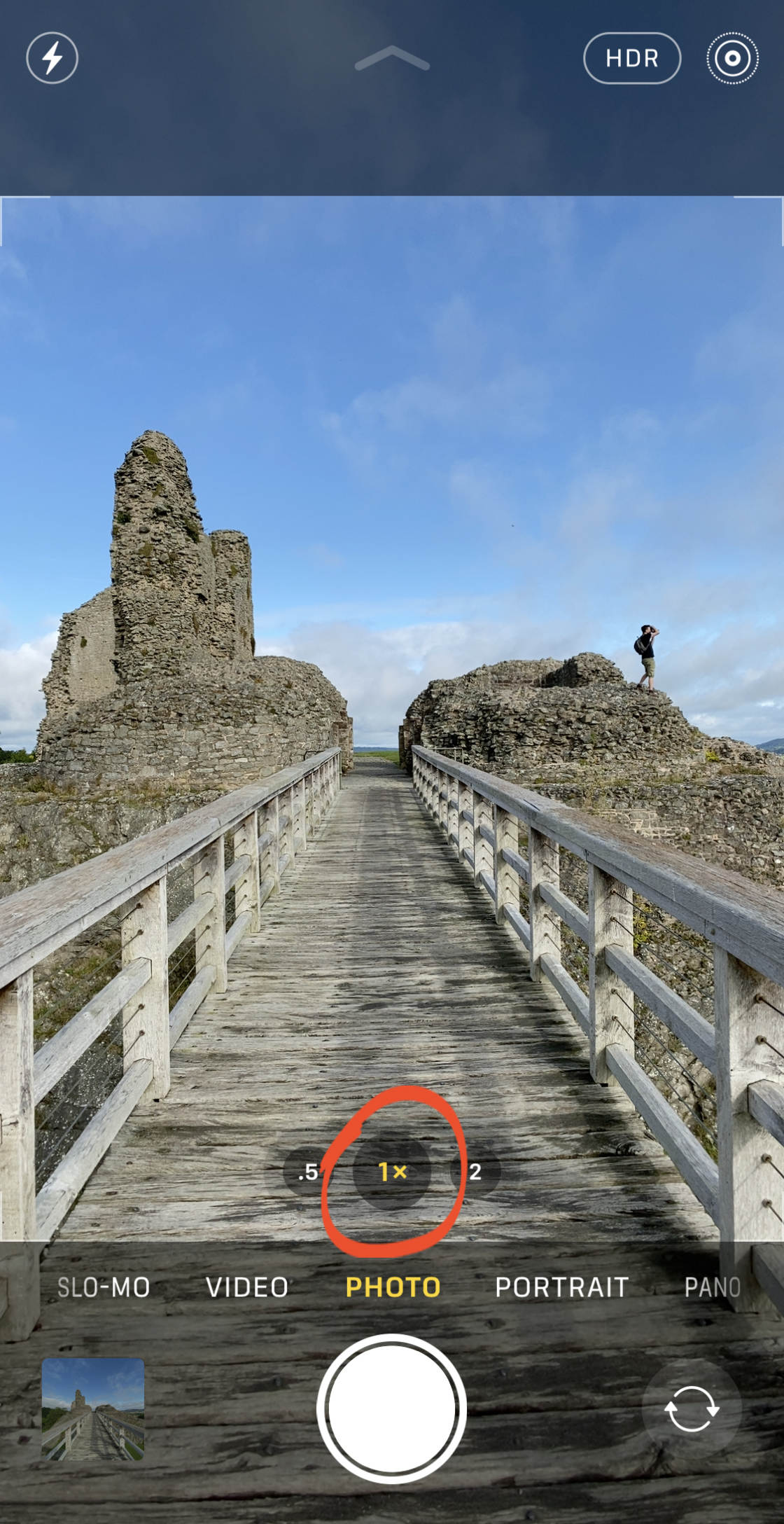
tryk på 2 gange for teleobjektivet.


du ved, hvordan du skifter mellem linser. Men hvilken skal du vælge til din scene?
den 1 gange brede linse har et moderat bredt synsfelt. Dette gør det velegnet til de fleste optagelsessituationer.


den 0, 5 Ultra brede linse har en ekstremt bred synsvinkel. Dette giver dig mulighed for at fange superbrede fotos, der inkluderer meget mere af scenen. Det er fantastisk til at skyde brede landskaber, bybilleder og arkitektur.


2 gange teleobjektivet giver dig mulighed for at fange et tættere billede af fjerne objekter. Brug det til at forstørre, når du ikke fysisk kan komme tættere på dit emne.


som du kan se, kan den samme scene se meget anderledes ud, når den er optaget med de brede, Ultra brede og teleobjektiver.
Hvis du har mulighed for at forstørre ind og ud, kan du være mere kreativ og alsidig, når du optager.
brug nattilstand til utrolige fotos med lavt lys
kæmper du med at tage gode fotos, når du skyder om natten? Ser dine fotos med svagt lys kedelige og kornede ud?
Nå, hvis du har iPhone 11, iPhone 11 Pro eller iPhone 11 Pro maks, vil natfotografering aldrig være et problem igen!
iPhone 11 Kamera app har en utrolig ny funktion kaldet Night mode.
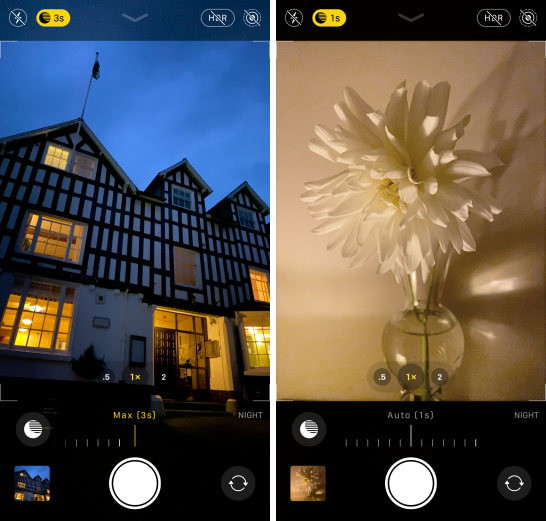
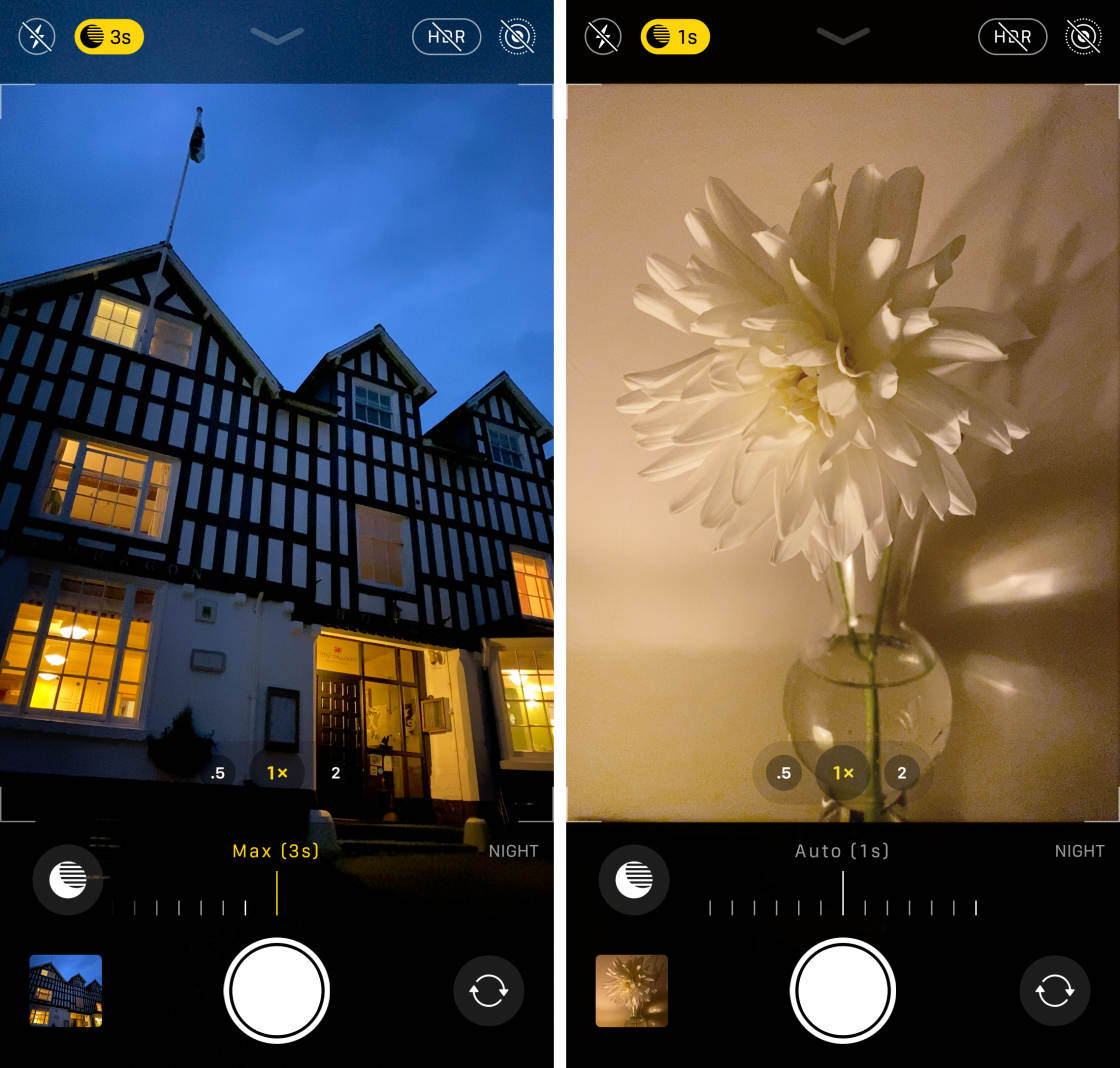
Nattilstand bruger intelligent kameraprogrammer til at fange mere farve og detaljer i dine natbilleder.
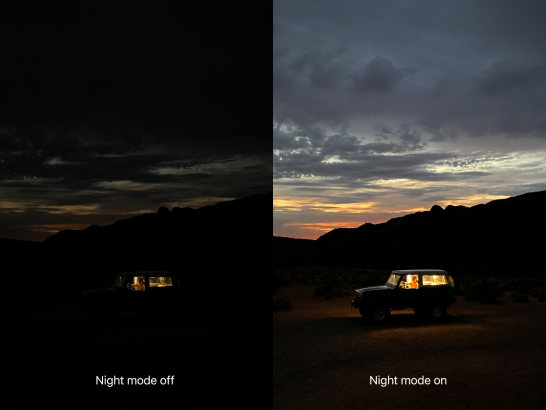
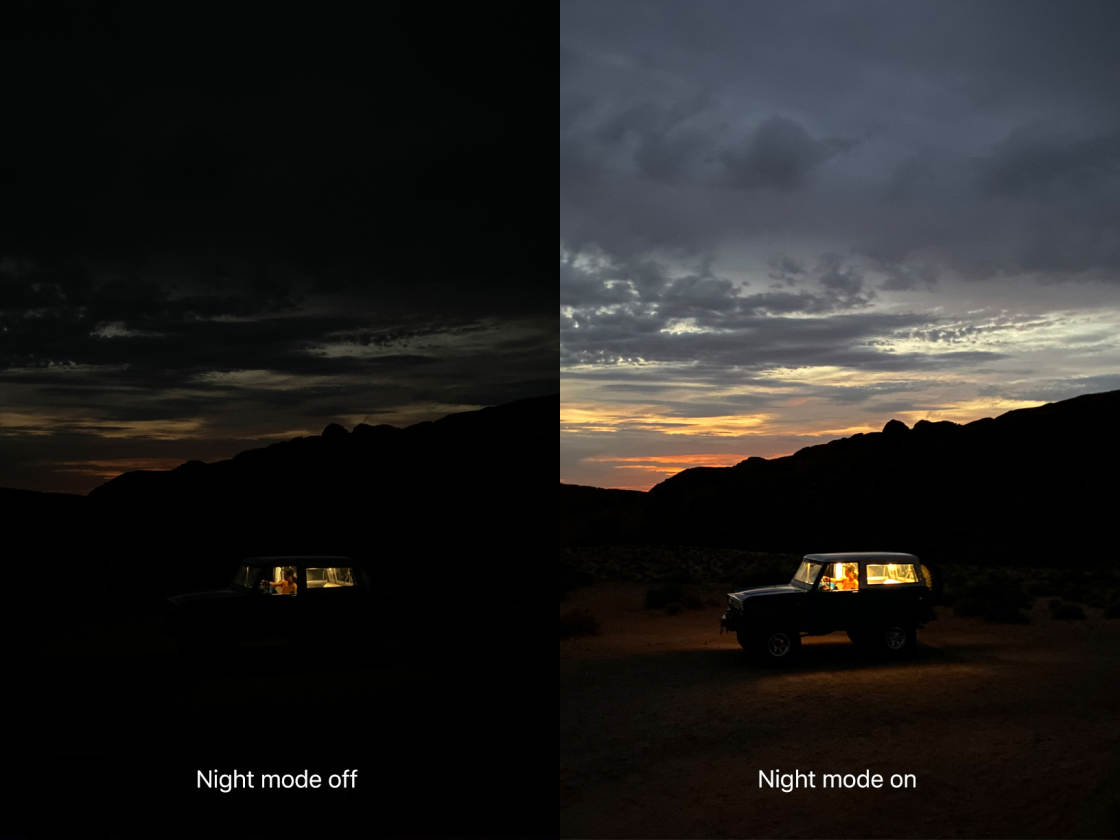 iPhone kameraindstillinger ingen script
iPhone kameraindstillinger ingen scriptså hvordan bruger du Nattilstand på iPhone 11?
sørg først for, at du optager med enten det 1 gange brede objektiv eller 2 gange teleobjektivet. (Nattilstand fungerer ikke med den 0,5 gange Ultra brede linse.)
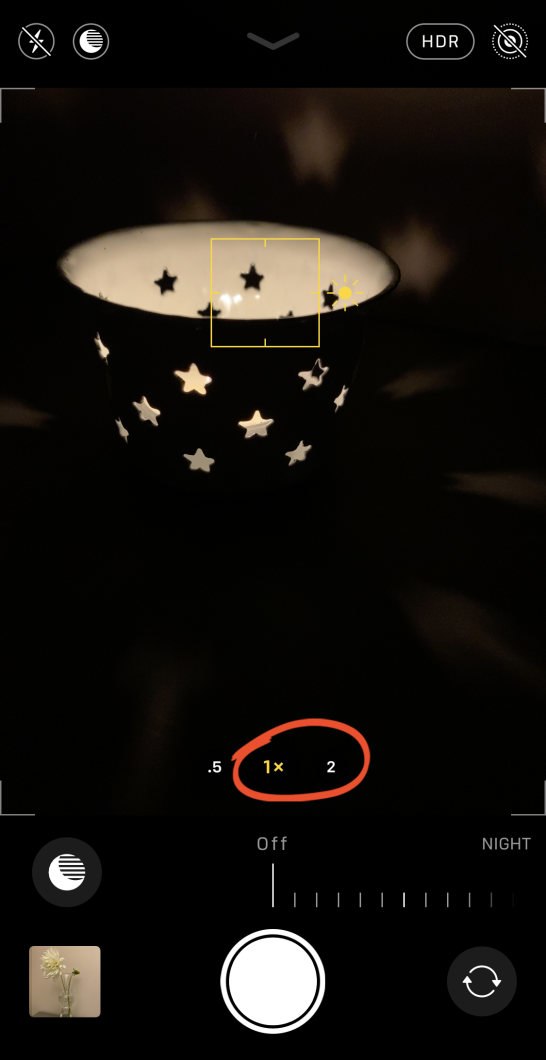
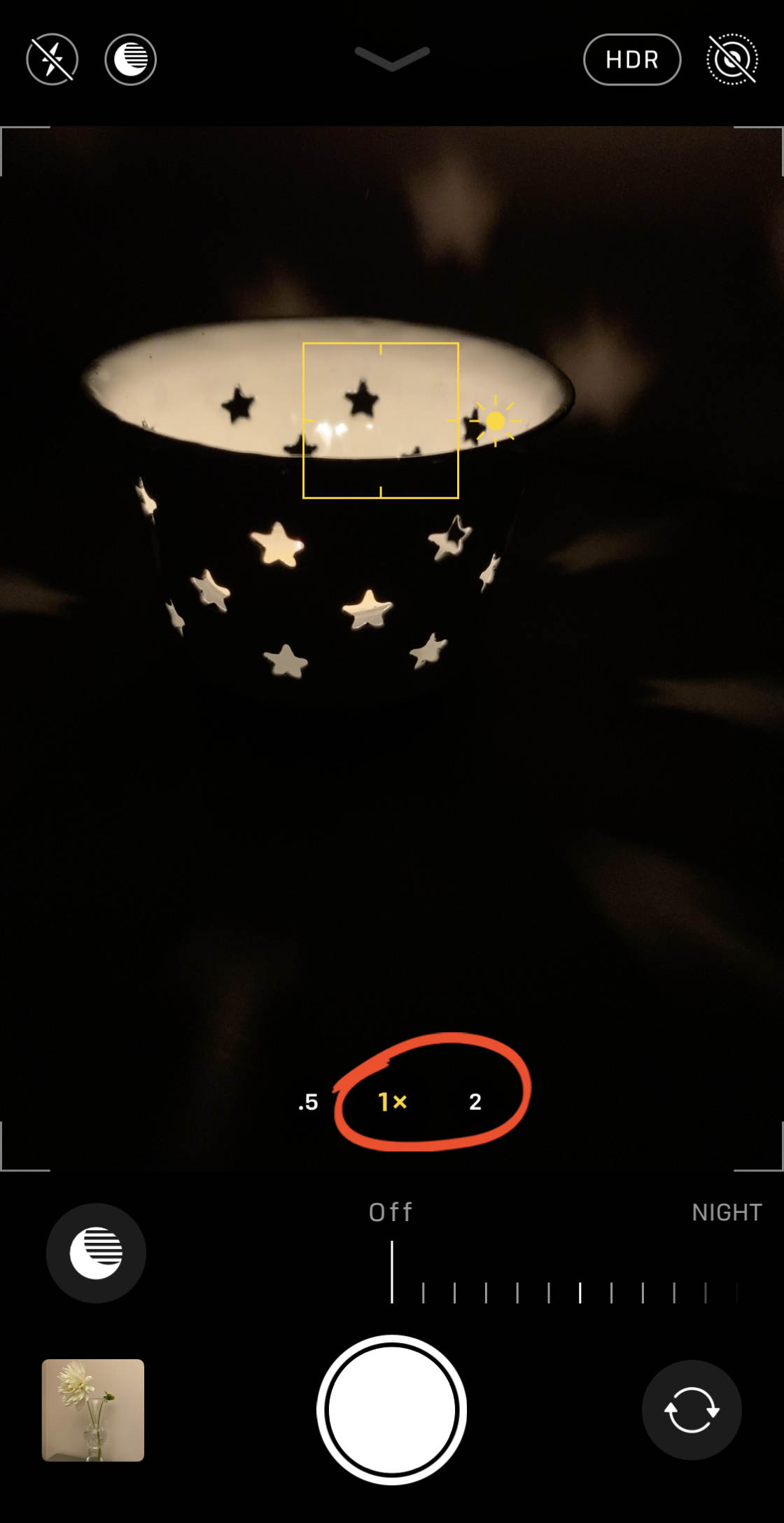
Nattilstand tændes automatisk, når du optager i svagt lys.
Hvis Lyset er ret lavt (men ikke meget mørkt), vil ikonet Nattilstand (måne) være hvidt.

det hvide ikon betyder, at nattilstand er tilgængelig til brug, men den er endnu ikke aktiv. For at aktivere det skal du trykke på ikonet Nattilstand, så det ser gult ud.
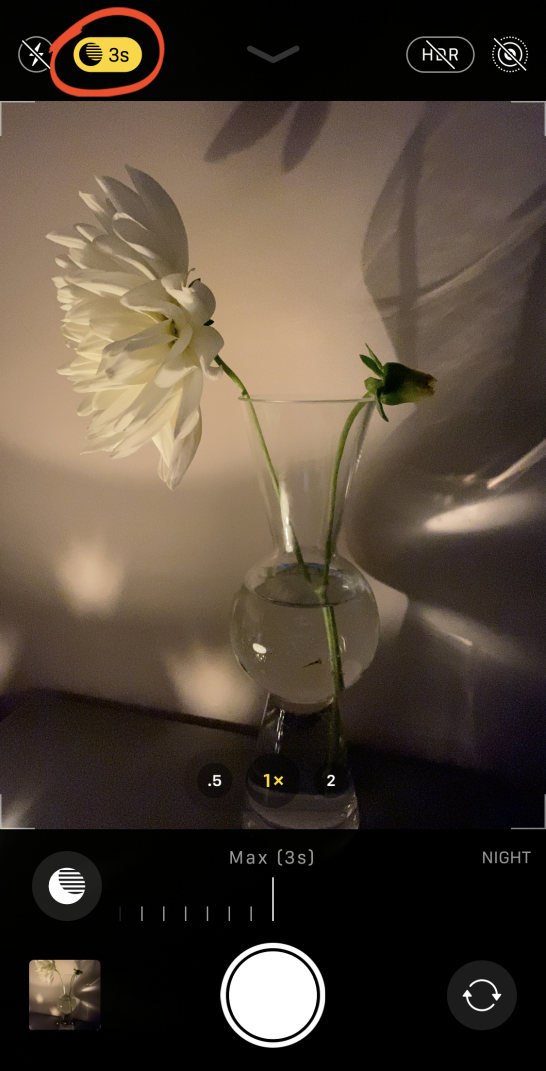
Hvis scenen er meget mørk, aktiveres Nattilstand automatisk (ikonet vises gult).
når nattilstand er aktiv, vises et nummer på det gule Nattilstandsikon. Dette tal angiver eksponeringstiden, e.g., 1 sekund, 3 sekunder, 7 sekunder osv. Dette er den tid, det tager at fange billedet.
den automatiske eksponeringstid er den tid, som kameraet anbefaler.
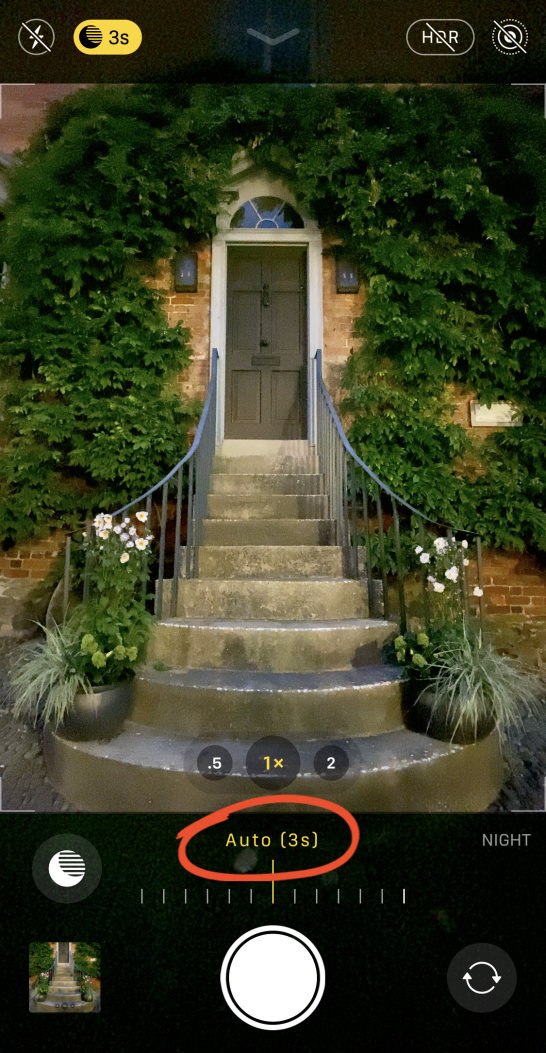
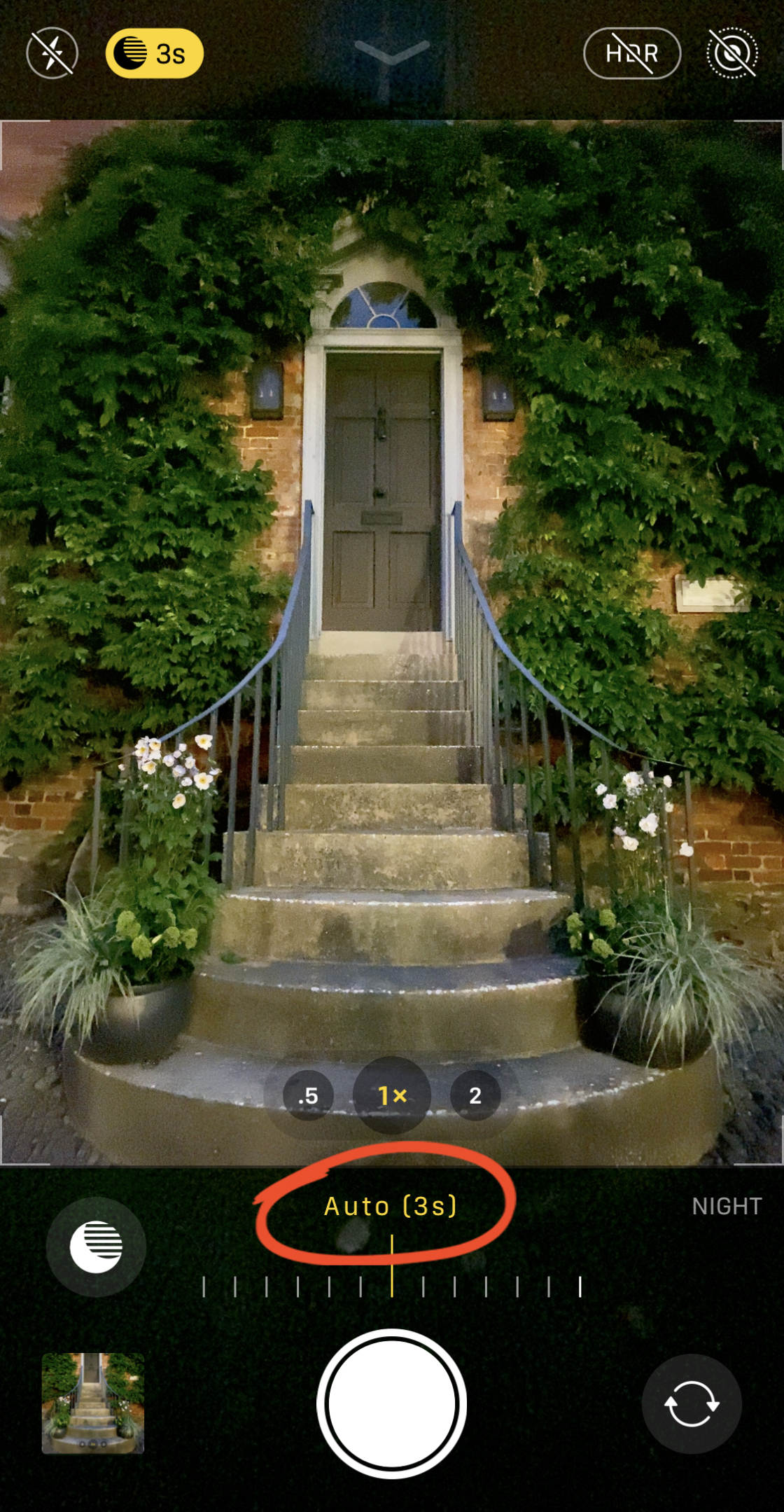
Du kan dog øge eksponeringstiden, hvis du ønsker det. Træk blot skyderen eksponeringstid til højre til den maksimale indstilling.
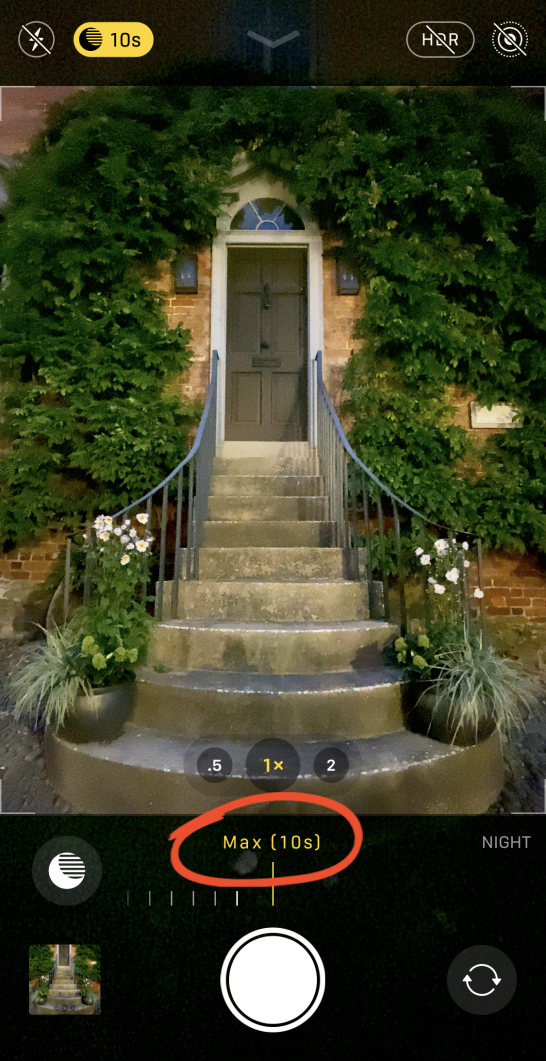
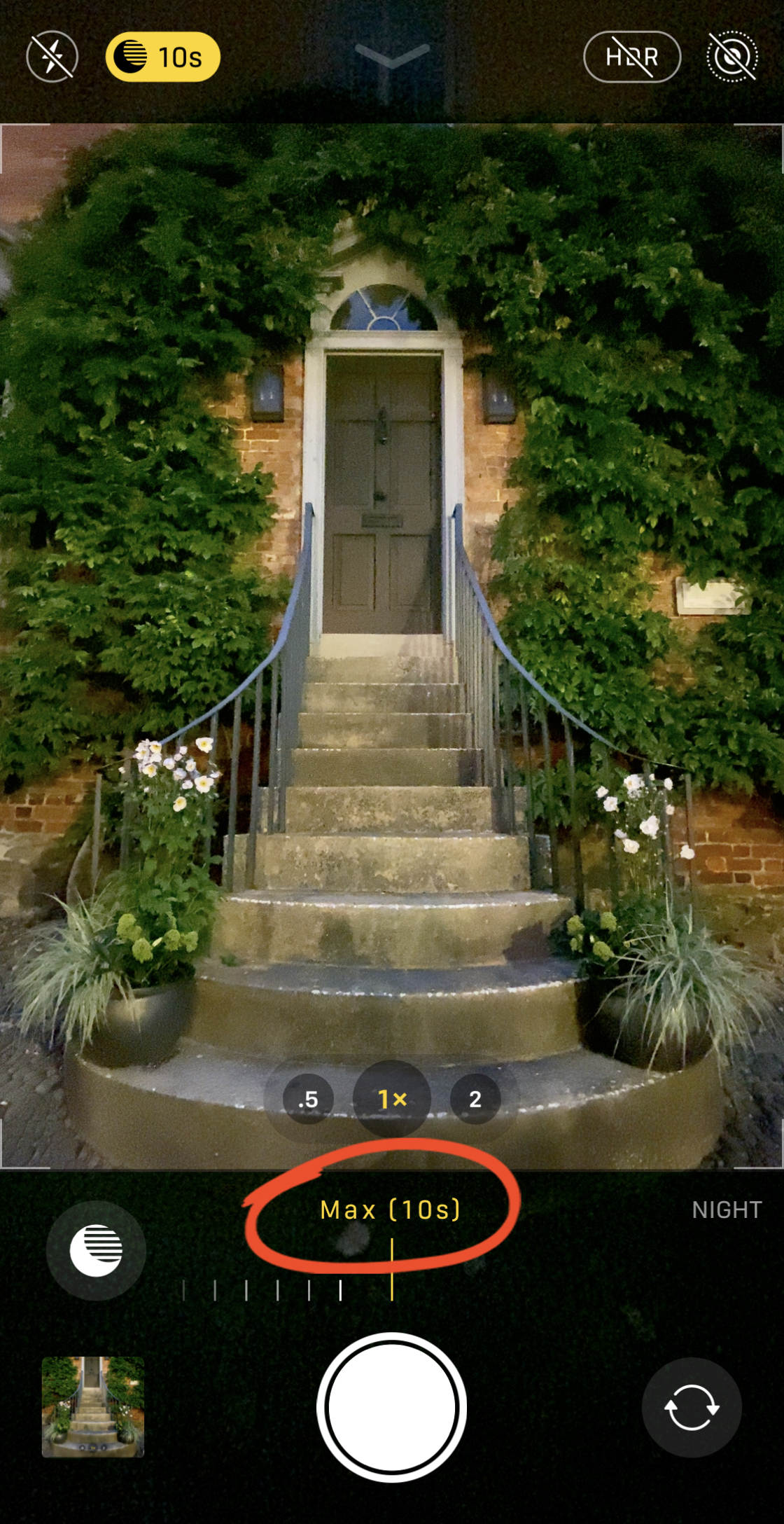
Hvis du foretrækker ikke at bruge Nattilstand, skal du trække skyderen til venstre til Off-indstillingen.
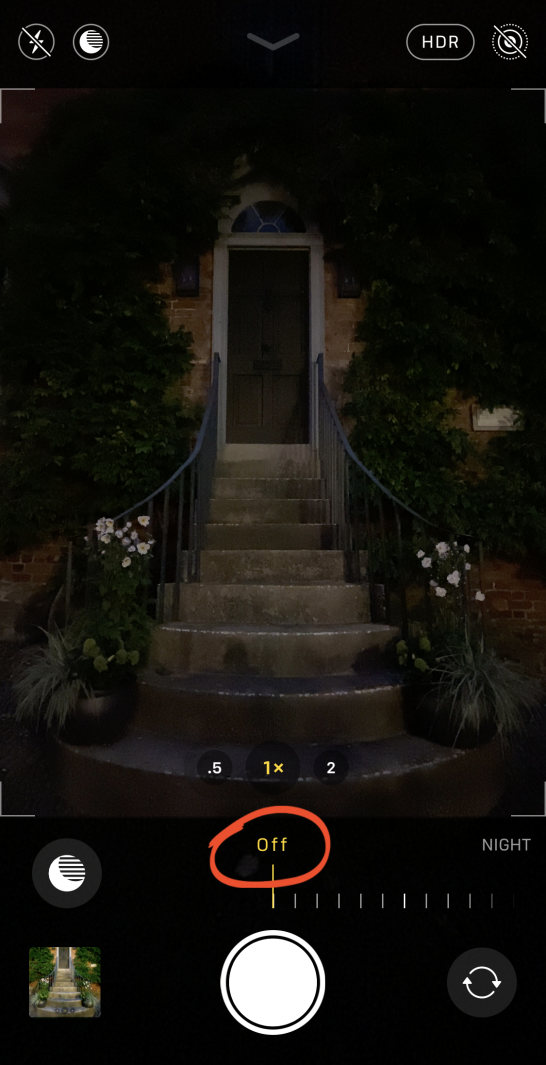
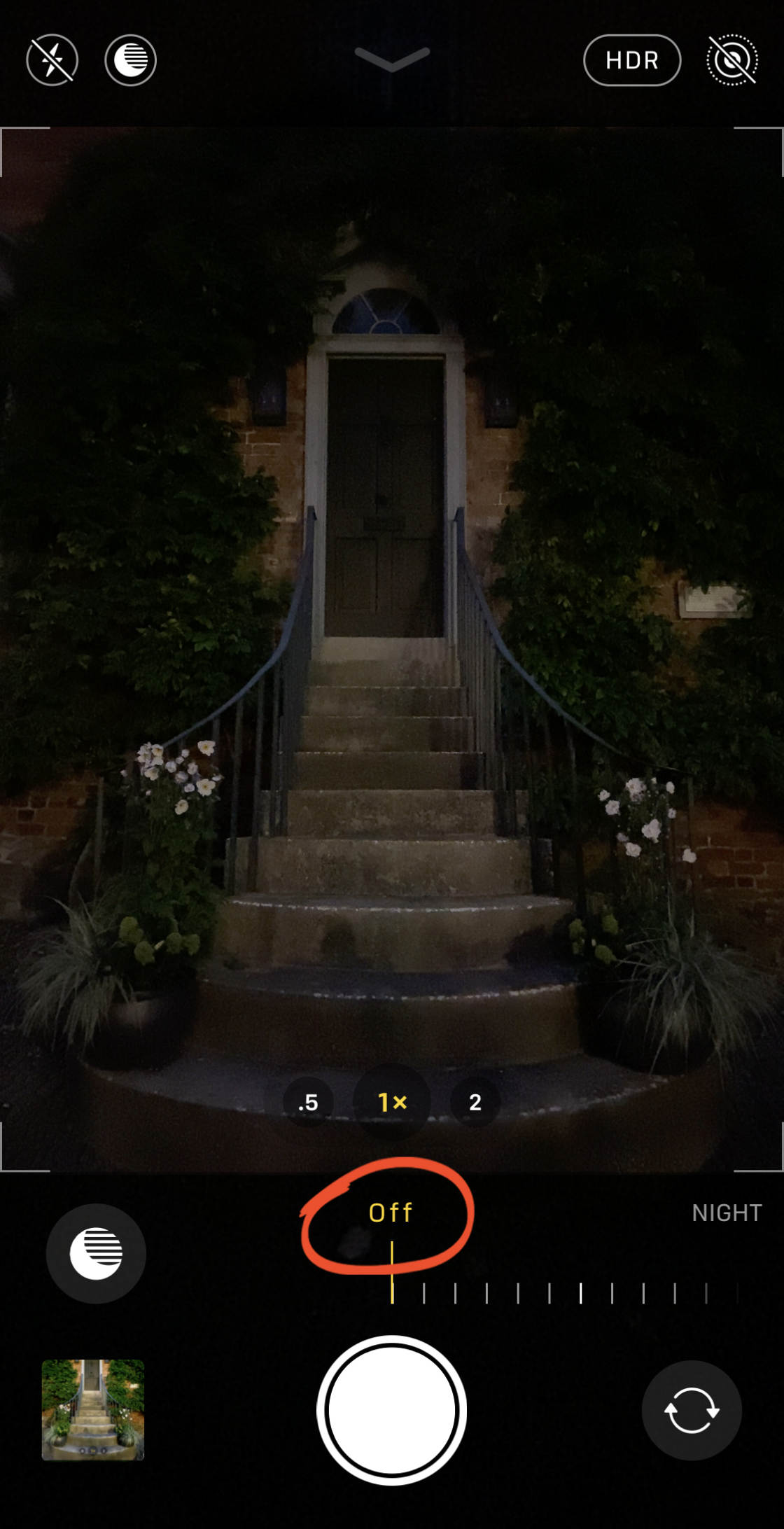
Når du har valgt eksponeringstiden for nattilstand, skal du trykke på udløserknappen for at tage dit billede.
Hold din iPhone virkelig stille, indtil eksponeringen er afsluttet. Hvis du flytter kameraet, er dit foto muligvis ikke skarpt.

ovenstående billede blev taget ved hjælp af nattilstand. Det blev taget om natten med kun et par gadelamper, der oplyste scenen.
til sammenligning er nedenstående den samme bygning taget uden Nattilstand.

som du kan se, giver Nattilstand dig mulighed for at fange et lysere billede med levende farver og skarpe detaljer.
så hvis du har en af iPhone 11-modellerne, skal du ikke være bange for at skyde om natten. Du vil blive overrasket over resultaterne!
Bemærk, at hvis du optager i medium til svagt lys, og nattilstand ikke er aktiveret, bruger dit kamera muligvis Deep Fusion i stedet. Deep Fusion er en automatisk kamerafunktion (du kan ikke kontrollere den), der fanger mere tekstur og detaljer i scener med medium til lavt lys.
slør baggrunden i dine fotos med portrættilstand
Har du nogensinde spekuleret på, hvordan du slører baggrunden i dine portrætfotos?


med iPhone-kameraet er det nemt. Du skal bare skyde i portrættilstand.
portrættilstand er tilgængelig i den indbyggede kamera-app på følgende iPhones:
iPhone 11, iPhone 11 Pro, iPhone 11 Pro maks.


portrættilstand bruger dybdeffektprogram til at sløre baggrunden på dine fotos.
dette betyder, at du nemt kan oprette professionelt udseende portrætbilleder med din iPhone.


så hvordan bruger du portrættilstand?
Stryg først hen over optagelsestilstandene nederst på skærmen, og vælg portræt.


sørg for, at dit emne er mellem to og otte meter væk. Hvis de er for tæt eller for langt væk, fungerer dybdeffekten ikke.
når portrættilstand er klar, kan du se ordene naturligt lys i gult.
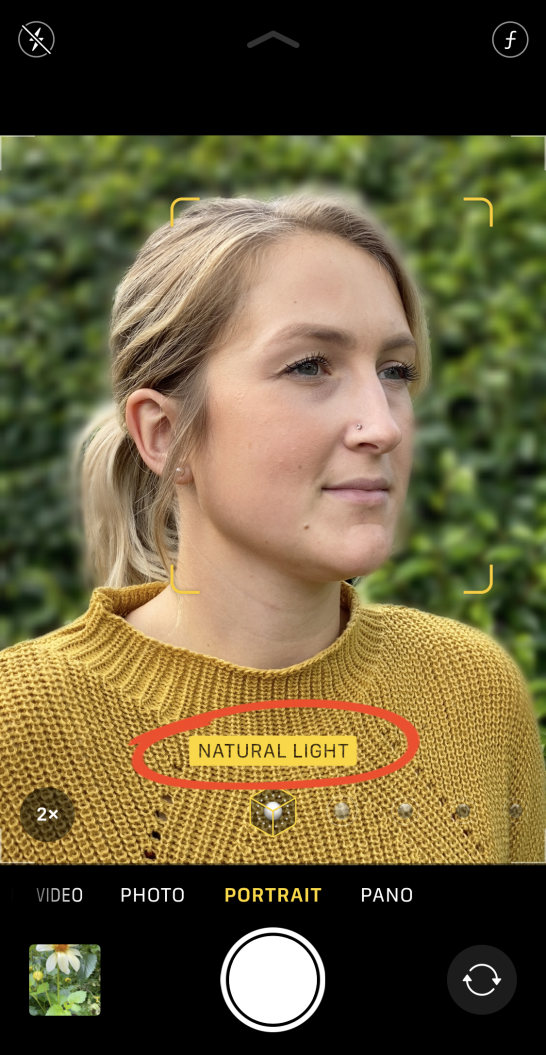
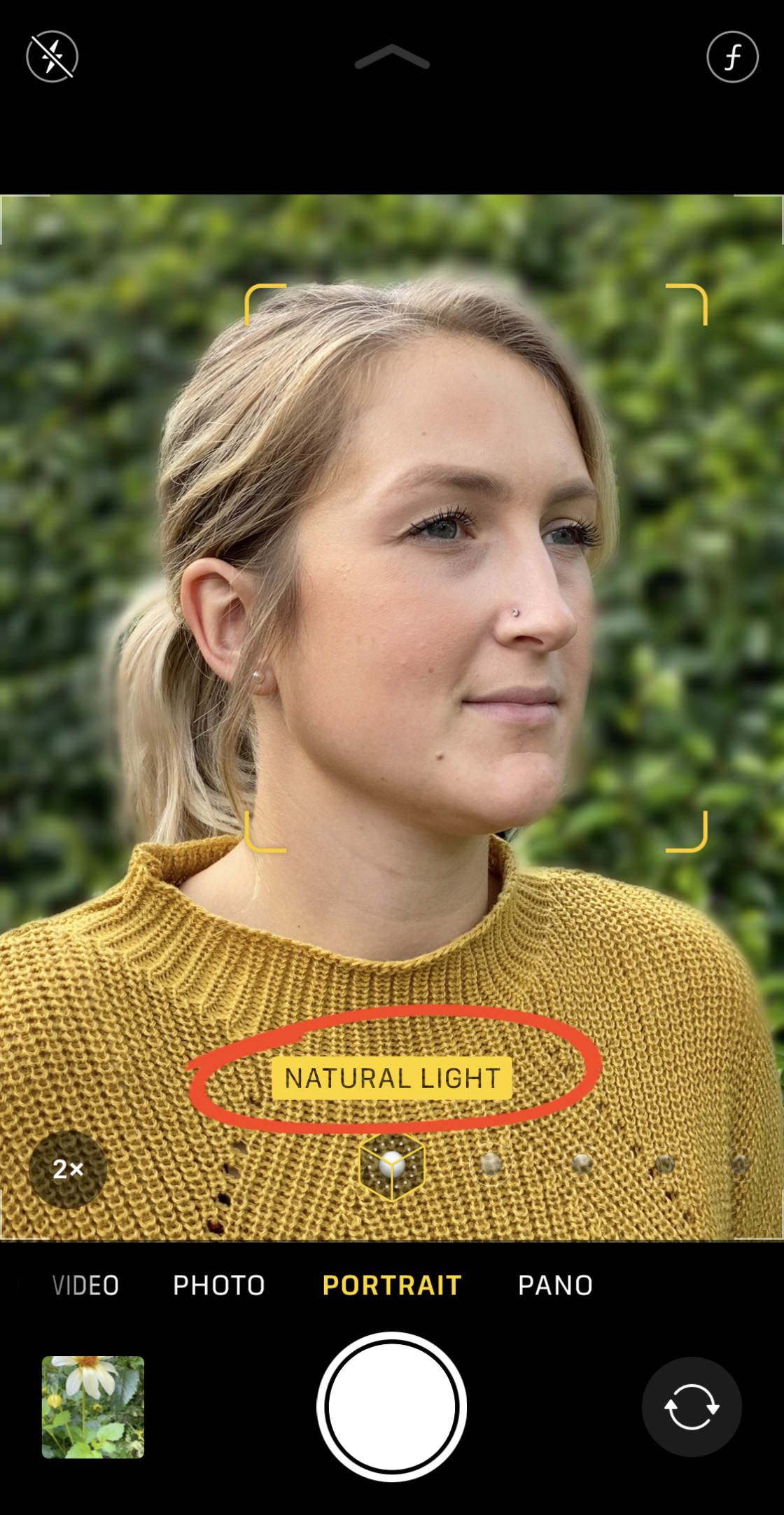
Tryk nu på udløserknappen for at tage et fantastisk portræt med en smuk sløret baggrund!

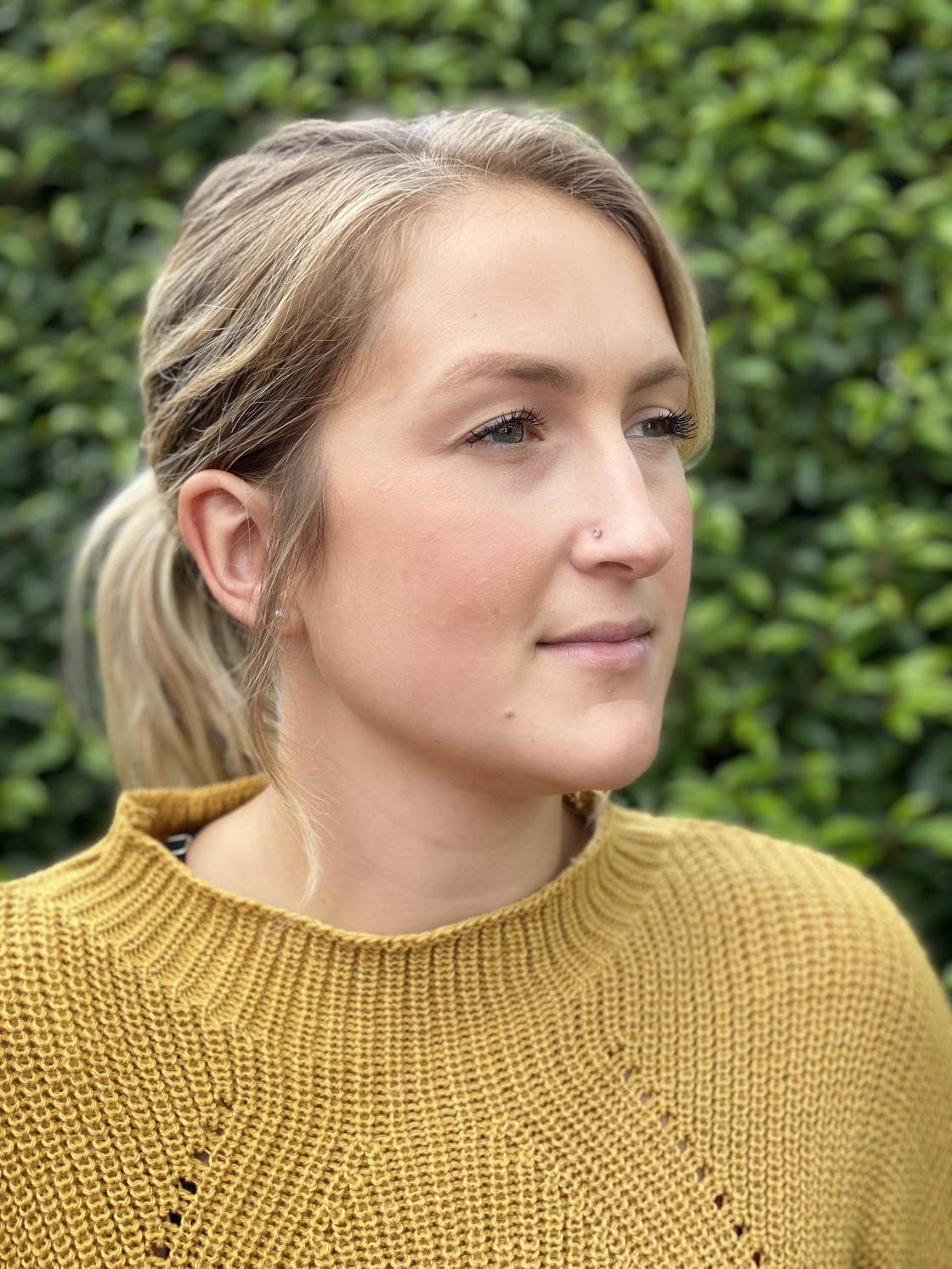
men hvad hvis du skifter mening og beslutter, at billedet ville se bedre ud uden den slørede baggrund?
iPhone gør det nemt at fjerne dybdeeffekten efter at have taget et billede.
Hvis du vil fjerne den slørede baggrund, skal du åbne dit portrætfoto i appen Fotos og derefter trykke på Rediger.


tryk på det gule Portrætikon øverst på skærmen for at fjerne sløret. Du kan til enhver tid anvende den slørede baggrund igen ved at trykke på Portrætikonet igen.
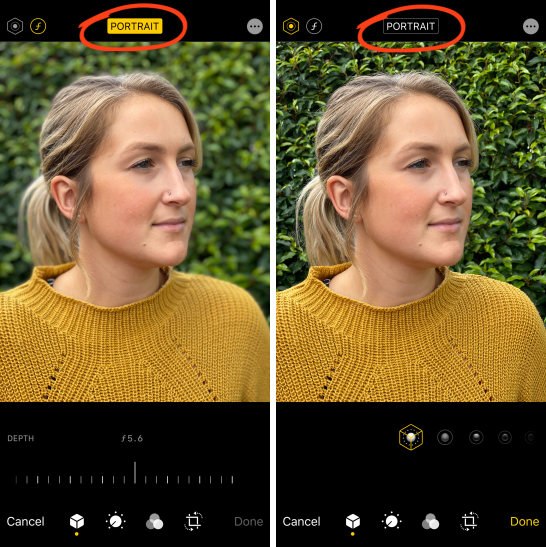
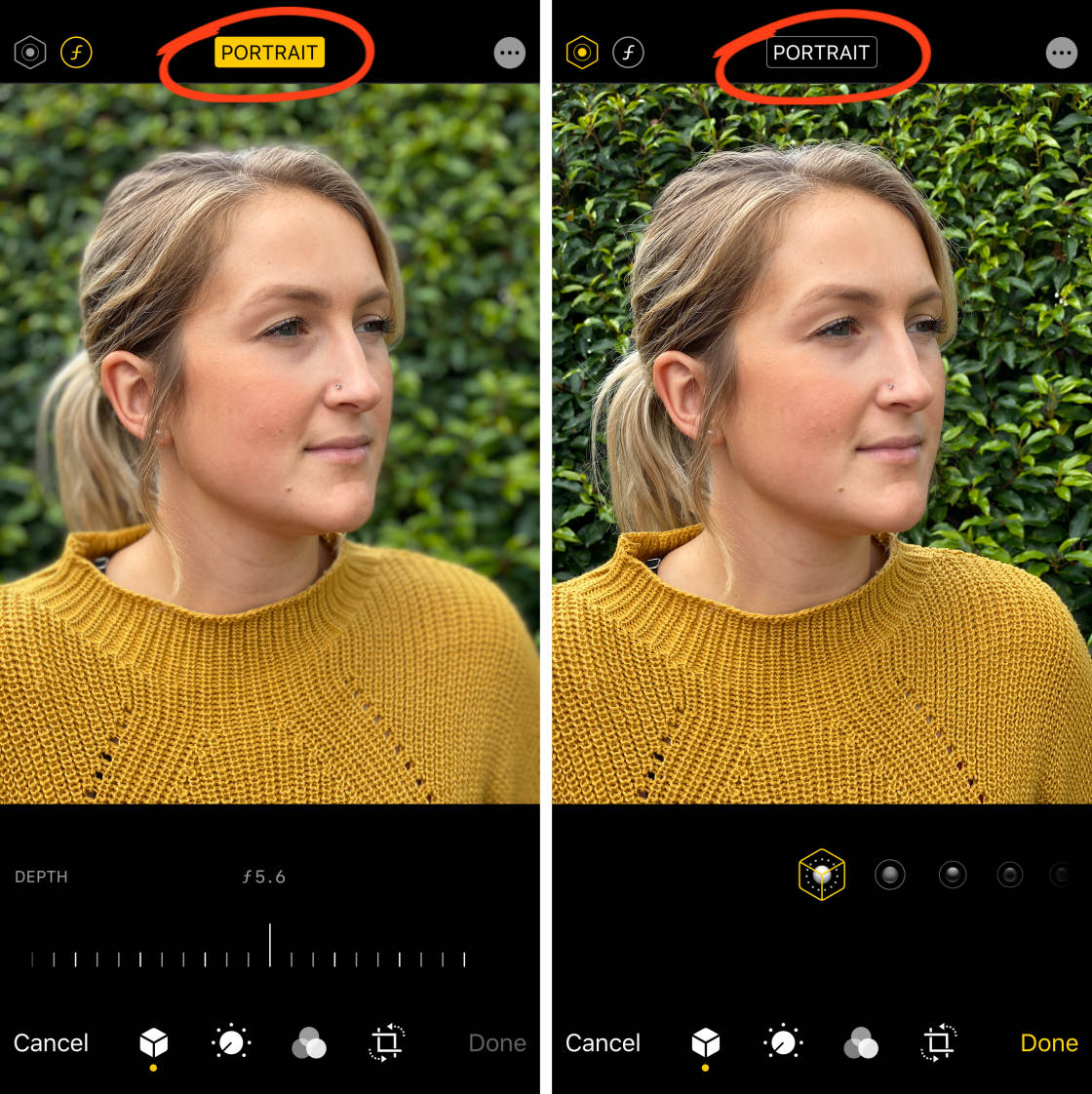
tryk på Udført for at gemme ændringerne.
Hvis du har iPhone 11, 11 Pro, 11 Pro maks.
på disse iPhones kan du styre styrken af baggrundssløringen… efter at du har taget skuddet.


først skal du åbne dit portrætfoto i appen Fotos og trykke på Rediger.


tryk derefter på ikonet f / nummer øverst til venstre.


Dybdeskyderen vises under dit foto. Træk skyderen til venstre eller højre for at gøre baggrunden sløret stærkere eller svagere.
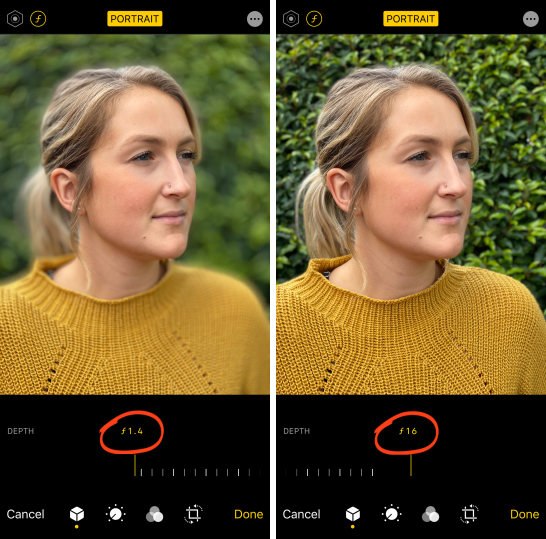

tryk på Udført for at gemme ændringerne.
portrættilstand giver dig mulighed for at tage fotos med smukke, slørede baggrunde.
men der er endnu mere i portrættilstand end dette!
læs videre for at finde ud af, hvordan du gør dine portrætbilleder endnu mere fantastiske…
brug portrætbelysning til at tilføje Studielyseffekter til dine fotos
vil du tilføje professionelle studielyseffekter til dine portrætbilleder?
Du kan gøre netop det med iPhone ‘ s Portrætbelysningsfunktion.


Du kan anvende forskellige lyseffekter, når du optager i portrættilstand. Men det er lettere at eksperimentere med virkningerne, når du har taget billedet.
så når du har taget et billede med portrættilstand, skal du åbne det i appen Fotos og trykke på Rediger.


sørg for, at ikonet portrætbelysning (sekskant) er valgt øverst til venstre. Ikonerne for portrætbelysning vises under dit foto.


Stryg hen over portrætbelysningsikonerne for at se de forskellige effekter, f.eks.
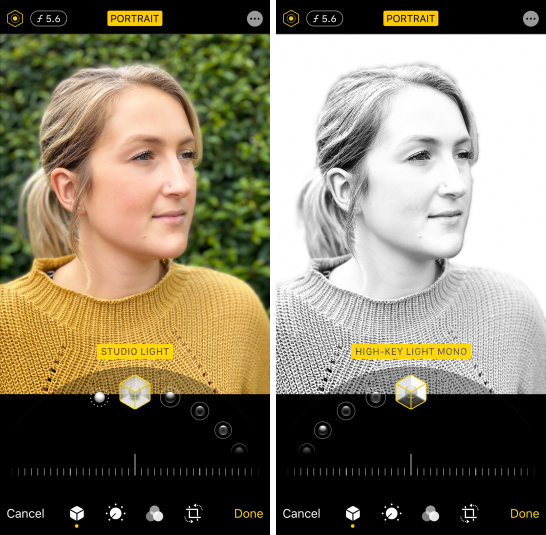
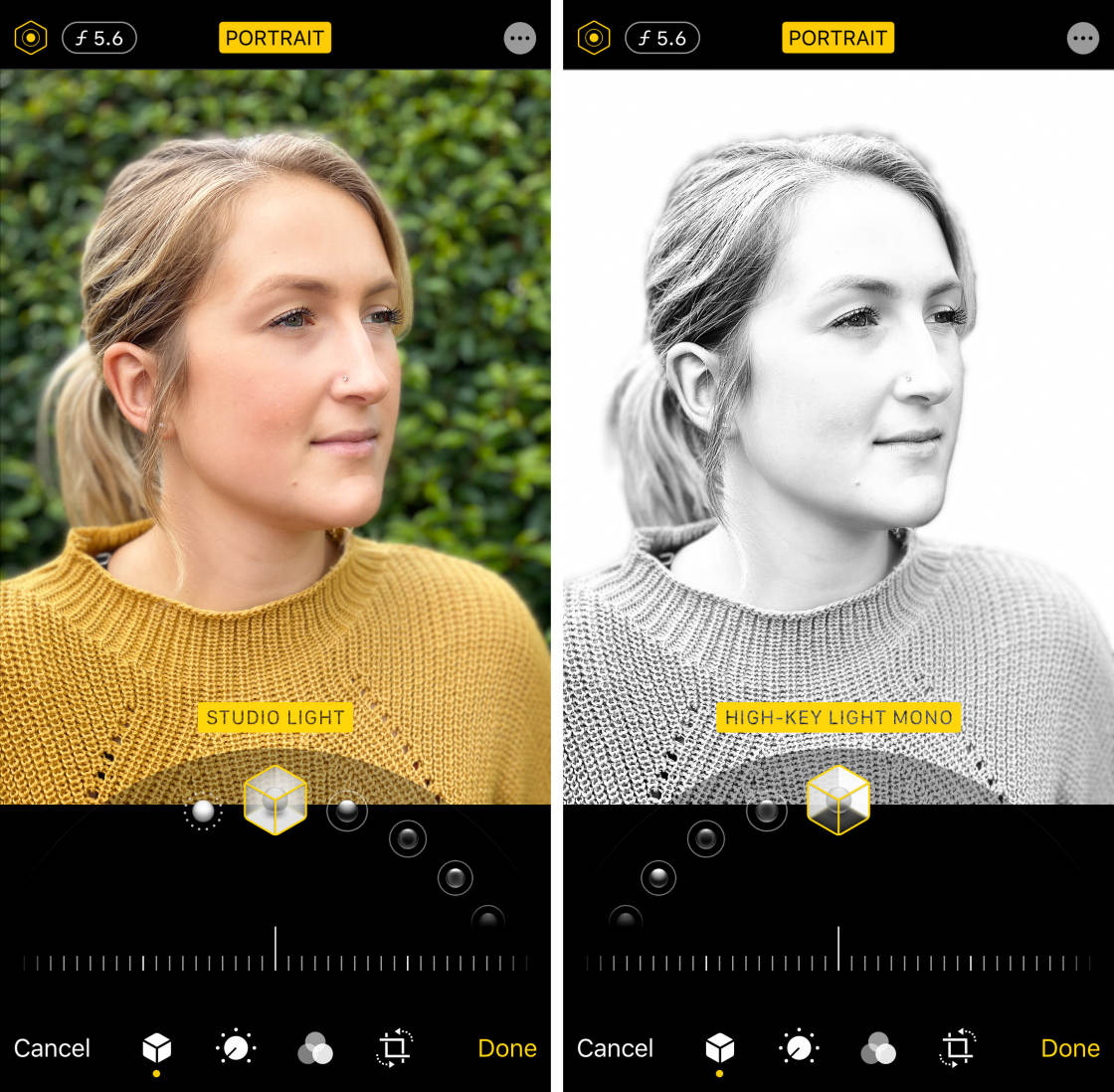
brug skyderen nederst på skærmen for at justere styrken af din valgte lyseffekt.


tryk på Udført for at gemme dine redigeringer.
portrætbelysning giver en effektiv måde til hurtigt at forbedre dine portrætbilleder. Og det kan virkelig gøre dit emne skiller sig ud!


aktiver Burst-tilstand til kæbefaldende actionbilleder
kæmper du med at tage gode fotos af bevægelige motiver?
ender du med at trykke på udløserknappen for tidligt eller for sent, mangler det perfekte øjeblik?


det behøver ikke at være sådan!
dit iPhone-kamera har en lidt kendt funktion kaldet burst mode.


og når du ved, hvordan du bruger det, kan du tage perfekte actionbilleder hver gang!
Burst-tilstand tager omkring ti fotos i sekundet. Dette giver dig den bedste chance for at få mindst et foto af dit motiv i den perfekte position eller position.


Så Hvordan aktiverer du burst-tilstand på din iPhone?
det er faktisk virkelig simpelt.
skub udløserknappen til venstre på iPhone 11, 11 Pro eller 11 Pro maks. Kameraet fortsætter med at tage billeder, indtil du slipper fingeren.

 iPhone kameraindstillinger ingen script
iPhone kameraindstillinger ingen scriptpå iPhone og ældre skal du blot holde udløserknappen nede (skub den ikke til venstre).


når du har skudt en burst, kan du vælge de bedste billeder til at beholde og kassere resten.
for at vælge de bedste fotos skal du åbne appen Fotos. Find din burst og tryk for at åbne den.
tryk på Vælg nederst på skærmen. Rul gennem billederne, og tryk på dem, du vil beholde. Tryk derefter på Udført, og vælg kun at beholde favoritter.
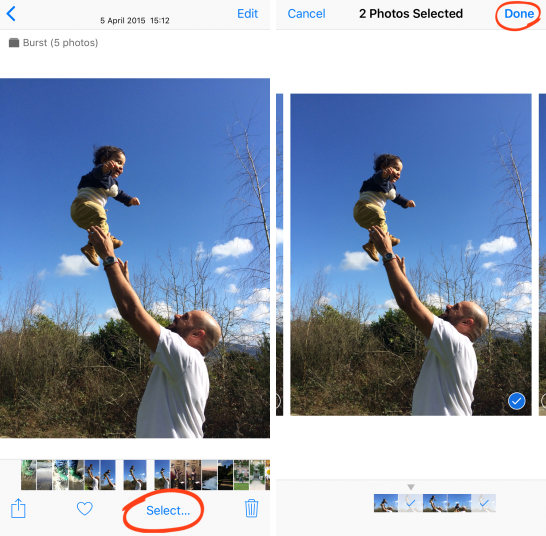
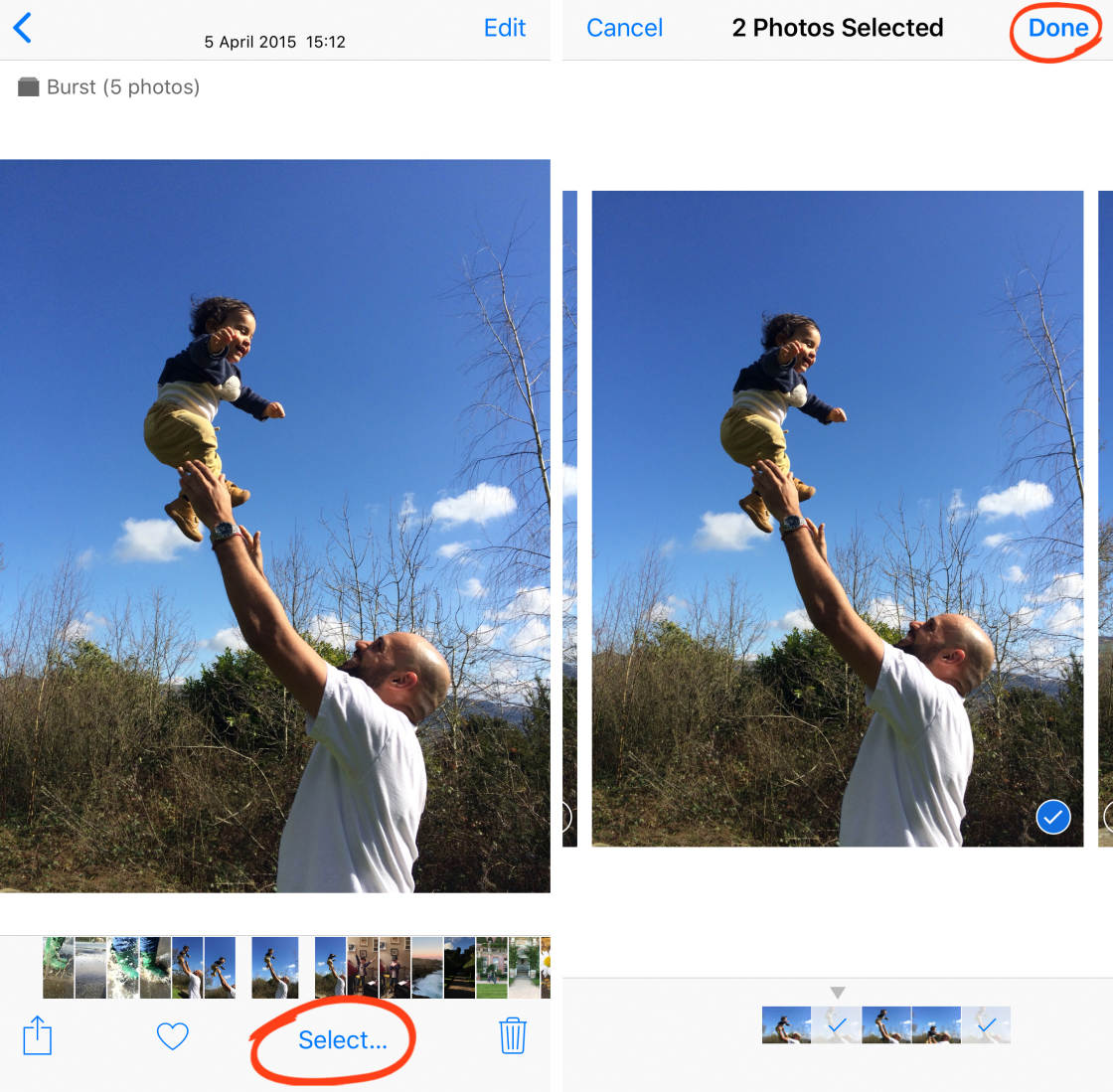
Burst mode vil øjeblikkeligt forbedre din iPhone action fotografering. Du skal bruge det, når der er nogen bevægelse eller uforudsigelighed i scenen.
det er fantastisk til at fotografere børn og dyr. Og det er perfekt til gadefotografering eller til at fange folk, der går, løber, hopper eller cykler.


Skyd Live Photos for at bevare de specielle øjeblikke
iPhone Live Photo-funktionen bringer dine billeder til live ved at oprette et 3-sekunders bevægende billede.
i stedet for at fryse et øjeblik i tiden med et stillfoto, skal du bruge Live Photos til at fange bevægelse og lyd.
tryk på Afspil på videoen nedenfor for at se, hvordan dette livefoto fanger bevægelsen og lyden af stranden.
Live Photos er perfekte til at bevare de specielle små øjeblikke, som du ikke kunne fange i et almindeligt stillbillede.
brug det, når du fotograferer bevægelige motiver, børn, vand, sjove øjeblikke eller enhver scene, der har interessante lyde.
Hvis du vil optage et live Photo, skal du sikre dig, at ikonet Live Photos øverst på skærmen er indstillet til on. (Hvis ikonet har en linje gennem det, er det slukket.)


tryk derefter blot på udløserknappen for at fange dit livefoto.
Husk, at kameraet automatisk optager 1,5 sekunders video før og efter du tager billedet. Så hold kameraet stille i et par sekunder før og efter at have trykket på lukkeren.
for at afspille dit livefoto skal du åbne det i appen Fotos og derefter holde fingeren nede på skærmen.
i appen Fotos kan du anvende forskellige effekter på dit livefoto, såsom Loop, Bounce og lang eksponering.
for at få adgang til disse effekter skal du åbne dit livefoto og derefter stryge op.
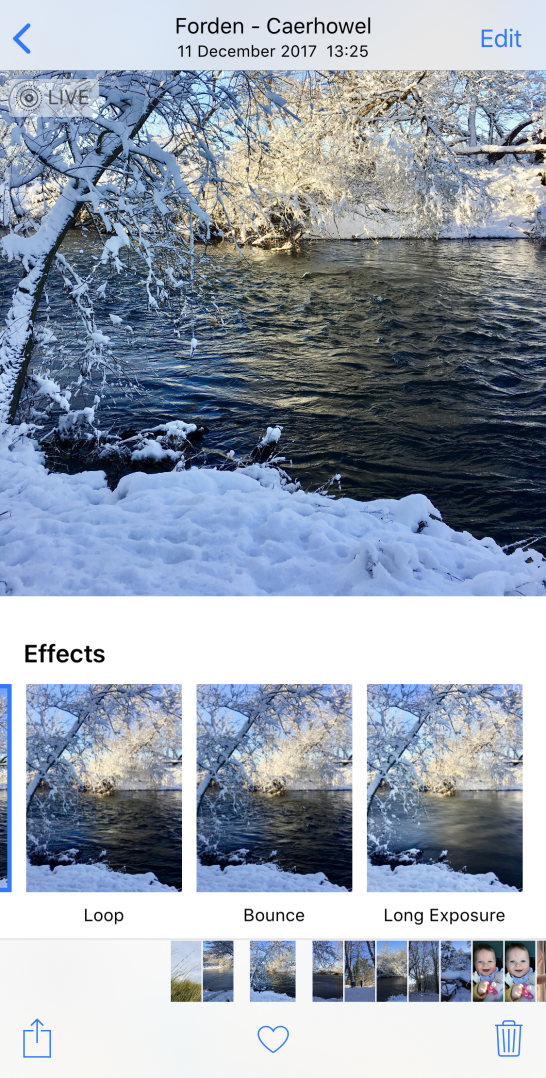
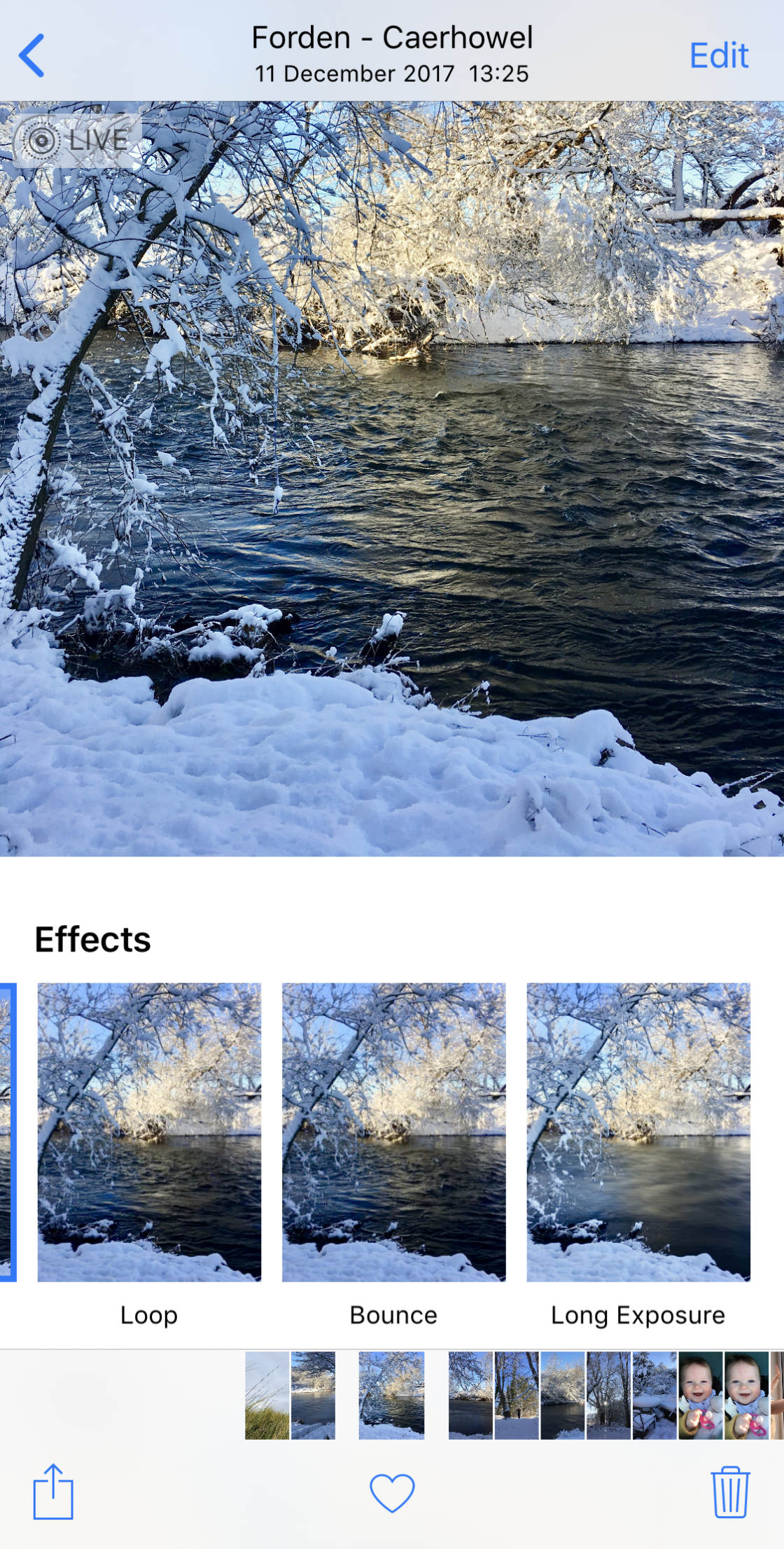
stryg over effekterne under dit foto, og tryk på den, du vil bruge.
Loop forvandler dit livefoto til en kontinuerlig videoløjfe. Bounce gør din Live Foto spille fremad og derefter i omvendt.
lang eksponering skaber en langsom lukkereffekt, der slører enhver bevægelse, der blev fanget. Dette er perfekt til at skabe en silkeblød effekt på floder og vandfald.
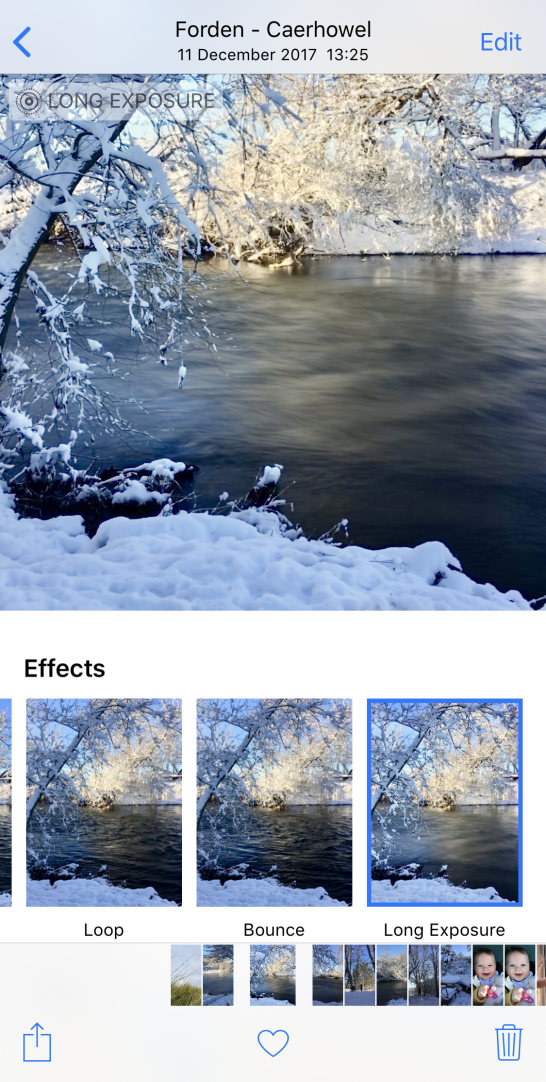
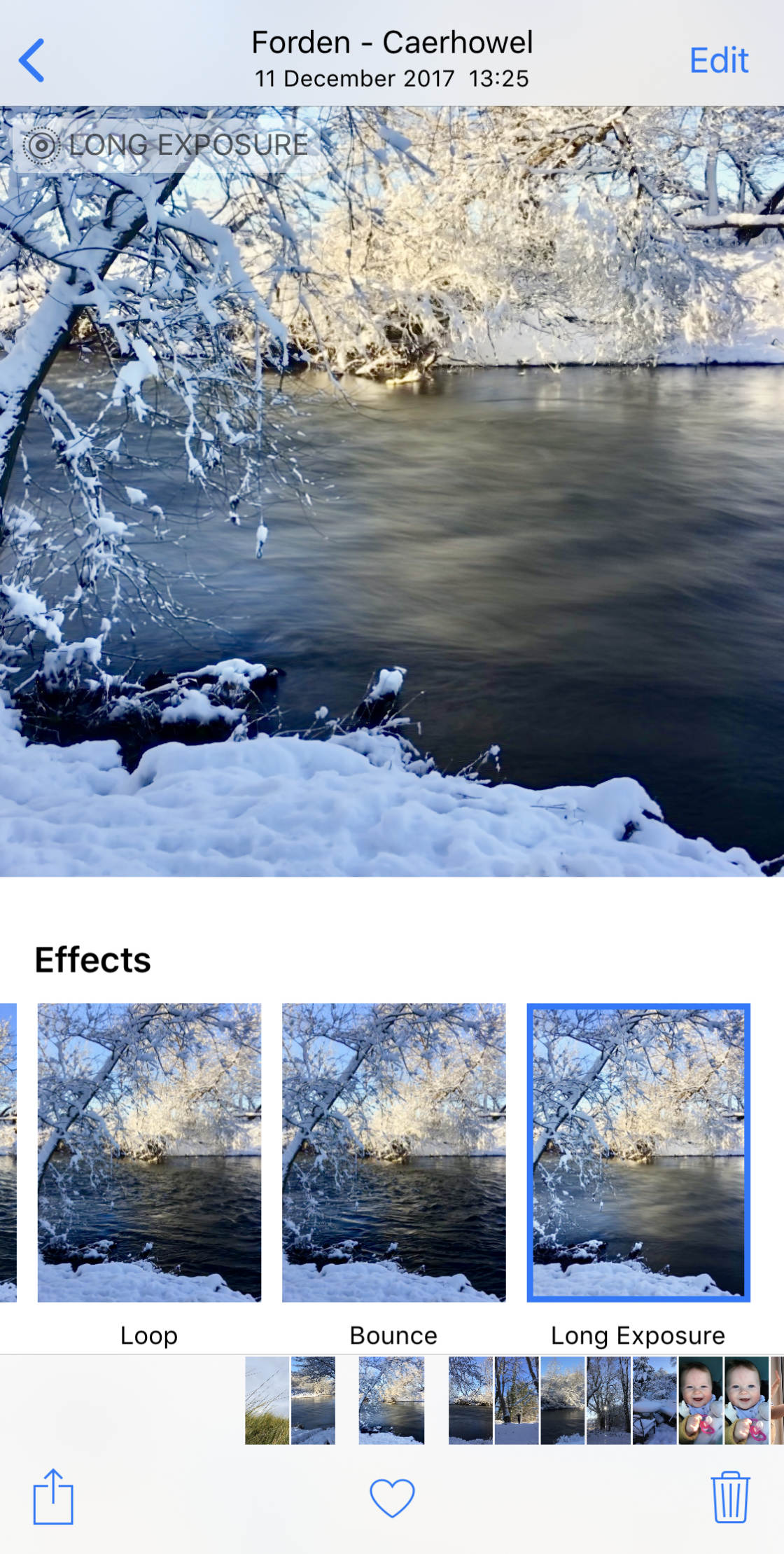
Hvis du foretrækker at konvertere dit Live Photo til et stillbillede, skal du trykke på Rediger øverst på Live Photo.


tryk på Live-ikonet nederst på skærmen. Tryk derefter på det gule Live-ikon øverst på skærmen.
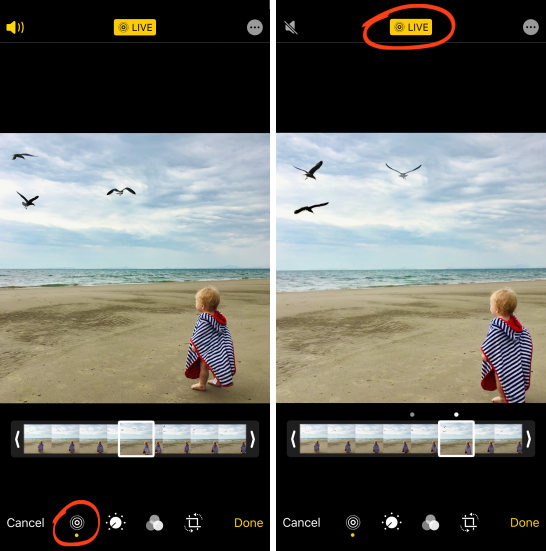
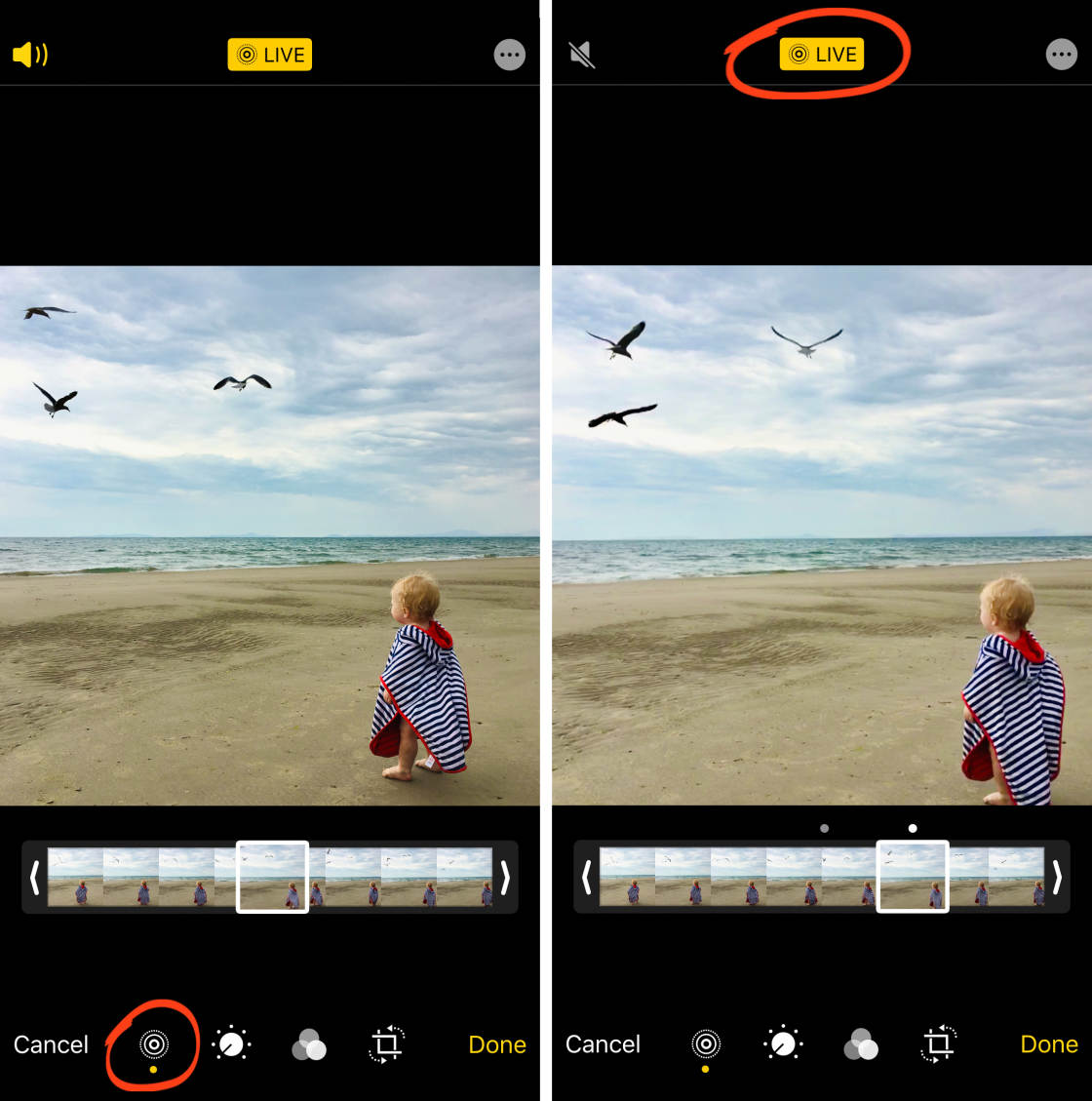
Live Photos animation og lyd er nu slukket. Men du kan til enhver tid konvertere det tilbage til et Live foto ved at trykke Live øverst på skærmen.
Indstil timeren til håndfri optagelse
selvudløseren i kameraappen giver dig mulighed for at indstille en forsinkelse mellem at trykke på udløserknappen og det billede, der tages.
dette betyder, at du kan skyde håndfri… og vises på billedet selv.


Indstil først din telefon på et iPhone-stativ (eller en hvilken som helst fast overflade) og komponer dit skud.
i iPhone 11-kameraappen skal du trykke på pil op for at få vist flere iPhone-kameraindstillinger nederst på skærmen. Vælg derefter Timerikonet.
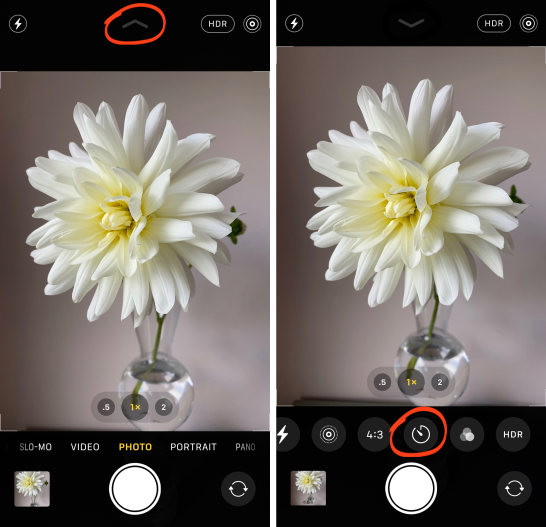
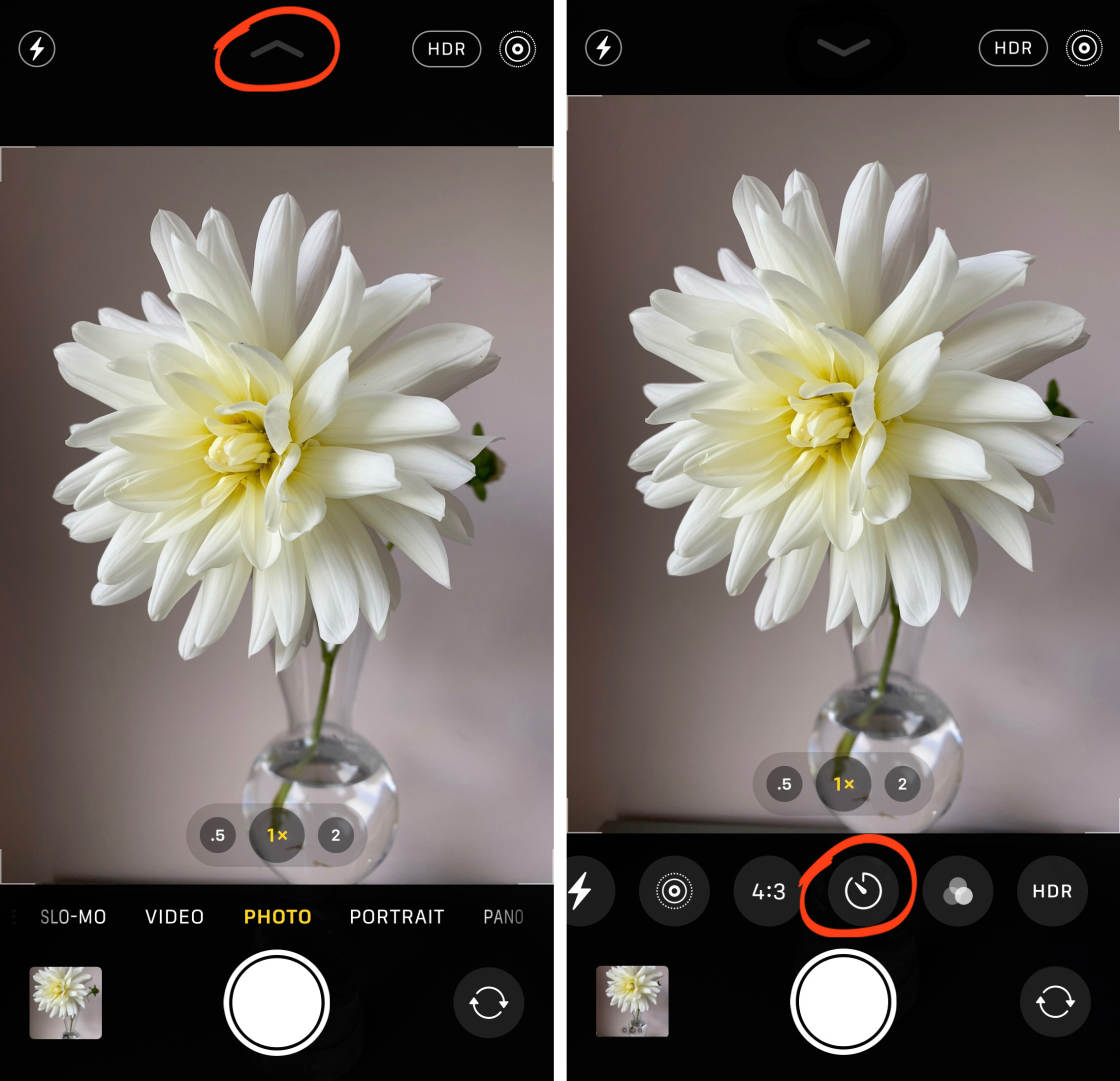
på iPhone og ældre finder du Timerikonet øverst på skærmen (som vist nedenfor).
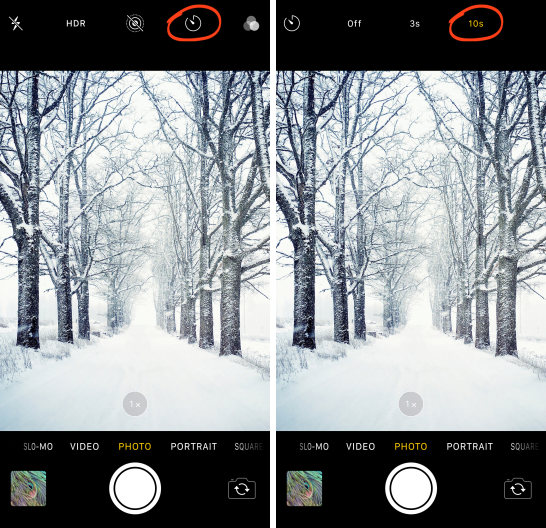
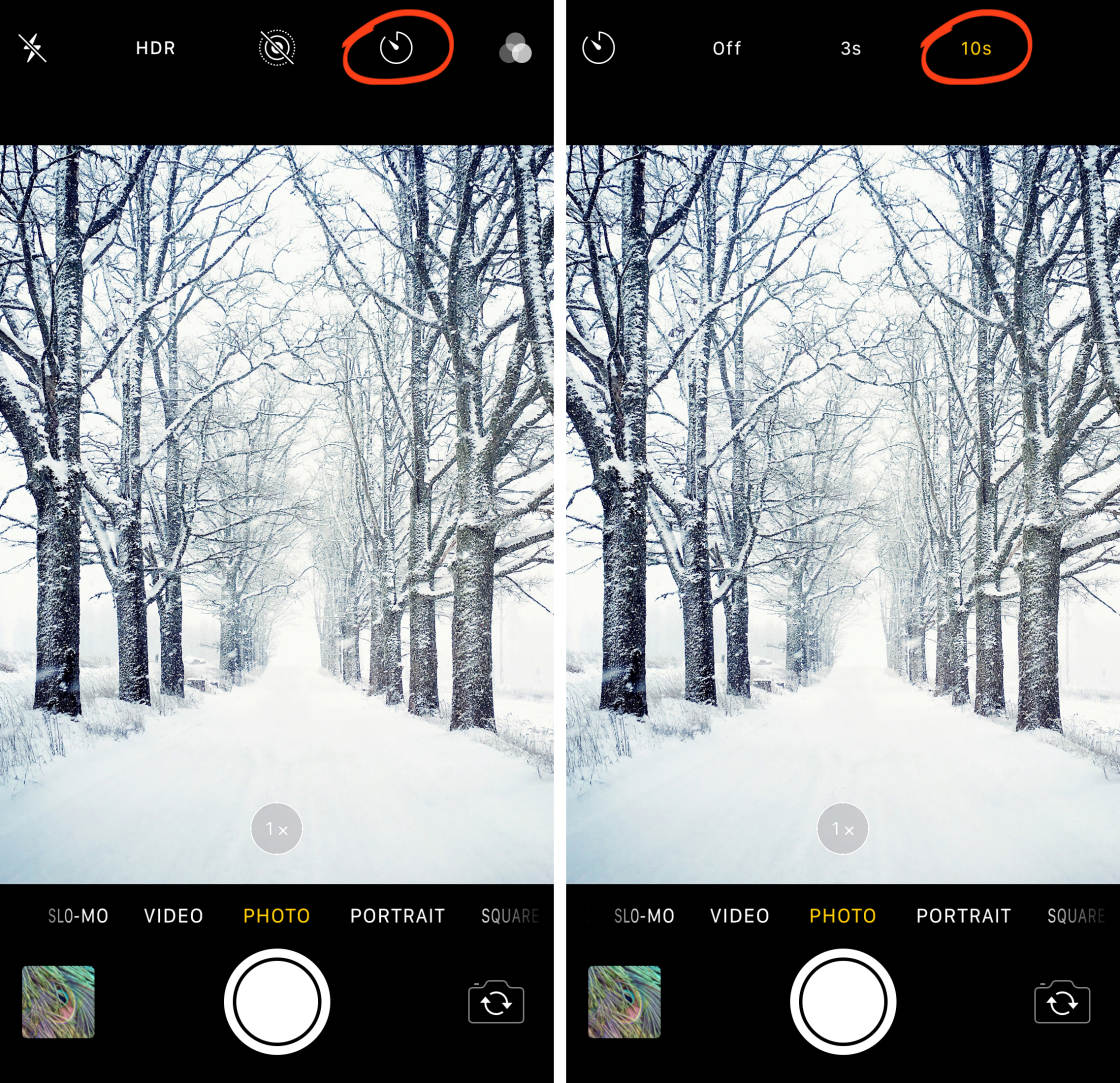
vælg enten en forsinkelse på 3 sekunder eller 10 sekunder.
Når du trykker på udløserknappen, begynder kameraet at tælle sekunderne ned.
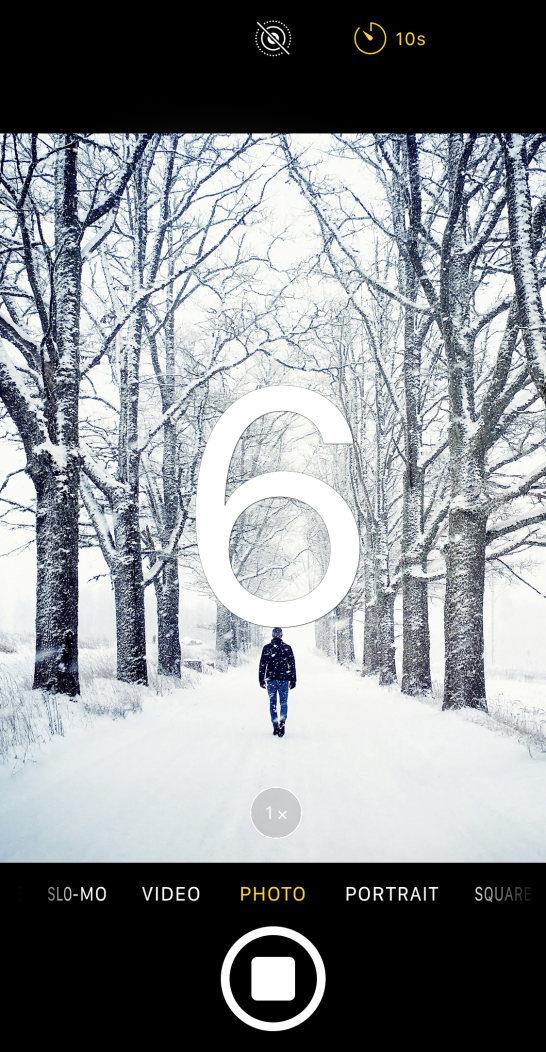
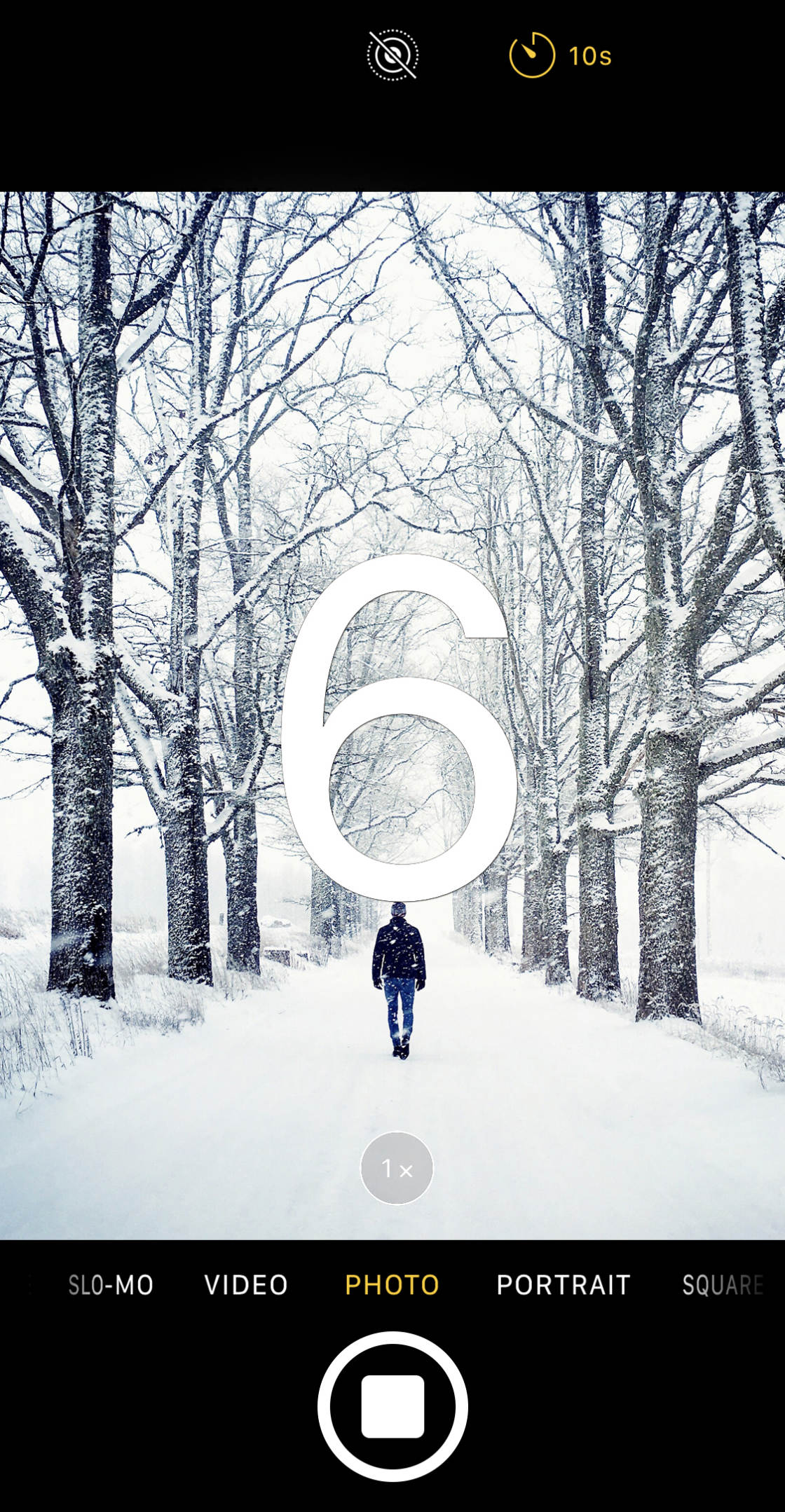
nu kan du komme i position foran kameraet.
når lukkeren brænder, tager kameraet et burst på 10 skud.
Du kan derefter vælge de bedste fotos fra sekvensen og slette resten (ligesom du gør, når du vælger dine foretrukne burst mode-fotos).


brug af timeren betyder, at du aldrig behøver at tage et kedeligt billede igen.
Du kan altid tilføje interesse for dit foto ved at blive vist i scenen selv!
Tænd for gitteret i iPhone-kameraindstillinger for bedre kompositioner
vidste du, at du kan vise gitterlinjer i iPhone-kameraappen?
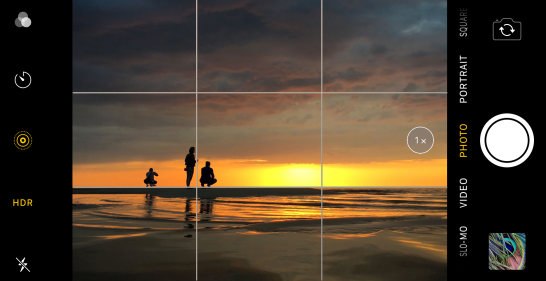
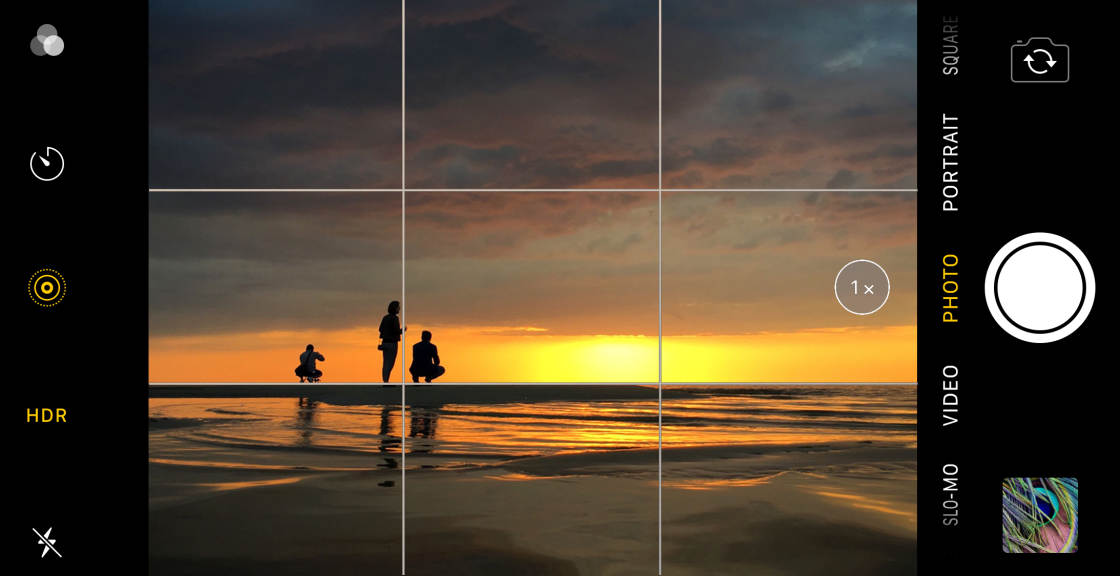
disse gitterlinjer hjælper dig med at skabe fantastiske kompositioner, der virkelig fanger seerens øje.
Du kan bruge kameragitterlinjerne til at:
- hold horisontniveauet i landskabsfotos
- sørg for, at linjerne er lige eller niveau i arkitekturfotos
- Opdel rammen i tre sektioner for en klassisk regel med tredjedels sammensætning
- komponer et perfekt symmetrisk foto
for at tænde gitteret skal du åbne appen Indstillinger og derefter vælge kamera. Sørg for, at Gitterindstillingen er tændt.
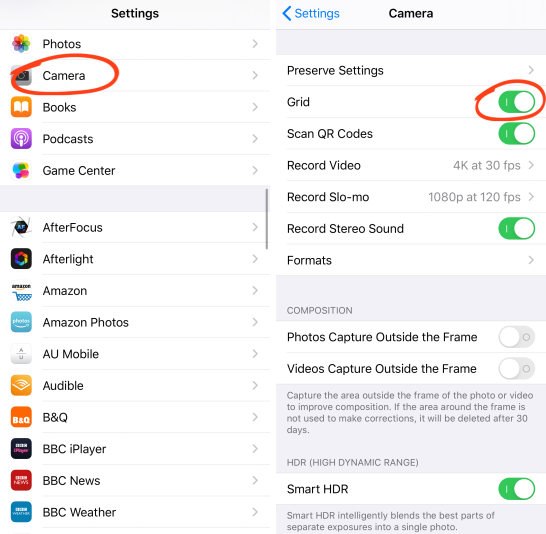
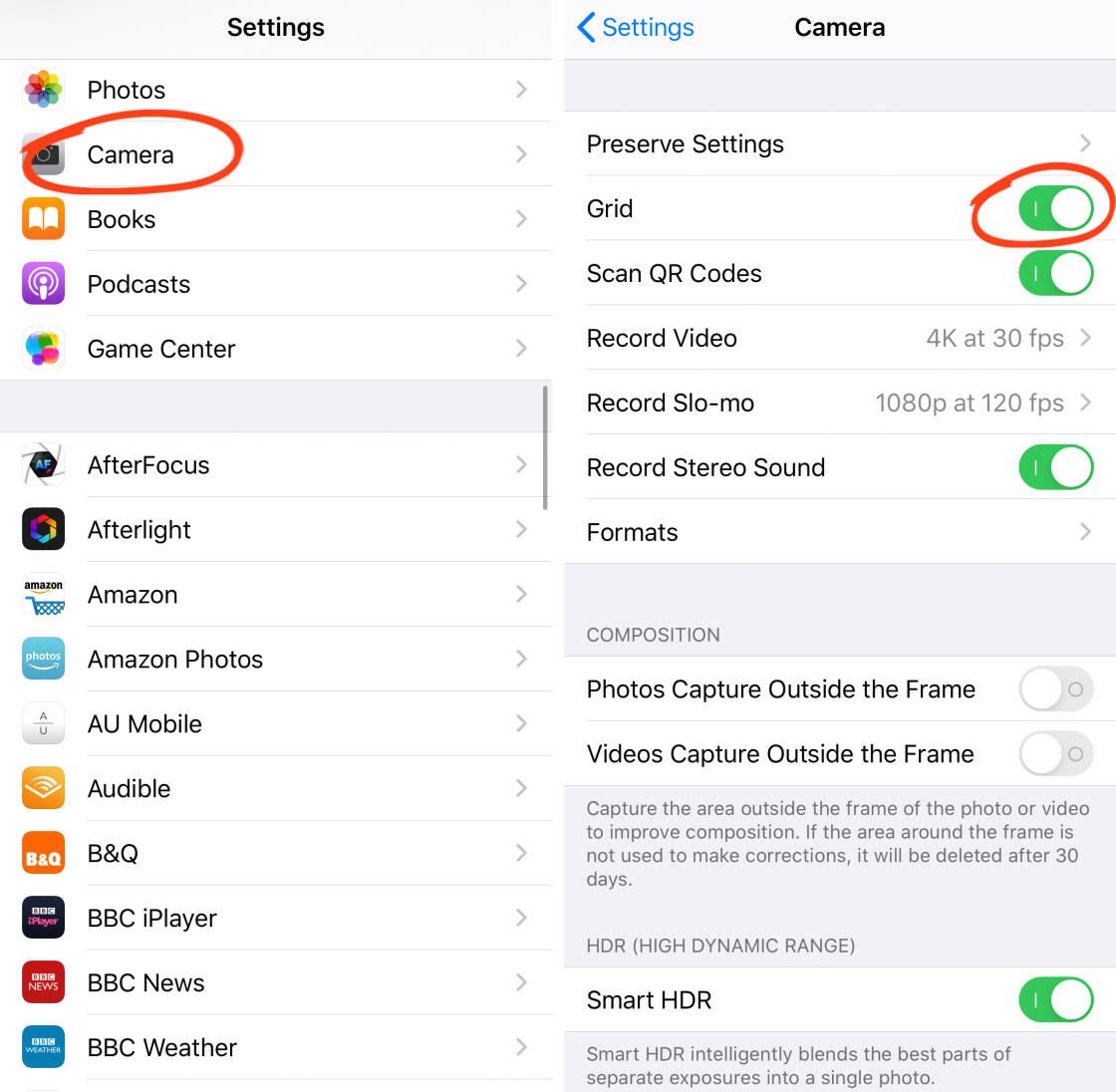
Luk iPhone kameraindstillingerne, og åbn derefter kameraappen. Du kan se to vandrette og to lodrette linjer i søgeren.


Brug disse linjer til at hjælpe dig med at placere hovedelementerne i scenen for en behagelig sammensætning.
Placer dit hovedemne på en af de lodrette gitterlinjer (eller hvor to linjer mødes) for at oprette en off-center “rule of thirds” – sammensætning.


eller juster horisonten langs den øverste eller nederste gitterlinje. Dette vil sikre, at horisonten er perfekt niveau.


og din sammensætning vil være mere behagelig end hvis du havde placeret horisonten over midten af rammen.
så tænd for kameragitteret. Og begynde at bruge det til at komponere kæbefaldende iPhone fotos!


Leave a Reply