10
Hvis du ikke vil gennemgå besværet med at opdatere dine drivere manuelt, kan du altid vælge tredjeparts driveropdateringer, der kun gør det, et godt eksempel er Driverrettelse.
- Hent og installer driverrettelse
- start Driverrettelse, og vent på, at den er færdig med den automatiske scanning af dit system
- Driverrettelse registrerer nu alle forældede, ødelagte eller manglende drivere fra din PC.
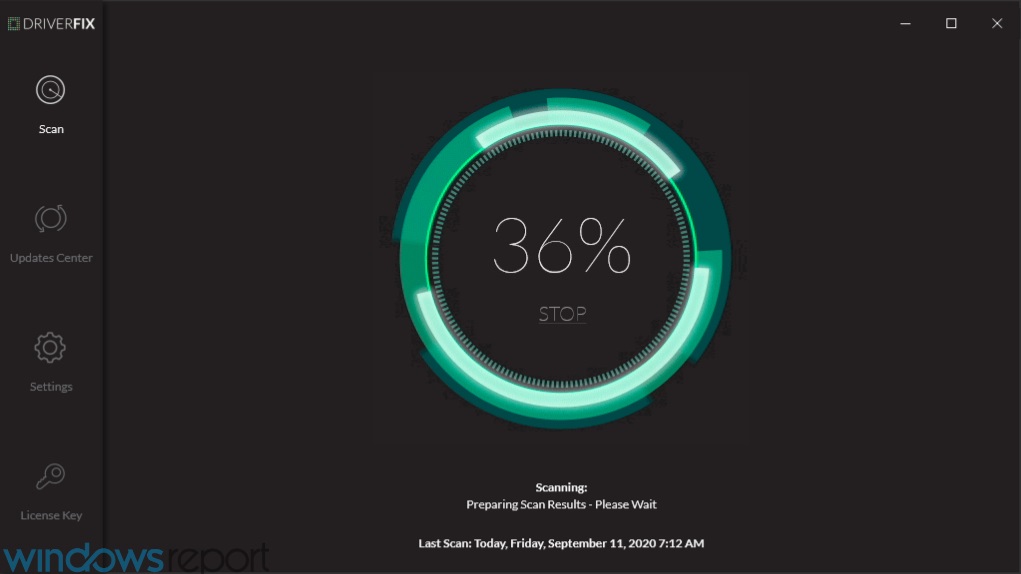
- Driverrettelse registrerer nu alle forældede, ødelagte eller manglende drivere fra din PC.
- når scanningen er udført, skal du vælge de drivere, du mener skal rettes

- vent på, at Driverrettelsen henter og installerer de nyeste drivere
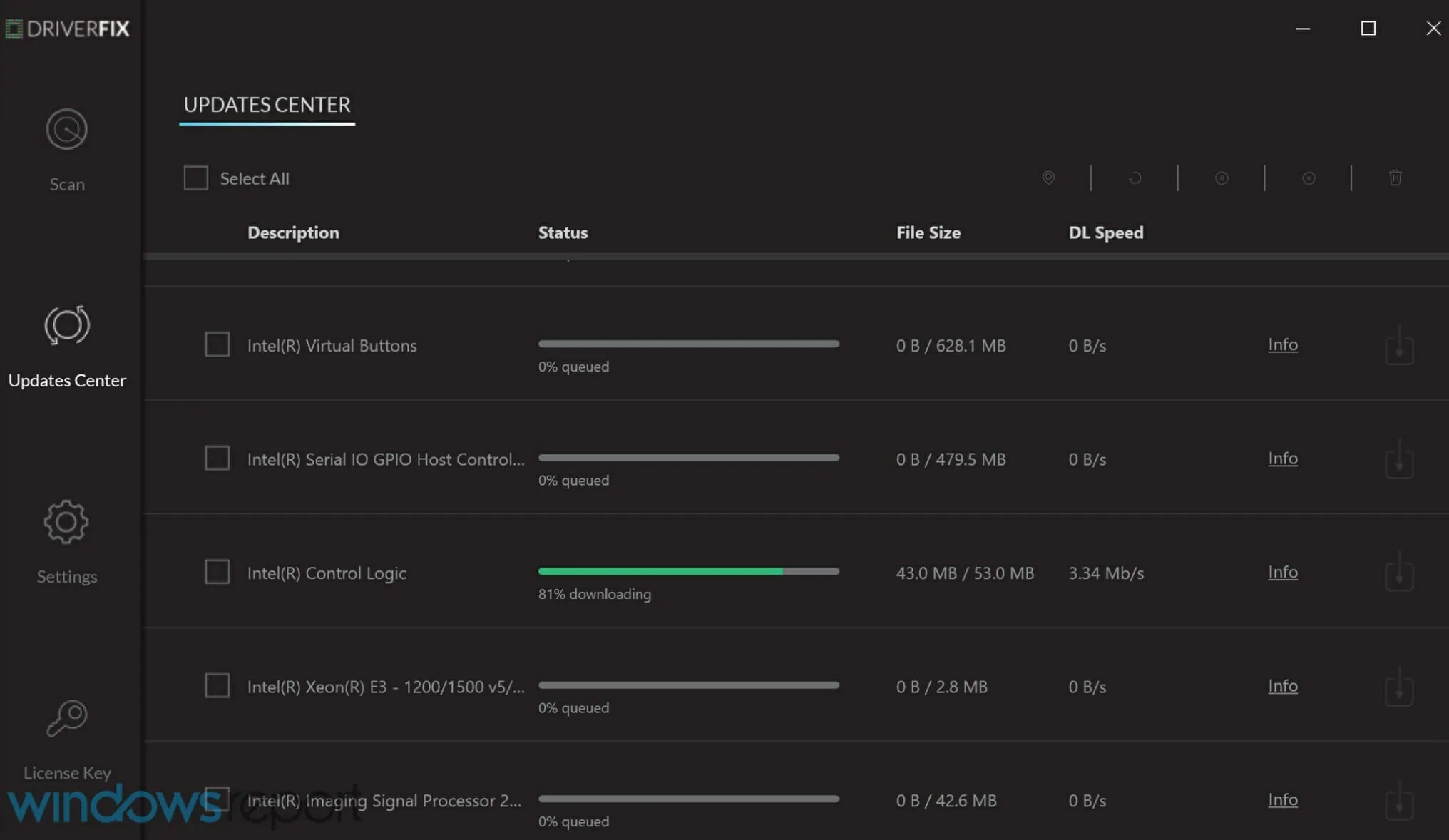
- genstart din pc

driverrettelse
med driverrettelse opretter dine HP-bærbare computere forbindelse til internettet med lynhurtige hastigheder!
aktiver trådløs nøgle eller knap

de fleste bærbare computere har en knap eller nøgle, der tænder/slukker for det trådløse signal. Kontroller dens status for at kontrollere, at dit trådløse signal er tændt.
Tryk en gang på knappen eller tasten, vent 10 sekunder, og kontroller derefter, om ikonet for trådløs forbindelse ændres, eller om LED-lampen på den trådløse knap eller-tast tændes.
Hvis der ikke er noget lys, skal du holde musen over ikonet for trådløs forbindelse på proceslinjen for at bekræfte forbindelsesstatus. Hvis signalet er tændt, skal du prøve at oprette forbindelse til internettet igen. Hvis den er slukket, skal du trykke på knappen eller tasten igen for at tænde den, og prøv derefter at oprette forbindelse igen.kan du ikke automatisk finde og hente nye drivere? Bare rolig, vi har dig dækket.
brug automatisk fejlfinding
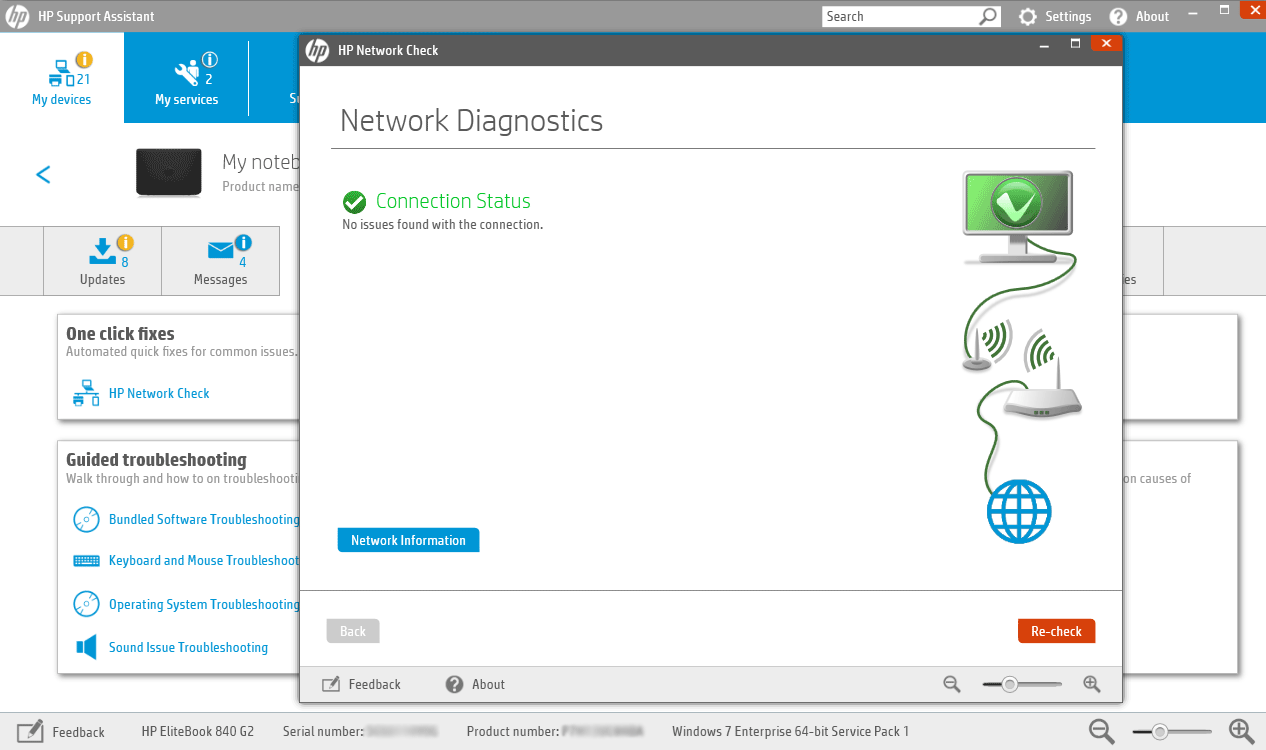
HP Support Assistant er et værktøj til diagnosticering og fejlfinding af programmer, der løser mange typer problemer med netværk og internetforbindelse, specielt til HP-maskiner.
Hvis du ikke har det, skal du bruge den automatiske fejlfinding, der følger med vinduer 10 ved at gøre følgende:
- tryk på den trådløse tast eller knap på din computer for at aktivere den trådløse adapter (hvis den lyser en blå farve, er den aktiveret), og prøv derefter at oprette forbindelse til internettet igen.
- hvis din computer ikke har en trådløs nøgle, eller lyset forbliver slukket eller orange, skal du gå til søgefeltet og skrive HP support assistant
- Vælg og klik på din enhed fra de enheder, der er angivet under fanen Mine enheder
- gå til fanen Fejlfinding og rettelser
- Klik på HP netværkskontrol
- hvis der vises en meddelelse om kontrol af brugerkonti, skal du klikke på ja
- på skærmen HP netværkskontrol Velkommen skal du klikke på Næste for at køre netværksdiagnostik. Hvis det finder nogen problemer, skal du fortsætte med det næste trin.
- Udvid mulige årsager, hvis det er nødvendigt
- Klik på en af de anførte årsager, og klik på værktøjsikonerne for at få instruktioner til at løse problemet, og følg trinene
- Klik på Kontroller igen
gentag, indtil netværksforbindelsesproblemet er løst, eller alle grundlæggende årsager og reparationer er afsluttet, og prøv derefter at oprette forbindelse til internettet igen.
Hvis din HP-bærbare computer ikke opretter forbindelse til trådløst internet i Vinduer 10, skal du bruge fejlfindingsværktøjet til vinduer og Internet ved hjælp af disse trin:
- aktiver det trådløse signal ved at tænde for den trådløse tast eller knap på din computer
- Højreklik på ikonet for trådløs forbindelse på proceslinjen, og vælg Fejlfinding af problemer
- vinduet Netværksdiagnostisk vindue åbnes og begynder fejlfindingsprocessen
- når fejlfinding er afsluttet, se listen over fundne problemer, og hvad der blev rettet plus afhjælpende handlinger for at løse problemerne, udfør derefter de foreslåede handlinger.
- prøv at oprette forbindelse igen til internettet igen.
kan fejlfinding ikke indlæses med en fejl? Følg denne nyttige vejledning og reparer den i blot et par enkle trin.
fejlfindingen stopper, før processen er afsluttet? Løs det ved hjælp af denne vejledning.
kontroller og nulstil udstyret
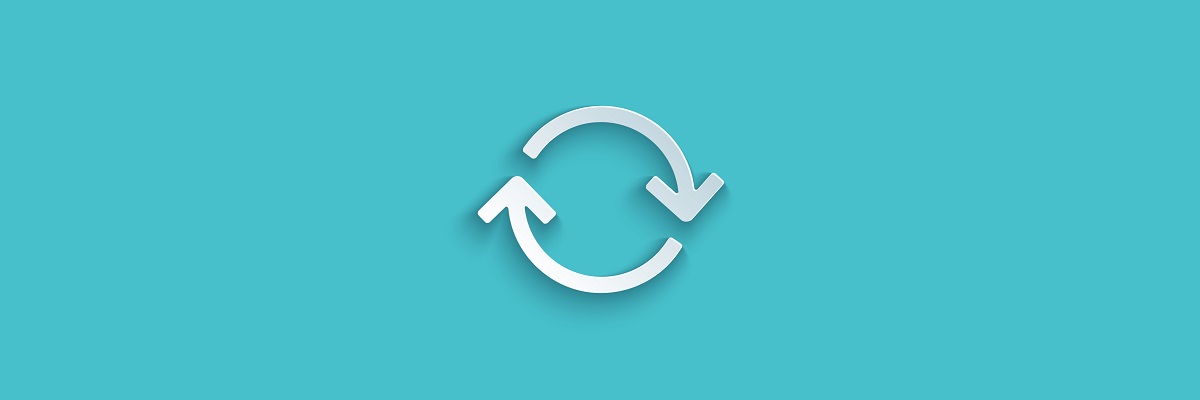
- Sluk for din bærbare computer
- Frakobl netledningen fra din router, Hvis dit netværk indeholder en trådløs router/port/moderne eller routerkombination
- Afbryd netledningen fra bredbåndsmodemet, hvis dit netværk indeholder et separat bredbåndsmodem
- vent 5 sekunder, og Tilslut netledningen til routeren igen, og tilslut den til routeren/eller bredbåndsmodem
- vent, indtil alle lys er tændt og afspejler normal Internet-og bærbar aktivitet. Hvis lysene er slukket efter tilslutning af strømmen, skal du kontrollere din strømkilde eller bruge en anden stikkontakt. Hvis kun strømindikatoren er tændt, registreres der ikke en netværksforbindelse, så sørg for, at kablet, der bærer internetsignalet, er tilsluttet bredbåndsenheden. Hvis internetlampen blinker eller ikke angiver en forbindelse, kan problemet være med din internetudbyder, så tjek med dem, eller vent, indtil den er gendannet.
- Tænd for din bærbare computer, og vent derefter, indtil vinduer automatisk opretter forbindelse til dit trådløse internetnetværk. Hvis det ikke opretter forbindelse automatisk, skal du klikke på ikonet for trådløs forbindelse og vælge dit netværk og derefter klikke på Opret forbindelse
bredbåndsmodem oplever forbindelsesproblemer på din pc? Løs det nu med denne enkle vejledning.
geninstaller den trådløse netværksadapterdriver
geninstallation af den trådløse netværksadapterdriver ved hjælp af HP Recovery Manager
- hvis du bruger en ekstern USB-trådløs netværksadapter, skal du tage stikket ud og genstarte din bærbare computer og derefter sætte den tilbage i en anden USB-port
- gå til søgefeltet, og skriv HP Recovery Manager
- hvis et vindue til kontrol af brugerkonti åbnes, skal du klikke på ja
- Klik på Geninstaller drivere og/eller programmer, geninstallation af Udstyrsdriver eller drivere og programmer Geninstaller
- Rul gennem listen over drivere, og vælg din bærbare computers trådløse adapter klik derefter på Installer
- når driveren er installeret, skal du genstarte computeren, hvis du bliver bedt om at
- prøv at oprette forbindelse til internettet igen
/ li>
Bemærk: Hvis du får en meddelelse, der siger deaktiveret: HP Recovery understøtter ikke længere denne funktion, når vinduer er opgraderet, skal du bruge Enhedshåndtering til at geninstallere driveren.
på markedet for de hurtigste USB-trådløse adaptere? Få den bedste lige nu.
geninstallation af trådløs netværksadapterdriver ved hjælp af Enhedshåndtering
- Højreklik på Start
- vælg Enhedshåndtering
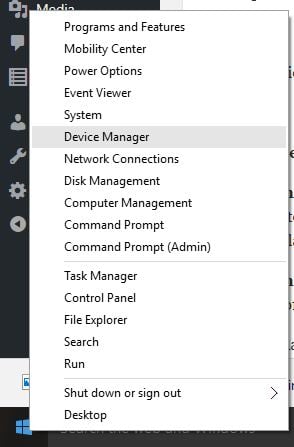
- Find Netværksadaptere og klik for at udvide listen
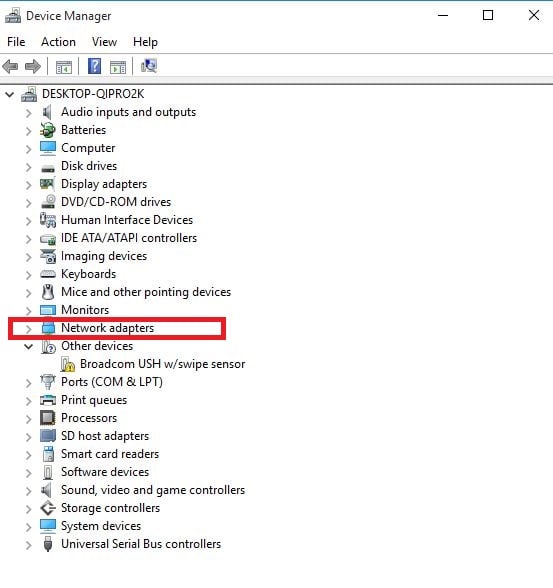
- højreklik på din trådløse netværksadapter, og vælg Afinstaller
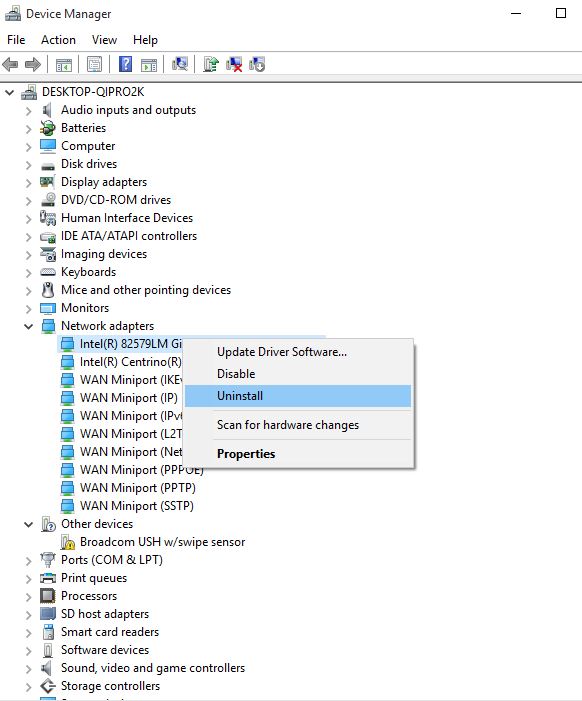
Træd dit spil op med denne detaljerede guide! Løs ethvert netværksadapterproblem som en rigtig tekniker.
Bemærk: Hvis adapteren mangler i kategorien netværkskort, afbrydes netværksadapterens udstyr, eller enhedsdriveren kan ikke tilslutte og afspille.
Luk din bærbare computer, og kontroller udstyrsforbindelsen, eller service den bærbare computer, hvis der findes problemer.
- vælg Slet driverprogrammet til denne enhed, og klik derefter på Afinstaller
- gå til Enhedshåndteringsvindue og sørg for, at netværkskort er fremhævet
- Klik på fanen Handling
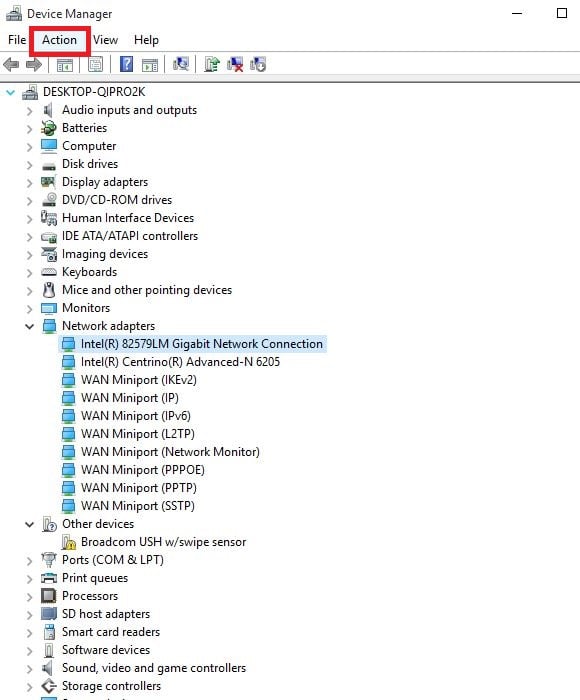
- Vælg Scan for ændringer i udstyr
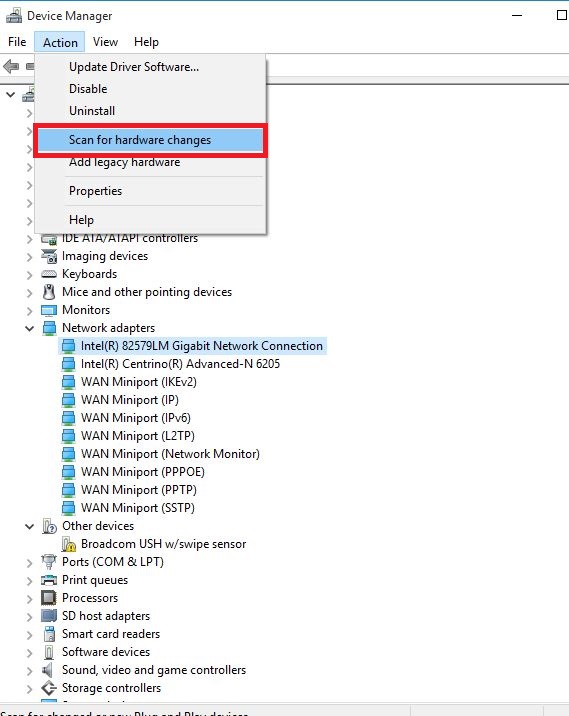
- luk Enhedshåndtering og genstart din bærbare computer, og prøv derefter at oprette forbindelse til internettet.kan du ikke automatisk finde en driver? Stol på os for at løse problemet.
udfør en systemgendannelse
Sådan gør du:
- udfør en hård nulstilling – tænd og sluk for PC ‘ en – ved at trykke på og holde tænd / sluk-knappen nede i 10 sekunder.
- når du starter, skal du slukke for computeren, når du ser logoet. Gør dette mindst tre gange
- efter tredje kørsel vises Gendannelsesskærmen
- Vælg Avancerede indstillinger
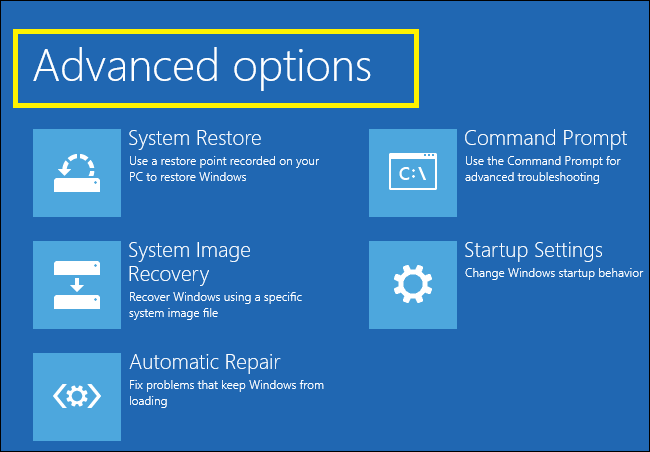
- vælg Systemgendannelse. Vælg det gendannelsespunkt, hvor problemet ikke eksisterede.
Bemærk: Dette fjerner nyligt installerede apps, drivere og opdateringer, der kan forårsage problemer på din PC, men det påvirker ikke dine personlige filer.
- i dialogboksen Systemgendannelse skal du klikke på Vælg et andet gendannelsespunkt
- Klik på Næste
- Klik på Næste
- Klik på Næste
- Klik på Udfør
Hvis du er interesseret i mere information om, hvordan du opretter et gendannelsespunkt, og hvordan ville det hjælpe dig, se på denne enkle artikel for at finde ud af alt, hvad du har brug for at vide.
Systemgendannelse virker ikke? Tjek denne nyttige vejledning og sæt tingene rigtigt igen.
Leave a Reply