Så här synkroniserar du din stationära dator med Google Drive (och Google Foton)
- Cameron Summerson
@Summerson
- juli 21, 2017, 9:00am EDT

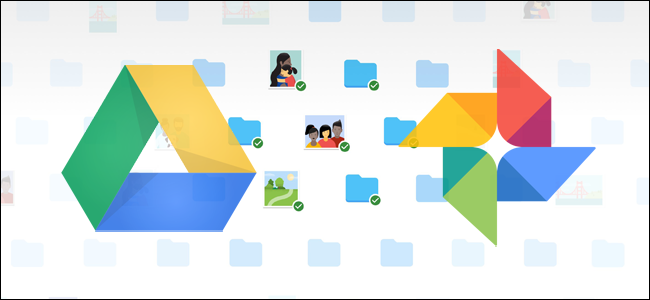
Google har gjort sin del för att se till att alla har en säkerhetskopia av viktiga data, och det släppte nyligen ett nytt verktyg för Windows-och Mac-användare för att ta den redundansen till nästa nivå. Lämpligt namngiven säkerhetskopiering och synkronisering, det är ett snabbt och effektivt verktyg för att lagra dina viktiga filer i molnet.
Backup & Sync ersätter Google Drive och Google Photos Uploader
RELATED: Hur man söker Google Drive direkt från Chrome adressfält
innan vi går in i det, låt oss först prata lite om vad säkerhetskopiering och synkronisering faktiskt är. Om du är en tung Google-användare är du förmodligen redan medveten om Googles andra synkroniseringsverktyg: Google Drive och Google Photos Uploader. De har båda nu rullats in i Säkerhetskopiering och synkronisering, så att du kan styra alla dina filer, videor, bilder och mer från en app. Det är här du kontrollerar vilka mappar från din enhet som synkroniseras till och från din PC eller Mac, samt anger vilka bildmappar som ska säkerhetskopieras till ditt fotobibliotek.
Google Drive är verkligen kärnan i säkerhetskopierings-och synkroniseringsverktyget, så om du aldrig använde Drive-appen kan lite förklaring vara i ordning. I huvudsak gör det här nya verktyget att du kan synkronisera din Google Drive-molnlagring med din dator—vare sig hela enheten eller bara specifika filer och mappar. Dessa behandlas sedan som lokala filer på datorn, så dina viktiga saker är alltid uppdaterade på varje dator du äger (och i molnet).
det enda undantaget här är Google Docs—filer (Ark, Dokument, Bilder)-de är fortfarande endast online, eftersom säkerhetskopiering och synkronisering inte laddar ner dem för offlineåtkomst. Det kommer dock att sätta ikoner i Google Drive-mappen så att du kan dubbelklicka på dem som om de var vanliga dokument (du behöver bara en Internetanslutning för att visa och redigera dem.)

säkerhetskopiering och synkronisering lägger också till ytterligare ett verktyg till ekvationen: alternativet att säkerhetskopiera specifika mappar från din PC eller Mac till din Google Drive. Till exempel använder jag Google Drive för att lagra nästan allt, så det är tillgängligt från alla mina andra enheter. Men mappen Skärmdumpar på min Windows—maskin finns inte i min Enhetsmapp-den finns i min dators bildmapp. Med säkerhetskopiering och synkronisering kan jag sedan komma åt mapp på någon av mina andra enheter, när som helst.
låter fantastiskt? Det är det. Så här ställer du in det och synkroniserar allt.
steg ett: Ladda ner och installera säkerhetskopiering och synkronisering
naturligtvis är det första du behöver göra att ladda ner säkerhetskopierings-och synkroniseringsverktyget. Se till att ta rätt nedladdning för din enhet (Mac eller PC). Om du redan har Google Drive installerat, oroa dig inte-det här verktyget ersätter det automatiskt, ingen avinstallation krävs.

det ska laddas ner ganska snabbt, och du behöver bara starta installationsprogrammet när det är klart. Om du använder Google Chrome (som du borde vara) klickar du bara på nedladdningsknappen längst ner på sidan.
några sekunder senare installeras säkerhetskopiering och synkronisering. När det var klart sa mine att jag skulle starta om datorn av okända skäl—jag gjorde det inte, och allt fungerade fortfarande bra. Ta det, Google.

Om du tidigare hade Google Drive-appen installerad, bör säkerhetskopiering och synkronisering automatiskt logga in på ditt Google-konto. Om inte, måste du logga in. Efter det kommer en snabb stänkskärm att låta dig veta vad appen handlar om: säkerhetskopiera dina saker. Klicka på ”Fick det” för att flytta in i appen.

steg två: Välj vilka mappar som ska synkroniseras från Google Drive
säkerhetskopierings-och synkroniseringsverktyget är uppdelat i två huvudavsnitt:
- Google Drive: detta utför samma funktion som den ursprungliga Google Drive-appen. Du väljer vilka mappar som ska synkroniseras från din Google Drive-molnlagring och de visas i en Google Drive-mapp på din dator. Allt du lägger i den mappen synkroniseras också med Google Drive.
- Min Dator: den här delen är ny och låter dig synkronisera filer mellan din dator och Drive utan att sätta dem i den dedikerade Google Drive-mappen. Välj bara mapparna från din dator du vill synkronisera, och de synkroniseras med din molnlagring (även om de visas i ett separat avsnitt i Google Drive-gränssnittet, snarare än med alla dina andra Drive-filer.)
låt oss börja med Google Drive—avsnittet först-det är andra i listan, men det är mycket enklare och kommer att vara bekant för alla som har använt Google Drive tidigare.
du har några specifika alternativ i den här menyn. Du kan:
- synkronisera Min enhet till den här datorn: Använd det här alternativet för att aktivera / inaktivera synkronisering av din Google Drive till din dator.
- Synkronisera allt i min enhet: synkroniserar bokstavligen hela innehållet på din Google Drive till din dator.
- Synkronisera endast dessa mappar: Låter dig ange vilka mappar som ska synkroniseras från Drive till din dator.
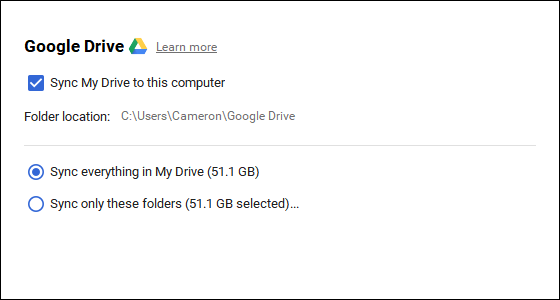
dessa är verkligen enkla—välj bara vad du vill synkronisera och göra med det.
steg tre: Välj andra mappar på din dator för att synkronisera
Låt oss sedan titta på avsnittet Den här datorn, där du kan välja andra mappar på din dator för att synkronisera. Det finns några alternativ redan tillgängliga här: skrivbord, dokument och bilder. Du kan helt enkelt markera rutan bredvid alternativet för att helt säkerhetskopiera allt från den platsen till din Google Drive. Enkel.

men om du vill bli lite mer detaljerad och bara säkerhetskopiera en viss mapp kan du göra det genom att klicka på alternativet” Välj mapp”. Navigera bara till mappen du vill säkerhetskopiera och klicka på ”Välj mapp.”Det är allt som finns till det.

Obs: filer du synkroniserar från outsdie din enhet mapp visas inte I Drive tillsammans med alla dina andra filer. För att komma åt dessa filer, gå till Google Drive på webben och klicka på ”Mina datorer” i den vänstra menyn. Det här alternativet är också tillgängligt i mobilapparna Drive.

Om du vill att en fil eller mapp ska visas under ”Min enhet” måste du synkronisera den på gammaldags sätt: genom att placera den i Google Drive-mappen på din dator.
Steg fyra: justera dina Fotouppladdningsinställningar
relaterad: 18 saker du kanske inte har känt Google Photos kan göra
under mappalternativen i avsnittet ”Min Dator” kan du också ange hur du vill säkerhetskopiera bilder (om du väljer att säkerhetskopiera bilder från din dator, förstås): Originalkvalitet, som tar plats i din enhet, eller hög kvalitet, som inte tar plats i din enhet. Den senare använder intelligenta komprimeringsalgoritmer för att krympa bildens storlek utan att minska kvaliteten, samma som i Google Photos-appen på Android-och iOS-enheter.

Du kan också ange hur du vill styra raderingsalternativ: ta bort objekt överallt, Ta inte bort objekt överallt eller Fråga mig innan du tar bort objekt överallt. Det sista alternativet är inställt som standard, vilket verkligen är mest meningsfullt ändå. Ändra gärna detta efter dina specifika behov.

slutligen kan du markera rutan i avsnittet Google Foton för att automatiskt skanna din dator efter nya bilder och ladda upp dem till Google Foton. Det finns också ett litet alternativ längst ner märkt ” USB-enheter & SD-kort”, som du kan använda för att automatiskt ladda upp filer från din digitalkamera eller USB-enheter om du vill. Anslut bara enheten eller kortet och ange vad du vill göra med det.

några ytterligare anteckningar om säkerhetskopiering och synkronisering
det är verkligen allt som finns för säkerhetskopiering och synkronisering, men det finns ett par andra saker som är värda att nämna:
- Du kan byta namn på din dator genom att klicka på texten” min dator ”(eller liknande) högst upp på sidan” Min Dator ” och ge den ett specifikt namn.
- Du kan enkelt uppgradera din Drive-lagring eller koppla bort ditt konto från fliken ”Inställningar”.
- systemstartsregler, filsynkroniseringsikon och högerklickinställningar kan också ändras på fliken Inställningar.
- säkerhetskopiering och synkronisering nätverksaktivitet kan begränsas i avsnittet ”nätverksinställningar” på fliken Inställningar. Proxies kan vara specifika och ladda ner/ladda upp priser begränsade om det behövs.
- säkerhetskopierings-och synkroniseringsverktyget kommer att leva i datorns systemfält så länge det körs. För att komma åt dess inställningar, klicka bara på ikonen i facket, klicka på trepunktsmenyn i det övre högra hörnet och välj ”Inställningar.”

det är ganska mycket det, verkligen. Det är ett enkelt verktyg.Cameron Summerson Cameron Summerson är chefredaktör för Review Geek och fungerar som redaktionell rådgivare för How-To Geek och LifeSavvy. Han har täckt teknik i nästan ett decennium och har skrivit över 4000 artiklar och hundratals produktrecensioner under den tiden. Han har publicerats i tryckta tidskrifter och citeras som en smartphone expert i New York Times.Läs hela Bio ”
Leave a Reply