Så här gör du en ren installation av Windows 10
Kontrollera Windows 10-aktivering
När Windows 10 har aktiverats behöver du inte längre ange produktnyckeln för framtida installationer på samma enhet. När den nya installationen är klar aktiveras systemet automatiskt så snart det ansluts till internet.
för att bekräfta om Windows 10 är korrekt aktiverat, använd dessa steg:
- Öppna Inställningar.
- Klicka på Uppdatera & säkerhet.
- Klicka på aktivering.
-
under avsnittet” Windows”, bekräfta aktiveringen. Om enheten har aktiverats korrekt visas ett av dessa meddelanden:
- Windows är aktiverat med en digital licens: installationen har aktiverats, men den är inte kopplad till ditt Microsoft-konto.
- Windows aktiveras med en digital licens kopplad till ditt Microsoft-konto: installationen har aktiverats och licensen är kopplad till ditt Microsoft-konto.
 källa: Windows Central
källa: Windows Central
När du har slutfört stegen, om din nuvarande inställning är aktiverad, bör Windows 10 automatiskt återaktiveras efter den rena installationen.
skaffa Windows 10 äkta nyckel
När du installerar Windows 10 på en ny enhet som aldrig haft ett operativsystem, eller om du uppgraderar från Windows 8.1 eller Windows 7, kommer du att köpa en giltig licens från Microsoft Store, Amazon eller en annan återförsäljare.
hämta viktiga drivrutiner
Windows 10 gör ett bra jobb att upptäcka och installera de flesta drivrutiner automatiskt. Det rekommenderas dock vanligtvis att ladda ner åtminstone de väsentliga drivrutinerna före processen, till exempel för nätverksadaptern och grafikkortet, som en försiktighetsåtgärd, om installationen inte lägger till dessa drivrutiner korrekt, särskilt på anpassade PC-byggnader.
Du kan använda vår guide för att installera enhetsdrivrutiner på Windows 10.
här är en lista över webbplatser från de mest populära tillverkarna för att ladda ner de senaste drivrutinerna.
- Dell
- HP
- Lenovo
- ASUS
- Acer
- Samsung
- MSI
bekräfta Windows 10-krav
om datorn redan har en Windows 10-inställning, kommer en framtida utgåva sannolikt att uppfylla minsta hårdvarukrav. Men om du ska uppgradera en dator som kör Windows 7 eller Windows 8.1 vill du se till att enheten uppfyller minimikraven.
här är minimikraven för att installera uppdateringen av Windows 10 oktober 2020 (och högre):
- Processor: 1GHz eller System on a Chip (SoC).
- minne: 1GB för 32-bitars eller 2GB för 64-bitars.
- Lagring: 32GB för 64-bitars eller 32-bitars.
- Grafikkort: DirectX 9 eller senare med WDDM 1.0-drivrutin.
- Display: 800×600.
Du kan använda dessa instruktioner för att kontrollera enhetens tekniska specifikationer för att se till att du kan göra en ren installation av Windows 10.
ändra startordning på firmware
det är också viktigt att se till att datorn kan starta från ett USB-minne. Om detta inte är fallet måste du ändra Basic Input/Output System (BIOS) eller Unified Extensible Firmware Interface (UEFI) på moderkortet.
ändra startordning med UEFI
på enheter som redan kör Windows 10 eller Windows 8.1 kan du komma åt inställningarna för att ändra startordningen från skrivbordsmiljön.
UEFI-inställningar på Windows 10
för att ändra UEFI-startinställningarna på Windows 10, använd dessa steg:
- Öppna Inställningar.
- Klicka på Uppdatera & säkerhet.
- Klicka på återställning.
-
under avsnittet” Avancerad start ” klickar du på knappen Starta om nu.
 källa: Windows Central
källa: Windows Central -
klicka på Felsökningsknappen.
 källa: Windows Central
källa: Windows Central -
klicka på Avancerade alternativ.
 källa: Windows Central
källa: Windows Central -
klicka på alternativet UEFI Firmware Settings.
 källa: Windows Central
källa: Windows Central -
klicka på knappen Starta om.
 källa: Windows Central
källa: Windows Central - öppna startsidan i moderkortets firmwareinställningar.
-
Ställ in startordningen för att starta från USB-flashenheten med installationsfilerna för Windows 10.
 källa: Windows Central
källa: Windows Central - spara ändringarna.
När du har slutfört stegen ska datorn nu kunna starta från ett USB-startbart media.
UEFI-inställningar på Windows 8.1
för att ändra UEFI-startinställningarna på Windows 8.1, använd dessa steg:
- Öppna Inställningar.
- Klicka på uppdatering och återställning.
- Klicka på återställning.
-
under avsnittet” Avancerad start ” klickar du på knappen Starta om nu.
 källa: Windows Central
källa: Windows Central -
klicka på felsökningsalternativet.
 källa: Windows Central
källa: Windows Central -
klicka på Avancerade alternativ.
 källa: Windows Central
källa: Windows Central -
klicka på alternativet UEFI Firmware Settings.
 källa: Windows Central
källa: Windows Central -
klicka på knappen Starta om.
 källa: Windows Central
källa: Windows Central - öppna startsidan i moderkortets firmwareinställningar.
-
Ställ in startordningen för att starta från USB-media med installationsfilerna för Windows 10.
 källa: Windows Central
källa: Windows Central - spara ändringarna.
När du har slutfört stegen startar datorn från ett USB-minne för att fortsätta med den rena installationsprocessen.
UEFI-inställningar på Windows 7
för att ändra UEFI-startinställningarna på Windows 7, använd dessa steg:
- starta datorn.
-
så snart det startar trycker du på F1, F2, F3, F10 eller F12, Esc eller Delete-tangenten för att komma åt firmware.
Snabbtips: du kan behöva kontrollera tillverkarens supportwebbplats för mer specifika steg för att komma åt firmwareinställningarna.
- öppna startsidan i moderkortets firmwareinställningar.
- Ställ in startordningen för att starta från USB-media med installationsfilerna för Windows 10.
När du har slutfört stegen bör du kunna starta enheten med ett startbart media.
konfigurera startordning med BIOS
Om du har att göra med en äldre BIOS-firmware kan du ändra startordningen med dessa steg:
- starta datorn.
- så snart datorn startar upp trycker du på en av funktionstangenterna (F1, F2, F3, F10 eller F12), Esc eller Delete-tangenten.
- öppna startsidan i moderkortets firmwareinställningar.
-
Ställ in startordningen för att starta från USB-media med installationsfilerna för Windows 10.
 källa: Windows Central
källa: Windows Central - spara ändringarna.
När du har slutfört stegen ska enheten kunna starta från USB-flashenheten.
koppla bort icke-väsentliga kringutrustning
anslutna kringutrustning är vanligtvis orsaken till problem under installationsprocessen för Windows 10. Om du har icke-nödvändiga kringutrustning anslutna till datorn (till exempel flyttbar lagring och andra USB-och Bluetooth-enheter samt skrivare, skannrar, kameror och andra) rekommenderas att du tar bort dem.
När du förbereder dig för att göra en ren installation av Windows 10 behöver du bara en bildskärm, tangentbord, mus och en Internetanslutning. Efter installationen kan du ansluta kringutrustningen igen (en i taget) för att se till att de inte orsakar några problem.
hur man skapar USB för ren installation av Windows 10
på Windows 10 behöver du ett USB-startbart media för att utföra en ren installation, som du enkelt kan skapa med många verktyg, inklusive Microsoft Media Creation Tool och Rufus.
skapa Windows 10 USB med Media Creation Tool
för att skapa ett installationsmedia med Media Creation Tool, Anslut ett USB-minne på minst 8 GB utrymme och använd dessa steg:
- öppna Windows 10 nedladdningssida.
- under avsnittet” Skapa Windows 10 installationsmedia ” klickar du på knappen Hämta verktyg nu för att spara filen på enheten.
- dubbelklicka på MediaCreationToolxxxx.exe-fil för att starta verktyget.
- Klicka på Acceptera för att godkänna villkoren.
-
välj Skapa installationsmedia (USB-minne, DVD eller ISO-fil) för ett annat PC-alternativ.
 källa: Windows Central
källa: Windows Central - Klicka på Nästa knapp.
- (valfritt) rensa använd de rekommenderade alternativen för det här PC-alternativet.
-
Välj rätt språk, arkitektur och utgåva av Windows 10.
 källa: Windows Central
källa: Windows CentralSnabbtips: om du planerar att installera Windows 10 på flera enheter som kör 32-bitars eller 64-bitars arkitektur, använd rullgardinsmenyn” arkitektur ” och välj båda alternativet.
- Klicka på knappen Nästa.
-
Välj alternativet USB-minne.
 källa: Windows Central
källa: Windows Central - Klicka på Nästa knapp
-
Välj USB-flashenheten (eller klicka på alternativet ”Uppdatera Enhetslista” för att göra den tillgänglig).
 källa: Windows Central
källa: Windows Central - Klicka på Nästa knapp.
- Klicka på Slutför-knappen.
När du har slutfört stegen laddar verktyget ner filerna och skapar ett installationsprogram med de senaste installationsfilerna, som du sedan kan använda för att starta enheten och konfigurera en ny kopia av Windows 10.
skapa Windows 10 USB med Rufus
Alternativt kan du använda Rufus-verktyget för att skapa ett installationsmedia för enheter med moderkort med UEFI-eller BIOS-firmware.
Rufus är ett verktyg tillgängligt gratis med många alternativ som hjälper dig att skapa ett startbart media av Windows 10 snabbare. Det är dock viktigt att komma ihåg att det är ett alternativ från tredje part, vilket Microsoft inte stöder, så använd det på egen risk.
om du vill skapa ett Windows 10 USB-installationsprogram med Rufus ansluter du ett USB-minne på minst 8 GB utrymme och använder sedan dessa steg:
- öppna Rufus nedladdningssida.
-
under avsnittet” Ladda ner ” klickar du på länken för att spara den senaste versionen på din enhet.
 källa: Windows Central
källa: Windows Central - dubbelklicka på Rufus-x.xx.exe fil för att starta verktyget.
-
klicka på knappen Inställningar (tredje knappen från vänster) längst ner på sidan.
 källa: Windows Central
källa: Windows Central -
under avsnittet” Inställningar”, Använd rullgardinsmenyn Sök efter uppdateringar och välj alternativet dagligen.
 källa: Windows Central
källa: Windows CentralSnabbtips: dessa steg är nödvändiga för att aktivera alternativet att använda verktyget för att ladda ner ISO-filen i Windows 10.
- Klicka på knappen Stäng.
- Stäng Rufus-verktyget.
- starta om Rufus-verktyget.
- under avsnittet” Enhet ” använder du rullgardinsmenyn för att välja USB-flashenheten.
-
under avsnittet” Boot selection ” klickar du på nedåtpilen till höger och väljer alternativet Hämta.
 källa: Windows Central
källa: Windows CentralSnabbtips: om du redan har en ISO-fil klickar du på knappen Välj, Välj Windows 10 ISO-filen och fortsätt med steg nr 24.
- Klicka på knappen Hämta.
- använd rullgardinsmenyn” Version ” och välj alternativet Windows 10.
- Klicka på Fortsätt.
- Välj 20H2 (bygga 19042.xxx-xxxx.xx) alternativ för att ladda ner uppdateringen av Windows 10 oktober 2020.
- Klicka på Fortsätt.
- använd rullgardinsmenyn ”Edition” och välj alternativet Windows 10 Home/Pro.
- Klicka på Fortsätt.
-
använd rullgardinsmenyn ”språk” och välj ditt installationsspråk.
Snabbtips: om du är i USA väljer du alternativet ”engelska”, inte ”engelska internationellt.”
- Klicka på Fortsätt-knappen.
- använd rullgardinsmenyn” arkitektur ” och välj 32-bitars eller 64-bitars (rekommenderas).
-
klicka på knappen Hämta.
 källa: Windows Central
källa: Windows Central - välj en mappplats för att ladda ner ISO-filen.
- Klicka på Spara-knappen.
- använd rullgardinsmenyn” bildalternativ ” för att välja Standardinstallationsalternativet för Windows.
- använd rullgardinsmenyn” partitionsschema ” för att välja GPT-alternativet.
-
använd rullgardinsmenyn ”målsystem” för att välja alternativet UEFI (non CSM).
 källa: Windows Central
källa: Windows Central Snabbanteckning: Om datorn innehåller ett äldre BIOS väljer du MBR-alternativet för partitionsschema och BIOS (eller UEFI-CSM) option target system.
- under avsnittet” Visa avancerade enhetsegenskaper ” ändrar du inte standardinställningarna.
- under fältet” volymetikett ”anger du ett beskrivande namn för enheten — till exempel” win10_usb.”
- under avsnittet” filsystem ”och” klusterstorlek ” ändrar du inte standardinställningarna.
- Klicka på knappen Visa avancerade Formatalternativ.
- Välj Snabbformat och skapa utökade etikett-och ikonfiler alternativ.
- Klicka på Start-knappen.
- Klicka på OK för att bekräfta.
- Klicka på knappen Stäng.
När du har slutfört stegen kommer Rufus att ladda ner ISO-filen från Microsofts servrar, och det skapar det startbara mediet för att utföra en ren installation av Windows 10.
hur man utför ren installation av Windows 10
installationsprocessen för Windows 10 har två huvuddelar, inklusive installation och Out-of-box-upplevelse (OOBE). I installationsprocessen väljer du några av de grundläggande inställningarna och du hittar alternativen för att radera hårddisken, konfigurera partitionerna och rengöra installera Windows 10. Out-of-box-upplevelsen händer när installationen är klar och det är scenen där du konfigurerar dina inställningar, till exempel region, nätverk, konto, integritet och andra inställningar.
Windows 10 ren installationsprocess
När du har gått igenom förberedelseinstruktionerna är den rena installationen av Windows 10 faktiskt en enkel process.
Varning: Detta är en annan vänlig påminnelse om att denna process kommer att radera allt på datorn. Det rekommenderas alltid att göra en tillfällig fullständig säkerhetskopia av din dator innan du fortsätter.
för att göra en ren installation av Windows 10, använd dessa steg:
- starta enheten med Windows 10 USB-media.
- på prompt, tryck på valfri knapp för att starta från enheten.
-
på” Windows Setup ” klickar du på knappen Nästa.
 källa: Windows Central
källa: Windows Central Snabbtips: Om ditt språk, tid och valuta och tangentbord skiljer sig från standardvalen, se till att välja rätt inställningar innan du fortsätter.
-
klicka på knappen Installera nu.
 källa: Windows Central
källa: Windows Central -
om du gör en ominstallation klickar du på alternativet Jag har inte en produktnyckel för att fortsätta (förutsatt att enheten redan var aktiverad). Annars, om det här är första gången du installerar Windows 10, ange produktnyckeln.
 källa: Windows Central
källa: Windows Central - Klicka på Nästa knapp.
-
Välj utgåvan av Windows 10 (om tillämpligt).
 källa: Windows Central
källa: Windows Centralsnabb OBS! Detta val måste matcha den utgåva som produktnyckeln aktiverar. Om du inte väljer rätt utgåva aktiveras inte Windows 10, och du måste göra om hela processen en gång till.
- Klicka på knappen Nästa.
- Välj alternativet jag accepterar licensvillkoren för att fortsätta.
- Klicka på knappen Nästa.
-
klicka på alternativet Anpassad: installera endast Windows (Avancerat) för att fortsätta med en ren installation.
 källa: Windows Central
källa: Windows Central -
Välj partitionen med den aktuella installationen (vanligtvis” Drive 0″) och klicka på Radera-knappen.
Snabbtips: om ”Drive 0” har flera partitioner måste du välja och ta bort varje partition så att installationen kan använda hela hårddisken för den nya rena installationen. Windows 10-inställningen skapar de nödvändiga partitionerna automatiskt under processen. Det är inte heller nödvändigt att radera partitionerna på sekundära enheter.
-
klicka på Ja-knappen.
 källa: Windows Central
källa: Windows Central -
välj den tomma enheten (kör 0 odelat utrymme).
 källa: Windows Central
källa: Windows Central - Klicka på Nästa knapp.
När du har slutfört stegen installerar installationen en ny kopia av Windows 10 på datorn.
Om du planerar att avveckla enheten kan du sluta nu och låta den nya ägaren slutföra out-of-box-upplevelsen. Men om du uppgraderar ditt system fortsätter du med instruktionerna nedan.
Windows 10 out-of-box experience
Efter installationen måste du fortsätta med Out-of-box-upplevelsen för att konfigurera dina inställningar och skapa ett nytt konto.
den här guiden följer den out-of-box-upplevelse som finns med Windows 10 oktober 2020-uppdateringen. Beroende på vilken utgåva du installerar kan stegen dock vara något annorlunda.
för att slutföra OOBE på Windows 10, använd dessa steg:
-
Välj ditt Regionalternativ.
 källa: Windows Central
källa: Windows Central - Klicka på Ja-knappen.
-
Välj alternativet tangentbordslayout.
 källa: Windows Central
källa: Windows Central - Klicka på Ja-knappen.
-
klicka på knappen Hoppa över (om du inte behöver lägga till en andra tangentbordslayout).
Snabbanteckning: om du inte använder en trådbunden nätverksanslutning måste du logga in på det trådlösa nätverket.
-
Välj alternativet Ställ in för personligt bruk.
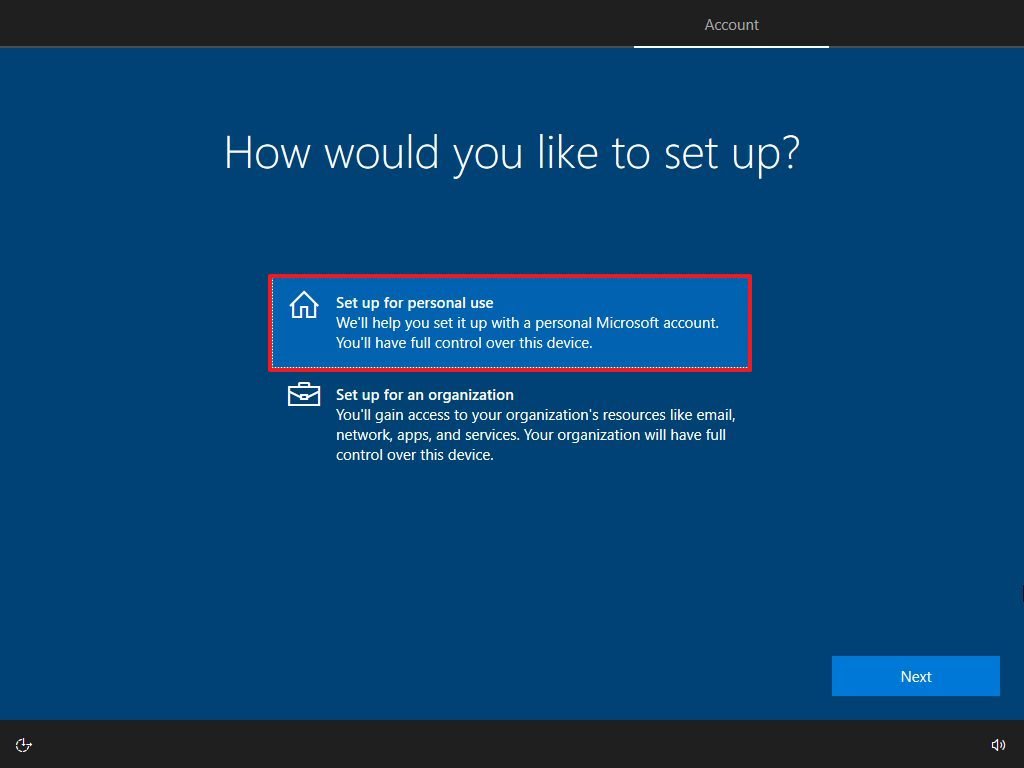 källa: Windows Central
källa: Windows Central - Klicka på Nästa knapp.
-
bekräfta din Microsoft-kontoinformation för att skapa ett konto.
 källa: Windows Central
källa: Windows Central Snabbanteckning: Den rekommenderade processen är att använda ett Microsoft-konto. Men om du vill använda ett traditionellt lokalt konto måste du klicka på alternativet Offline-konto längst ner till vänster och sedan fortsätta med anvisningarna på skärmen.
- Klicka på knappen Nästa.
-
bekräfta ditt lösenord för kontot.
 källa: Windows Central
källa: Windows Central - Klicka på Nästa knapp.
-
klicka på knappen Skapa PIN.
 källa: Windows Central
källa: Windows Central -
skapa en fyrsiffrig Windows Hello PIN.
 källa: Windows Central
källa: Windows CentralSnabbtips: om du vill fortsätta använda ett traditionellt lösenord klickar du på Avbryt-knappen för att hoppa över processen.
- Välj dina sekretessinställningar (och glöm inte att bläddra ner på sidan för att granska alla tillgängliga inställningar).
-
klicka på Acceptera-knappen.
 källa: Windows Central
källa: Windows Central -
(valfritt) du kan ange ditt telefonnummer och klicka sedan på Skicka-knappen för att länka din telefon till din enhet. Om du vill hoppa över det här alternativet klickar du på knappen gör det senare i skärmens nedre vänstra hörn.
 källa: Windows Central
källa: Windows Central -
(valfritt) klicka på Nästa för att tillåta OneDrive att säkerhetskopiera mapparna skrivbord, dokument och bilder till molnet. Om du använder en annan molntjänst eller föredrar att inte ladda upp filer till molnet klickar du på alternativet Spara bara filer till den här datorn i skärmens nedre vänstra hörn.
 källa: Windows Central
källa: Windows Central -
klicka på knappen Nej, tack för att hoppa över Microsoft 365-inställningen (vid behov).
 källa: Windows Central
källa: Windows Central Snabbtips: om du har en Office-produktnyckel kan du klicka på alternativet Jag har en produktnyckel och sedan installeras apparna automatiskt på din enhet.
- (valfritt) kontrollera alternativet Låt Cortana svara på ”Hey Cortana” för att använda assistance Handsfree.
-
klicka på Acceptera för att tillåta Microsoft att samla in personlig information för att göra Cortana mer personlig. Om du inte är intresserad av den digitala assistenten klickar du på knappen inte nu för att fortsätta.
 källa: Windows Central
källa: Windows Central
När du har slutfört stegen gäller de nya inställningarna för ren installation av Windows 10, och du bör kunna se standardskrivbordsupplevelsen.
så här slutför du installationen efter installationen av Windows 10
Efter installationen är det också bra att kontrollera att Windows 10 inte saknar några kritiska uppdateringar eller drivrutiner och aktiveras korrekt.
installera uppdateringar
för att söka efter uppdateringar på Windows 10, använd dessa steg:
- Öppna Inställningar.
- Klicka på Uppdatera & säkerhet.
- Klicka på Windows Update.
-
klicka på knappen Sök efter uppdateringar.
 källa: Windows Central
källa: Windows Central
När du har slutfört stegen, om Windows Update hittar några uppdateringar, kommer den automatiskt att ladda ner och installera dem. En omstart kan krävas för att slutföra uppdateringsprocessen.
kontrollera saknade drivrutiner
för att avgöra om drivrutiner saknas, använd dessa steg:
- öppna Start.
- Sök efter Enhetshanteraren och klicka på det översta resultatet för att öppna konsolen.
-
bekräfta att ingen av enheterna har ett gult eller rött märke och se till att ingenting är listat som okänt.
 källa: Windows Central
källa: Windows Central
om en eller flera enheter har problem kan du behöva ladda ner och installera de senaste drivrutinerna manuellt från datorns tillverkares supportwebbplats. Du kan använda den här guiden för att installera enhetsdrivrutiner på Windows 10.
installera saknade drivrutiner
på Windows 10 kan drivrutiner också vara en del av de valfria uppdateringarna. Om du saknar en eller flera drivrutiner kan du kanske ladda ner dem från Windows Update.
för att ladda ner saknade drivrutiner med Windows Update, använd dessa steg:
- Öppna Inställningar.
- Klicka på Uppdatera & säkerhet.
- Klicka på Windows Update.
-
klicka på alternativet Visa valfria uppdateringar. Om alternativet inte är tillgängligt har Windows Update inga drivrutinsuppdateringar för din enhet.
 källa: Windows Central
källa: Windows Central - Klicka på avsnittet drivrutinsuppdateringar.
-
välj den saknade drivrutinen.
 källa: Windows Central
källa: Windows Central - Klicka på knappen Hämta och installera.
När du har slutfört stegen kommer Windows Update att ladda ner och installera de saknade drivrutinerna automatiskt.
bekräfta aktivering
för att bekräfta att Windows 10 aktiverades korrekt, använd dessa steg:
- Öppna Inställningar.
- Klicka på Uppdatera & säkerhet.
- Klicka på aktivering.
-
om Windows 10 aktiveras framgångsrikt visas ett av följande meddelanden:
- Windows aktiveras med en digital licens: installationen har aktiverats, men den är inte kopplad till ditt Microsoft-konto.
- Windows aktiveras med en digital licens kopplad till ditt Microsoft-konto: installationen har aktiverats och licensen är kopplad till ditt Microsoft-konto.
 källa: Windows Central
källa: Windows Central
om Windows 10 inte aktiverades kommer enheten att försöka återaktivera vid ett senare tillfälle. Om du fortfarande har problem efter ett par dagar kan du använda aktiveringsfelsökaren för att aktivera.
installera om appar
det är nu dags att installera om dina program, inklusive din föredragna webbläsare, till exempel Google Chrome, Mozilla Firefox eller Opera för att surfa på webben.
Om du använder Spotify eller iTunes för att lyssna på låtar medan du arbetar eller surfar på internet kan du ladda ner dessa appar och andra från Microsoft Store.
det är också nu en bra tid att ladda ner och installera sviten av Office-appar för att börja arbeta med Word, Excel, PowerPoint och hantera dina e-postmeddelanden med Outlook.
Återställ filer från säkerhetskopiering
det sista kvar att göra är att återställa dina filer från säkerhetskopiering. Om du tidigare konfigurerat filbackup med OneDrive bör data redan vara tillgängliga i OneDrive-mappen, men om appen inte konfigurerades automatiskt kan du använda den här guiden.
om du har en säkerhetskopia av dina filer på en extern enhet, anslut lagringen igen för att återställa data till kontoens standardmappar.
för att återställa filer från en tidigare säkerhetskopia, använd dessa steg:
- Öppna File Explorer.
- under avsnittet Den här datorn i den vänstra rutan väljer du den externa enheten med filerna.
- Välj mapparna med filen som du vill återställa.
-
klicka på Kopiera till-menyn från fliken ”Hem”.
 källa: Windows Central
källa: Windows Central - Välj alternativet Välj plats.
- Välj destinationen för att återställa filerna-till exempel dokumentmappen.
- Klicka på knappen Kopiera.
När du har slutfört stegen återställs filerna på den plats du angav.
även om du kan starta en ren installation med Media Creation Tool utan USB-media och till och med återställa den här datorn från återställningsinställningarna, har dessa metoder sina begränsningar och fungerar inte alltid som förväntat.
Om du vill se till att du utför en riktigt ren installation är det ett bättre alternativ att använda det startbara mediet.
fler Windows 10-resurser
För mer användbara artiklar, täckning och svar på vanliga frågor om Windows 10, besök följande resurser:
- Windows 10 på Windows Central – allt du behöver veta
- Windows 10 hjälp, tips och tricks
- Windows 10 forum på Windows Central
Vi kan tjäna en provision för inköp med våra länkar. Läs mer.

här är alla stora videospelhändelser 2021 som vi känner till hittills
här är alla stora videospelhändelser 2021 som vi känner till hittills
den globala pandemin betyder att personliga händelser inte händer och spel försenas men det betyder inte att det inte händer händelser. Här är en lista över spelhändelser 2021-som vi känner till hittills.

de bästa och värsta Dark Souls-cheferna, rankade
Dark Souls-serien är känd för sina chefsstrider, men vilka är bättre än resten, och vilka är värre? Här är vad vi tycker.

tidigare Halo artist detaljer Hunters Designhistoria
tidigare Halo-konstnären shi Kai Wang har delat betydande detaljer om hur den ikoniska Hunter-fienden designades från grunden. Här är en titt på några av de intressanta inspirationerna och besluten som hjälpte till att forma hulking trooper som Halo fans känner och älskar.

dessa 10 appar är måste-appar för alla nya Windows PC
Du har precis köpt en ny dator och ställt in den, och nu letar du efter några bra appar. Leta inte längre. Det här är de bästa apparna för din nya Windows 10-dator.
Leave a Reply