Hur man använder Gmail med par e-post
delad
VPS
dedikerad
WP Professional Plus
wp enthusiast och WP Professional Hosting-konton kan använda denna handledning om e-posttillägget har aktiverats.
Du kan använda din par anpassade e-post på ett Gmail-konto. Detta gör att du kan använda Gmail-gränssnittet när du tar emot och skickar e-post för paret anpassad e-post.
Steg 1: Skapa en Gmail-adress
om du redan har ett Gmail-konto fortsätter du till steg 2: skapa en brevlåda i ACC.
skapa ett Google-konto genom att gå till Googles registreringssida och fylla i formuläret. Var noga med att komma ihåg inloggningsuppgifterna.
steg 2: skapa en brevlåda i ACC
därefter behöver du en anpassad brevlåda i Account Control Center (ACC). Du kan antingen skapa en ny eller använda en befintlig.
för att hitta dina befintliga brevlådor:
- logga in på ACC
- klicka på E-post i vänster sidofält
- klicka på E-postinställningar i rullgardinsmenyn
- div> under användning av brevlåda klickar du på brevlådor som för närvarande är konfigurerade
- välj en brevlåda från listan för att använda
- du kan klicka på brevlådans namn för att se brevlådans information
steg 3: Ge Gmail tillgång till ditt par e-post
- logga in på ditt Gmail-konto
- gå till Inställningar
- Klicka på konton och importera kategori
- bredvid kontrollera e-post från andra konton, klicka på Lägg till ett e-postkonto
- bredvid e-postadressen anger du din paradress
- Klicka på Nästa
- välj Importera e-postmeddelanden från mitt andra konto (POP3)
- Klicka på nästa
- i nästa fönster anger du ditt:
- användarnamn: detta kommer att vara detsamma som din e-postadress.
- lösenord: Ange lösenordet som är kopplat till den här brevlådan. Observera att detta inte är detsamma som ditt ACC-lösenord.
- POP Server: detta kommer att vara ACCusername.mail.pairserver.com. Ersätt ACCusername med ditt ACC-användarnamn.
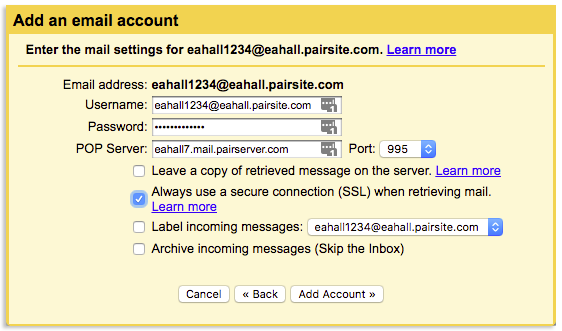
- i rullgardinsmenyn Port väljer du 995
- markera rutan bredvid Använd alltid en säker anslutning (SSL) när du hämtar e-post
- klicka på Lägg till konto
steg 4: Aktivera Gmail för att skicka e-post som din ACC-adress
Om du inte vill att dina svar ska visa att de kommer från ett Gmail-konto måste du aktivera Gmail för att svara som din ACC-brevlåda.
aktivera Gmail för att svara som en ACC-brevlåda
- i nästa fönster klickar du på Ja, jag vill kunna skicka e-post som
Om du av misstag lämnat fönstret efter att du har lagt till ditt konto, Du kan komma åt detta gränssnitt genom att gå till konton och import. Bläddra sedan ner till kategorin skicka e-post som och klicka på Lägg till en annan e-postadress. Du kommer att kunna följa resten av handledningen med mycket liten skillnad.
- Klicka på Nästa
- I popup-rutan anger du ditt namn i det tilldelade utrymmet
- se till att behandla som alias är markerad
- klicka på nästa steg
- mata in din:
SMTP-Serverdetta kommer att vara username.mail.pairserver.com. ersätt användarnamn med ditt ACC-användarnamn.användarnamndetta kommer att vara ACC-postlådeadressen, till exempel [email protected].lösenorddetta är lösenordet för brevlådan. Observera att detta inte är detsamma som ditt ACC-lösenord.
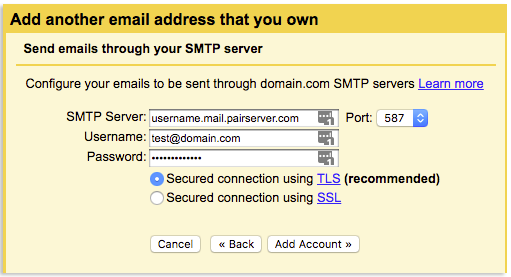
- Välj om du vill ha en säker anslutning med TLS eller en säker anslutning med SSL
- Välj ett portnummer
- klicka på Lägg till konto
- du kommer att bli ombedd att bekräfta din ACC-e-postadress. Om du vill kontrollera din ACC-brevlåda loggar du in på webmail med hjälp av dina brevlådeuppgifter.
- när din e-post har verifierats återgår du till avsnittet Konto och Import av Gmail-Inställningar
- gå till avsnittet Skicka e-post som och bredvid din ACC-e-post klickar du på Gör standard
- under svara på ett meddelande väljer du om du vill ha svaret från samma adress som meddelandet skickades till eller alltid svara från standardadressen
Nu kan du skicka och ta emot e-post från din ACC e-postadress via ditt Gmail-konto gränssnitt.
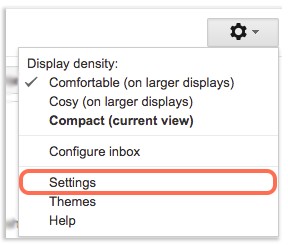
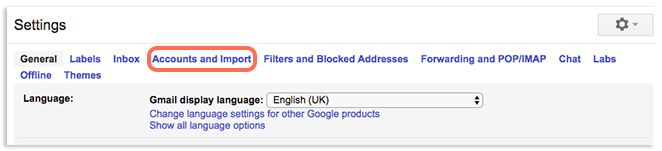
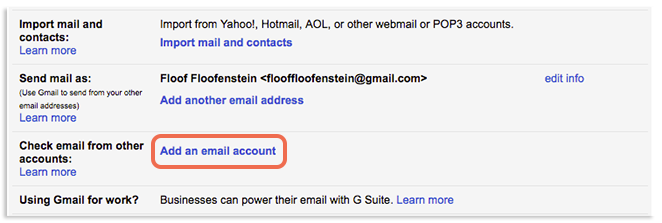
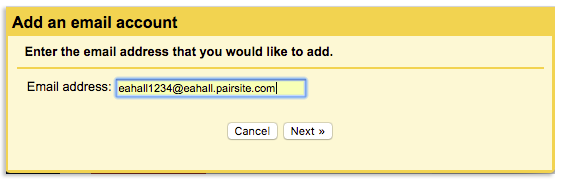
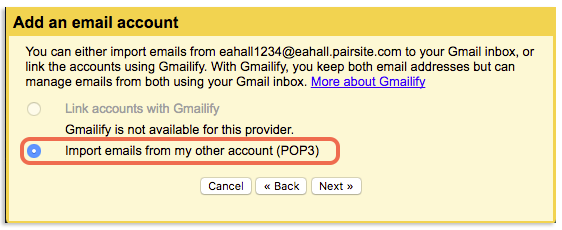
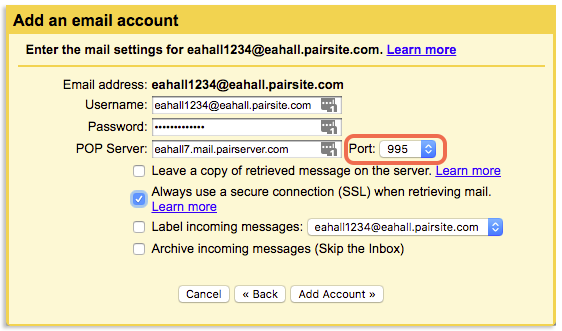
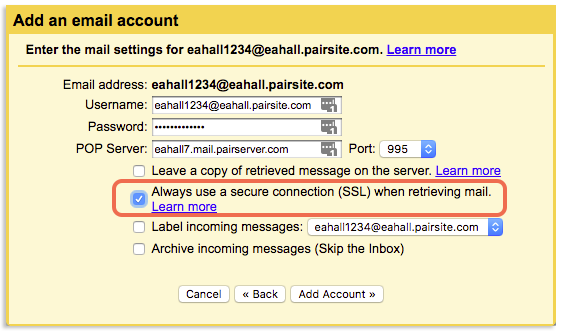
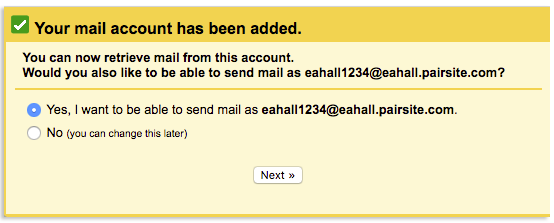
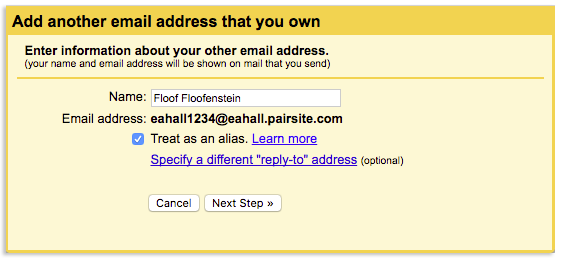
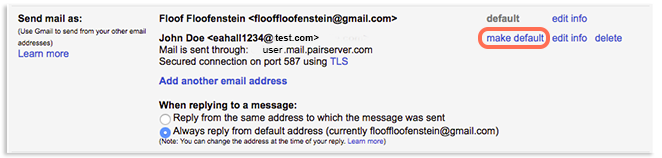

Leave a Reply