Tastarea caracterelor spaniole
cum tastez caractere spaniole pe o tastatură?
este cu siguranță dificil să fii bilingv pe un computer. Deoarece engleza este limba de facto a calculului, s-au făcut puține eforturi pentru a încorpora caracterele „speciale” ale altor limbi și nu este ușor evident cum să le tastați. Acest lucru lasă majoritatea oamenilor să ia o decizie între renunțarea la semnele diacritice (de exemplu, „espanol”, „arbol”) sau să facă tot ce pot cu ceea ce este disponibil (de exemplu, „espan~ol”, ” a ‘rbol”) atunci când scriu e-mailuri sau finalizează SARCINI.
cu toate acestea, puteți introduce orice caracter spaniol de care aveți nevoie pe aproape orice dispozitiv electronic. Există diferite metode în funcție de hardware-ul și software-ul pe care îl utilizați.
tastarea caractere speciale spaniole
- ferestre
- tastatură internațională
- coduri de caractere ASCII
- harta caracter
- insera simboluri
- Mac
- Chromebook
- tastatură internațională
- caractere Unicode
- telefoane și tablete
- Google Docs
- HTML (Hypertext Markup Language)
pentru utilizatorii de Windows
Microsoft Windows susține un număr imens de limbi de ani de zile. Există multe modalități de a accesa caractere străine în funcție de software-ul pe care îl udați, dar dacă veți petrece orice perioadă de timp tastând într-o altă limbă decât engleza, cel mai bun lucru de făcut este să schimbați metoda de introducere a tastaturii.
utilizarea tastaturii internaționale
dacă locuiți în Statele Unite, computerul dvs. presupune automat că aveți o tastatură engleză (și că vorbiți o singură limbă). În mod implicit, metoda de introducere a tastaturii este setată la engleza americană și funcționează destul de mult ca profesorul dvs. de tastare care v — a învățat-apăsați tasta literei pe care doriți să o apară pe ecran. Nu există o modalitate ușoară de a introduce un caracter străin. Dar, dacă comutați metoda de introducere a tastaturii la „engleză Internațională”, veți obține o modalitate simplă de a tasta nu numai caractere spaniole, ci și caracterele speciale ale multor alte limbi. Puteți introduce oricare dintre caracterele albastre de mai jos atunci când tastatura este setată la internațional:
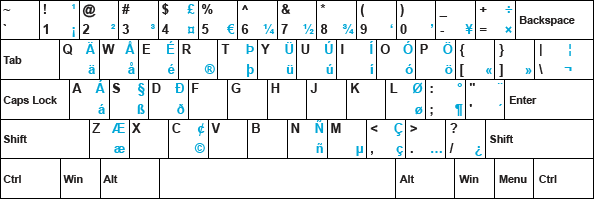
Puteți adăuga și alte metode de introducere, cum ar fi spaniola din America Latină sau Spania, dar tastaturile din aceste țări sunt fizic diferite de o tastatură standard din SUA; tastele nu se potrivesc, astfel încât tastarea devine foarte frustrantă. US International este mult mai ușor și mai simplu.
cum instalați tastatura Internațională?
Windows 10
- utilizați caseta de căutare Windows pentru a căuta „limbă”, apoi selectați Setări Limbă.
- ar trebui să vedeți limba engleză (Statele Unite) listată la limbile preferate. Faceți clic pe el, apoi faceți clic pe Opțiuni.
- Faceți clic pe Adăugați o tastatură în secțiunea Tastaturi.
- Faceți clic pe Statele Unite-Internațional din lista care apare.
după ce ați adăugat cu succes tastatura internațională, o puteți utiliza sau aspectul standard al tastaturii SUA. Pentru a comuta, faceți clic pe ENG US pe care îl vedeți acum în colțul din dreapta jos al ecranului și treceți la eng INTL.
de asemenea, puteți apăsa tasta Windows + bara de spațiu pentru a comuta înainte și înapoi.
cum folosiți tastatura Internațională?
când treceți la aspectul englezesc internațional, tastele de pe tastatură funcționează așa cum ar face în mod normal, dar puteți introduce și caractere spaniole apăsând și ținând apăsată tasta Alt Dreapta (cea din dreapta barei de spațiu) în timp ce tastați litera corespunzătoare. Iată graficul:
| International English
|
||||
|---|---|---|---|---|
á
|
right Alt + A
|
Á
|
right Alt + Shift + A
|
|
é
|
right Alt + E
|
É
|
right Alt + Shift + E
|
|
í
|
right Alt + I
|
Í
|
right Alt + Shift + I
|
|
ó
|
right Alt + O
|
Ó
|
right Alt + Shift + O
|
|
ú
|
right Alt + U
|
Ú
|
right Alt + Shift + U
|
|
ñ
|
right Alt + N
|
Ñ
|
right Alt + Shift + N
|
|
ü
|
right Alt + Y
|
Ü
|
right Alt + Shift + Y
|
|
¡
|
right Alt + 1
|
¿
|
right Alt + /
|
|
”
|
dreapta alt +
|
|||
și dacă nu este suficient de ușor, puteți folosi pur și simplu tasta apostrof (din stânga tastei Enter) ca o comandă rapidă. Tastați tasta apostrof urmată de orice vocală pentru a obține un accent. Utilizați shift + apostrof (ghilimele duble) pentru o diereză (de ex.
notă: din cauza acestei comenzi rapide poate fi dificil să tastați ghilimele normale.
asigurați-vă că comutați tastatura înapoi în limba engleză americană dacă o partajați cu altcineva.
utilizarea codurilor de caractere ASCII
fiecare caracter pe care îl tastați are propriul cod de caractere ASCII. În mod normal, computerul convertește apăsările de taste în cod fără ca tu să știi măcar despre asta, dar poți lua o comandă rapidă introducând direct aceste coduri. Codurile de caractere sunt standardizate și funcționează pe mai multe tipuri diferite de dispozitive, astfel încât această metodă este una bună dacă nu aveți propriul computer sau nu puteți modifica setările tastaturii. Pentru a introduce un cod de caractere, trebuie să țineți apăsată tasta „Alt” și să introduceți codul corespunzător pe tastatura numerică din partea dreaptă a tastaturii (numerele din partea de sus a tastaturii nu vor funcționa și va trebui să fiți sigur că „Num Lock” este activat pentru a utiliza tastatura numerică).
de exemplu, pentru a tasta „inktokt”, țineți apăsată tasta „Alt” și tastați 160. Încercați aici:
iată restul codurilor de caractere de care veți avea nevoie:
| Spanish Character Codes |
||||
|---|---|---|---|---|
| á
|
Alt + 160 |
Á
|
Alt + 0193 |
|
| é
|
Alt + 130 |
É
|
Alt + 0201 |
|
| í
|
Alt + 161 |
Í
|
Alt + 0205 |
|
| ó
|
Alt + 162 |
Ó
|
Alt + 0211 |
|
| ú
|
Alt + 163 |
Ú
|
Alt + 0218 |
|
| ñ
|
Alt + 164 |
Ñ
|
Alt + 165 |
|
| ü
|
Alt + 0252 |
Ü
|
Alt + 0220 |
|
| ¡
|
Alt + 173 |
¿
|
Alt + 168 |
|
| ”
|
Alt + 0171 |
”
|
alt + 0187 |
|
dacă nu doriți să vizitați acest site de fiecare dată când aveți nevoie de un cod, puteți utiliza această diagramă de coduri de caractere spaniole la îndemână. Imprimați-l, tăiați-l și lipiți-l pentru a vă monitoriza. Schimbă-i pe ceilalți cu prietenii tăi pentru cărți Pokemon.
utilizatorii de Laptop: Dacă nu aveți o tastatură numerică separată în partea dreaptă a tastaturii, va trebui, de asemenea, să țineți apăsată o altă tastă (probabil „Fn”) pentru a accesa tastatura numerică care se ascunde pe tastele literelor de sub mâna dreaptă. Rândul de sus al numerelor nu o va tăia.
utilizarea hărții de caractere
seturile de fonturi includ mult mai multe caractere decât cele care apar pe tastatura din fața dvs. Pentru a vă ajuta să găsiți caracterul pe care îl căutați programatorii Windows includ un utilitar numit „harta caracterelor.”Este un mic afișaj al tuturor caracterelor disponibile într-un font care vă permite să copiați și să lipiți în aplicația în care lucrați. Harta caracterelor poate fi găsită de obicei undeva în „accesorii” sau făcând o căutare pentru „harta caracterelor”.”
odată ce îl deschideți, veți vedea toate literele spaniole de care aveți nevoie, precum și o colecție uimitoare de, germană, Rusă, Suedeză, Idiș etc. personaje, organizate într-o manieră aparent arbitrară și aleatorie. Găsiți scrisoarea pe care o căutați, selectați-o și copiați-o, astfel încât să o puteți lipi în documentul sau e-mailul la care lucrați.
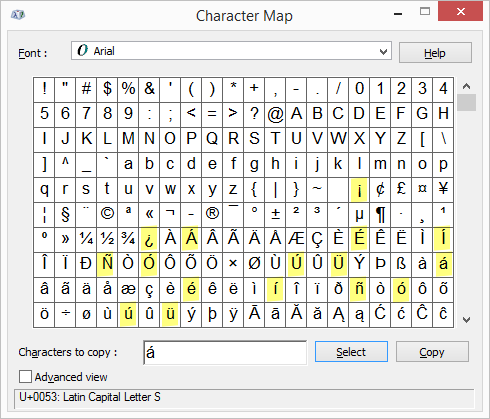
în ciuda gamei largi de posibilități, amintiți-vă că caracterele speciale spaniole constau doar din vocale accentuate, „inqctul”, „inqctul” și întrebarea cu susul în jos și semnele de exclamare (prezentate mai sus). De asemenea, poate doriți să utilizați paranteze unghiulare dacă tastați dialog. Amintiți-vă că în spaniolă, semnele de accent rulează în diagonală de la stânga jos la dreapta sus deasupra literelor. Dacă vă place această metodă, plasați o comandă rapidă către harta caracterelor pe desktop pentru a accelera procesul.
inserarea simbolurilor
inginerii software Microsoft oferă, de asemenea, alte câteva opțiuni incoezive în anumite produse, cum ar fi Word și Publisher. Dacă aveți un meniu ” Inserare „în bara de meniu a aplicației dvs., este posibil să găsiți o opțiune” simbol”. Dacă faceți clic pe aceasta, va apărea un afișaj similar cu harta caracterelor, cu o listă de Litere și simboluri care nu au făcut tăierea pentru tastatură.
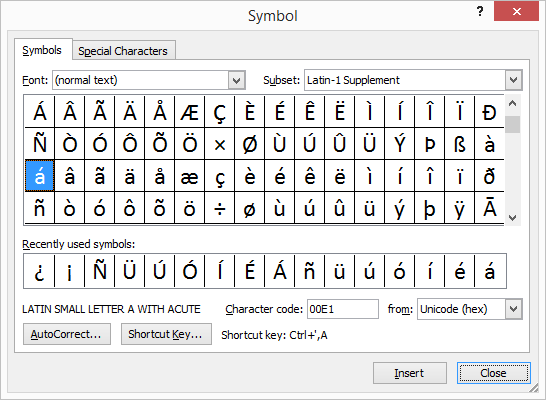
faceți dublu clic pe un caracter pentru a-l insera în document.
dar stai, e mai mult! Dacă selectați (cu un singur clic) litera pe care doriți să o adăugați, veți observa o „tastă de comandă rapidă” în partea de jos a casetei de dialog. Acest lucru vă oferă încă o secvență secretă de apăsări de taste pentru tastarea caracterului dorit.
aceste comenzi rapide sunt mai rapide și mult mai intuitive decât codurile de caractere menționate anterior (ceea ce este bun), dar funcționează doar în anumite aplicații (ceea ce este rău). Veți observa că folosind această metodă caracterele accentuate pot fi tastate apăsând „Ctrl” și apostroful (chiar în stânga tastei „Enter”) împreună și apoi tastând litera. Pentru a obține un capital, faceți același lucru și țineți apăsat butonul „Shift” când tastați litera. Iată celelalte comenzi rapide:
| Insert Symbol Shortcuts |
||||
|---|---|---|---|---|
| á
|
Ctrl + ‘ then A |
Á
|
Ctrl + ‘ then Shift + A |
|
| é
|
Ctrl + ‘ then E |
É
|
Ctrl + ‘ then Shift + E |
|
| í
|
Ctrl + ‘ then I |
Í
|
Ctrl + ‘ then Shift + I |
|
| ó
|
Ctrl + ‘ then O |
Ó
|
Ctrl + ‘ then Shift + O |
|
| ú
|
Ctrl + ‘ then U |
Ú
|
Ctrl + ‘ then Shift + U |
|
| ñ
|
Ctrl + ~ then N |
Ñ
|
Ctrl + ~ then Shift + N |
|
| ü
|
Ctrl + : then U |
Ü
|
Ctrl + : then Shift + U |
|
| ¡
|
Ctrl + Alt + ! |
¿
|
Ctrl + Alt + ? |
|
| ”
|
Ctrl + ` then < |
”
|
Ctrl + ` then > |
|
Don’t like the Shortcuts provided for you? You can create your own shortcuts by clicking the „Shortcut Key ” button. De asemenea, puteți imprima graficul util Microsoft Character Shortcuts.
pentru utilizatorii de Mac
Apple a fost întotdeauna foarte bun la sprijinirea caractere străine în produsele lor. Variațiile unora dintre opțiunile Windows enumerate mai sus vor funcționa pe un Mac, dar cel mai simplu mod de a tasta caractere spaniole este să utilizați următoarele comenzi rapide de caractere:
| Spanish Character Shortcuts for Mac
|
||||
|---|---|---|---|---|
á
|
Option + e, then A
|
Á
|
Option + e, then Shift + A
|
|
é
|
Option + e, then E
|
É
|
Option + e, then Shift + E
|
|
í
|
Option + e, then I
|
Í
|
Option + e, then Shift + I
|
|
ó
|
Option + e, then O
|
Ó
|
Option + e, then Shift + O
|
|
ú
|
Option + e, then U
|
Ú
|
Option + e, then Shift + U
|
|
ñ
|
Option + n, then N
|
Ñ
|
Option + n, then Shift + N
|
|
ü
|
Option + u, then U
|
Ü
|
Option + u, then Shift + U
|
|
¡
|
Option + 1
|
¿
|
Option + ?
|
|
”
|
Option + \
|
”
|
Option + Shift + \
|
|
Print out the handy-dandy Mac Character Shortcuts Chart to help you remember.căutați o modalitate și mai ușoară de a tasta caractere internaționale pe un Mac? Produsele Apple mai noi vă permit să săriți complet tasta Opțiune. Încercați să apăsați personajul pe care doriți să îl accentuați puțin mai mult decât în mod normal (apăsare lungă). Un meniu de caractere alternative va apărea cu numerele listate dedesubt. Tastați numărul corespunzător și sunteți gata. (Amintiți-vă că semnele de accent spaniol rulează în diagonală de la stânga jos la dreapta sus.)
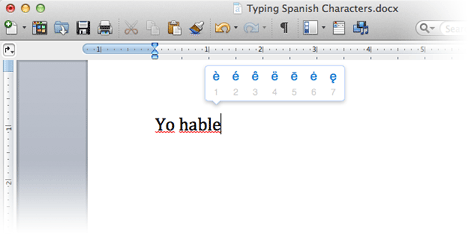
acest truc funcționează și pentru punctuație și majuscule (Shift + apăsare lungă).
pentru utilizatorii Chromebookului
prețul scăzut și ușurința de utilizare au făcut din Chromebook un dispozitiv foarte popular într-o perioadă scurtă de timp, în special în școlile elementare, medii și licee. Chromebookurile oferă două moduri de a tasta caractere străine.
utilizarea tastaturii internaționale
ca și în cazul Windows, cea mai bună opțiune pentru Chromebookuri este să schimbați modul în care funcționează tastatura. Conectați-vă și urmați aceste instrucțiuni:
- Faceți clic în zona de notificare din colțul din dreapta jos.
- Faceți clic pe Setări (pictograma roată) din meniul care apare.
- Derulați în partea de jos a setărilor și faceți clic pe Avansat.
- accesați secțiunea Limbi și introducere și faceți clic pe limbi și introducere.
- în secțiunea metoda de introducere faceți clic pe Gestionare metode de introducere.
- bifați caseta de lângă tastatura Internațională din SUA.
- ieșiți din Setări.
ar trebui să vedeți acum „noi” în zona de notificare din colțul din dreapta jos al ecranului. Acest lucru indică faptul că utilizați tastatura SUA. Pentru a comuta tastaturi puteți să faceți clic pe noi și apoi comutați setarea tastaturii de la „tastatură SUA” la „tastatură internațională SUA”.
De asemenea, puteți comuta înainte și înapoi între tastaturi apăsând Ctrl + bara de spațiu.
după ce ați schimbat tastaturile la „INTL”, puteți introduce caractere spaniole folosind graficul de mai jos:
| Chromebook Keyboard Set to US International
|
||||
|---|---|---|---|---|
á
|
right Alt + A
|
Á
|
right Alt + Shift + A
|
|
é
|
right Alt + E
|
É
|
right Alt + Shift + E
|
|
í
|
right Alt + I
|
Í
|
right Alt + Shift + I
|
|
ó
|
right Alt + O
|
Ó
|
right Alt + Shift + O
|
|
ú
|
right Alt + U
|
Ú
|
right Alt + Shift + U
|
|
ñ
|
right Alt + N
|
Ñ
|
right Alt + Shift + N
|
|
ü
|
right Alt + Y
|
Ü
|
right Alt + Shift + Y
|
|
¡
|
right Alt + 1
|
¿
|
right Alt + /
|
|
”
|
dreapta alt +
|
|||
folosind caractere Unicode
Chromebookurile folosesc, de asemenea, un sistem de coduri „Unicode” pentru caractere speciale. Este mult mai multă muncă, dar dacă nu doriți să comutați tastatura, puteți tasta caracterul dorit apăsând și ținând apăsat Ctrl și Shift, apoi apăsând „u” urmat de codul corespunzător din patru cifre (în timp ce țineți apăsat Ctrl și Shift). Nu va părea că ați realizat nimic până când nu apăsați bara de spațiu. Odată ce ați făcut codul pe care tocmai l-ați tastat, va deveni personajul dorit.
| Unicode Characters
|
||||
|---|---|---|---|---|
á
|
Ctrl + Shift + u + 00e1
|
Á
|
Ctrl + Shift + u + 00c1
|
|
é
|
Ctrl + Shift + u + 00e9
|
É
|
Ctrl + Shift + u + 00c9
|
|
í
|
Ctrl + Shift + u + 00ed
|
Í
|
Ctrl + Shift + u + 00cd
|
|
ó
|
Ctrl + Shift + u + 00f3
|
Ó
|
Ctrl + Shift + u + 00d3
|
|
ú
|
Ctrl + Shift + u + 00fa
|
Ú
|
Ctrl + Shift + u + 00da
|
|
ñ
|
Ctrl + Shift + u + 00f1
|
Ñ
|
Ctrl + Shift + u + 00d1
|
|
ü
|
Ctrl + Shift + u + 00fc
|
Ü
|
Ctrl + Shift + u + 00dc
|
|
¡
|
Ctrl + Shift + u + 00a1
|
¿
|
Ctrl + Shift + u + 00bf |
|
telefoane și tablete
Un mare avantaj al tastaturilor cu ecran tactil este că sunt foarte flexibile. Pentru a introduce o literă accentuată, pur și simplu țineți orice vocală puțin mai mult decât în mod normal (apăsați lung) și veți vedea mai multe alte opțiuni accentuate. Ditto pentru „XV”, semnul exclamării și semnul întrebării.
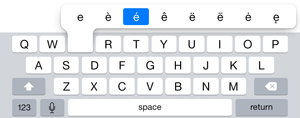
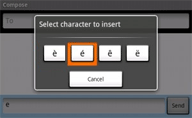
de asemenea, puteți schimba tastatura în altă limbă accesând setările dvs. și adăugând o nouă tastatură spaniolă. După ce ați făcut acest lucru, puteți comuta înainte și înapoi între un aspect de tastatură engleză și unul spaniol.
pentru utilizatorii Google Docs
 în primul rând, metodele enumerate mai sus vor funcționa foarte bine într-un document Google. Dar dacă vă grăbiți, puteți selecta „Insert”, apoi alegeți ” caractere speciale „selectați” Latin „și” comun ” din meniurile derulante. Acolo veți găsi orice literă spaniolă de care aveți nevoie, majuscule sau minuscule. Schimbați ” latină „în” punctuație ” pentru a găsi semnul de întrebare cu susul în jos și semnul de exclamare.
în primul rând, metodele enumerate mai sus vor funcționa foarte bine într-un document Google. Dar dacă vă grăbiți, puteți selecta „Insert”, apoi alegeți ” caractere speciale „selectați” Latin „și” comun ” din meniurile derulante. Acolo veți găsi orice literă spaniolă de care aveți nevoie, majuscule sau minuscule. Schimbați ” latină „în” punctuație ” pentru a găsi semnul de întrebare cu susul în jos și semnul de exclamare.
HTML (Hypertext Markup Language)
codarea caracterelor spaniole pentru World Wide Web poate fi la fel de dificilă ca tastarea lor. Caracterele care nu se găsesc de obicei pe o tastatură engleză au toate coduri de caractere HTML speciale care încep cu un ampersand (&) și se termină cu punct și virgulă (;). De exemplu, pentru a afișa simbolul drepturilor de autor tastați © în codul dvs. Deși este adevărat că unele browsere vor interpreta și afișa caractere spaniole exact așa cum le tastați, cel mai prost mod de a include caractere spaniole într-o pagină web este să utilizați codurile de mai jos în HTML.
| HTML Character Codes
|
||||
|---|---|---|---|---|
á
|
á
|
Á
|
Á
|
|
é
|
é
|
É
|
É
|
|
í
|
í
|
Í
|
Í
|
|
ó
|
ó
|
Ó
|
Ó
|
|
ú
|
ú
|
Ú
|
Ú
|
|
ñ
|
ñ
|
Ñ
|
Ñ
|
|
ü
|
ü
|
Ü
|
Ü
|
|
¡
|
¡
|
¿
|
¿
|
|
Leave a Reply