Cum se utilizează Gmail cu e-mail pereche
partajat
VPS
dedicat
WP Professional Plus
conturile WP enthusiast și WP professional hosting pot folosi acest tutorial dacă adăugarea de e-mail a fost activată.
puteți utiliza e-mailul personalizat pereche pe un cont Gmail. Acest lucru vă va permite să utilizați interfața Gmail în timp ce primiți și trimiteți e-mailuri pentru e-mailul personalizat pereche.
Pasul 1: Crearea unei adrese Gmail
Dacă aveți deja un cont Gmail, treceți la Pasul 2: Creați o cutie poștală în ACC.
creați un Cont Google accesând pagina de înscriere Google și completând formularul. Asigurați-vă că vă amintiți acreditările de conectare.
Pasul 2: Creați o cutie poștală în ACC
apoi, aveți nevoie de o cutie poștală personalizată în Centrul de control al contului (ACC). Puteți crea unul nou sau puteți utiliza unul existent.
pentru a găsi cutiile poștale existente:
- Conectați-vă la ACC
- Faceți clic pe E-Mail în bara laterală din stânga
- Faceți clic pe setările de e-mail din meniul derulant
- sub Utilizarea cutiei poștale, faceți clic pe cutiile poștale configurate în prezent
- alegeți o cutie poștală din listă pentru a utiliza
- puteți face clic pe numele cutiei poștale pentru a vedea informațiile cutiei poștale
Pasul 3: Gmail
- nume de utilizator: aceasta va fi aceeași cu adresa dvs. de e-mail.
- Password: introduceți parola asociată cu această cutie poștală. Notă, Acest lucru nu este același lucru cu parola ACC.
- Server POP: aceasta va fi ACCusername.mail.pairserver.com. Înlocuiți ACCusername cu numele de utilizator ACC.
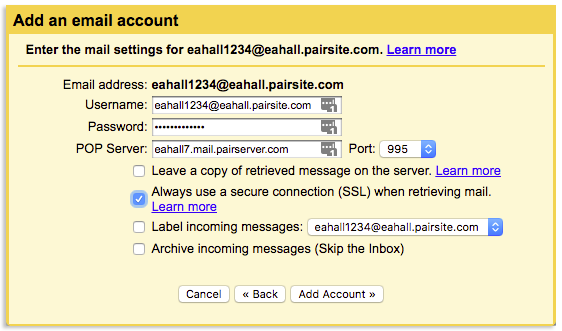
pasul 4: Activarea serviciului Gmail pentru a trimite e-mailuri ca adresă ACC
dacă nu doriți ca răspunsurile dvs. să arate că provin dintr-un cont Gmail, trebuie să activați Gmail pentru a răspunde ca cutie poștală ACC.
activarea Gmail pentru a răspunde ca o cutie poștală ACC
- În fereastra următoare, faceți clic pe Da, vreau să pot trimite e-mail ca
Dacă ați ieșit accidental din fereastră după adăugarea contului, puteți accesa această interfață accesând conturi și importuri. Apoi, derulați în jos până la categoria trimitere poștă ca și faceți clic pe Adăugați o altă adresă de e-mail. Veți putea urmări restul tutorialului cu o diferență foarte mică.
- Faceți clic pe Următorul
- în caseta pop-up, introduceți numele dvs. în spațiul alocat
- asigurați-vă că tratați ca alias este verificat
- faceți clic pe pasul următor
- introduceți:
Server SMTPacesta va fi username.mail.pairserver.com. înlocuiți numele de utilizator cu numele de utilizator ACC.Nume utilizatoraceasta va fi adresa căsuței poștale ACC, cum ar fi [email protected].parolaaceasta este parola pentru cutia poștală. Rețineți că acest lucru nu este același lucru cu parola ACC.
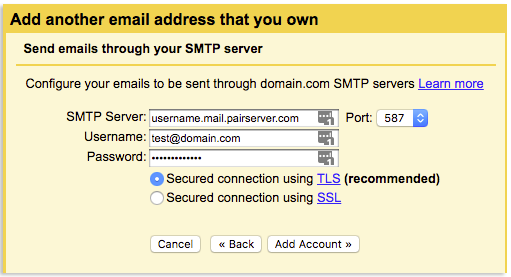
- selectați dacă doriți o conexiune securizată folosind TLS sau o conexiune securizată folosind SSL
- selectați un număr de port
- faceți clic pe Adăugare cont
- vi se va cere să confirmați adresa dvs. de e-mail acc. Pentru a verifica căsuța poștală ACC, conectați-vă la webmail utilizând acreditările căsuței poștale.
- odată ce e-mailul dvs. a fost verificat, reveniți la secțiunea Cont și Import din setările Gmail
- accesați secțiunea trimitere poștă ca și, lângă e-mailul dvs. ACC, faceți clic pe faceți implicit
- sub răspunsul la un mesaj, selectați dacă doriți răspunsul de la aceeași adresă la care a fost trimis mesajul sau răspundeți întotdeauna de la adresa implicită
acum Puteți trimite și primi e-mailuri de la adresa dvs. de e-mail ACC prin interfața contului Dvs.
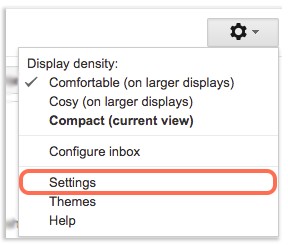
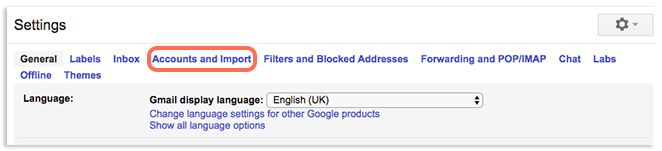
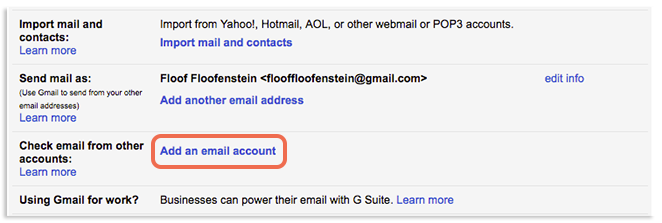
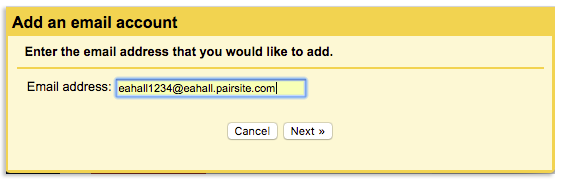
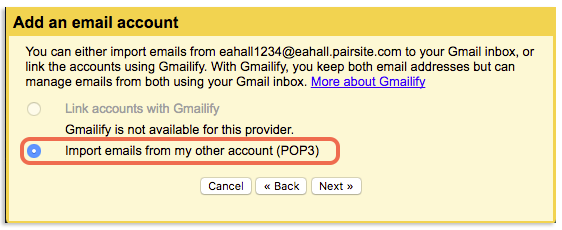
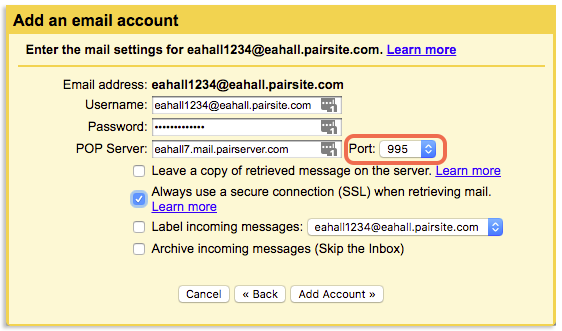
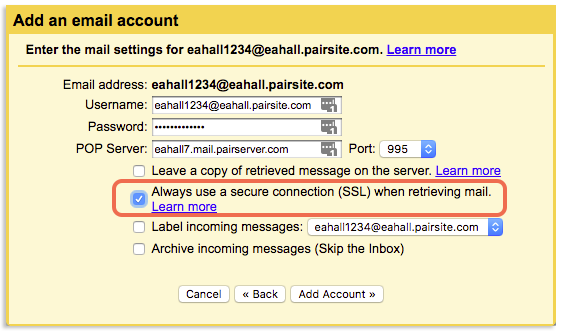
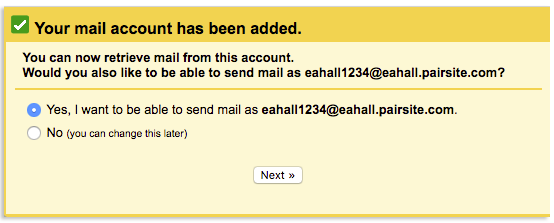
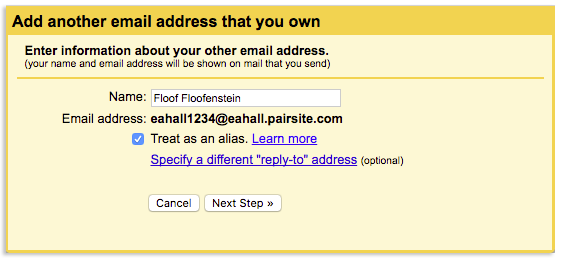
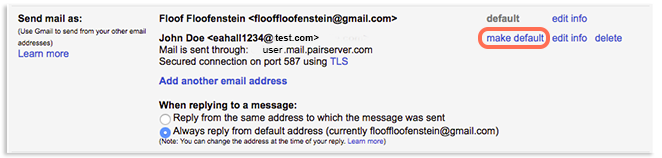

Leave a Reply