Cum se face o instalare curată a Windows 10
verificați activarea Windows 10
după ce Windows 10 a fost activat, nu mai trebuie să furnizați cheia de produs pentru instalările viitoare pe același dispozitiv. După finalizarea noii instalări, sistemul se va reactiva automat imediat ce se conectează la internet.
pentru a confirma dacă Windows 10 este activat corect, utilizați acești pași:
- Deschideți setările.
- Faceți clic pe Actualizare& securitate.
- Faceți clic pe Activare.
-
în secțiunea „Windows”, confirmați activarea. Dacă dispozitivul a fost activat corect, veți vedea unul dintre aceste mesaje:
- Windows este activat cu o licență digitală: instalarea a fost activată, dar nu este conectată la contul dvs.
- Windows este activat cu o licență digitală conectată la contul Microsoft: instalarea a fost activată și licența este conectată la contul Microsoft.
 sursă: Windows Central
sursă: Windows Central
după ce parcurgeți pașii, dacă configurarea curentă este activată, Windows 10 ar trebui să se reactiveze automat după instalarea curată.
obțineți cheia originală Windows 10
când configurați Windows 10 pe un dispozitiv nou care nu a avut niciodată un sistem de operare sau faceți upgrade de la Windows 8.1 sau Windows 7, veți avea achiziționați o licență validă de la Microsoft Store, Amazon sau un alt comerciant cu amănuntul.
descărcați driverele esențiale
Windows 10 face o treabă bună detectând și instalând automat majoritatea driverelor de dispozitiv. Cu toate acestea, este de obicei recomandat să descărcați cel puțin driverele esențiale înainte de proces, cum ar fi pentru adaptorul de rețea și placa grafică, ca măsură de precauție, în cazul în care configurarea nu reușește să adauge corect aceste drivere, în special pe versiunile personalizate de PC.
puteți utiliza ghidul nostru pentru a instala drivere de dispozitiv pe Windows 10.
Iată o listă de site-uri web de la cei mai populari producători pentru a descărca cele mai recente drivere de dispozitiv.
- Dell
- HP
- Lenovo
- ASUS
- Acer
- Samsung
- MSI
confirmați cerințele Windows 10
dacă computerul are deja o configurare Windows 10, atunci o versiune viitoare va îndeplini probabil cerințele hardware minime. Cu toate acestea, dacă sunteți pe punctul de a actualiza un computer care rulează Windows 7 sau Windows 8.1, doriți să vă asigurați că dispozitivul îndeplinește cerințele minime.
iată cerințele minime pentru instalarea actualizării Windows 10 octombrie 2020 (și o versiune ulterioară):
- procesor: 1GHz sau sistem pe un cip (SoC).
- Memorie: 1 GB pentru 32 de biți sau 2 GB pentru 64 de biți.
- stocare: 32GB pentru 64-bit sau 32-bit.
- placă grafică: DirectX 9 sau o versiune ulterioară cu driver WDDM 1.0.
- ecran: 800×600.
puteți utiliza aceste instrucțiuni pentru a verifica specificațiile tehnice ale dispozitivului pentru a vă asigura că puteți face o instalare curată a Windows 10.
schimbați ordinea de pornire pe firmware
de asemenea, este important să vă asigurați că computerul poate porni de pe o unitate flash USB. Dacă nu este cazul, va trebui să schimbați sistemul de intrare/ieșire de bază (BIOS) sau interfața firmware extensibilă unificată (UEFI) de pe placa de bază.
schimbați ordinea de pornire utilizând UEFI
pe dispozitivele care rulează deja Windows 10 sau Windows 8.1, puteți accesa setările pentru a modifica ordinea de pornire din mediul desktop.
Setări UEFI pe Windows 10
pentru a modifica setările de pornire UEFI pe Windows 10, urmați acești pași:
- Deschideți Setări.
- Faceți clic pe Actualizare& securitate.
- Faceți clic pe Recuperare.
-
în secțiunea „pornire avansată”, faceți clic pe butonul Reporniți acum.
 sursă: Windows Central
sursă: Windows Central -
Faceți clic pe butonul depanare.
 Sursa: Windows Central
Sursa: Windows Central -
Faceți clic pe Opțiuni avansate.
 sursă: Windows Central
sursă: Windows Central -
Faceți clic pe opțiunea Setări firmware UEFI.
 sursă: Windows Central
sursă: Windows Central -
Faceți clic pe butonul Restart.
 sursă: Windows Central
sursă: Windows Central - în timp ce vă aflați în setările firmware-ului plăcii de bază, deschideți pagina de pornire.
-
setați ordinea de pornire pentru a porni de pe unitatea flash USB cu fișierele de instalare Windows 10.
 sursă: Windows Central
sursă: Windows Central - Salvați modificările.
după ce parcurgeți pașii, computerul ar trebui să poată porni acum de pe un suport USB bootabil.
Setări UEFI pe Windows 8.1
pentru a modifica setările de boot UEFI pe Windows 8.1, utilizați acești pași:
- Deschideți setările.
- Faceți clic pe Actualizare și recuperare.
- Faceți clic pe Recuperare.
-
în secțiunea „pornire avansată”, faceți clic pe butonul Reporniți acum.
 sursă: Windows Central
sursă: Windows Central -
Faceți clic pe opțiunea depanare.
 Sursa: Windows Central
Sursa: Windows Central -
Faceți clic pe Opțiuni avansate.
 sursă: Windows Central
sursă: Windows Central -
Faceți clic pe opțiunea Setări firmware UEFI.
 Sursa: Windows Central
Sursa: Windows Central -
Faceți clic pe butonul Restart.
 sursă: Windows Central
sursă: Windows Central - în setările firmware-ului plăcii de bază, deschideți pagina de pornire.
-
setați ordinea de pornire pentru a porni de pe suportul USB cu fișierele de instalare Windows 10.
 Sursa: Windows Central
Sursa: Windows Central - Salvați modificările.
după ce parcurgeți pașii, computerul va porni de la o unitate flash USB pentru a continua procesul de instalare curată.
Setări UEFI pe Windows 7
pentru a modifica setările de pornire UEFI pe Windows 7, urmați acești pași:
- porniți computerul.
-
imediat ce pornește, apăsați tasta F1, F2, F3, F10 sau F12, tasta ESC sau ștergere pentru a accesa firmware-ul.
sfat rapid: poate fi necesar să verificați site-ul web de asistență al producătorului pentru pași mai specifici pentru a accesa setările firmware-ului.
- în setările firmware-ului plăcii de bază, deschideți pagina de pornire.
- setați ordinea de pornire pentru a porni de pe suportul USB cu fișierele de instalare Windows 10.
după ce parcurgeți pașii, ar trebui să puteți porni dispozitivul folosind un suport de pornire.
configurați ordinea de pornire folosind BIOS
Dacă aveți de-a face cu un firmware BIOS vechi, puteți schimba ordinea de pornire cu acești pași:
- porniți computerul.
- de îndată ce computerul începe să pornească, apăsați una dintre tastele funcționale (F1, F2, F3, F10 sau F12), tasta ESC sau ștergere.
- în setările firmware-ului plăcii de bază, deschideți pagina de pornire.
-
setați ordinea de pornire pentru a porni de pe suportul USB cu fișierele de instalare Windows 10.
 sursă: Windows Central
sursă: Windows Central - Salvați modificările.
după ce parcurgeți pașii, dispozitivul ar trebui să poată porni de pe unitatea flash USB.
deconectați perifericele neesențiale
perifericele conectate sunt de obicei motivul problemelor din timpul procesului de instalare Windows 10. Dacă aveți periferice neesențiale conectate la computer (cum ar fi stocarea amovibilă și alte dispozitive USB și Bluetooth, precum și imprimante, scanere, camere foto și altele), este recomandat să le eliminați.
când vă pregătiți să faceți o instalare curată a Windows 10, aveți nevoie doar de un monitor, tastatură, mouse și o conexiune la internet. După configurare, puteți reconecta perifericele (pe rând) pentru a vă asigura că nu cauzează probleme.
cum se creează USB pentru instalarea curată a Windows 10
pe Windows 10, veți avea nevoie de un suport USB bootabil pentru a efectua o instalare curată, pe care o puteți crea cu ușurință folosind multe instrumente, inclusiv Microsoft Media Creation Tool și Rufus.
creați Windows 10 USB cu instrumentul de creare Media
pentru a crea un suport de instalare utilizând instrumentul de creare Media, conectați o unitate flash USB de cel puțin 8 GB spațiu și utilizați acești pași:
- Deschideți Pagina de descărcare Windows 10.
- în secțiunea” Creați suporturi de instalare Windows 10″, Faceți clic pe butonul Descărcați instrumentul acum pentru a salva fișierul pe dispozitiv.
- faceți dublu clic pe MediaCreationToolxxxx.fișier exe pentru a lansa instrumentul.
- Faceți clic pe butonul Accept pentru a accepta Termenii.
-
selectați opțiunea Creare suport de instalare (unitate flash USB, DVD sau fișier ISO) pentru un alt PC.
 sursă: Windows Central
sursă: Windows Central - Faceți clic pe butonul Următorul.
- (opțional) ștergeți opțiunea Utilizați opțiunile recomandate pentru acest PC.
-
Selectați limba, arhitectura și ediția corectă a Windows 10.
 sursă: Windows Central
sursă: Windows Central sfat rapid: Dacă intenționați să instalați Windows 10 pe mai multe dispozitive care rulează arhitectura pe 32 de biți sau pe 64 de biți, utilizați meniul derulant „arhitectură” și selectați opțiunea ambele.
- Faceți clic pe butonul Următorul.
-
selectați opțiunea unitate flash USB.
 sursă: Windows Central
sursă: Windows Central - Faceți clic pe butonul Următorul
-
selectați unitatea flash USB (sau faceți clic pe opțiunea „Reîmprospătare listă unitate” pentru ao face disponibilă).
 Sursa: Windows Central
Sursa: Windows Central - Faceți clic pe butonul Următorul.
- Faceți clic pe butonul Terminare.
după ce parcurgeți pașii, instrumentul va descărca fișierele și va crea un instalator cu cele mai recente fișiere de instalare, pe care le puteți utiliza apoi pentru a porni dispozitivul și a configura o copie nouă a Windows 10.
creați Windows 10 USB cu Rufus
alternativ, puteți utiliza instrumentul Rufus pentru a crea un suport de instalare pentru dispozitive cu plăci de bază cu firmware UEFI sau BIOS.
Rufus este un instrument disponibil gratuit, cu multe opțiuni pentru a vă ajuta să creați mai rapid un suport bootabil de Windows 10. Cu toate acestea, este important să rețineți că este o opțiune terță parte, pe care Microsoft nu o acceptă, deci utilizați-o pe propriul risc.
pentru a crea un instalator USB Windows 10 cu Rufus, conectați o unitate flash USB de cel puțin 8 GB spațiu, apoi utilizați acești pași:
- deschide pagina de descărcare Rufus.
-
în secțiunea” Descărcați”, faceți clic pe link pentru a salva cea mai recentă versiune pe dispozitiv.
 Sursa: Windows Central
Sursa: Windows Central - faceți dublu clic pe Rufus-x.xx.exe fișier pentru a lansa instrumentul.
-
Faceți clic pe butonul Setări (al treilea buton din stânga) din partea de jos a paginii.
 Sursa: Windows Central
Sursa: Windows Central -
în secțiunea „Setări”, Utilizați meniul derulant Verificare actualizări și selectați opțiunea zilnică.
 Sursa: Windows Central
Sursa: Windows Central sfat rapid: acești pași sunt necesari pentru a activa opțiunea de a utiliza instrumentul pentru a descărca fișierul ISO al Windows 10.
- Faceți clic pe butonul închidere.
- închideți instrumentul Rufus.
- relansați instrumentul Rufus.
- în secțiunea” Dispozitiv”, utilizați meniul derulant pentru a selecta unitatea flash USB.
-
în secțiunea” selecție de pornire”, faceți clic pe butonul săgeată în jos din dreapta și selectați opțiunea de descărcare.
 Sursa: Windows Central
Sursa: Windows Central sfat rapid: dacă aveți deja un fișier ISO, faceți clic pe butonul Selectare, selectați fișierul ISO Windows 10 și continuați cu pasul 24.
- Faceți clic pe butonul Descărcare.
- utilizați meniul derulant” versiune ” și selectați opțiunea Windows 10.
- Faceți clic pe butonul Continuare.
- selectați 20H2 (Build 19042.xxx-xxxx.xx) opțiunea de a descărca actualizarea Windows 10 octombrie 2020.
- Faceți clic pe butonul Continuare.
- utilizați meniul derulant „ediție” și selectați opțiunea Windows 10 Home/Pro.
- Faceți clic pe butonul Continuare.
-
utilizați meniul derulant” Limbă ” și selectați limba de instalare.
sfat rapid: dacă vă aflați în Statele Unite, selectați opțiunea „engleză”, nu „Engleză Internațională.”
- Faceți clic pe butonul Continuare.
- utilizați meniul derulant „arhitectură” și selectați 32-bit sau 64-bit (recomandat).
-
Faceți clic pe butonul Descărcare.
 Sursa: Windows Central
Sursa: Windows Central - Selectați o locație a folderului pentru a descărca fișierul ISO.
- Faceți clic pe butonul Salvare.
- utilizați meniul derulant” opțiune imagine ” pentru a selecta opțiunea standard de instalare Windows.
- utilizați meniul derulant” schema de partiții ” pentru a selecta opțiunea GPT.
-
utilizați meniul derulant „sistem țintă” pentru a selecta opțiunea UEFI (non CSM).
 Sursa: Windows Central
Sursa: Windows Central notă rapidă: Dacă computerul include un BIOS vechi, selectați opțiunea MBR pentru schema de partiții și opțiunea BIOS (sau UEFI-CSM) sistem țintă.
- în secțiunea „Afișați proprietățile avansate ale unității”, nu modificați setările implicite.
- sub câmpul” etichetă volum”, introduceți un nume descriptiv pentru unitate — de exemplu, ” win10_usb.”
- în secțiunea” Sistem de fișiere „și” dimensiune Cluster”, nu modificați setările implicite.
- Faceți clic pe butonul Afișați opțiuni avansate de format.
- Selectați formatul rapid și creați opțiuni extinse pentru etichete și fișiere cu pictograme.
- Faceți clic pe butonul Start.
- Faceți clic pe butonul OK pentru a confirma.
- Faceți clic pe butonul închidere.
după ce parcurgeți pașii, Rufus va descărca fișierul ISO de pe serverele Microsoft și va crea suportul de pornire pentru a efectua o instalare curată a Windows 10.
cum se efectuează instalarea curată a Windows 10
procesul de instalare a Windows 10 are două părți principale, inclusiv configurarea și experiența out-of-box (OOBE). În procesul de configurare, acolo veți selecta unele dintre setările de bază și veți găsi opțiunile pentru a șterge hard disk-ul, a configura partițiile și a curăța instalarea Windows 10. Experiența out-of-box are loc după finalizarea configurării și este etapa în care vă veți configura setările, cum ar fi Regiunea, rețeaua, contul, confidențialitatea și alte setări.
Windows 10 clean install process
odată ce ați trecut prin instrucțiunile de pregătire, instalarea curată a Windows 10 este de fapt un proces simplu.
avertisment: Acesta este un alt memento prietenos că acest proces va șterge totul de pe computer. Este întotdeauna recomandat să faceți o copie de rezervă temporară completă a computerului înainte de a continua.
pentru a face o instalare curată a Windows 10, utilizați acești pași:
- porniți dispozitivul cu suporturi USB Windows 10.
- pe prompt, apăsați orice tastă pentru a porni de pe dispozitiv.
-
în „Configurare Windows”, faceți clic pe butonul Următorul.
 Sursa: Windows Central
Sursa: Windows Centralsfat rapid: Dacă Limba, Ora și moneda și tastatura sunt diferite de selecțiile implicite, asigurați-vă că selectați setările corecte înainte de a continua.
-
Faceți clic pe butonul Instalare acum.
 sursă: Windows Central
sursă: Windows Central -
dacă efectuați o reinstalare, faceți clic pe opțiunea Nu am o cheie de produs pentru a continua (presupunând că dispozitivul dvs. a fost deja activat). În caz contrar, în cazul în care este prima dată când instalați Windows 10, Introduceți cheia produsului.
 Sursa: Windows Central
Sursa: Windows Central - Faceți clic pe butonul Următorul.
-
selectați ediția Windows 10 (dacă este cazul).
 sursă: Windows Central
sursă: Windows Central notă rapidă: această selecție trebuie să corespundă ediției pe care o Activează cheia de produs. Dacă nu selectați ediția corectă, Windows 10 nu se va activa și va trebui să refaceți întregul proces încă o dată.
- Faceți clic pe butonul Următorul.
- selectați opțiunea Accept termenii licenței pentru a continua.
- Faceți clic pe butonul Următorul.
-
Faceți clic pe opțiunea Custom: Install Windows only (Advanced) pentru a continua cu o instalare curată.
 Sursa: Windows Central
Sursa: Windows Central -
selectați partiția cu instalarea curentă (de obicei „Drive 0”) și faceți clic pe butonul ștergere.
sfat rapid: dacă „Drive 0” are mai multe partiții, trebuie să selectați și să ștergeți fiecare partiție pentru a permite configurării să utilizeze întregul hard disk pentru noua instalare curată. Configurarea Windows 10 va crea automat partițiile necesare în timpul procesului. De asemenea, nu este necesar să ștergeți partițiile de pe unitățile secundare.
-
Faceți clic pe butonul Da.
 Sursa: Windows Central
Sursa: Windows Central -
selectați unitatea goală (unitatea 0 spațiu nealocat).
 Sursa: Windows Central
Sursa: Windows Central - Faceți clic pe butonul Următorul.
după ce parcurgeți pașii, Configurarea va instala o copie nouă a Windows 10 pe computer.
dacă intenționați să dezafectați dispozitivul, vă puteți opri acum și lăsați noul proprietar să completeze experiența out-of-box. Cu toate acestea, în cazul în care actualizați sistemul, continuați cu instrucțiunile de mai jos.
Windows 10 out-of-box experience
după configurare, trebuie să continuați cu experiența out-of-box pentru a vă configura preferințele și a crea un cont nou.
acest ghid urmărește experiența disponibilă cu actualizarea Windows 10 octombrie 2020. Cu toate acestea, în funcție de versiunea pe care o instalați, Pașii pot fi ușor diferiți.
pentru a finaliza OOBE pe Windows 10, utilizați acești pași:
-
selectați opțiunea Regiune.
 Sursa: Windows Central
Sursa: Windows Central - Faceți clic pe butonul Da.
-
selectați opțiunea de dispunere a tastaturii.
 Sursa: Windows Central
Sursa: Windows Central - Faceți clic pe butonul Da.
-
Faceți clic pe butonul Skip (cu excepția cazului în care trebuie să adăugați un al doilea aspect de tastatură).
notă rapidă: dacă nu utilizați o conexiune de rețea prin cablu, va trebui să vă conectați la rețeaua fără fir.
-
selectați opțiunea Configurare pentru uz personal.
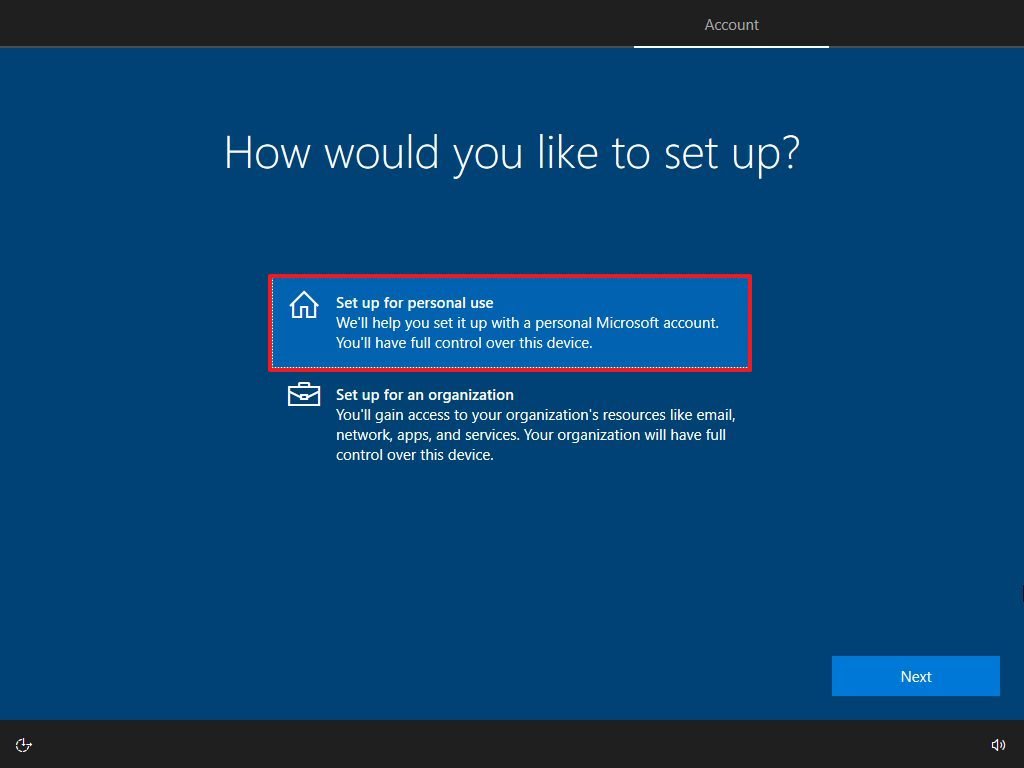 Sursa: Windows Central
Sursa: Windows Central - Faceți clic pe butonul Următorul.
-
confirmați informațiile contului Microsoft pentru a crea un cont.
 Sursa: Windows Central
Sursa: Windows Central notă rapidă: Procesul recomandat este utilizarea unui cont Microsoft. Cu toate acestea, dacă doriți să utilizați un cont local tradițional, va trebui să faceți clic pe opțiunea Cont Offline din colțul din stânga jos și apoi să continuați cu indicațiile de pe ecran.
- Faceți clic pe butonul Următorul.
-
Confirmați parola contului.
 Sursa: Windows Central
Sursa: Windows Central - Faceți clic pe butonul Următorul.
-
Faceți clic pe butonul Creare PIN.
 sursă: Windows Central
sursă: Windows Central -
creați un cod PIN Windows Hello din patru cifre.
 sursă: Windows Central
sursă: Windows Central sfat rapid: dacă doriți să continuați să utilizați o parolă tradițională, faceți clic pe butonul Anulare pentru a sări peste proces.
- selectați setările de confidențialitate (și nu uitați să derulați în jos pagina pentru a examina toate setările disponibile).
-
Faceți clic pe butonul Accept.
 sursă: Windows Central
sursă: Windows Central -
(opțional) puteți furniza numărul dvs. de telefon și apoi faceți clic pe butonul Trimitere pentru a conecta telefonul cu dispozitivul. Dacă doriți să omiteți această opțiune, faceți clic pe butonul Do it later din colțul din stânga jos al ecranului.
 Sursa: Windows Central
Sursa: Windows Central -
(opțional) Faceți clic pe butonul Următorul pentru a permite OneDrive să facă backup pentru folderele Desktop, Documente și imagini în cloud. Dacă utilizați un alt serviciu cloud sau preferați să nu încărcați fișiere în cloud, faceți clic pe opțiunea numai salvare fișiere pe acest computer din colțul din stânga jos al ecranului.
 Sursa: Windows Central
Sursa: Windows Central -
Faceți clic pe butonul Nu, mulțumesc pentru a sări peste configurarea Microsoft 365 (după cum este necesar).
 Sursa: Windows Central
Sursa: Windows Centralsfat rapid: dacă aveți o cheie de produs Office, puteți face clic pe opțiunea am o cheie de produs și apoi aplicațiile se vor instala automat pe dispozitivul dvs.
- (opțional) verificați opțiunea Permiteți Cortana să răspundă la „Hei Cortana” pentru a utiliza asistența hands-free.
-
Faceți clic pe butonul Accept pentru a permite Microsoft să colecteze informații personale pentru a face Cortana mai personală. Dacă nu sunteți interesat de asistentul digital, faceți clic pe butonul Nu acum pentru a continua.
 Sursa: Windows Central
Sursa: Windows Central
după ce parcurgeți pașii, noile setări se vor aplica instalării curate a Windows 10 și ar trebui să puteți vedea experiența desktop implicită.
cum se finalizează configurarea după instalarea Windows 10
după instalare, este, de asemenea, o idee bună să verificați dacă Windows 10 nu lipsește nicio actualizare critică sau drivere și este activat corect.
instalarea actualizărilor
pentru a căuta actualizări pe Windows 10, urmați acești pași:
- Deschideți Setări.
- Faceți clic pe Actualizare& securitate.
- Faceți clic pe Windows Update.
-
Faceți clic pe butonul Verificare actualizări.
 sursă: Windows Central
sursă: Windows Central
după ce finalizați pașii, dacă Windows Update găsește actualizări, le va descărca și instala automat. Poate fi necesară o repornire pentru a finaliza procesul de actualizare.
verificați driverele lipsă
pentru a determina dacă driverele lipsesc, urmați acești pași:
- deschideți Start.
- căutați Device Manager și faceți clic pe rezultatul de sus pentru a deschide consola.
-
confirmați că niciunul dintre dispozitive nu are marcaj galben sau roșu și asigurați-vă că nimic nu este listat ca necunoscut.
 sursă: Windows Central
sursă: Windows Central
Dacă unul sau mai multe dispozitive au probleme, poate fi necesar să descărcați și să instalați manual cele mai recente drivere de pe site-ul web de asistență al producătorului computerului. Puteți utiliza acest ghid pentru a instala driverele de dispozitiv pe Windows 10.
instalați driverele lipsă
pe Windows 10, driverele pot face parte și din actualizările opționale. Dacă vă lipsesc unul sau mai multe drivere, este posibil să le puteți descărca din Windows Update.
pentru a descărca driverele lipsă utilizând Windows Update, urmați acești pași:
- Deschideți Setări.
- Faceți clic pe Actualizare& securitate.
- Faceți clic pe Windows Update.
-
Faceți clic pe opțiunea Vizualizare actualizări opționale. Dacă opțiunea nu este disponibilă, atunci Windows Update nu are actualizări de driver pentru dispozitivul dvs.
 sursă: Windows Central
sursă: Windows Central - Faceți clic pe secțiunea Actualizări Driver.
-
selectați driverul lipsă.
 Sursa: Windows Central
Sursa: Windows Central - Faceți clic pe butonul Descărcare și instalare.
după ce parcurgeți pașii, Windows Update va descărca și instala automat driverele lipsă.
confirmați activarea
pentru a confirma că Windows 10 a fost activat corect, urmați acești pași:
- Deschideți setările.
- Faceți clic pe Actualizare& securitate.
- Faceți clic pe Activare.
-
Dacă Windows 10 s-a activat cu succes, va apărea unul dintre următoarele mesaje:
- Windows este activat cu o licență digitală: instalarea a fost activată, dar nu este legată de contul dvs.
- Windows este activat cu o licență digitală conectată la contul Microsoft: instalarea a fost activată și licența este conectată la contul Microsoft.
 Sursa: Windows Central
Sursa: Windows Central
în cazul în care Windows 10 nu s-a activat, dispozitivul va încerca să se reactiveze ulterior. Dacă aveți în continuare probleme după câteva zile, puteți utiliza Depanatorul de activare pentru a activa.
reinstalați aplicațiile
acum este timpul să reinstalați aplicațiile, inclusiv browserul web preferat, cum ar fi Google Chrome, Mozilla Firefox sau Opera, pentru a naviga pe web.
dacă utilizați Spotify sau iTunes pentru a asculta melodii în timp ce lucrați sau navigați pe internet, puteți descărca aceste aplicații și altele din Microsoft Store.
De asemenea, acum este un moment bun pentru a descărca și instala suita de aplicații Office pentru a începe să lucrați cu Word, Excel, PowerPoint și să vă gestionați e-mailurile cu Outlook.
restaurați fișierele din backup
ultimul lucru de făcut este să restaurați fișierele din backup. Dacă ați configurat anterior backup de fișiere cu OneDrive, atunci datele ar trebui să fie deja disponibile în folderul OneDrive, dar dacă aplicația nu s-a configurat automat, puteți utiliza acest ghid.
în cazul în care aveți o copie de rezervă a fișierelor pe o unitate externă, reconectați spațiul de stocare pentru a restabili datele în folderele implicite ale contului.
pentru a restaura fișierele dintr-o copie de rezervă anterioară, utilizați acești pași:
- Deschideți File Explorer.
- în secțiunea acest PC din panoul din stânga, selectați unitatea externă cu fișierele.
- selectați folderele cu fișierul pe care doriți să îl restaurați.
-
Faceți clic pe meniul Copiere în din fila „Acasă”.
 Sursa: Windows Central
Sursa: Windows Central - selectați opțiunea Alegeți locația.
- selectați destinația pentru a restaura fișierele — de exemplu, folderul Documente.
- Faceți clic pe butonul Copiere.
după ce parcurgeți pașii, fișierele se vor restabili în locația specificată.
deși puteți începe o instalare curată folosind instrumentul de creare Media fără un suport USB și chiar opțiunea Resetați acest PC din setările de recuperare, aceste metode au limitările lor și nu funcționează întotdeauna așa cum era de așteptat.
Dacă doriți să vă asigurați că efectuați o instalare cu adevărat curată, utilizarea suportului de pornire este o alternativă mai bună.
mai multe resurse Windows 10
pentru articole mai utile, acoperire și răspunsuri la întrebări frecvente despre Windows 10, vizitați următoarele resurse:
- Windows 10 pe Windows Central – tot ce trebuie să știți
- Windows 10 ajutor, sfaturi și trucuri
- forumuri Windows 10 pe Windows Central
putem câștiga un comision pentru achiziții folosind linkurile noastre. Aflați mai multe.

Iată fiecare eveniment major de jocuri video din 2021 pe care știți până acum
pandemia globală înseamnă că evenimentele în persoană nu se întâmplă și jocurile sunt întârziate, dar asta nu înseamnă că nu se întâmplă evenimente. Iată o listă de evenimente de jocuri din 2021 — despre care știm până acum.

cei mai buni și cei mai răi șefi ai sufletelor întunecate, clasați
seria Dark Souls este celebră pentru că șeful său se luptă, dar care sunt mai bune decât restul și care sunt mai rele? Iată ce credem noi.

fostul artist Halo detaliază istoria designului vânătorilor
fostul artist Halo shi Kai Wang a împărtășit detalii semnificative despre modul în care iconicul inamic Hunter a fost proiectat de la zero. Iată o privire la unele dintre inspirațiile și deciziile interesante care au ajutat la modelarea trupei greoaie pe care fanii Halo o cunosc și o iubesc.

aceste 10 aplicații sunt aplicații obligatorii pentru orice PC Windows Nou
tocmai ați achiziționat un PC nou și l-ați configurat, iar acum căutați câteva aplicații grozave. Nu căutați mai departe. Acestea sunt cele mai bune aplicații pentru noul dvs. computer Windows 10.
Leave a Reply