Cum să sincronizați PC-ul Desktop cu Google Drive (și Google Photos)
- Cameron Summerson
@Summerson
- 21 iulie 2017, 9:00am EDT

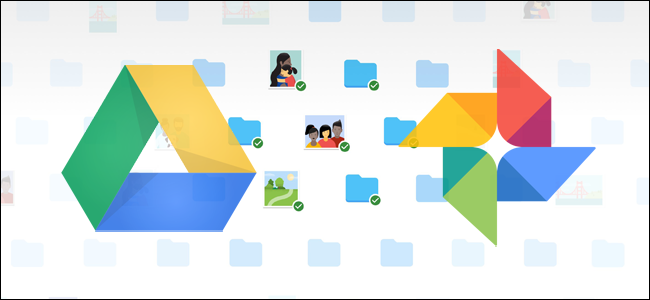 p Google și-a făcut partea pentru a se asigura că toată lumea are o copie de rezervă a datelor importante și a lansat recent un nou instrument pentru utilizatorii Windows și Mac pentru a duce această redundanță la nivelul următor. Numit în mod corespunzător Backup și sincronizare, este un instrument rapid și eficient pentru a stoca fișierele importante în cloud.
p Google și-a făcut partea pentru a se asigura că toată lumea are o copie de rezervă a datelor importante și a lansat recent un nou instrument pentru utilizatorii Windows și Mac pentru a duce această redundanță la nivelul următor. Numit în mod corespunzător Backup și sincronizare, este un instrument rapid și eficient pentru a stoca fișierele importante în cloud.
Backup & Sync înlocuiește Google Drive și Google Photos Uploader
RELATED: cum să căutați Google Drive direct din bara de adrese Chrome
înainte de a intra în ea, să vorbim mai întâi puțin despre ce este de fapt Backup și sincronizare. Dacă sunteți un utilizator Google greu, probabil că sunteți deja conștient de celelalte instrumente de sincronizare Google: Google Drive și Google Photos Uploader. Acestea au fost acum rulate în Backup și sincronizare, astfel încât să puteți controla toate fișierele, videoclipurile, imaginile și multe altele dintr-o singură aplicație. Aici veți controla ce foldere de pe unitatea dvs. sunt sincronizate către și de pe computer sau Mac, precum și specificarea folderelor de imagine care ar trebui să fie copiate în biblioteca dvs. de fotografii.
Google Drive este într-adevăr nucleul instrumentului de Backup și sincronizare, deci dacă nu ați folosit niciodată aplicația Drive, atunci un pic de explicație poate fi în ordine. În esență, acest nou instrument vă va permite să sincronizați stocarea în cloud Google Drive cu computerul dvs.—fie că este vorba de întreaga unitate sau doar de fișiere și foldere specifice. Acestea sunt apoi tratate ca fișiere locale pe computer, astfel încât lucrurile dvs. importante sunt întotdeauna actualizate pe fiecare computer pe care îl dețineți (și în cloud).
singura excepție aici sunt fișierele Google Docs (foi de calcul, documente, diapozitive)—acestea sunt încă numai online, deoarece Backup-ul și sincronizarea nu le vor descărca pentru acces offline. Cu toate acestea, va pune pictograme în folderul Google Drive, astfel încât să puteți face dublu clic pe ele ca și cum ar fi documente normale (veți avea nevoie doar de o conexiune la internet pentru a le vizualiza și edita.)

Backup și sincronizare adaugă, de asemenea, încă un instrument la ecuație: opțiunea de a face backup pentru anumite foldere de pe computer sau Mac pe Google Drive. De exemplu, folosesc Google Drive pentru a stoca aproape totul, deci este accesibil de pe toate celelalte dispozitive ale mele. Dar folderul screenshots de pe mașina mea Windows nu se află în folderul Drive—este în folderul Pictures al PC-ului meu. Cu Backup și sincronizare, pot accesa folderul de pe oricare dintre celelalte dispozitive ale mele, oricând.
sunet minunat? Este. Iată cum să-l configurați și să sincronizați totul.
pasul unu: Descărcați și instalați Backup și sincronizare
firește, primul lucru pe care trebuie să-l faceți este să descărcați instrumentul de Backup și sincronizare. Asigurați-vă că apucați descărcarea corespunzătoare pentru dispozitivul dvs. (Mac sau PC). Dacă aveți deja instalat Google Drive, nu vă faceți griji—acest instrument îl va înlocui automat, nu este necesară Dezinstalarea.

ar trebui să descărcați destul de repede, și veți avea nevoie doar pentru a lansa programul de instalare atunci când este terminat. Dacă utilizați Google Chrome (așa cum ar trebui să fiți), trebuie doar să faceți clic pe butonul Descărcare din partea de jos a paginii.
câteva secunde mai târziu, Backup și sincronizare va fi instalat. Când a fost terminat, al meu mi—a spus să repornesc computerul din motive necunoscute pentru mine-nu am făcut-o și totul a funcționat bine. Ia asta, Google.

Dacă anterior ați instalat aplicația Google Drive, Backup și Sync ar trebui să vă conectați automat la contul dvs. Dacă nu, va trebui să vă conectați. După aceea, un ecran splash rapid vă va anunța despre ce este vorba despre aplicație: copierea de rezervă a lucrurilor. Faceți clic pe” a luat-o ” pentru a vă deplasa în aplicație.

Pasul doi: alegeți ce foldere vor fi sincronizate din Google Drive
instrumentul de Backup și sincronizare este împărțit în două secțiuni principale:
- Google Drive: aceasta îndeplinește aceeași funcție ca aplicația originală Google Drive. Alegeți ce foldere să sincronizați din spațiul de stocare în cloud Google Drive și acestea vor apărea într-un folder Google Drive de pe computer. Orice ați pus în acel folder se va sincroniza și cu Google Drive.
- Computerul meu: această parte este nouă și vă permite să sincronizați fișierele între computer și unitate fără a le pune în folderul dedicat Google Drive. Trebuie doar să alegeți folderele de pe computerul pe care doriți să le sincronizați și acestea se vor sincroniza cu spațiul de stocare în cloud (deși vor apărea într-o secțiune separată a interfeței Google Drive, mai degrabă decât cu toate celelalte fișiere Drive.)
să începem mai întâi cu secțiunea Google Drive—este a doua în listă, dar este mult mai simplă și va fi familiară oricui a folosit Google Drive în trecut.
aveți câteva opțiuni specifice în acest meniu. Puteți:
- sincronizați unitatea mea cu acest Computer: utilizați această opțiune pentru a activa / dezactiva sincronizarea unității Google cu computerul.
- sincronizați totul în unitatea mea: sincronizează literalmente întregul conținut al unității Google pe computer.
- sincronizați numai aceste foldere: Vă permite să specificați ce foldere să sincronizați de la Drive la computer.
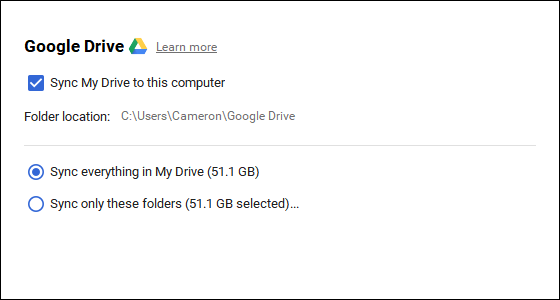
acestea sunt foarte simple—Doar alege ceea ce doriți să sincronizați și să fie făcut cu ea.
Pasul trei: alegeți alte foldere de pe PC pentru a sincroniza
apoi, să ne uităm la secțiunea Computerul meu, unde puteți selecta alte foldere de pe PC pentru sincronizare. Există câteva opțiuni deja disponibile aici: Desktop, Documente și imagini. Puteți bifa pur și simplu caseta de lângă opțiune pentru a face o copie de rezervă completă a tuturor, de la acea locație la Google Drive. Simplu.

dar dacă doriți să obțineți un pic mai granular și doar o copie de rezervă a unui anumit folder, puteți face acest lucru făcând clic pe opțiunea „alegeți folderul”. Doar navigați la folderul pe care doriți să faceți o copie de rezervă și faceți clic pe „Selectați folderul.”Asta e tot acolo este să-l.

notă: fișierele pe care le sincronizați din outsdie folderul dvs. de unitate nu va apărea în unitate alături de toate celelalte fișiere. Pentru a accesa aceste fișiere, accesați Google Drive pe web și faceți clic pe „computerele mele” din meniul din stânga. Această opțiune este disponibilă și în aplicațiile mobile Drive.

Dacă doriți ca un fișier sau un folder să apară sub „My Drive”, va trebui să îl sincronizați în mod vechi: introducându-l în folderul Google Drive de pe computer.
Pasul patru: Tweak Foto încărcarea Setări
RELATED: 18 lucruri pe care nu le poate fi cunoscut Google Photos pot face
sub opțiunile folderului în secțiunea” My Computer”, puteți specifica, de asemenea, modul în care doriți să o copie de rezervă imagini (dacă alegeți să o copie de rezervă imagini de pe PC-ul, desigur): Calitate originală, care va ocupa spațiu în unitatea dvs. sau Calitate înaltă, care nu va ocupa niciun spațiu în unitatea dvs. Acesta din urmă folosește algoritmi inteligenți de compresie pentru a micșora dimensiunea imaginii fără a reduce calitatea, la fel ca în aplicația Google Photos de pe dispozitivele Android și iOS.

de asemenea, puteți specifica modul în care doriți să controlați opțiunile de ștergere: eliminați articole peste tot, nu eliminați articole peste tot sau Întrebați-mă înainte de a elimina articole peste tot. Ultima opțiune este setată ca implicită, ceea ce oricum are cel mai mult sens. Simțiți-vă liber să schimbați acest lucru în funcție de nevoile dvs. specifice.

În cele din urmă, puteți bifa caseta din secțiunea Google Photos pentru a scana automat computerul pentru imagini noi și a le încărca în Google Photos. Există, de asemenea, o mică opțiune în partea de jos etichetată „dispozitive USB & carduri SD”, pe care le puteți utiliza pentru a încărca automat fișiere de pe camera digitală sau unitățile USB, dacă doriți. Doar Conectați unitatea sau cardul și specificați ce doriți să faceți cu ea.

câteva note suplimentare despre Backup și sincronizare
asta e într-adevăr tot ce există pentru Backup și sincronizare, dar există o serie de alte lucruri care merită menționate:
- puteți redenumi computerul făcând clic pe „Computerul meu” (sau similar) textul din partea de sus a paginii „Computerul meu” și dându-i un nume specific.
- puteți actualiza cu ușurință spațiul de stocare al unității sau vă puteți deconecta contul de la fila” Setări”.
- regulile de pornire a sistemului, pictograma de sincronizare a fișierelor și setările cu clic dreapta pot fi, de asemenea, modificate în fila Setări.
- activitatea de rețea Backup și Sync poate fi restricționată în secțiunea” Setări Rețea ” din fila Setări. Proxy-urile pot fi specifice, iar ratele de descărcare/încărcare sunt limitate dacă este necesar.
- instrumentul de Backup și sincronizare va trăi în tava de sistem a computerului, atâta timp cât se execută. Pentru a accesa setările sale, trebuie doar să faceți clic pe pictograma sa din tavă, faceți clic pe meniul cu trei puncte din colțul din dreapta sus și alegeți „Preferințe.”

asta e destul de mult, într-adevăr. Este un instrument simplu.Cameron Summerson este redactor-șef al revistei Geek și este consilier Editorial pentru How-To Geek și LifeSavvy. El acoperă tehnologia de aproape un deceniu și a scris peste 4.000 de articole și sute de recenzii de produse în acel moment. A fost publicat în reviste tipărite și citat ca expert în smartphone-uri în New York Times.Citește Bio complet ”
Leave a Reply