Escrevendo caracteres espanhóis
como escrevo caracteres espanhóis num teclado?
é decididamente difícil ser bilíngue em um computador. Uma vez que o Inglês é a linguagem de facto da computação, pouco esforço foi feito para incorporar os caracteres “especiais” de outras línguas e não é facilmente aparente como digitá-los. Isso deixa a maioria das pessoas a tomar uma decisão entre exposto sinais diacríticos completamente (por exemplo, “español,” “arbol”) ou fazendo o melhor que podem com o que está disponível (por exemplo, “espan~ol”, “um’rbol”), ao escrever e-mails ou completar missões.
no entanto, você pode digitar qualquer caractere espanhol que você precisa sobre qualquer dispositivo eletrônico. Existem diferentes métodos dependendo do hardware e software que você está usando.
a Escrever Especiais espanhol Caracteres
- Windows
- Teclado Internacional
- Códigos de Caracteres ASCII
- Mapa de Caracteres
- Inserir Símbolos
- o Mac
- Chromebook
- Teclado Internacional
- Caracteres Unicode
- Telemóveis e Tablets
- o Google Docs
- HTML (Hypertext Markup Language)
Para Usuários do Windows
Microsoft Windows tem vindo a apoiar um grande número de idiomas para os anos. Existem muitas maneiras de acessar caracteres estrangeiros dependendo de que software você está uding, mas se você vai gastar qualquer quantidade de tempo digitando em um idioma diferente do inglês, a melhor coisa a fazer é mudar o seu método de entrada de teclado.
usando o teclado internacional
se vive nos Estados Unidos, o seu computador assume automaticamente que tem um teclado inglês (e que só fala uma língua). Por padrão, o seu método de entrada de teclado é definido para o inglês dos EUA e funciona praticamente como o seu professor de escrita lhe ensinou — pressione a tecla da letra que deseja aparecer no ecrã. Não há nenhuma maneira fácil digitar um caráter estrangeiro. Mas, se você mudar o seu método de entrada de teclado para” Inglês internacional ” você terá uma maneira simples de digitar não só os caracteres espanhóis, mas os caracteres especiais de muitas outras línguas também. Você pode digitar qualquer um dos caracteres azuis abaixo, quando o seu teclado está configurado para internacional:
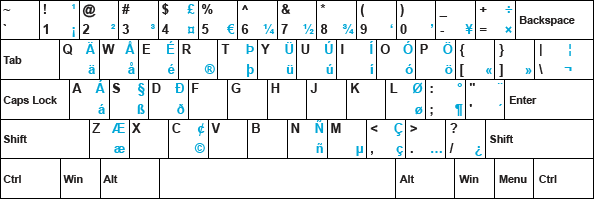
pode adicionar outros métodos de entrada, como o espanhol da América Latina ou Espanha, mas os teclados nesses países são fisicamente diferentes de um teclado padrão DOS EUA; as teclas não combinam, por isso a dactilografia torna-se muito frustrante. A US International é muito mais fácil e mais simples.
como instalar o teclado internacional?
Windows 10
- Use o campo de pesquisa do Windows para procurar por “linguagem”, em seguida, selecione a configuração da linguagem.
- você deve ver o inglês (Estados Unidos) listado nas línguas preferidas. Clique nele, em seguida, clique em Opções.Carregue em Adicionar um teclado na secção de teclados.clique no United States-International da lista que aparece.
Uma vez adicionado com sucesso o teclado internacional, você pode usá-lo ou a disposição padrão de teclado dos EUA. Para mudar, clique no ENG US que você agora vê no canto inferior direito do seu ecrã, e mude para ENG INTL.
Pode também carregar na tecla Windows + barra de espaços para comutar para a frente e para trás.
como usar o teclado internacional?
quando você muda para a disposição Internacional de Inglês, elas teclas no seu trabalho de teclado como normalmente fariam, mas você também pode digitar caracteres espanhóis pressionando e segurando a tecla Alt Direita (a da direita da barra de espaço) enquanto digita a letra apropriada. Aqui está o gráfico.:
| International English
|
||||
|---|---|---|---|---|
á
|
right Alt + A
|
Á
|
right Alt + Shift + A
|
|
é
|
right Alt + E
|
É
|
right Alt + Shift + E
|
|
í
|
right Alt + I
|
Í
|
right Alt + Shift + I
|
|
ó
|
right Alt + O
|
Ó
|
right Alt + Shift + O
|
|
ú
|
right Alt + U
|
Ú
|
right Alt + Shift + U
|
|
ñ
|
right Alt + N
|
Ñ
|
right Alt + Shift + N
|
|
ü
|
right Alt + Y
|
Ü
|
right Alt + Shift + Y
|
|
¡
|
right Alt + 1
|
¿
|
right Alt + /
|
|
”
|
para a direita Alt +
|
|||
E se o que não é fácil o suficiente, você pode simplesmente usar o apóstrofo (chave à esquerda do Enter) tecla como atalho. Digite a tecla apóstrofe seguida por qualquer vogal para obter um sotaque. Use shift + apóstrofo (aspas duplas) para uma dierese (por exemplo ü).
Nota: Devido a este atalho pode ser difícil escrever aspas normais.
não se esqueça de mudar o seu teclado de volta para o inglês americano se estiver a partilhá-lo com outra pessoa.
usando códigos de caracteres ASCII
cada carácter que escreve tem o seu próprio código de caracteres ASCII. Normalmente o computador converte suas teclas em código sem que você sequer saiba sobre isso, mas você pode tomar um atalho inserindo esses códigos diretamente. Códigos de caracteres são padronizados e funcionam em muitos tipos diferentes de dispositivos, então este método é bom se você não tem seu próprio computador ou você não pode mudar suas configurações de teclado. Para inserir um caractere de código, você precisa segurar a tecla “Alt” e digite o código apropriado no teclado numérico no lado direito do teclado (os números na parte superior do teclado não funcionam, e você precisará certifique-se “Num Lock” está em ordem para usar o teclado numérico).
Por exemplo para digitar ” á “você vai segurar a chave” Alt ” E Tipo 160. Tente aqui:
Aqui estão o resto dos códigos de caracteres que você vai precisar:
| Spanish Character Codes |
||||
|---|---|---|---|---|
| á
|
Alt + 160 |
Á
|
Alt + 0193 |
|
| é
|
Alt + 130 |
É
|
Alt + 0201 |
|
| í
|
Alt + 161 |
Í
|
Alt + 0205 |
|
| ó
|
Alt + 162 |
Ó
|
Alt + 0211 |
|
| ú
|
Alt + 163 |
Ú
|
Alt + 0218 |
|
| ñ
|
Alt + 164 |
Ñ
|
Alt + 165 |
|
| ü
|
Alt + 0252 |
Ü
|
Alt + 0220 |
|
| ¡
|
Alt + 173 |
¿
|
Alt + 168 |
|
| ”
|
Alt + 0171 |
”
|
Alt + 0187 |
|
Se você não quer ter que visitar este site cada vez que você precisa de um código, você pode usar este útil espanhol Gráfico de Código de Caractere. Imprime-o, corta-o e grava-o para o monitor. Troca o resto com os teus amigos por cartões Pokemon.utilizadores de laptops: Se você não tiver um teclado numérico separado no lado direito do seu teclado, você também terá que segurar outra tecla (provavelmente “FN”) para acessar o número pad que está escondido nas teclas de letras sob sua mão direita. A primeira fila de números não chega.os conjuntos de tipos de letra
usando o mapa de caracteres
incluem muitos mais caracteres do que o que aparece no teclado à sua frente. Para ajudá-lo a encontrar o personagem que você está procurando programadores Windows incluem um utilitário chamado “Mapa de caracteres.”É uma pequena exibição de todos os caracteres disponíveis em uma fonte que lhe permite copiar e colar na aplicação em que você está trabalhando. Mapa de caracteres geralmente pode ser encontrado em algum lugar em ” acessórios “ou fazendo uma busca por “mapa de caracteres”.”
Uma vez que você abri-lo você vai ver todas as letras espanholas que você precisa, bem como uma coleção desconcertante de, Alemão, Russo, Sueco, Iídiche, etc. personagens, organizados de uma forma aparentemente arbitrária e Aleatória. Encontre a carta que procura, selecione-a e copie-a para que possa colá-la no documento ou e-mail em que está a trabalhar.
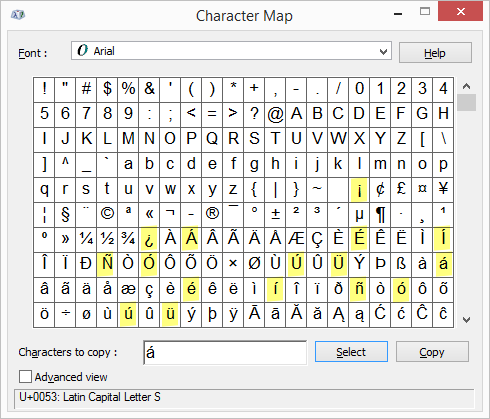
apesar da grande variedade de possibilidades, lembre-se que os caracteres espanhóis especiais consistem apenas de vogais acentuadas, o “ñ”, O “ü”, e os pontos de interrogação e exclamação (mostrados acima). Você também pode querer usar parênteses angulares se você estiver digitando diálogo. Lembre-se que, em espanhol, as marcas de sotaque correm diagonalmente da parte inferior esquerda para a parte superior direita acima das letras. Se gostar deste método, coloque um atalho para o mapa de caracteres na sua área de trabalho para acelerar o processo.
inserir Símbolos
Os engenheiros de software da Microsoft também fornecem várias outras opções incoerentes em certos produtos, como o Word e o Publisher. Se tiver um menu ” Inserir “na barra de menu da sua aplicação, poderá encontrar uma opção” símbolo”. Se carregar nisto, irá aparecer uma visualização semelhante ao mapa de caracteres com uma lista de letras e símbolos que não fizeram o corte para o seu teclado.
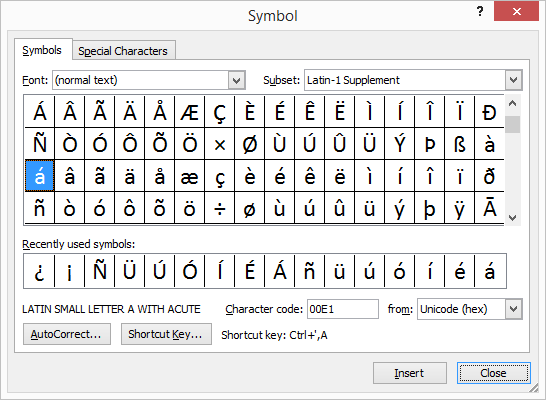
duplo-click num carácter para o Inserir no seu documento. mas espera, há mais! Se seleccionar (com um simples clique) a letra que deseja adicionar, irá notar uma “chave de atalho” no fundo da caixa de diálogo. Isso lhe dá mais uma sequência secreta de teclas para digitar o personagem que você deseja.
estes atalhos são mais rápidos e muito mais intuitivos do que os códigos de caracteres mencionados anteriormente (o que é bom), mas eles só funcionam em certas aplicações (o que é mau). Você vai notar que usando este método acentuados caracteres podem ser digitados clicando “Ctrl” e o apóstrofo (apenas à esquerda da tecla “Enter”) juntos e, em seguida, digitando a letra. Para obter um capital, fazer a mesma coisa e segurar o botão “Shift” ao digitar a letra. Aqui estão os outros atalhos:
| Insert Symbol Shortcuts |
||||
|---|---|---|---|---|
| á
|
Ctrl + ‘ then A |
Á
|
Ctrl + ‘ then Shift + A |
|
| é
|
Ctrl + ‘ then E |
É
|
Ctrl + ‘ then Shift + E |
|
| í
|
Ctrl + ‘ then I |
Í
|
Ctrl + ‘ then Shift + I |
|
| ó
|
Ctrl + ‘ then O |
Ó
|
Ctrl + ‘ then Shift + O |
|
| ú
|
Ctrl + ‘ then U |
Ú
|
Ctrl + ‘ then Shift + U |
|
| ñ
|
Ctrl + ~ then N |
Ñ
|
Ctrl + ~ then Shift + N |
|
| ü
|
Ctrl + : then U |
Ü
|
Ctrl + : then Shift + U |
|
| ¡
|
Ctrl + Alt + ! |
¿
|
Ctrl + Alt + ? |
|
| ”
|
Ctrl + ` then < |
”
|
Ctrl + ` then > |
|
Don’t like the Shortcuts provided for you? You can create your own shortcuts by clicking the “Shortcut Key ” button. Você também pode imprimir o útil Gráfico de atalhos de caracteres Microsoft.
para os utilizadores de Mac
a Apple sempre foi muito boa a suportar caracteres estrangeiros nos seus produtos. Variações de algumas das opções do Windows listadas acima irão funcionar em um Mac, mas a maneira mais fácil de digitar caracteres espanhóis é usar os seguintes atalhos de caracteres:
| Spanish Character Shortcuts for Mac
|
||||
|---|---|---|---|---|
á
|
Option + e, then A
|
Á
|
Option + e, then Shift + A
|
|
é
|
Option + e, then E
|
É
|
Option + e, then Shift + E
|
|
í
|
Option + e, then I
|
Í
|
Option + e, then Shift + I
|
|
ó
|
Option + e, then O
|
Ó
|
Option + e, then Shift + O
|
|
ú
|
Option + e, then U
|
Ú
|
Option + e, then Shift + U
|
|
ñ
|
Option + n, then N
|
Ñ
|
Option + n, then Shift + N
|
|
ü
|
Option + u, then U
|
Ü
|
Option + u, then Shift + U
|
|
¡
|
Option + 1
|
¿
|
Option + ?
|
|
”
|
Option + \
|
”
|
Option + Shift + \
|
|
Print out the handy-dandy Mac Character Shortcuts Chart to help you remember.
procurando uma maneira ainda mais fácil de digitar caracteres internacionais em um Mac? Os produtos mais recentes da Apple permitem-lhe saltar completamente a chave de opção. Tente pressionar o personagem que deseja realçar um pouco mais do que o normal (pressão longa). Um menu de caracteres alternativos irá aparecer com os números listados abaixo. Digita o número correspondente e está tudo pronto. (Lembre-se que as marcas de sotaque espanhol correm diagonalmente da parte inferior da esquerda para a parte superior da direita.)
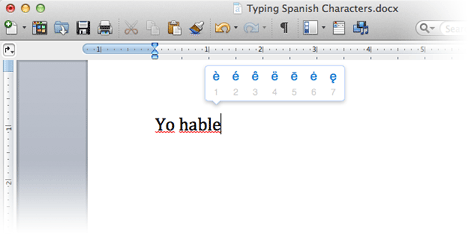
Este truque funciona para pontuação e letras maiúsculas (Shift + long press) também.
para os usuários do Chromebook
o baixo preço e facilidade de uso fez do Chromebook um dispositivo muito popular em um curto período de tempo, especialmente em escolas primárias, médias e secundárias. Os Chromebooks fornecem duas maneiras de digitar caracteres estrangeiros.
usando o teclado internacional
tal como com o Windows, a melhor opção para os Chromebooks é Alterar a forma como o seu teclado funciona. Assine e siga estas instruções:
- clique na área de notificação no canto inferior direito.
- carregue na configuração (o ícone da engrenagem) do menu que aparece.
- role para o fundo da configuração e carregue em Advanced.
- vá para a seção de idiomas e entrada e clique em idiomas e entrada.
- na secção do método de entrada carregue em Gerir os métodos de entrada.
- assinale a opção ao lado do teclado internacional dos EUA.
- sair da configuração.
deverá agora ver “nós” na área de notificação no canto inferior direito do seu ecrã. Isto indica que está a usar o teclado dos EUA. Para mudar de teclados você pode clicar em nós e, em seguida, mudar a configuração do teclado de “US keyboard” para “US International keyboard”.
também poderá alternar entre teclados se carregar em Ctrl + barra de espaços. uma vez que tenha mudado o teclado para “INTL”, poderá escrever caracteres espanhóis usando o gráfico abaixo:
| Chromebook Keyboard Set to US International
|
||||
|---|---|---|---|---|
á
|
right Alt + A
|
Á
|
right Alt + Shift + A
|
|
é
|
right Alt + E
|
É
|
right Alt + Shift + E
|
|
í
|
right Alt + I
|
Í
|
right Alt + Shift + I
|
|
ó
|
right Alt + O
|
Ó
|
right Alt + Shift + O
|
|
ú
|
right Alt + U
|
Ú
|
right Alt + Shift + U
|
|
ñ
|
right Alt + N
|
Ñ
|
right Alt + Shift + N
|
|
ü
|
right Alt + Y
|
Ü
|
right Alt + Shift + Y
|
|
¡
|
right Alt + 1
|
¿
|
right Alt + /
|
|
”
|
para a direita Alt +
|
|||
Usando Caracteres Unicode
Chromebooks também usa um sistema de “unicode” códigos para caracteres especiais. É muito mais trabalho, mas se você não quiser mudar o seu teclado, você pode digitar o personagem que você quer, pressionando e segurando Ctrl E Shift, em seguida, pressionando “u” seguido pelo código de quatro dígitos apropriado (todo o tempo segurando Ctrl E Shift). Não vai parecer que conseguiste alguma coisa até carregares no spacebar. Uma vez que você faça o código que você acabou de digitar vai se tornar o personagem que você quer.
| Unicode Characters
|
||||
|---|---|---|---|---|
á
|
Ctrl + Shift + u + 00e1
|
Á
|
Ctrl + Shift + u + 00c1
|
|
é
|
Ctrl + Shift + u + 00e9
|
É
|
Ctrl + Shift + u + 00c9
|
|
í
|
Ctrl + Shift + u + 00ed
|
Í
|
Ctrl + Shift + u + 00cd
|
|
ó
|
Ctrl + Shift + u + 00f3
|
Ó
|
Ctrl + Shift + u + 00d3
|
|
ú
|
Ctrl + Shift + u + 00fa
|
Ú
|
Ctrl + Shift + u + 00da
|
|
ñ
|
Ctrl + Shift + u + 00f1
|
Ñ
|
Ctrl + Shift + u + 00d1
|
|
ü
|
Ctrl + Shift + u + 00fc
|
Ü
|
Ctrl + Shift + u + 00dc
|
|
¡
|
Ctrl + Shift + u + 00a1
|
¿
|
Ctrl + Shift + u + 00bf
|
|
Telemóveis e Tablets
Uma das grandes vantagens dos teclados touchscreen é que eles são muito flexíveis. Para digitar uma letra acentuada basta manter qualquer vogal um pouco mais do que o normal (pressão longa) e você verá várias outras opções acentuadas aparecer. Idem para o “ñ”, o ponto de exclamação e o ponto de interrogação.
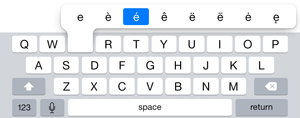
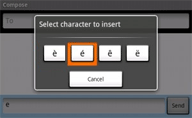
Pode também mudar o seu teclado para outra língua indo para as suas configurações e adicionando um novo teclado espanhol. Uma vez que você tenha feito isso, você pode alternar entre um layout de teclado inglês e um espanhol.
para os usuários do Google Docs
 Em Primeiro Lugar, os métodos listados acima funcionarão muito bem em um documento do Google. Mas se você está com pressa você pode selecionar “Inserir”, em seguida, escolher ” caracteres especiais “selecionar” latim “e” comum ” dos menus drop-down. Lá você vai encontrar qualquer carta espanhola que você pode precisar, maiúsculas ou minúsculas. Mude “latim ” para” pontuação ” para encontrar o ponto de interrogação de cabeça para baixo e o ponto de exclamação.
Em Primeiro Lugar, os métodos listados acima funcionarão muito bem em um documento do Google. Mas se você está com pressa você pode selecionar “Inserir”, em seguida, escolher ” caracteres especiais “selecionar” latim “e” comum ” dos menus drop-down. Lá você vai encontrar qualquer carta espanhola que você pode precisar, maiúsculas ou minúsculas. Mude “latim ” para” pontuação ” para encontrar o ponto de interrogação de cabeça para baixo e o ponto de exclamação.
HTML (Hypertext Markup Language)
Coding Spanish characters for the World Wide Web can be as tricky as typing them. Os caracteres normalmente não encontrados num teclado Inglês têm códigos de caracteres HTML especiais que começam com um ampersand (&) e terminam com um ponto e vírgula (;). Por exemplo, para mostrar o símbolo de copyright, você digita © no seu código. Embora seja verdade que alguns navegadores irão interpretar e exibir caracteres espanhóis exatamente como você os digita, a maneira mais tola de incluir caracteres espanhóis em uma página web é usar os códigos abaixo em seu HTML.
| HTML Character Codes
|
||||
|---|---|---|---|---|
á
|
á
|
Á
|
Á
|
|
é
|
é
|
É
|
É
|
|
í
|
í
|
Í
|
Í
|
|
ó
|
ó
|
Ó
|
Ó
|
|
ú
|
ú
|
Ú
|
Ú
|
|
ñ
|
ñ
|
Ñ
|
Ñ
|
|
ü
|
ü
|
Ü
|
Ü
|
|
¡
|
¡
|
¿
|
¿
|
|
Leave a Reply