Como Sincronizar Seu PC Desktop com o Google Drive e o Google Fotos)
- Cameron Summerson
@Summerson
- 21 de julho de 2017, 9:00 EDT

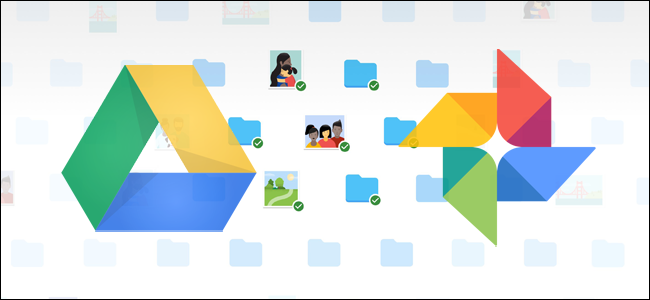
o Google vem fazendo sua parte para garantir que todos tenha uma cópia de segurança de dados importantes, e recentemente lançou uma nova ferramenta para Windows e Mac os utilizadores a tomar essa redundância para o próximo nível. Apropriadamente chamado de Backup e sincronização, é uma ferramenta rápida e eficaz para armazenar seus arquivos importantes na nuvem.
Backup & Sync substitui o Google Drive e Google Photos Uploader
relacionado: como pesquisar o Google Drive diretamente a partir da barra de endereço do Chrome
Antes de entrarmos nele, vamos primeiro falar um pouco sobre o que Backup e sincronização realmente é. Se você é um usuário pesado do Google, você provavelmente já está ciente de outras ferramentas de sincronização do Google: Google Drive e Google Photos Uploader. Esses dois foram agora enrolados em Backup e sincronização, para que você possa controlar todos os seus arquivos, vídeos, imagens e mais de um aplicativo. É aqui que você vai controlar que pastas da sua unidade são sincronizadas para e do seu PC ou Mac, bem como especificar quais pastas de imagem devem ser suportados para a sua biblioteca de fotos.
Google Drive é realmente o núcleo da ferramenta de Backup e sincronização, então se você nunca usou o aplicativo Drive, então um pouco de explicação pode estar em ordem. Essencialmente, esta nova ferramenta permitirá que você sincronize o seu Google Drive cloud armazenamento com o seu computador—seja que a unidade inteira ou Apenas arquivos e pastas específicas. Estes são então tratados como arquivos locais no computador, de modo que seu material importante está sempre atualizado em cada computador que você possui (e na nuvem).
a única exceção aqui são os arquivos do Google Docs (folhas, documentos, Slides)—que ainda estão online-apenas, como Backup e sincronização não irá baixá-los para acesso offline. Ele irá, No entanto, colocar ícones na pasta Google Drive para que você possa clicar duas vezes sobre eles como se fossem documentos normais (você só vai precisar de uma conexão de internet para visualizá-los e editá-los.)

Backup e sincronização também adiciona mais uma ferramenta à equação: a opção de fazer backup de pastas específicas do seu PC ou Mac para a sua unidade Google. Por exemplo, eu uso o Google Drive para armazenar quase tudo, então ele é acessível a partir de todo o meu outro dispositivo. Mas a pasta de screenshots na minha máquina do Windows não está na minha pasta de Drive—está na pasta de fotos do meu PC. Com Backup e sincronização, eu posso então acessar a pasta em qualquer um dos meus outros dispositivos, a qualquer momento.parece-te fantástico? É. Aqui está como preparar tudo e sincronizar tudo.
Passo 1: Faça o Download e instale o Backup e sincronize
naturalmente, a primeira coisa que você precisa fazer é realmente baixar a Ferramenta de Backup e sincronização. Certifique-se de obter o download apropriado para o seu dispositivo (Mac ou PC). Se já tiver o Google Drive instalado, não se preocupe—esta ferramenta irá substituí-lo automaticamente, sem necessidade de desinstalação.

ele deve baixar muito rapidamente, e você só precisa lançar o instalador quando estiver terminado. Se você está usando o Google Chrome (como você deve ser), basta clicar no botão Baixar na parte inferior da página.
alguns segundos depois, Backup e sincronização serão instalados. Quando foi terminado, o meu disse—me para reiniciar o meu computador por razões desconhecidas para mim-Eu não o fiz, e tudo ainda funcionou bem. Toma Lá, Google.
se já tinha instalado a aplicação Google Drive, a cópia de segurança e a sincronização deverão aceder automaticamente à sua Conta Google. Se não, terá de fazer login. Depois disso, uma tela rápida splash irá deixá-lo saber o que o aplicativo é tudo sobre: backup de suas coisas. Clique em “consegui” para entrar na aplicação.

segundo Passo: Escolher as Pastas Que Serão Sincronizadas a partir do Google Drive
Cópia de segurança e Sincronização ferramenta é dividida em duas seções principais:
- Google Drive: executa a mesma função como o original do aplicativo do Google Drive. Você escolhe as pastas a sincronizar a partir do seu armazenamento no Google Drive cloud, e elas aparecem em uma pasta do Google Drive no seu PC. Qualquer coisa que você colocar nessa pasta também irá sincronizar para o Google Drive.
- O Meu Computador: esta parte é nova e permite-lhe sincronizar os ficheiros entre o seu computador e a sua unidade sem os colocar na pasta dedicada do Google Drive. Basta escolher as pastas do seu computador que você deseja sincronizar, e eles vão sincronizar para o seu armazenamento na nuvem (embora eles vão aparecer em uma seção separada da interface do Google Drive, em vez de todos os seus outros arquivos de unidade.)
vamos começar com a seção do Google Drive primeiro—é o segundo na lista, mas é muito mais simples e será familiar para qualquer um que usou o Google Drive no passado.
Você tem algumas opções específicas neste menu. Pode:
- sincronizar a minha unidade com este computador: Use esta opção para activar/desactivar a sincronização da sua unidade do Google com o seu computador.sincronizar tudo na minha unidade: sincroniza literalmente todo o conteúdo da sua unidade do Google para o seu computador.
- sincronizar apenas estas pastas: Permite-lhe indicar quais as pastas a sincronizar da unidade para o seu computador.
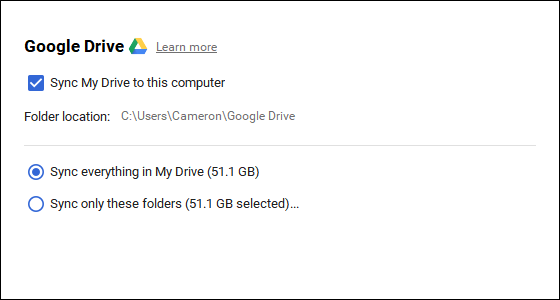
estes são realmente simples—basta escolher o que você gostaria de sincronizar e ser feito com ele.
Passo Três: escolha outras pastas no seu PC para sincronizar
a seguir, vamos ver a secção do meu computador, onde poderá seleccionar outras pastas no seu PC para sincronizar. Existem algumas opções já disponíveis aqui: Desktop, documentos e imagens. Você pode simplesmente assinalar a caixa ao lado da opção para fazer backup de tudo a partir desse local para o seu Google Drive. Simples.

mas se quiser obter um pouco mais granular e apenas fazer recuar uma determinada pasta, poderá fazê-lo clicando na opção “Escolher a pasta”. Basta navegar para a pasta que você gostaria de fazer backup, e clicar em “Selecionar Pasta.”É só isso.

Nota: os ficheiros que sincroniza a partir do outsdie, a sua pasta de unidade não aparecerá na unidade ao lado de todos os outros ficheiros. Para acessar esses arquivos, vá para o Google Drive na web e clique em “Meus computadores” no menu esquerdo. Esta opção também está disponível no Drive mobile apps.

Se quiser que um ficheiro ou pasta apareça sob “a minha unidade”, terá de sincronizá-lo à moda antiga: colocando-o dentro da pasta Google Drive no seu PC.
Passo Quatro: Afine Sua Foto Carregar Definições
RELACIONADO: 18 Coisas que Você Pode Não Ter Conhecido o Google Fotos Pode Fazer
Abaixo as opções de pasta no “Meu Computador”, você também pode especificar como você gostaria de fazer backup de imagens (se você optar por fazer backup de imagens do seu PC, é claro): Qualidade Original, que ocupará espaço em seu Drive, ou alta qualidade, que não ocupará nenhum espaço em seu Drive. Este último usa algoritmos de compressão inteligentes para encolher o tamanho da imagem sem reduzir a qualidade, o mesmo que faz no aplicativo Google Photos em dispositivos Android e iOS.

Pode também especificar como gostaria de controlar as opções de remoção: remova os itens em todo o lado, não remova os itens em todo o lado, ou Pergunte-me antes de remover os itens em todo o lado. A última opção é definida como padrão, o que realmente faz mais sentido de qualquer maneira. Sinta-se livre para mudar isso de acordo com suas necessidades específicas.

Por último, pode assinalar a caixa na secção de fotos do Google para procurar automaticamente novas imagens no seu computador e enviá-las para o Google Photos. Há também uma pequena opção na parte inferior chamada “dispositivos USB & cartões SD,” que você pode usar para enviar automaticamente arquivos de sua câmera digital ou unidades USB, se quiser. Basta ligar a unidade ou cartão e especificar o que você gostaria de fazer com ele.

Algumas Notas Adicionais sobre a Cópia de segurança e Sincronização
isso é realmente tudo o que há para Backup e Sincronização, mas há um par de outras coisas que valem a pena mencionar:
- Você pode mudar o nome do seu computador clicando em “Meu Computador” (ou similar) texto em cima do “Meu Computador”, na página e dar a ele um nome específico.
- Pode actualizar facilmente o seu armazenamento de unidades ou desligar a sua conta da página “Configuração”.
- as regras de arranque do sistema, o ícone de sincronização de ficheiros e a configuração do botão direito também podem ser modificadas na página Configuração.
- A actividade de Backup e sincronização da rede pode ser restringida na secção” Configuração da rede ” da página Configuração. Os Proxies podem ser específicos, e as taxas de download/upload podem ser limitadas se necessário.
- a ferramenta de Backup e sincronização irá viver na bandeja do sistema do seu computador, enquanto estiver em execução. Para acessar suas configurações, basta clicar em seu ícone na bandeja, clique no menu de três pontos no canto superior direito, e escolher “Preferências.”

é basicamente isso, realmente. É uma ferramenta simples.Cameron Summerson é o Editor chefe da revista Geek e serve como um consultor Editorial para How-To Geek e LifeSavvy. Ele está cobrindo tecnologia há quase uma década e escreveu mais de 4.000 artigos e centenas de comentários de produtos nessa época. Ele foi publicado em revistas impressas e citado como um especialista em smartphones no New York Times.Read Full Bio ”
Leave a Reply