Como fazer uma instalação limpa do Windows 10
verificar a activação do Windows 10
Depois de O Windows 10 ter sido activado, já não tem de fornecer a chave do produto para futuras instalações no mesmo dispositivo. Uma vez concluída a nova instalação, o sistema será automaticamente reativado assim que ele se conecta à internet.
para confirmar se o Windows 10 está correctamente activado, utilize estes passos:
- configuração aberta.clique em Update & Security.clica na activação.
-
sob a secção “janelas”, confirme a activação. Se o dispositivo foi ativado corretamente, você verá uma dessas mensagens:
- Windows é ativado com uma licença digital: a instalação foi ativada, mas não está ligada à sua conta Microsoft.
- Windows é ativado com uma licença digital ligada à sua conta Microsoft: a instalação foi ativada, e a licença está ligada à sua conta Microsoft.
 fonte: O Windows Central
fonte: O Windows Central
Após completar os passos, se a sua configuração actual estiver activada, o Windows 10 deverá reactivar automaticamente após a instalação limpa.
obtenha a chave genuína do Windows 10
ao configurar o Windows 10 num novo dispositivo que nunca teve um SO, ou esteja a actualizar do Windows 8.1 ou do Windows 7, terá adquirido uma licença válida da Microsoft Store, Amazon, ou de outro retalhista.
Telecarregar os controladores essenciais
O Windows 10 faz um bom trabalho ao detectar e instalar automaticamente a maioria dos controladores de dispositivos. No entanto, é geralmente recomendado baixar pelo menos os drivers essenciais antes do processo, como para o adaptador de rede e placa gráfica, como uma precaução, no caso de a configuração não consegue adicionar esses drivers corretamente, especialmente em compilações personalizadas de PC.
pode usar o nosso guia para instalar controladores de dispositivos no Windows 10.
Aqui está uma lista de sites dos fabricantes mais populares para baixar os drivers mais recentes do dispositivo.
- Dell
- PS
- Lenovo
- ASUS
- Acer
- Samsung
- MSI
Confirmar o Windows 10 requisitos
Se o computador já tiver um Windows 10 de instalação, em seguida, uma versão futura deve reunir os requisitos mínimos de hardware. No entanto, se você está prestes a atualizar um computador executando o Windows 7 ou o Windows 8.1, você quer ter certeza de que o dispositivo cumpre os requisitos mínimos.
Aqui estão os requisitos mínimos para instalar a atualização do Windows 10 de outubro de 2020 (e superior):
- Processador: 1GHz ou sistema em um Chip (SoC).
- memória: 1GB para 32 bits ou 2GB para 64 bits.
- armazenamento: 32GB para 64-bit ou 32-bit.
- placa gráfica: DirectX 9 ou mais tarde com o driver WDDM 1.0.visor: 800×600.
pode usar estas instruções para verificar as especificações técnicas do dispositivo para se certificar de que pode fazer uma instalação limpa do Windows 10.
mudar a ordem de arranque no firmware
também é importante ter a certeza de que o computador pode arrancar a partir de uma pen USB. Se este não for o caso, você precisará mudar o sistema básico de entrada / saída (BIOS) ou Unified Extensible Firmware Interface (UEFI) na placa-mãe.
mudar a ordem de arranque usando o UEFI
nos dispositivos que já estão a correr o Windows 10 ou o Windows 8.1, poderá aceder à configuração para alterar a ordem de arranque dentro do ambiente de trabalho.
configuração do UEFI no Windows 10
para alterar a configuração do arranque do UEFI no Windows 10, use estes passos:
- configuração aberta.clique em Update & Security.clique na recuperação.
-
na secção “arranque avançado”, carregue no botão Reiniciar agora.
 fonte: Windows Central
fonte: Windows Central -
Clique no botão de resolução de problemas.
 fonte: Windows Central
fonte: Windows Central -
carregue nas opções avançadas.
 fonte: Windows Central
fonte: Windows Central -
carregue na opção de configuração de Firmware do UEFI.
 Source: Windows Central
Source: Windows Central -
carregue no botão Reiniciar.
 Source: Windows Central
Source: Windows Central - Enquanto estiver na configuração do firmware da placa-mãe, abra a página de arranque.
-
defina a ordem de arranque para começar a partir da unidade flash USB com os ficheiros de instalação do Windows 10.
 Source: Windows Central
Source: Windows Central - Save the changes.
Depois de completar os passos, o computador deve agora ser capaz de começar a partir de um meio de inicialização USB.
configuração do UEFI no Windows 8.1
para alterar a configuração do arranque do UEFI no Windows 8.1, use estes passos:
- configuração aberta.clique na atualização e recuperação.clique na recuperação.
-
na secção “arranque avançado”, carregue no botão Reiniciar agora.
 fonte: Windows Central
fonte: Windows Central -
carregue na opção resolução de problemas.
 fonte: Windows Central
fonte: Windows Central -
Carregue em Opções Avançadas.
fonte: Windows Central
-
carregue na opção de configuração de Firmware do UEFI.
 fonte: Windows Central
fonte: Windows Central -
carregue no botão Reiniciar.
 Source: Windows Central
Source: Windows Central - Enquanto estiver na configuração do firmware da placa-mãe, abra a página de arranque.
-
configure a ordem de arranque para começar a partir da mídia USB com os arquivos de instalação do Windows 10.
Source: Windows Central
- Save the changes.
Uma vez que você complete os passos, o computador vai começar a partir de uma unidade flash USB para prosseguir com o processo de instalação limpa.
configuração do UEFI no Windows 7
para alterar a configuração do arranque do UEFI no Windows 7, use estes passos:
- Inicie o computador.assim que começar, carregue na tecla F1, F2, F3, F10 ou F12, ESC ou Delete para aceder ao firmware.dica rápida: você pode precisar verificar o seu site de suporte do fabricante para passos mais específicos para acessar as configurações de firmware.
- Enquanto estiver na configuração do firmware da placa-mãe, abra a página de arranque.
- define a ordem de arranque para começar a partir da mídia USB com os arquivos de instalação do Windows 10.
Depois de completar os passos, você deve ser capaz de iniciar o dispositivo usando um meio inicializável.
configurar a ordem de arranque usando o BIOS
Se estiver a lidar com um firmware BIOS legado, pode alterar a ordem de arranque com estes passos:
- iniciar o computador.assim que o computador iniciar o arranque, carregue numa das teclas de função (F1, F2, F3, F10 ou F12), na tecla ESC ou Delete.
- Enquanto estiver na configuração do firmware da placa-mãe, abra a página de arranque.
-
configure a ordem de arranque para começar a partir da mídia USB com os arquivos de instalação do Windows 10.
fonte: Windows Central
- Salve as alterações.
Uma vez que você complete os passos, o dispositivo deve ser capaz de começar a partir da unidade flash USB.
desligar periféricos não essenciais
periféricos conectados geralmente são a razão para problemas durante o processo de instalação do Windows 10. Se você tem periféricos não essenciais conectados ao computador (como armazenamento removível e outros dispositivos USB e Bluetooth, bem como impressoras, scanners, câmeras, e outros), é recomendado removê-los.
ao preparar – se para fazer uma instalação limpa do Windows 10, só precisa de um monitor, teclado, rato e uma ligação à internet. Após a configuração, você pode reconectar os periféricos (um de cada vez) para se certificar de que eles não causam quaisquer problemas.
como criar USB para a instalação limpa do Windows 10
no Windows 10, você vai precisar de uma mídia de arranque USB para realizar uma instalação limpa, que você pode facilmente criar usando muitas ferramentas, incluindo a Ferramenta de criação de mídia Microsoft e Rufus.
Crie o Windows 10 USB com a Ferramenta de criação de mídia
para criar um meio de instalação usando a Ferramenta de criação de mídia, conecte uma unidade flash USB de pelo menos 8GB de espaço, e use estes passos:
- abrir a página de download do Windows 10.
- na secção “Criar Suportes de instalação do Windows 10”, carregue na ferramenta de Download agora para gravar o ficheiro no dispositivo.faça duplo-click no MediaCreationToolxxxx.ficheiro exe para lançar a ferramenta.
- clique no botão Aceitar para concordar com os Termos.
-
selecione o meio de instalação Create (USB flash drive, DVD ou arquivo ISO) para outra opção de PC.
 Source: Windows Central
Source: Windows Central - carregue no botão Seguinte.
- (opcional) limpar a utilização das opções recomendadas para esta opção PC.
-
selecione a linguagem correta, arquitetura e edição do Windows 10.
 Fonte: Windows Central
Fonte: Windows Centraldica Rápida: Se você planeja instalar o Windows 10 em vários dispositivos executando a versão de 32-bit ou 64-bit arquitetura, usar a “Arquitetura” drop-down e selecione a opção Ambos.
- carregue no botão Seguinte.
-
seleccione a opção da pen USB.
 Source: Windows Central
Source: Windows Central - carregue no botão seguinte
-
seleccione a pen USB (ou carregue na opção “Actualizar a lista de unidades” para a disponibilizar).
 fonte: Windows Central
fonte: Windows Central - carregue no botão Seguinte.carregue no botão Terminar.
Uma vez que você complete os passos, a ferramenta irá baixar os arquivos e criar um instalador com os últimos arquivos de instalação, que você pode então usar para iniciar o dispositivo e configurar uma nova cópia do Windows 10.
Crie o Windows 10 USB com Rufus
Alternativamente, você pode usar a ferramenta Rufus para criar um meio de instalação para dispositivos com placas-mãe com firmware UEFI ou BIOS.
Rufus é uma ferramenta disponível gratuitamente com muitas opções para ajudá-lo a criar uma mídia inicializável do Windows 10 mais rápido. No entanto, é importante lembrar que é uma opção de terceiros, que a Microsoft não suporta, então usá-lo por sua conta e risco.
para criar um instalador USB do Windows 10 com o Rufus, ligue uma unidade flash USB de pelo menos 8GB de espaço, e depois use estes passos:
- abra a página de download do Rufus.
-
na secção “baixar”, carregue no link para gravar a última versão no seu dispositivo.
 fonte: Windows Central
fonte: Windows Central - Rufus-x.xx.exe ficheiro para lançar a ferramenta.
-
Clique no botão Configuração (terceiro botão à esquerda) no fundo da página.
 fonte: Windows Central
fonte: Windows Central -
na secção “Configuração”, use a opção Verificar As actualizações do menu e seleccione a opção diária.
 fonte: Windows Central
fonte: Windows Central dica rápida: estes passos são necessários para permitir a opção de usar a ferramenta para transferir o ficheiro ISO do Windows 10.
- carregue no botão Fechar.feche a ferramenta Rufus.relance a ferramenta Rufus.
- na secção “dispositivo”, use o menu para seleccionar a pen USB.
-
na secção “selecção de arranque”, carregue no botão baixo à direita e seleccione a opção Transferir.
 fonte: Windows Central
fonte: Windows Central Dica Rápida: Se já tiver um ficheiro ISO, carregue no botão Seleccionar, seleccione o ficheiro ISO do Windows 10 e continue com o passo n. º 24.
- carregue no botão Baixar.
- Use o menu “Versão” e seleccione a opção do Windows 10.carregue no botão continuar.
- Seleccione o 20H2 (Build 19042.xxx-xxxx.xx) opção para baixar a atualização do Windows 10 de outubro de 2020.carregue no botão continuar.
- Use o menu “Edição” e seleccione a opção Home/Pro do Windows 10.carregue no botão continuar.
-
Use o menu “língua” e seleccione a sua língua de instalação.Dica Rápida: Se você está nos Estados Unidos, selecione a opção “inglês”, não “English International.”
- carregue no botão continuar.
- Use o menu “arquitectura” e selecione o 32-bit ou 64-bit (recomendado).
-
carregue no botão Baixar.
 Source: Windows Central
Source: Windows Central - seleccione a localização da pasta para obter o ficheiro ISO.carregue no botão Gravar.
- Use o menu “Opção imagem” para seleccionar a opção de instalação normal do Windows.
- Use o menu “Esquema de partição” para seleccionar a opção GPT.
-
Use o menu “Sistema de destino” para seleccionar a opção UEFI (não CSM).
 fonte: Windows Central
fonte: Windows Central nota rápida: Se o computador incluir uma BIOS legada, selecione a opção MBR para o esquema de partição e o sistema alvo de opção BIOS (ou UEFI-CSM).
- na secção” mostrar as propriedades avançadas da unidade”, não altere a configuração predefinida.
- no campo “Volume label”, indique um nome descritivo para a unidade — por exemplo, ” win10_usb.”
- sob a seção” File system “e” Cluster size”, Não altere as configurações padrão.
- carregue no botão Mostrar as opções de formato avançado.
- Seleccione o formato rápido e crie opções extendidas de legenda e ficheiros de ícones.carregue no botão Iniciar.
- carregue no botão OK para confirmar.clique no botão Fechar.
Depois de completar os passos, o Rufus irá baixar o ficheiro ISO dos servidores da Microsoft, e irá criar os meios de arranque para executar uma instalação limpa do Windows 10.
como executar a instalação limpa do Windows 10
o processo de instalação do Windows 10 tem duas partes principais, incluindo a configuração e experiência fora de caixa (OOBE). No processo de configuração, é onde você vai selecionar algumas das configurações básicas, e você vai encontrar as opções para apagar o disco rígido, configurar as partições, e limpar instalar o Windows 10. A experiência fora-de-Caixa acontece após a configuração estar completa, e é o palco onde você irá configurar suas configurações, tais como região, rede, conta, privacidade e outras configurações.
Windows 10 processo de instalação limpa
Uma vez que você passou pelas instruções de preparação, a instalação limpa do Windows 10 é realmente um processo simples.advertência: Este é outro lembrete amigável que este processo vai apagar tudo no computador. É sempre recomendado fazer um backup completo temporário do seu PC antes de prosseguir.
para fazer uma instalação limpa do Windows 10, use estes passos:
- iniciar o dispositivo com o Windows 10 mídia USB.
- na prompt, carregue em qualquer tecla para arrancar do dispositivo.
-
na “configuração do Windows”, carregue no botão Seguinte.
 fonte: Windows Central
fonte: Windows Central dica rápida: Se o seu idioma, tempo e moeda, e teclado são diferentes das seleções padrão, certifique-se de selecionar as configurações corretas antes de continuar.
-
carregue no botão Instalar agora.
 Source: Windows Central
Source: Windows Central -
Se estiver a reinstalação, carregue na opção ” i don’t have a product key option to continue (assumindo que o seu dispositivo já estava activado). Caso contrário, no caso de ser a sua primeira vez a instalar o Windows 10, insira a chave do produto.
 fonte: Windows Central
fonte: Windows Central - carregue no botão Seguinte.
-
selecione a edição do Windows 10 (se aplicável).
 fonte: Windows Central
fonte: Windows Central nota rápida: esta selecção deve corresponder à edição que a chave do produto activa. Se você não selecionar a edição correta, O Windows 10 não será ativado, e você terá que refazer todo o processo mais uma vez.
- carregue no botão Seguinte.
- selecione a opção “Aceito os termos da licença” para continuar.carregue no botão Seguinte.
-
carregue na opção personalizada: instalar apenas o Windows (avançado) para continuar com uma instalação limpa.
 fonte: Windows Central
fonte: Windows Central -
seleccione a partição com a instalação actual (normalmente “Drive 0”) e carregue no botão Remover.
Dica Rápida: Se “unidade 0” tem várias partições, você tem que selecionar e excluir cada partição para permitir a configuração para usar todo o disco rígido para a nova instalação limpa. A configuração do Windows 10 irá criar as partições necessárias automaticamente durante o processo. Além disso, não é necessário apagar as partições em unidades secundárias.clique no botão Sim.
 Fonte: Windows Central
Fonte: Windows Central -
Selecione a unidade vazia (Unidade 0 Espaço não atribuído).
 fonte: Windows Central
fonte: Windows Central - carregue no botão Seguinte.
Depois de completar os passos, a configuração irá instalar uma nova cópia do Windows 10 no computador.
se planeia desactivar o dispositivo, pode parar agora e deixar o novo proprietário completar a experiência fora de caixa. No entanto, no caso de você estar atualizando seu sistema, então continue com as instruções abaixo.
experiência fora de caixa do Windows 10
após a configuração, você tem que continuar com a experiência fora de caixa para configurar as suas preferências e criar uma nova conta.este guia segue a experiência fora de caixa disponível com a actualização do Windows 10 de outubro de 2020. No entanto, dependendo do lançamento que você está instalando, os passos podem ser ligeiramente diferentes.
para completar o OBE no Windows 10, use estes passos:
-
seleccione a sua opção Região.
 fonte: Windows Central
fonte: Windows Central - carregue no botão Sim.
-
seleccione a opção disposição do teclado.
 fonte: Windows Central
fonte: Windows Central - carregue no botão Sim.
-
carregue no botão Ignorar (a menos que precise de adicionar uma segunda disposição de teclado).nota rápida: Se você não estiver usando uma conexão de rede com fio, você terá que se inscrever na rede sem fio.
-
seleccione a opção configurada para uso pessoal.
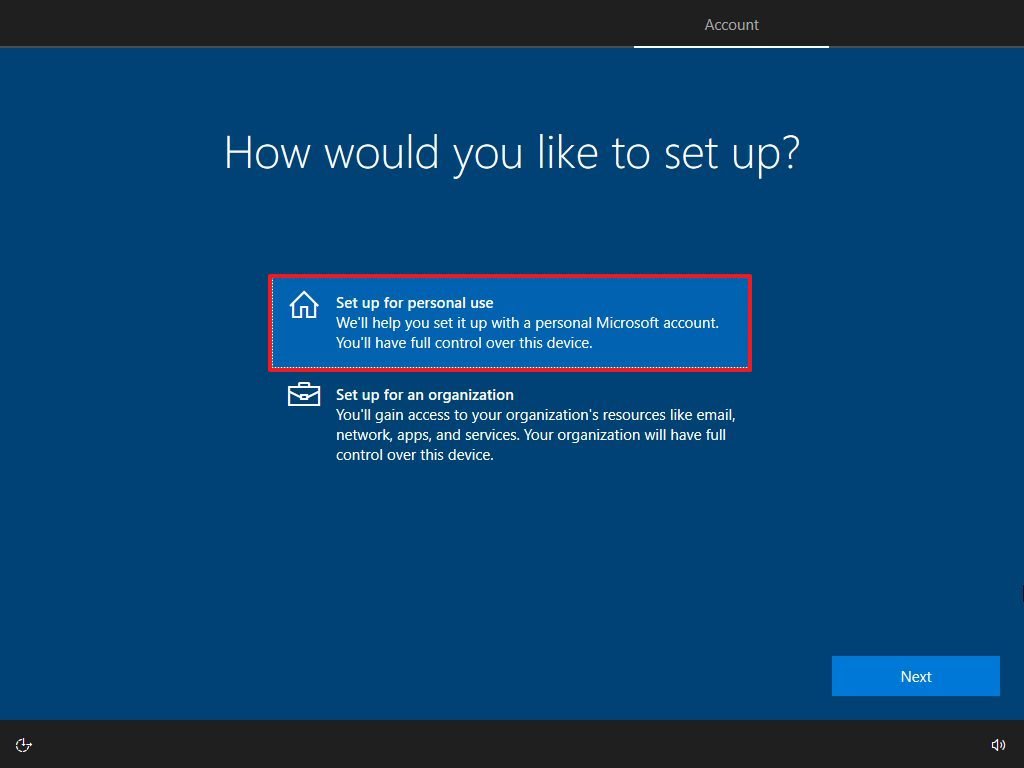 fonte: Windows Central
fonte: Windows Central - carregue no botão Seguinte.
-
confirme a informação da sua conta Microsoft para criar uma conta.
 fonte: Windows Central
fonte: Windows Central nota rápida: O processo recomendado é usar uma conta Microsoft. No entanto, se você quiser usar uma conta local tradicional, você vai precisar clicar na opção Conta Offline a partir do canto inferior esquerdo e, em seguida, continuar com as instruções na tela.
- carregue no botão Seguinte.
-
confirme a senha da sua conta.
 fonte: Windows Central
fonte: Windows Central - carregue no botão Seguinte.
-
carregue no botão Criar um PIN.
 Source: Windows Central
Source: Windows Central -
crie um PIN de quatro dígitos do Windows Hello.
 fonte: Windows Central
fonte: Windows Central Dica Rápida: Se quiser continuar a usar uma senha tradicional, carregue no botão Cancelar para ignorar o processo.
- seleccione a sua configuração de Privacidade (e não se esqueça de percorrer a página para rever todas as opções disponíveis).
-
carregue no botão Aceitar.
 Source: Windows Central
Source: Windows Central -
(opcional) você pode fornecer o seu número de telefone e, em seguida, clique no botão Enviar para ligar o seu telefone com o seu dispositivo. Se quiser ignorar esta opção, carregue no botão fazê-lo mais tarde no canto inferior esquerdo do ecrã.
 fonte: Windows Central
fonte: Windows Central -
(opcional) carregue no botão Seguinte para permitir que o OneDrive faça uma cópia de segurança das pastas do ambiente de trabalho, Documentos e imagens para a nuvem. Se você usar outro serviço de nuvem ou preferir não enviar arquivos para a nuvem, clique na única opção salvar arquivos para este PC no canto inferior esquerdo da tela.
fonte: Windows Central
-
carregue no botão no, graças para ignorar a configuração Microsoft 365 (conforme necessário).
 fonte: Windows Central
fonte: Windows Central Dica Rápida: Se você tem uma chave de Produto de escritório, você pode clicar no I tem uma opção de chave de produto, e então os aplicativos irão instalar automaticamente no seu dispositivo.
- (opcional) Verifique a opção Let Cortana responder a “Hey Cortana” para usar a assistência sem mãos.
-
Clique no botão Aceitar para permitir à Microsoft recolher informações pessoais para tornar a Cortana mais pessoal. Se você não está interessado no assistente digital, clique no botão não agora para continuar.
 fonte: Windows Central
fonte: Windows Central
Depois de completar os passos, as novas configurações aplicar-se-ão à instalação limpa do Windows 10, e deverá ser capaz de ver a experiência por omissão no ambiente de trabalho.
como completar a configuração após a instalação do Windows 10
após a instalação, também é uma boa idéia verificar que o Windows 10 não está faltando nenhuma atualização crítica ou drivers e devidamente ativado.
Instalar actualizações
para verificar as actualizações no Windows 10, use estes passos:
- opções abertas.clique em Update & Security.
- carregue na actualização do Windows.
-
carregue no botão Verificar As actualizações.
 fonte: O Windows Central
fonte: O Windows Central
Depois de completar os passos, se o Windows Update encontrar quaisquer actualizações, irá automaticamente transferi-las e instalá-las. Poderá ser necessário reiniciar o processo de actualização.
verificar os condutores em falta
para determinar se os condutores estão em falta, use estes passos:
- iniciar.
- procure o Gestor de dispositivos e carregue no resultado superior para abrir a consola.
-
confirme que nenhum dos dispositivos tem uma marca amarela ou vermelha, e certifique-se de que nada está listado como desconhecido.
 fonte: Windows Central
fonte: Windows Central
Se um ou vários dispositivos tiverem problemas, você pode precisar baixar manualmente e instalar os drivers mais recentes do site de suporte do fabricante do seu computador. Você pode usar este guia para instalar drivers de dispositivo no Windows 10.
instalar drivers em falta
no Windows 10, os drivers também podem fazer parte das atualizações opcionais. Se você estiver faltando um ou vários drivers, você pode ser capaz de baixá-los a partir do Windows Update.
para transferir os controladores em falta usando a actualização do Windows, use estes passos:
- configuração aberta.clique em Update & Security.
- carregue na actualização do Windows.
-
carregue na opção Ver actualizações opcionais. Se a opção não estiver disponível, então o Windows Update não tem nenhuma atualização de driver para o seu dispositivo.
 fonte: Windows Central
fonte: Windows Central - carregue na secção de actualização do controlador.
-
Seleccione o controlador em falta.
 fonte: Windows Central
fonte: Windows Central - carregue no botão Baixar e instalar.
Depois de completar os passos, O Windows Update irá transferir e instalar automaticamente os controladores em falta.
confirmar a activação
para confirmar que o Windows 10 foi devidamente activado, utilize estes passos:
- configuração aberta.clique em Update & Security.clica na activação.
-
Se o Windows 10 for activado com sucesso, uma das seguintes mensagens aparecerá:
- O Windows é activado com uma licença digital: a instalação foi activada, mas não está ligada à sua conta Microsoft.
- Windows é ativado com uma licença digital ligada à sua conta Microsoft: a instalação foi ativada, e a licença está ligada à sua conta Microsoft.
 fonte: Windows Central
fonte: Windows Central
no caso de O Windows 10 não se activar, o dispositivo irá tentar reactivar mais tarde. Se você ainda estiver tendo problemas após alguns dias, você pode usar o solucionador de ativação para ativar.
reinstalar apps
Agora é hora de reinstalar suas aplicações, incluindo seu navegador Web preferido, como o Google Chrome, Mozilla Firefox, ou Opera para navegar na web.se você usar o Spotify ou o iTunes para ouvir músicas enquanto trabalha ou navega na internet, você pode baixar esses aplicativos e outros da Microsoft Store.
também, agora é uma boa hora para baixar e instalar o conjunto de aplicativos de Escritório para começar a trabalhar com Word, Excel, PowerPoint e gerenciar seus e-mails com Outlook.
restaurar os arquivos de backup
a última coisa a fazer é restaurar seus arquivos de backup. Se tiver configurado previamente a cópia de segurança do ficheiro com o OneDrive, então os dados já deverão estar disponíveis dentro da pasta OneDrive, mas se a aplicação não tiver configurado automaticamente, poderá usar este guia.
no caso de ter uma cópia de segurança dos seus ficheiros numa unidade externa, ligue de novo O armazenamento para restaurar os dados nas pastas predefinidas da conta.
para restaurar os ficheiros de uma cópia de segurança anterior, use estes passos:
- Open File Explorer.
- sob a seção PC na área esquerda, selecione a unidade externa com os arquivos.
- seleccione as pastas com o ficheiro que deseja repor.
-
carregue no menu Copiar para a Página “Home”.
 fonte: Windows Central
fonte: Windows Central - seleccione a opção Escolher a localização.
- Seleccione o destino para repor os ficheiros — por exemplo, a pasta Documentos.clique no botão Copiar.
Depois de completar os passos, os arquivos irão restaurar no local que você indicou.
embora você possa iniciar uma instalação limpa usando a Ferramenta de criação de mídia sem uma mídia USB e até mesmo a opção Reiniciar este PC das configurações de recuperação, estes métodos têm suas limitações e nem sempre funcionam como esperado.
Se quiser ter a certeza de que está a efectuar uma instalação verdadeiramente limpa, a utilização dos meios de arranque é uma alternativa melhor.
mais recursos do Windows 10
para artigos mais úteis, cobertura e respostas a perguntas comuns sobre o Windows 10, visite os seguintes recursos:
- Windows 10 no Windows Central – Tudo o que você precisa saber
- Windows 10 ajuda, dicas e truques
- Windows 10 fóruns do Windows Central
Nós pode ganhar uma comissão para compras através de nossos links. Aprender.

Aqui está a cada grande jogo de vídeo do evento em 2021 que sabemos até agora
A pandemia global significa, na pessoa de eventos não estão acontecendo e os jogos estão sendo adiados, mas isso não significa que não existam eventos que acontecem. Aqui está uma lista de eventos de jogos em 2021, que sabemos até agora.

a melhor e A pior Dark Souls patrões, classificados
O Dark Souls série é famosa pelos seus combates, mas que é melhor do que o resto, e o que é pior? Eis o que pensamos.

o Ex-Halo artista detalhes a história do design dos Caçadores
Ex-Halo artista Shi Kai Wang compartilhou detalhes importantes sobre como o icônico Caçador inimigo foi concebido a partir do zero. Aqui está uma olhada em algumas das inspirações e decisões interessantes que ajudaram a moldar o hulking trooper que os fãs de Halo conhecem e amam.

estes 10 aplicativos são aplicativos must-haves para qualquer novo Windows PC
você acabou de comprar um novo PC e configurá-lo, e agora você está procurando por alguns grandes aplicativos. Procurar. Estes são os melhores aplicativos para o seu novo Windows 10 PC.
Leave a Reply