Pisanie hiszpańskich znaków
Jak wpisać hiszpańskie znaki na klawiaturze?
zdecydowanie trudno jest być dwujęzycznym na komputerze. Ponieważ Język angielski jest de facto językiem obliczeniowym, niewiele wysiłku zostało poczynione, aby włączyć” specjalne ” znaki innych języków i nie jest łatwo oczywiste, jak je wpisać. Pozostawia to większość ludzi podejmujących decyzję między powyższymi znakami diakrytycznymi (np. „espanol”, „arbol”) lub robiąc co w ich mocy z tym, co jest dostępne (np. „espan~ol”, „a ’ rbol”) podczas pisania e-maili lub wypełniania zadań.
Możesz jednak wpisać dowolny Hiszpański znak, którego potrzebujesz, na prawie każdym urządzeniu elektronicznym. Istnieją różne metody w zależności od używanego sprzętu i oprogramowania.
wpisywanie specjalnych hiszpańskich znaków
- Windows
- Międzynarodowa Klawiatura
- kody znaków ASCII
- Mapa znaków
- Wstaw Symbole
- Mac
- Chromebook
- Międzynarodowa Klawiatura
- znaki Unicode
- Telefony i Tablety
- Google Docs
- HTML (Hypertext Markup Language)
dla użytkowników Windows
Microsoft Windows od lat obsługuje ogromną liczbę języków. Istnieje wiele sposobów dostępu do obcych znaków w zależności od tego, jakie oprogramowanie używasz, ale jeśli masz zamiar spędzić dowolną ilość czasu na pisaniu w języku innym niż Angielski, najlepszą rzeczą do zrobienia jest zmiana metody wprowadzania klawiatury.
Korzystanie z Międzynarodowej klawiatury
Jeśli mieszkasz w Stanach Zjednoczonych, Twój komputer automatycznie zakłada, że masz klawiaturę angielską (i mówisz tylko w jednym języku). Domyślnie metoda wprowadzania klawiatury jest ustawiona na US English i działa prawie tak, jak nauczył cię nauczyciel pisania-naciśnij klawisz litery, którą chcesz wyświetlić na ekranie. Nie ma łatwego sposobu na wpisanie obcego znaku. Ale jeśli przełączysz metodę wprowadzania klawiatury na” międzynarodowy angielski”, otrzymasz prosty sposób na wpisanie nie tylko hiszpańskich znaków, ale także znaków specjalnych wielu innych języków. Możesz wpisać dowolny z niebieskich znaków poniżej, gdy klawiatura jest ustawiona na międzynarodowy:
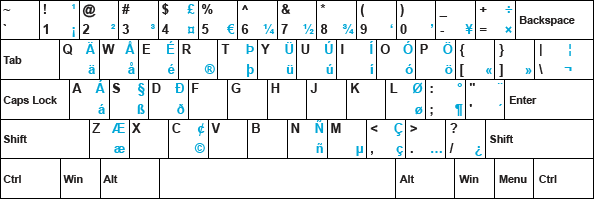
możesz dodać inne metody wprowadzania, takie jak hiszpański w Ameryce Łacińskiej lub Hiszpanii, ale klawiatury w tych krajach fizycznie różnią się od standardowej klawiatury amerykańskiej; klawisze nie pasują, więc pisanie staje się bardzo frustrujące. US International jest o wiele łatwiejsze i prostsze.
Jak zainstalować międzynarodową klawiaturę?
Windows 10
- użyj okna wyszukiwania systemu Windows, aby wyszukać „język”, a następnie wybierz Ustawienia języka.
- w Preferowanych językach powinieneś zobaczyć angielski (Stany Zjednoczone). Kliknij na niego, a następnie kliknij Opcje.
- kliknij Dodaj klawiaturę w sekcji klawiatury.
- kliknij na United States-International z listy, która się pojawi.
Po pomyślnym dodaniu klawiatury międzynarodowej możesz jej użyć lub standardowego układu klawiatury w USA. Aby przełączyć, kliknij ENG US, który teraz widzisz w prawym dolnym rogu ekranu i przełącz się na Eng INTL.
Możesz również nacisnąć klawisz Windows + Spacja, aby przełączać się tam iz powrotem.
Jak korzystać z Międzynarodowej klawiatury?
Kiedy przełączysz się na międzynarodowy układ angielski, klawisze na klawiaturze działają tak, jak normalnie, ale możesz również wpisać hiszpańskie znaki, naciskając i przytrzymując prawy klawisz Alt (Ten po prawej stronie spacji), wpisując odpowiednią literę. Oto wykres:
| International English
|
||||
|---|---|---|---|---|
á
|
right Alt + A
|
Á
|
right Alt + Shift + A
|
|
é
|
right Alt + E
|
É
|
right Alt + Shift + E
|
|
í
|
right Alt + I
|
Í
|
right Alt + Shift + I
|
|
ó
|
right Alt + O
|
Ó
|
right Alt + Shift + O
|
|
ú
|
right Alt + U
|
Ú
|
right Alt + Shift + U
|
|
ñ
|
right Alt + N
|
Ñ
|
right Alt + Shift + N
|
|
ü
|
right Alt + Y
|
Ü
|
right Alt + Shift + Y
|
|
¡
|
right Alt + 1
|
¿
|
right Alt + /
|
|
| right alt +
|
||||
a jeśli nie jest to wystarczająco łatwe, możesz po prostu użyć klawisza apostrofu (po lewej stronie klawisza ENTER) jako skrótu. Wpisz klawisz apostrofu, po którym następuje Dowolna samogłoska, aby uzyskać akcent. Użyj shift + apostrof (podwójne cudzysłowy) dla dierezy (np. ü).
Uwaga: z powodu tego skrótu może być trudno wpisać normalne cudzysłowy.
pamiętaj, aby przełączyć klawiaturę z powrotem na US English, jeśli udostępniasz ją komuś innemu.
używanie kodów znaków ASCII
każdy wpisywany znak ma swój własny kod znaków ASCII. Zwykle komputer konwertuje naciśnięcia klawiszy na kod, nawet nie wiedząc o tym, ale możesz użyć skrótu, wprowadzając te kody bezpośrednio. Kody znaków są znormalizowane i działają na wielu różnych urządzeniach, więc ta metoda jest dobra, jeśli nie masz własnego komputera lub nie możesz zmienić ustawień klawiatury. Aby wprowadzić kod znakowy, należy przytrzymać klawisz ” Alt „i wpisać odpowiedni kod na klawiaturze numerycznej po prawej stronie klawiatury (cyfry na górze klawiatury nie będą działać i musisz mieć pewność, że” Num Lock ” jest włączony, aby korzystać z klawiatury numerycznej).
na przykład, aby wpisać „á”, przytrzymasz klawisz „Alt” i wpisz 160. Spróbuj tutaj:
oto reszta kodów znaków, których potrzebujesz:
| Spanish Character Codes |
||||
|---|---|---|---|---|
| á
|
Alt + 160 |
Á
|
Alt + 0193 |
|
| é
|
Alt + 130 |
É
|
Alt + 0201 |
|
| í
|
Alt + 161 |
Í
|
Alt + 0205 |
|
| ó
|
Alt + 162 |
Ó
|
Alt + 0211 |
|
| ú
|
Alt + 163 |
Ú
|
Alt + 0218 |
|
| ñ
|
Alt + 164 |
Ñ
|
Alt + 165 |
|
| ü
|
Alt + 0252 |
Ü
|
Alt + 0220 |
|
| ¡
|
Alt + 173 |
¿
|
Alt + 168 |
|
| ”
|
Alt + 0171 |
„
|
alt + 0187 |
|
Jeśli nie chcesz odwiedzać tej strony za każdym razem, gdy potrzebujesz kodu, możesz użyć tego podręcznego hiszpańskiego wykresu kodów znaków. Wydrukuj, potnij i przyklej do monitora. Wymień resztę ze swoimi przyjaciółmi na karty Pokemon.
użytkownicy laptopów: Jeśli nie masz oddzielnej klawiatury numerycznej po prawej stronie klawiatury, musisz również przytrzymać inny klawisz (prawdopodobnie „Fn”), aby uzyskać dostęp do klawiatury numerycznej, która ukrywa się na klawiszach liter pod prawą ręką. Górny rząd liczb tego nie przetnie.
Korzystanie z mapy znaków
zestawy czcionek zawierają o wiele więcej znaków niż to, co pojawia się na klawiaturze przed tobą. Aby pomóc Ci znaleźć postać, której szukasz Programiści systemu Windows, Dołącz narzędzie o nazwie „Mapa znaków.”Jest to mały wyświetlacz wszystkich znaków dostępnych w czcionce, który umożliwia kopiowanie i wklejanie do aplikacji, w której pracujesz. Mapę postaci można zazwyczaj znaleźć gdzieś w ” akcesoriach „lub wyszukując ” mapę postaci”.”
Po otwarciu zobaczysz wszystkie hiszpańskie litery, których potrzebujesz, a także oszałamiającą kolekcję, niemiecką, rosyjską, szwedzką, Jidysz itp. postaci, uporządkowane w sposób pozornie arbitralny i przypadkowy. Znajdź list, którego szukasz, wybierz go i skopiuj, aby móc wkleić go do dokumentu lub wiadomości e-mail, nad którą pracujesz.
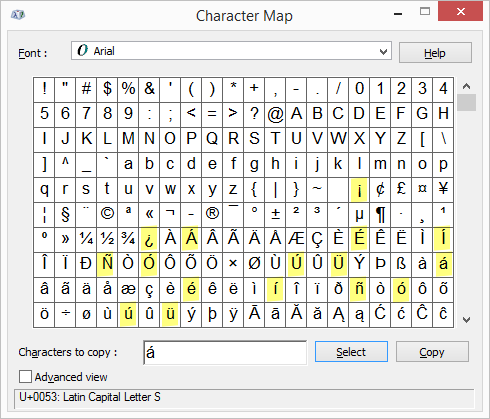
pomimo szerokiego wachlarza możliwości, pamiętaj, że specjalne hiszpańskie znaki składają się tylko z akcentowanych samogłosek, „ñ”, „ü” i odwróconego pytania i wykrzykników (pokazanych powyżej). Możesz również użyć nawiasów kątowych, jeśli piszesz dialog. Pamiętaj, że w języku hiszpańskim znaki akcentu biegną po przekątnej od lewego dolnego do prawego górnego rogu nad literami. Jeśli podoba Ci się ta metoda, umieść skrót do mapy znaków na pulpicie, aby przyspieszyć proces.
Wstawianie symboli
inżynierowie oprogramowania Microsoft zapewniają również kilka innych niespójnych opcji w niektórych produktach, takich jak Word i Publisher. Jeśli masz menu „Wstaw” na pasku menu aplikacji, możesz znaleźć opcję „Symbol”. Kliknięcie na to spowoduje wyświetlenie podobne do mapy znaków z listą liter i symboli, które nie zrobiły cięcia na klawiaturze.
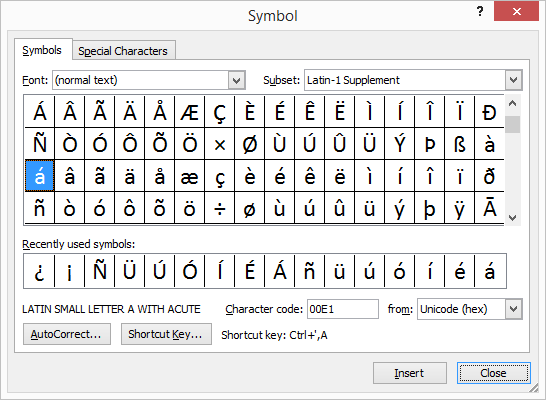
Kliknij dwukrotnie znak, aby wstawić go do dokumentu.
ale czekaj, to nie wszystko! Jeśli wybierzesz (jednym kliknięciem) literę, którą chcesz dodać, zauważysz „klawisz skrótu” u dołu okna dialogowego. Daje to jeszcze jedną tajną sekwencję naciśnięć klawiszy do wpisywania znaku, który chcesz.
te skróty są szybsze i znacznie bardziej intuicyjne niż wspomniane wcześniej kody znaków (co jest dobre), ale działają tylko w niektórych aplikacjach (co jest złe). Zauważysz, że za pomocą tej metody akcentowane znaki można wpisać, naciskając „Ctrl „i apostrof (po lewej stronie klawisza” Enter”), a następnie wpisując literę. Aby uzyskać dużą literę, zrób to samo i przytrzymaj przycisk „Shift” podczas pisania litery. Oto inne skróty:
| Insert Symbol Shortcuts |
||||
|---|---|---|---|---|
| á
|
Ctrl + ’ then A |
Á
|
Ctrl + ’ then Shift + A |
|
| é
|
Ctrl + ’ then E |
É
|
Ctrl + ’ then Shift + E |
|
| í
|
Ctrl + ’ then I |
Í
|
Ctrl + ’ then Shift + I |
|
| ó
|
Ctrl + ’ then O |
Ó
|
Ctrl + ’ then Shift + O |
|
| ú
|
Ctrl + ’ then U |
Ú
|
Ctrl + ’ then Shift + U |
|
| ñ
|
Ctrl + ~ then N |
Ñ
|
Ctrl + ~ then Shift + N |
|
| ü
|
Ctrl + : then U |
Ü
|
Ctrl + : then Shift + U |
|
| ¡
|
Ctrl + Alt + ! |
¿
|
Ctrl + Alt + ? |
|
| ”
|
Ctrl + ` then < |
”
|
Ctrl + ` then > |
|
Don’t like the Shortcuts provided for you? You can create your own shortcuts by clicking the „Shortcut Key ” button. Możesz także wydrukować przydatny Wykres skrótów znaków firmy Microsoft.
dla użytkowników komputerów Mac
Apple zawsze było bardzo dobre w wspieraniu obcych znaków w swoich produktach. Warianty niektórych z wymienionych powyżej opcji systemu Windows będą działać na komputerze Mac, ale najprostszym sposobem wpisywania hiszpańskich znaków jest użycie następujących skrótów znaków:
| Spanish Character Shortcuts for Mac
|
||||
|---|---|---|---|---|
á
|
Option + e, then A
|
Á
|
Option + e, then Shift + A
|
|
é
|
Option + e, then E
|
É
|
Option + e, then Shift + E
|
|
í
|
Option + e, then I
|
Í
|
Option + e, then Shift + I
|
|
ó
|
Option + e, then O
|
Ó
|
Option + e, then Shift + O
|
|
ú
|
Option + e, then U
|
Ú
|
Option + e, then Shift + U
|
|
ñ
|
Option + n, then N
|
Ñ
|
Option + n, then Shift + N
|
|
ü
|
Option + u, then U
|
Ü
|
Option + u, then Shift + U
|
|
¡
|
Option + 1
|
¿
|
Option + ?
|
|
”
|
Option + \
|
”
|
Option + Shift + \
|
|
Print out the handy-dandy Mac Character Shortcuts Chart to help you remember.
szukasz jeszcze łatwiejszego sposobu na wpisywanie znaków międzynarodowych na komputerze Mac? Nowsze produkty Apple pozwalają całkowicie pominąć klucz opcji. Spróbuj nacisnąć znak, który chcesz akcentować trochę dłużej niż normalnie (długie naciśnięcie). Pojawi się menu alternatywnych znaków z numerami pod spodem. Wpisz odpowiedni numer i wszystko gotowe. (Pamiętaj, że znaki akcentu hiszpańskiego biegną po przekątnej od lewego dolnego do prawego górnego rogu.)
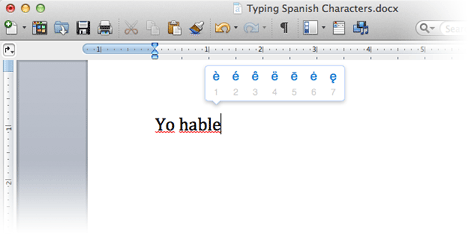
Ta sztuczka działa również na interpunkcję i duże litery (Shift + długie naciśnięcie).
dla użytkowników Chromebooka
niska cena i łatwość obsługi sprawiły, że Chromebook stał się bardzo popularnym urządzeniem w krótkim czasie, szczególnie w szkołach podstawowych, średnich i średnich. Chromebooki zapewniają dwa sposoby wpisywania obcych znaków.
Korzystanie z Międzynarodowej klawiatury
podobnie jak w przypadku Windows, najlepszą opcją dla Chromebooków jest zmiana działania klawiatury. Zaloguj się i postępuj zgodnie z poniższymi instrukcjami:
- kliknij w obszarze powiadomień w prawym dolnym rogu.
- kliknij Ustawienia (ikona koła zębatego) w menu, które się pojawi.
- przewiń do dołu ustawień i kliknij Zaawansowane.
- przejdź do sekcji Języki i wprowadzanie danych i kliknij Języki i wprowadzanie danych.
- w sekcji Metody wprowadzania kliknij Zarządzaj metodami wprowadzania.
- zaznacz pole obok US international keyboard.
- Wyjdź z ustawień.
powinieneś teraz zobaczyć „nas” w obszarze powiadomień w prawym dolnym rogu ekranu. Oznacza to, że używasz amerykańskiej klawiatury. Aby przełączyć klawiatury, kliknij na nas, a następnie przełącz ustawienie klawiatury z „US keyboard „na”Us International keyboard”.
Możesz również przełączać się między klawiaturami, naciskając Ctrl + Spacja.
Po przełączeniu klawiatury na „INTL” możesz wpisać hiszpańskie znaki korzystając z poniższego wykresu:
| Chromebook Keyboard Set to US International
|
||||
|---|---|---|---|---|
á
|
right Alt + A
|
Á
|
right Alt + Shift + A
|
|
é
|
right Alt + E
|
É
|
right Alt + Shift + E
|
|
í
|
right Alt + I
|
Í
|
right Alt + Shift + I
|
|
ó
|
right Alt + O
|
Ó
|
right Alt + Shift + O
|
|
ú
|
right Alt + U
|
Ú
|
right Alt + Shift + U
|
|
ñ
|
right Alt + N
|
Ñ
|
right Alt + Shift + N
|
|
ü
|
right Alt + Y
|
Ü
|
right Alt + Shift + Y
|
|
¡
|
right Alt + 1
|
¿
|
right Alt + /
|
|
”
|
prawy Alt +
|
|||
Używanie znaków Unicode
W хромбуках również używany jest system kodów „unicode” dla znaków specjalnych. To dużo więcej pracy, ale jeśli nie chcesz przełączać klawiatury, możesz wpisać żądany znak, naciskając i przytrzymując Ctrl I Shift, a następnie naciskając „u”, a następnie odpowiedni czterocyfrowy kod (cały czas trzymając Ctrl I Shift). Nie wydaje się, że osiągnąłeś coś, dopóki nie naciśniesz spacji. Po wykonaniu kodu, który właśnie wpisałeś, stanie się postacią, którą chcesz.
| Unicode Characters
|
||||
|---|---|---|---|---|
á
|
Ctrl + Shift + u + 00e1
|
Á
|
Ctrl + Shift + u + 00c1
|
|
é
|
Ctrl + Shift + u + 00e9
|
É
|
Ctrl + Shift + u + 00c9
|
|
í
|
Ctrl + Shift + u + 00ed
|
Í
|
Ctrl + Shift + u + 00cd
|
|
ó
|
Ctrl + Shift + u + 00f3
|
Ó
|
Ctrl + Shift + u + 00d3
|
|
ú
|
Ctrl + Shift + u + 00fa
|
Ú
|
Ctrl + Shift + u + 00da
|
|
ñ
|
Ctrl + Shift + u + 00f1
|
Ñ
|
Ctrl + Shift + u + 00d1
|
|
ü
|
Ctrl + Shift + u + 00fc
|
Ü
|
Ctrl + Shift + u + 00dc
|
|
¡
|
Ctrl + Shift + u + 00a1
|
¿
|
Ctrl + Shift + u + 00bf
|
|
Telefony i Tablety
dużą zaletą klawiatur dotykowych jest ich duża elastyczność. Aby wpisać akcentowaną literę, przytrzymaj dowolną samogłoskę nieco dłużej niż normalnie (długie naciśnięcie), a zobaczysz kilka innych opcji akcentowanych. To samo dotyczy „ñ”, wykrzyknika i znaku zapytania.
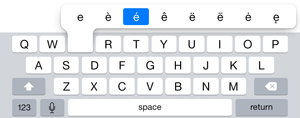
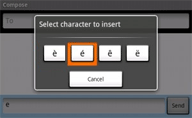
Możesz również zmienić klawiaturę na inny język, przechodząc do ustawień i dodając nową hiszpańską klawiaturę. Gdy to zrobisz, możesz przełączać się między angielskim układem klawiatury a hiszpańskim.
dla użytkowników Google Docs
 po pierwsze, wymienione powyżej metody będą działać dobrze w dokumencie Google. Ale jeśli się spieszysz, możesz wybrać „Wstaw”, a następnie wybrać „znaki specjalne” Wybierz „łacińskie” i „wspólne” z rozwijanego menu. Znajdziesz tam wszelkie hiszpańskie litery, które mogą być potrzebne, wielkie lub małe litery. Zmień „łacina” na „Interpunkcja”, aby znaleźć odwrócony znak zapytania i wykrzyknik.
po pierwsze, wymienione powyżej metody będą działać dobrze w dokumencie Google. Ale jeśli się spieszysz, możesz wybrać „Wstaw”, a następnie wybrać „znaki specjalne” Wybierz „łacińskie” i „wspólne” z rozwijanego menu. Znajdziesz tam wszelkie hiszpańskie litery, które mogą być potrzebne, wielkie lub małe litery. Zmień „łacina” na „Interpunkcja”, aby znaleźć odwrócony znak zapytania i wykrzyknik.
HTML (Hypertext Markup Language)
kodowanie hiszpańskich znaków dla World Wide Web Może być tak trudne, jak ich pisanie. Znaki, których zwykle nie można znaleźć na angielskiej klawiaturze, mają specjalne kody znaków HTML, które zaczynają się od ampersand (&) I kończą się średnikiem (;). Na przykład, aby wyświetlić symbol praw autorskich, wpisz © w kodzie. Chociaż prawdą jest, że niektóre przeglądarki będą interpretować i wyświetlać hiszpańskie znaki dokładnie tak, jak je wpisujesz, najbardziej niezawodnym sposobem na umieszczenie hiszpańskich znaków na stronie internetowej jest użycie poniższych kodów w kodzie HTML.
| HTML Character Codes
|
||||
|---|---|---|---|---|
á
|
á
|
Á
|
Á
|
|
é
|
é
|
É
|
É
|
|
í
|
í
|
Í
|
Í
|
|
ó
|
ó
|
Ó
|
Ó
|
|
ú
|
ú
|
Ú
|
Ú
|
|
ñ
|
ñ
|
Ñ
|
Ñ
|
|
ü
|
ü
|
Ü
|
Ü
|
|
¡
|
¡
|
¿
|
¿
|
|
Leave a Reply