Jak zsynchronizować komputer stacjonarny z Dyskiem Google (i zdjęciami Google)
- Cameron Summerson
@Summerson
- lipiec 21, 2017, 09:00 EDT

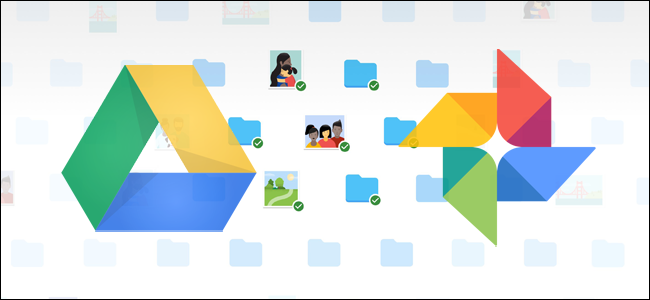
Google robi swoją część, aby upewnić się, że każdy ma kopię zapasową ważnych danych.niedawno wypuściło nowe narzędzie dla użytkowników Windows i mac, aby przenieść tę redundancję na wyższy poziom. Odpowiednio nazwana Kopia zapasowa i synchronizacja to szybkie i skuteczne narzędzie do przechowywania ważnych plików w chmurze.
Kopia zapasowa& Sync zastępuje Dysk Google i narzędzie do przesyłania zdjęć Google
powiązane: jak wyszukiwać Dysk Google bezpośrednio z paska adresu Chrome
zanim przejdziemy do niego, porozmawiajmy najpierw trochę o tym, czym właściwie jest kopia zapasowa i synchronizacja. Jeśli jesteś ciężkim użytkownikiem Google, prawdopodobnie znasz już inne narzędzia synchronizacji Google: Dysk Google i narzędzie do przesyłania zdjęć Google. Te oba zostały teraz przeniesione do kopii zapasowej i synchronizacji, dzięki czemu można kontrolować wszystkie swoje pliki, filmy, obrazy i Więcej z jednej aplikacji. W tym miejscu możesz określić, które foldery z dysku są synchronizowane z komputerem PC lub Mac, a także określić, które foldery obrazów powinny zostać zarchiwizowane w bibliotece zdjęć.
Dysk Google jest naprawdę rdzeniem narzędzia do tworzenia kopii zapasowych i synchronizacji, więc jeśli nigdy nie korzystałeś z aplikacji Dysk, może być trochę wyjaśnień. Zasadniczo to nowe narzędzie pozwoli Ci zsynchronizować pamięć w chmurze na Dysku Google z komputerem – czy to cały dysk, czy tylko określone pliki i foldery. Są one następnie traktowane jako pliki lokalne na komputerze, więc twoje ważne rzeczy są zawsze aktualne na każdym komputerze, który posiadasz (i w chmurze).
jedynym wyjątkiem są pliki Google Docs (Arkusze, dokumenty, slajdy)—są one nadal tylko online, ponieważ kopia zapasowa i synchronizacja nie pobierają ich w celu uzyskania dostępu offline. Spowoduje to jednak umieszczenie ikon w folderze dysku Google, dzięki czemu możesz je dwukrotnie kliknąć, tak jakby były normalnymi dokumentami (wystarczy połączenie z Internetem, aby je przeglądać i edytować.)

Backup and Sync dodaje również jeszcze jedno narzędzie do równania: opcję tworzenia kopii zapasowych określonych folderów z komputera PC lub Mac na Dysku Google. Na przykład używam Dysku Google do przechowywania prawie wszystkiego, dzięki czemu jest dostępny ze wszystkich innych urządzeń. Ale folder zrzuty ekranu na moim komputerze z systemem Windows nie znajduje się w folderze dysku—jest w folderze Zdjęcia mojego komputera. Dzięki kopii zapasowej i synchronizacji mogę uzyskać dostęp do folderu na dowolnym innym urządzeniu w dowolnym momencie.
brzmi super? Tak. Oto jak go skonfigurować i zsynchronizować wszystko.
Krok pierwszy: Pobierz i zainstaluj Backup and Sync
oczywiście pierwszą rzeczą, którą musisz zrobić, to pobrać narzędzie do tworzenia kopii zapasowych i synchronizacji. Upewnij się, że pobierasz odpowiedni plik do pobrania dla swojego urządzenia (Mac lub PC). Jeśli masz już zainstalowany dysk Google, nie martw się – to narzędzie automatycznie go zastąpi, bez deinstalacji.

powinno się pobrać dość szybko, a po zakończeniu wystarczy uruchomić instalator. Jeśli używasz Google Chrome (tak jak powinieneś), po prostu kliknij przycisk Pobierz u dołu strony.
kilka sekund później zostanie zainstalowana kopia zapasowa i synchronizacja. Po jego zakończeniu mój kazał mi ponownie uruchomić komputer z nieznanych mi powodów-nie zrobiłem tego i wszystko działało dobrze. A masz, Google.

Jeśli wcześniej zainstalowano aplikację Dysk Google, Kopia zapasowa i synchronizacja powinny automatycznie zalogować się na konto Google. Jeśli nie, musisz się zalogować. Następnie szybki ekran powitalny poinformuje Cię, o co chodzi w aplikacji: tworzenie kopii zapasowych Twoich rzeczy. Kliknij „Got it”, aby przejść do aplikacji.

Krok drugi: Wybierz, które foldery zostaną zsynchronizowane z Dysku Google
Narzędzie Do Tworzenia Kopii Zapasowych i synchronizacji jest podzielone na dwie główne sekcje:
- dysk Google: wykonuje tę samą funkcję, co oryginalna aplikacja Dysku Google. Wybierz foldery, które chcesz zsynchronizować z magazynu w chmurze na Dysku Google, a pojawią się one w folderze dysku Google na komputerze. Wszystko, co umieścisz w tym folderze, zostanie zsynchronizowane z Dyskiem Google.
- mój komputer: ta część jest nowa i umożliwia synchronizację plików między komputerem a dyskiem bez umieszczania ich w dedykowanym folderze dysku Google. Po prostu wybierz foldery z komputera, które chcesz zsynchronizować, a zostaną zsynchronizowane z pamięcią masową w chmurze (choć pojawią się w oddzielnej sekcji Interfejsu Dysku Google, a nie ze wszystkimi innymi plikami dysku.)
zacznijmy najpierw od sekcji Dysk Google—jest ona druga na liście, ale jest znacznie prostsza i będzie znana każdemu, kto korzystał z Dysku Google w przeszłości.
masz kilka konkretnych opcji w tym menu. Możesz:
- Synchronizuj mój dysk z tym komputerem: użyj tej opcji, aby włączyć / wyłączyć synchronizowanie Dysku Google z komputerem.
- Synchronizuj wszystko na moim dysku: dosłownie synchronizuje całą zawartość dysku Google z komputerem.
- Synchronizuj tylko te foldery: Pozwala określić, które foldery mają być zsynchronizowane z dysku na komputerze.
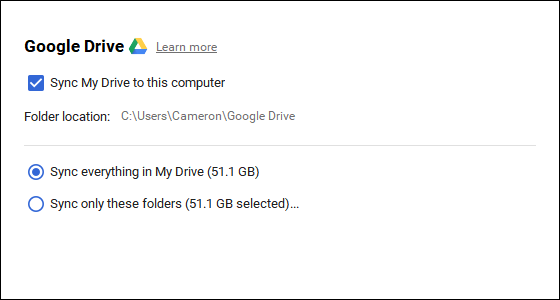
są to naprawdę proste—po prostu wybierz, co chcesz zsynchronizować i gotowe.
Krok trzeci: Wybierz inne foldery na komputerze do synchronizacji
następnie spójrzmy na mój komputer sekcja, gdzie można wybrać inne foldery na komputerze do synchronizacji. Istnieje już kilka opcji: pulpit, dokumenty i zdjęcia. Możesz po prostu zaznaczyć pole obok opcji, aby całkowicie wykonać kopię zapasową wszystkiego z tej lokalizacji na Dysku Google. Proste.

ale jeśli chcesz uzyskać trochę bardziej szczegółowy i wykonać kopię zapasową tylko określonego folderu, możesz to zrobić, klikając opcję „Wybierz Folder”. Po prostu przejdź do folderu, który chcesz utworzyć, i kliknij ” Wybierz Folder.”To wszystko.

Uwaga: pliki, które zsynchronizujesz poza folderem dysku, nie pojawią się na dysku wraz z innymi plikami. Aby uzyskać dostęp do tych plików, przejdź do Dysku Google w Internecie i kliknij „moje komputery” w lewym menu. Ta opcja jest również dostępna w aplikacjach mobilnych Drive.

Jeśli chcesz, aby plik lub folder pojawił się w sekcji „Mój dysk”, musisz zsynchronizować go w staromodny sposób: umieszczając go w folderze dysku Google na komputerze.
Krok czwarty: Dostosuj ustawienia przesyłania zdjęć
powiązane: 18 rzeczy, o których możesz nie wiedzieć Zdjęcia Google mogą zrobić
poniżej opcji folderu w sekcji” Mój komputer ” Możesz również określić, w jaki sposób chcesz tworzyć kopie zapasowe zdjęć (oczywiście jeśli zdecydujesz się na tworzenie kopii zapasowych zdjęć z komputera): Oryginalna jakość, która zajmie miejsce w Dysku, lub Wysoka jakość, która nie zajmie miejsca w Dysku. Ten ostatni wykorzystuje inteligentne algorytmy kompresji, aby zmniejszyć rozmiar obrazu bez obniżania jakości, tak samo jak w aplikacji Zdjęcia Google na urządzeniach z Androidem i iOS.

Możesz również określić, w jaki sposób chcesz kontrolować opcje usuwania: Usuń elementy wszędzie, nie usuwaj elementów wszędzie lub zapytaj mnie przed usunięciem elementów wszędzie. Ostatnia opcja jest ustawiona jako domyślna, co i tak ma największy sens. Możesz to zmienić zgodnie ze swoimi konkretnymi potrzebami.

na koniec możesz zaznaczyć pole w sekcji Zdjęcia Google, aby automatycznie przeskanować komputer w poszukiwaniu nowych zdjęć i przesłać je do zdjęć Google. Istnieje również mała opcja na dole oznaczona ” urządzenia USB & karty SD”, które można użyć do automatycznego przesyłania plików z aparatu cyfrowego lub dysków USB, jeśli chcesz. Wystarczy podłączyć dysk lub kartę i określić, co chcesz z nią zrobić.

Kilka dodatkowych uwag na temat tworzenia kopii zapasowych i synchronizacji
to naprawdę wszystko, co jest do tworzenia kopii zapasowych i synchronizacji, ale jest kilka innych rzeczy, o których warto wspomnieć:
- możesz zmienić nazwę swojego komputera, klikając tekst „mój komputer” (lub podobny) na górze strony „Mój komputer” i nadając mu określoną nazwę.
- możesz łatwo uaktualnić pamięć dyskową lub odłączyć konto z karty” Ustawienia”.
- reguły uruchamiania systemu, ikona synchronizacji plików i ustawienia kliknij prawym przyciskiem myszy można również modyfikować na karcie Ustawienia.
- Backup and Sync ’ s network activity can be restricted in the „Network Settings” section of the Settings tab. Serwery Proxy mogą być specyficzne, a stawki pobierania/wysyłania ograniczone w razie potrzeby.
- Narzędzie Do Tworzenia Kopii Zapasowych i synchronizacji będzie działać w zasobniku systemowym komputera tak długo, jak jest uruchomione. Aby uzyskać dostęp do jego ustawień, kliknij jego ikonę w pasku zadań, kliknij menu z trzema kropkami w prawym górnym rogu i wybierz „Preferencje.”

To proste narzędzie.
Cameron Summerson jest redaktorem naczelnym Review Geek i służy jako doradca redakcyjny How-To Geek i LifeSavvy. Zajmuje się technologią od prawie dekady i napisał w tym czasie ponad 4000 artykułów i setki recenzji produktów. Był publikowany w czasopismach drukowanych i cytowany jako ekspert od smartfonów w The New York Times.Przeczytaj cały Biogram ”
Leave a Reply