Jak wykonać czystą instalację systemu Windows 10
Sprawdź aktywację systemu Windows 10
Po aktywacji systemu Windows 10 nie musisz już podawać klucza produktu do przyszłych instalacji na tym samym urządzeniu. Po zakończeniu nowej instalacji system automatycznie reaktywuje się, gdy tylko połączy się z Internetem.
aby potwierdzić, czy System Windows 10 jest prawidłowo aktywowany, wykonaj następujące kroki:
- Otwórz Ustawienia.
- kliknij Aktualizuj& bezpieczeństwo.
- kliknij na aktywację.
-
w sekcji „Windows” potwierdź aktywację. Jeśli urządzenie zostało prawidłowo aktywowane, zobaczysz jeden z następujących komunikatów:
- Windows jest aktywowany z licencją cyfrową: instalacja została aktywowana, ale nie jest powiązana z Twoim kontem Microsoft.
- Windows jest aktywowany z cyfrową licencją powiązaną z Twoim kontem Microsoft: instalacja została aktywowana, a Licencja jest powiązana z Twoim kontem Microsoft.
 źródło: Windows Central
źródło: Windows Central
Po wykonaniu tych kroków, jeśli bieżąca konfiguracja jest aktywna, System Windows 10 powinien automatycznie reaktywować się po czystej instalacji.
uzyskanie oryginalnego klucza systemu Windows 10
podczas konfigurowania systemu Windows 10 na nowym urządzeniu, które nigdy nie miało systemu operacyjnego, lub aktualizacji z systemu Windows 8.1 lub Windows 7, należy kupić ważną licencję w Sklepie Microsoft Store, Amazon lub innym sprzedawcy.
Pobierz niezbędne sterowniki
System Windows 10 wykrywa i instaluje automatycznie większość sterowników urządzeń. Jednak zwykle zaleca się pobranie przynajmniej podstawowych sterowników przed procesem, takich jak karta sieciowa i karta graficzna, jako środek ostrożności, na wypadek, gdyby konfiguracja nie powiodła się poprawnie dodać tych sterowników, zwłaszcza na niestandardowych kompilacjach PC.
możesz skorzystać z naszego przewodnika, aby zainstalować sterowniki urządzeń w systemie Windows 10.
oto lista stron internetowych najpopularniejszych producentów, w których można pobrać najnowsze sterowniki urządzeń.
- Dell
- HP
- Lenovo
- ASUS
- Acer
- Samsung
- MSI
Potwierdź wymagania systemu Windows 10
Jeśli komputer ma już konfigurację systemu Windows 10, przyszłe wydanie prawdopodobnie spełni minimalne wymagania sprzętowe. Jeśli jednak zamierzasz uaktualnić komputer z systemem Windows 7 lub Windows 8.1, upewnij się, że urządzenie spełnia minimalne wymagania.
oto minimalne wymagania, aby zainstalować aktualizację systemu Windows 10 października 2020 (i wyższe):
- procesor: 1GHz lub System na chipie (SoC).
- Pamięć: 1 GB dla 32-bitów lub 2 GB dla 64-bitów.
- Pamięć Masowa: 32 GB dla 64-bitów lub 32-bitów.
- karta graficzna: DirectX 9 lub nowsza ze sterownikiem WDDM 1.0.
- Wyświetlacz: 800×600.
możesz użyć tych instrukcji, aby sprawdzić specyfikacje techniczne urządzenia, aby upewnić się, że możesz wykonać czystą instalację systemu Windows 10.
Zmień kolejność rozruchu na firmware
ważne jest również, aby upewnić się, że komputer może uruchamiać się z dysku flash USB. Jeśli tak nie jest, musisz zmienić podstawowy System wejścia/Wyjścia (BIOS) lub Unified Extensible Firmware Interface (UEFI) na płycie głównej.
Zmień kolejność rozruchu używając UEFI
na urządzeniach z systemem Windows 10 lub Windows 8.1 możesz uzyskać dostęp do ustawień, aby zmienić kolejność rozruchu z poziomu środowiska graficznego.
ustawienia UEFI w systemie Windows 10
aby zmienić ustawienia rozruchu UEFI w systemie Windows 10, wykonaj następujące kroki:
- Otwórz Ustawienia.
- kliknij Aktualizuj& bezpieczeństwo.
- kliknij Odzyskiwanie.
-
w sekcji „Zaawansowane Uruchamianie” Kliknij przycisk Uruchom ponownie teraz.
 źródło: Windows Central
źródło: Windows Central -
kliknij przycisk Rozwiązywanie problemów.
 źródło: Windows Central
źródło: Windows Central -
kliknij Opcje zaawansowane.
 źródło: Windows Central
źródło: Windows Central -
kliknij opcję Ustawienia oprogramowania układowego UEFI.
 źródło: Windows Central
źródło: Windows Central -
kliknij przycisk Restart.
 źródło: Windows Central
źródło: Windows Central - w ustawieniach oprogramowania układowego płyty głównej otwórz stronę startową.
-
Ustaw kolejność uruchamiania z dysku flash USB za pomocą plików instalacyjnych systemu Windows 10.
 źródło: Windows Central
źródło: Windows Central - Zapisz zmiany.
Po wykonaniu tych kroków komputer powinien być teraz w stanie uruchomić się z nośnika startowego USB.
ustawienia UEFI w systemie Windows 8.1
aby zmienić ustawienia rozruchu UEFI w systemie Windows 8.1, wykonaj następujące kroki:
- Otwórz Ustawienia.
- kliknij Aktualizuj i odzyskaj.
- kliknij Odzyskiwanie.
-
w sekcji „Zaawansowane Uruchamianie” Kliknij przycisk Uruchom ponownie teraz.
 źródło: Windows Central
źródło: Windows Central -
kliknij opcję Rozwiązywanie problemów.
 źródło: Windows Central
źródło: Windows Central -
kliknij Opcje zaawansowane.
 źródło: Windows Central
źródło: Windows Central -
kliknij opcję Ustawienia oprogramowania układowego UEFI.
 źródło: Windows Central
źródło: Windows Central -
kliknij przycisk Restart.
 źródło: Windows Central
źródło: Windows Central - w ustawieniach oprogramowania układowego płyty głównej otwórz stronę rozruchową.
-
Ustaw kolejność uruchamiania z nośnika USB za pomocą plików instalacyjnych systemu Windows 10.
 źródło: Windows Central
źródło: Windows Central - Zapisz zmiany.
Po wykonaniu tych kroków komputer uruchomi się z dysku flash USB, aby kontynuować proces czystej instalacji.
ustawienia UEFI w systemie Windows 7
aby zmienić ustawienia rozruchu UEFI w systemie Windows 7, wykonaj następujące kroki:
- uruchom komputer.
-
Po uruchomieniu naciśnij klawisze F1, F2, F3, F10 lub F12, ESC lub Delete, aby uzyskać dostęp do oprogramowania sprzętowego.
szybka wskazówka: może być konieczne sprawdzenie witryny pomocy technicznej producenta, aby uzyskać bardziej szczegółowe kroki, aby uzyskać dostęp do ustawień oprogramowania układowego.
- w ustawieniach oprogramowania układowego płyty głównej otwórz stronę rozruchową.
- Ustaw kolejność uruchamiania z nośnika USB za pomocą plików instalacyjnych systemu Windows 10.
Po wykonaniu tych kroków powinieneś być w stanie uruchomić urządzenie przy użyciu nośnika rozruchowego.
Konfigurowanie kolejności rozruchu za pomocą BIOS
Jeśli masz do czynienia ze Starszym oprogramowaniem BIOS, możesz zmienić kolejność rozruchu, wykonując następujące kroki:
- uruchom komputer.
- Po uruchomieniu komputera Naciśnij jeden z klawiszy funkcyjnych (F1, F2, F3, F10 lub F12), klawisz ESC lub klawisz Delete.
- w ustawieniach oprogramowania układowego płyty głównej otwórz stronę rozruchową.
-
Ustaw kolejność uruchamiania z nośnika USB za pomocą plików instalacyjnych systemu Windows 10.
 źródło: Windows Central
źródło: Windows Central - Zapisz zmiany.
Po wykonaniu tych kroków urządzenie powinno być w stanie uruchomić się z dysku flash USB.
odłącz nieistotne urządzenia peryferyjne
podłączone urządzenia peryferyjne zwykle są przyczyną problemów podczas procesu instalacji systemu Windows 10. Jeśli do komputera podłączone są inne urządzenia peryferyjne (takie jak wymienna pamięć masowa i inne urządzenia USB i Bluetooth, a także drukarki, skanery, kamery i inne), zaleca się ich usunięcie.
przygotowując się do czystej instalacji systemu Windows 10, potrzebujesz tylko monitora, klawiatury, myszy i połączenia internetowego. Po konfiguracji możesz ponownie podłączyć urządzenia peryferyjne (pojedynczo), aby upewnić się, że nie powodują żadnych problemów.
jak utworzyć USB do czystej instalacji systemu Windows 10
w systemie Windows 10 do przeprowadzenia czystej instalacji potrzebny będzie nośnik rozruchowy USB, który można łatwo utworzyć za pomocą wielu narzędzi, w tym Narzędzia Microsoft Media Creation Tool i Rufus.
Utwórz System Windows 10 USB za pomocą narzędzia do tworzenia multimediów
aby utworzyć nośnik instalacyjny za pomocą narzędzia do tworzenia multimediów, podłącz dysk flash USB o pojemności co najmniej 8 GB i wykonaj następujące kroki:
- Otwórz stronę pobierania systemu Windows 10.
- w sekcji „Utwórz nośnik instalacyjny systemu Windows 10” Kliknij przycisk Pobierz Narzędzie teraz, aby zapisać plik na urządzeniu.
- kliknij dwukrotnie MediaCreationToolxxxx.plik exe do uruchomienia narzędzia.
- kliknij przycisk Akceptuj, aby zaakceptować warunki.
-
wybierz opcję Utwórz nośnik instalacyjny (dysk flash USB, DVD lub plik ISO)dla innego komputera.
 źródło: Windows Central
źródło: Windows Central - kliknij przycisk Dalej.
- (Opcjonalnie) Wyczyść opcję Użyj zalecanych opcji dla tego komputera.
-
wybierz właściwy język, architekturę i wersję systemu Windows 10.
 źródło: Windows Central
źródło: Windows Central szybka wskazówka: jeśli planujesz zainstalować system Windows 10 na kilku urządzeniach z architekturą 32-bitową lub 64-bitową, użyj menu rozwijanego „Architektura” i wybierz obie opcje.
- kliknij przycisk Dalej.
-
wybierz opcję Pendrive.
 źródło: Windows Central
źródło: Windows Central - kliknij przycisk Dalej
-
Wybierz dysk flash USB (lub kliknij opcję „Odśwież listę dysków”, aby ją udostępnić).
 źródło: Windows Central
źródło: Windows Central - kliknij przycisk Dalej.
- kliknij przycisk Zakończ.
Po wykonaniu tych kroków narzędzie pobierze pliki i utworzy instalator z najnowszymi plikami instalacyjnymi, za pomocą których można uruchomić urządzenie i skonfigurować świeżą kopię systemu Windows 10.
Utwórz Windows 10 USB z Rufusem
Alternatywnie możesz użyć narzędzia Rufus, aby utworzyć nośnik instalacyjny dla urządzeń z płytami głównymi z oprogramowaniem UEFI lub BIOS.
Rufus to narzędzie dostępne za darmo z wieloma opcjami, które pomogą Ci szybciej utworzyć nośnik startowy systemu Windows 10. Należy jednak pamiętać, że jest to opcja innej firmy, której Microsoft nie obsługuje, więc używaj jej na własne ryzyko.
aby utworzyć instalator USB systemu Windows 10 z Rufusem, podłącz dysk flash USB o pojemności co najmniej 8 GB, a następnie wykonaj następujące czynności:
- Otwórz stronę pobierania Rufusa.
-
w sekcji „Pobierz” kliknij link, aby zapisać najnowszą wersję na swoim urządzeniu.
 źródło: Windows Central
źródło: Windows Central - Kliknij dwukrotnie Rufus-x.xx.exe plik do uruchomienia narzędzia.
-
kliknij przycisk Ustawienia (trzeci przycisk od lewej) u dołu strony.
 źródło: Windows Central
źródło: Windows Central -
w sekcji „Ustawienia” Użyj menu rozwijanego Sprawdź aktualizacje i wybierz opcję codziennie.
 źródło: Windows Central
źródło: Windows Central szybka wskazówka: te kroki są konieczne, aby włączyć opcję korzystania z narzędzia do pobierania pliku ISO systemu Windows 10.
- kliknij przycisk Zamknij.
- zamknij narzędzie Rufus.
- Uruchom ponownie Narzędzie Rufus.
- w sekcji „urządzenie” użyj menu rozwijanego, aby wybrać dysk flash USB.
-
w sekcji „Wybór rozruchu” kliknij przycisk strzałki w dół po prawej stronie i wybierz opcję pobierania.
 źródło: Windows Central
źródło: Windows Central szybka wskazówka: Jeśli masz już plik ISO, kliknij przycisk Wybierz, Wybierz plik ISO systemu Windows 10 i kontynuuj krok nr 24.
- kliknij przycisk Pobierz.
- użyj menu rozwijanego „wersja”i wybierz opcję Windows 10.
- kliknij przycisk Kontynuuj.
- Wybierz 20H2 (Build 19042.xxx-xxxx.xx) możliwość pobrania aktualizacji systemu Windows 10 października 2020 r.
- kliknij przycisk Kontynuuj.
- użyj menu rozwijanego „Edycja”i wybierz opcję Windows 10 Home / Pro.
- kliknij przycisk Kontynuuj.
-
użyj menu rozwijanego „Język” i wybierz język instalacji.
szybka wskazówka: jeśli jesteś w Stanach Zjednoczonych, wybierz opcję” angielski”, a nie ” Angielski Międzynarodowy.”
- kliknij przycisk Kontynuuj.
- użyj rozwijanego menu „Architektura” i wybierz 32-bit lub 64-bit (zalecane).
-
kliknij przycisk Pobierz.
 źródło: Windows Central
źródło: Windows Central - Wybierz lokalizację folderu, aby pobrać plik ISO.
- kliknij przycisk Zapisz.
- użyj menu rozwijanego „opcja obrazu”, aby wybrać standardową opcję instalacji systemu Windows.
- użyj menu rozwijanego „schemat partycji”, aby wybrać opcję GPT.
-
użyj menu rozwijanego „system docelowy”, aby wybrać opcję UEFI (bez CSM).
 źródło: Windows Central
źródło: Windows Centralszybka Uwaga: Jeśli komputer zawiera starszy BIOS, wybierz opcję MBR dla systemu partycji i systemu docelowego BIOS (lub UEFI-CSM).
- w sekcji „Pokaż zaawansowane właściwości dysku” nie zmieniaj ustawień domyślnych.
- w polu „Etykieta woluminu” wprowadź opisową nazwę dysku — na przykład „win10_usb.”
- w sekcji „System plików” i „rozmiar klastra” nie zmieniaj ustawień domyślnych.
- kliknij przycisk Pokaż zaawansowane opcje formatu.
- wybierz opcję szybki format i utwórz rozszerzone pliki etykiet i ikon.
- kliknij przycisk Start.
- kliknij przycisk OK, aby potwierdzić.
- kliknij przycisk Zamknij.
Po wykonaniu tych kroków Rufus pobierze plik ISO z serwerów Microsoft i utworzy nośnik startowy, aby wykonać czystą instalację systemu Windows 10.
jak wykonać czystą instalację systemu Windows 10
proces instalacji systemu Windows 10 składa się z dwóch głównych części, w tym konfiguracji i out-of-box experience (OOBE). W procesie konfiguracji wybierz niektóre z podstawowych ustawień, a znajdziesz opcje usuwania dysku twardego, konfigurowania partycji i czyszczenia instalacji systemu Windows 10. Jest to etap, na którym skonfigurujesz ustawienia, takie jak region, sieć, konto, prywatność i inne.
Windows 10 czysty proces instalacji
Po zapoznaniu się z instrukcjami przygotowania czysta instalacja systemu Windows 10 jest w rzeczywistości prostym procesem.
Ostrzeżenie: Jest to kolejne przyjazne przypomnienie, że ten proces usunie wszystko na komputerze. Zawsze zaleca się wykonanie tymczasowej pełnej kopii zapasowej komputera przed kontynuowaniem.
aby wykonać czystą instalację systemu Windows 10, wykonaj następujące kroki:
- uruchom urządzenie z nośnikiem USB systemu Windows 10.
- na monicie naciśnij dowolny klawisz, aby uruchomić komputer z urządzenia.
-
w „konfiguracji systemu Windows” kliknij przycisk Dalej.
 źródło: Windows Central
źródło: Windows Central Szybka porada: Jeśli Język, czas i waluta oraz klawiatura różnią się od domyślnych wyborów, przed kontynuowaniem upewnij się, że wybrałeś odpowiednie ustawienia.
-
kliknij przycisk Zainstaluj teraz.
 źródło: Windows Central
źródło: Windows Central -
jeśli wykonujesz reinstalację, kliknij opcję Nie mam klucza produktu, aby kontynuować (zakładając, że Twoje urządzenie zostało już aktywowane). W przeciwnym razie, w przypadku, gdy jest to twoja pierwsza instalacja systemu Windows 10, wprowadź klucz produktu.
 źródło: Windows Central
źródło: Windows Central - kliknij przycisk Dalej.
-
wybierz wersję systemu Windows 10 (jeśli dotyczy).
 źródło: Windows Central
źródło: Windows Central szybka uwaga: ten wybór musi być zgodny z edycją aktywowaną przez klucz produktu. Jeśli nie wybierzesz prawidłowej wersji, System Windows 10 nie zostanie aktywowany i będziesz musiał ponownie powtórzyć cały proces.
- kliknij przycisk Dalej.
- wybierz opcję Akceptuję warunki licencji, aby kontynuować.
- kliknij przycisk Dalej.
-
kliknij opcję Custom: Install Windows only (Advanced), aby kontynuować czystą instalację.
 źródło: Windows Central
źródło: Windows Central -
Wybierz partycję z bieżącą instalacją (Zwykle „dysk 0”) i kliknij przycisk Usuń.
szybka wskazówka: Jeśli „dysk 0” ma wiele partycji, musisz wybrać i usunąć każdą partycję, aby umożliwić konfiguracji użycie całego dysku twardego do nowej czystej instalacji. Konfiguracja systemu Windows 10 automatycznie utworzy wymagane partycje podczas procesu. Ponadto nie jest konieczne usuwanie partycji na drugorzędnych dyskach.
-
kliknij przycisk Tak.
 źródło: Windows Central
źródło: Windows Central -
wybierz pusty dysk (dysk 0 nieprzydzielone miejsce).
 źródło: Windows Central
źródło: Windows Central - kliknij przycisk Dalej.
Po wykonaniu kroków konfiguracja zainstaluje nową kopię systemu Windows 10 na komputerze.
jeśli planujesz zlikwidować urządzenie, możesz zatrzymać się teraz i pozwolić nowemu właścicielowi ukończyć out-of-box. Jeśli jednak aktualizujesz system, Postępuj zgodnie z poniższymi instrukcjami.
Windows 10 out-of-box experience
Po zakończeniu konfiguracji musisz kontynuować out-of-box experience, aby skonfigurować swoje preferencje i utworzyć nowe konto.
Ten przewodnik jest zgodny z gotowym do użycia doświadczeniem dostępnym w aktualizacji systemu Windows z 10 października 2020 r. Jednak w zależności od instalowanej wersji kroki mogą się nieznacznie różnić.
aby ukończyć OOBE w systemie Windows 10, wykonaj następujące kroki:
-
wybierz opcję Region.
 źródło: Windows Central
źródło: Windows Central - kliknij przycisk Tak.
-
wybierz opcję układu klawiatury.
 źródło: Windows Central
źródło: Windows Central - kliknij przycisk Tak.
-
kliknij przycisk Pomiń (chyba że musisz dodać drugi układ klawiatury).
szybka Uwaga: Jeśli nie korzystasz z połączenia sieci przewodowej, musisz zalogować się do sieci bezprzewodowej.
-
wybierz opcję Skonfiguruj do użytku osobistego.
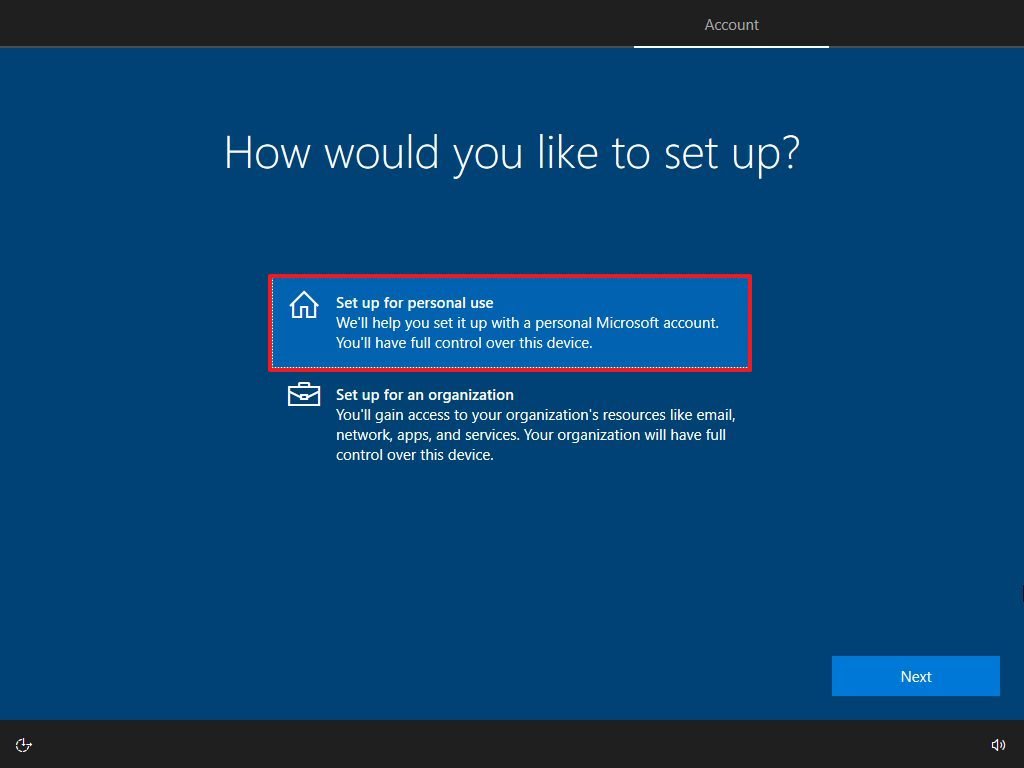 źródło: Windows Central
źródło: Windows Central - kliknij przycisk Dalej.
-
Potwierdź informacje o koncie Microsoft, aby utworzyć konto.
 źródło: Windows Central
źródło: Windows Central szybka Uwaga: Zalecanym procesem jest użycie konta Microsoft. Jeśli jednak chcesz korzystać z tradycyjnego konta lokalnego, musisz kliknąć opcję Konto Offline w lewym dolnym rogu, a następnie kontynuować wskazówki na ekranie.
- kliknij przycisk Dalej.
-
Potwierdź hasło do konta.
 Source: Windows Central
Source: Windows Central - kliknij przycisk Dalej.
-
kliknij przycisk Utwórz PIN.
 źródło: Windows Central
źródło: Windows Central -
Utwórz czterocyfrowy kod powitalny systemu Windows.
 źródło: Windows Central
źródło: Windows Central szybka wskazówka: jeśli chcesz kontynuować używanie tradycyjnego hasła, kliknij przycisk Anuluj, aby pominąć proces.
- wybierz Ustawienia Prywatności (i nie zapomnij przewinąć strony w dół, aby przejrzeć wszystkie dostępne ustawienia).
-
kliknij przycisk Akceptuj.
 źródło: Windows Central
źródło: Windows Central -
(Opcjonalnie) możesz podać swój numer telefonu, a następnie kliknąć przycisk Wyślij, aby połączyć telefon z urządzeniem. Jeśli chcesz pominąć tę opcję, kliknij przycisk Zrób to później w lewym dolnym rogu ekranu.
 źródło: Windows Central
źródło: Windows Central -
(Opcjonalnie) kliknij przycisk Dalej, aby umożliwić OneDrive tworzenie kopii zapasowych folderów pulpit, dokumenty i zdjęcia w chmurze. Jeśli korzystasz z innej usługi w chmurze lub nie chcesz przesyłać plików do chmury, kliknij opcję tylko Zapisz pliki na tym komputerze w lewym dolnym rogu ekranu.
 źródło: Windows Central
źródło: Windows Central -
kliknij przycisk Nie, dziękuję, aby pominąć konfigurację Microsoft 365 (w razie potrzeby).
 źródło: Windows Central
źródło: Windows Central szybka wskazówka: jeśli masz klucz produktu Office, możesz kliknąć opcję Mam klucz produktu, a następnie Aplikacje zainstalują się automatycznie na Twoim urządzeniu.
- (Opcjonalnie) zaznacz opcję Pozwól Cortanie odpowiedzieć na „Hej Cortana”, aby korzystać z pomocy bez użycia rąk.
-
kliknij przycisk Akceptuj, aby umożliwić firmie Microsoft zbieranie danych osobowych, aby uczynić Cortanę bardziej osobistą. Jeśli nie jesteś zainteresowany cyfrowym asystentem, kliknij przycisk nie teraz, aby kontynuować.
 Source: Windows Central
Source: Windows Central
Po wykonaniu tych kroków nowe ustawienia będą miały zastosowanie do czystej instalacji systemu Windows 10 i powinieneś być w stanie zobaczyć domyślne środowisko pulpitu.
jak zakończyć konfigurację po zainstalowaniu systemu Windows 10
Po instalacji warto również sprawdzić, czy System Windows 10 nie brakuje żadnych krytycznych aktualizacji ani sterowników i jest prawidłowo aktywowany.
Zainstaluj aktualizacje
aby sprawdzić dostępność aktualizacji w systemie Windows 10, wykonaj następujące kroki:
- Otwórz Ustawienia.
- kliknij Aktualizuj& bezpieczeństwo.
- kliknij na Windows Update.
-
kliknij przycisk Sprawdź aktualizacje.
 źródło: Windows Central
źródło: Windows Central
Po wykonaniu tych kroków, jeśli usługa Windows Update znajdzie jakiekolwiek aktualizacje, automatycznie je pobierze i zainstaluje. Do zakończenia procesu aktualizacji może być wymagane ponowne uruchomienie.
Sprawdź brakujące sterowniki
aby ustalić, czy brakuje sterowników, wykonaj następujące kroki:
- Otwórz Start.
- wyszukaj Menedżera urządzeń i kliknij górny wynik, aby otworzyć konsolę.
-
potwierdź, że żadne z urządzeń nie ma żółtego lub czerwonego znaku i upewnij się, że nic nie jest wymienione jako Nieznane.
 źródło: Windows Central
źródło: Windows Central
Jeśli jedno lub wiele urządzeń ma problemy, konieczne może być ręczne pobranie i zainstalowanie najnowszych sterowników ze strony pomocy technicznej producenta komputera. Możesz użyć tego przewodnika, aby zainstalować sterowniki urządzeń w systemie Windows 10.
zainstaluj brakujące sterowniki
w systemie Windows 10 sterowniki mogą być również częścią opcjonalnych aktualizacji. Jeśli brakuje jednego lub wielu sterowników, możesz je pobrać z witryny Windows Update.
aby pobrać brakujące sterowniki za pomocą usługi Windows Update, wykonaj następujące kroki:
- Otwórz Ustawienia.
- kliknij Aktualizuj& bezpieczeństwo.
- kliknij na Windows Update.
-
kliknij opcję Wyświetl opcjonalne aktualizacje. Jeśli ta opcja nie jest dostępna, usługa Windows Update nie ma żadnych aktualizacji sterowników dla urządzenia.
 źródło: Windows Central
źródło: Windows Central - kliknij sekcję aktualizacje sterowników.
-
Wybierz brakujący sterownik.
 źródło: Windows Central
źródło: Windows Central - kliknij przycisk Pobierz i zainstaluj.
Po wykonaniu tych kroków usługa Windows Update automatycznie pobierze i zainstaluje brakujące sterowniki.
Potwierdź aktywację
aby potwierdzić, że system Windows 10 został prawidłowo aktywowany, wykonaj następujące kroki:
- Otwórz Ustawienia.
- kliknij Aktualizuj& bezpieczeństwo.
- kliknij na aktywację.
-
Jeśli System Windows 10 został pomyślnie aktywowany, pojawi się jeden z następujących komunikatów:
- Windows jest aktywowany z licencją cyfrową: instalacja została aktywowana, ale nie jest powiązana z Twoim kontem Microsoft.
- Windows jest aktywowany z cyfrową licencją powiązaną z Twoim kontem Microsoft: instalacja została aktywowana, a Licencja jest powiązana z Twoim kontem Microsoft.
 źródło: Windows Central
źródło: Windows Central
w przypadku, gdy system Windows 10 nie został aktywowany, urządzenie spróbuje ponownie aktywować w późniejszym czasie. Jeśli po kilku dniach nadal występują problemy, możesz aktywować narzędzie do rozwiązywania problemów z aktywacją.
ponownie zainstaluj aplikacje
nadszedł czas, aby ponownie zainstalować aplikacje, w tym preferowaną przeglądarkę internetową, taką jak Google Chrome, Mozilla Firefox lub Opera, aby przeglądać internet.
Jeśli używasz Spotify lub iTunes do słuchania utworów podczas pracy lub surfowania po Internecie, możesz pobrać te aplikacje i inne ze sklepu Microsoft Store.
jest to również dobry czas, aby pobrać i zainstalować pakiet aplikacji Office, aby rozpocząć pracę z Word, Excel, PowerPoint i zarządzanie wiadomościami e-mail za pomocą programu Outlook.
Przywracanie plików z kopii zapasowej
ostatnią rzeczą do zrobienia jest przywrócenie plików z kopii zapasowej. Jeśli wcześniej skonfigurowałeś kopię zapasową pliku w usłudze OneDrive, dane powinny być już dostępne w folderze OneDrive, ale jeśli aplikacja nie skonfigurowała się automatycznie, możesz skorzystać z tego przewodnika.
w przypadku, gdy masz kopię zapasową plików na dysku zewnętrznym, ponownie podłącz pamięć masową, aby przywrócić dane do folderów domyślnych konta.
aby przywrócić pliki z poprzedniej kopii zapasowej, wykonaj następujące kroki:
- Otwórz Eksplorator plików.
- w sekcji ten komputer w lewym okienku wybierz dysk zewnętrzny z plikami.
- Wybierz foldery z plikiem, który chcesz przywrócić.
-
kliknij Kopiuj do menu z zakładki „Strona główna”.
 źródło: Windows Central
źródło: Windows Central - wybierz opcję Wybierz lokalizację.
- Wybierz miejsce docelowe, aby przywrócić pliki — na przykład folder Dokumenty.
- kliknij przycisk Kopiuj.
Po wykonaniu tych kroków pliki zostaną przywrócone w podanej lokalizacji.
chociaż możesz rozpocząć czystą instalację za pomocą narzędzia do tworzenia nośników bez nośnika USB, a nawet zresetować tę opcję komputera z ustawień odzyskiwania, metody te mają swoje ograniczenia i nie zawsze działają zgodnie z oczekiwaniami.
Jeśli chcesz mieć pewność, że wykonujesz naprawdę czystą instalację, lepszym rozwiązaniem jest użycie nośnika rozruchowego.
więcej zasobów systemu Windows 10
aby uzyskać więcej przydatnych artykułów, zasięgu i odpowiedzi na typowe pytania dotyczące systemu Windows 10, odwiedź następujące zasoby:
- Windows 10 w systemie Windows Central – wszystko, co musisz wiedzieć
- Windows 10 Pomoc, Porady i wskazówki
- Windows 10 forum w systemie Windows Central
możemy zarobić prowizję za zakupy za pomocą naszych linków. Dowiedz się więcej.

oto wszystkie najważniejsze wydarzenia związane z grami wideo w 2021 roku, które jak dotąd wiemy
globalna pandemia oznacza, że wydarzenia osobiste nie mają miejsca i gry są opóźniane, ale to nie znaczy, że nie ma wydarzeń. Oto lista wydarzeń związanych z grami w 2021 roku, o których wiemy do tej pory.

najlepsi i najgorsi bossowie Dark Souls w rankingu
Seria Dark Souls to słynie z walk z bossami, ale które są lepsze od reszty, a które gorsze? Oto, co myślimy.

były artysta Halo szczegółowo opisuje historię projektu myśliwych
były artysta Halo shi Kai Wang podzielił się znaczącymi szczegółami na temat tego, jak słynny wróg łowcy został zaprojektowany od podstaw. Oto kilka ciekawych inspiracji i decyzji, które pomogły ukształtować potężnego żołnierza, którego fani Halo znają i kochają.

te aplikacje 10 są obowiązkowymi aplikacjami dla każdego nowego komputera z systemem Windows
właśnie kupiłeś nowy komputer i skonfigurowałeś go, a teraz szukasz świetnych aplikacji. Nie szukaj dalej. Są to najlepsze aplikacje dla nowego komputera z systemem Windows 10.
Leave a Reply